Вконтакте
Не знаю как вы, но для меня всегда было очень удобным иметь возможность подключать мой HTC Desire к компьютеру как флешку. Надо, например, скинуть фотку с телефона или видео, или наоборот, закинуть на него какой-нибудь файл или программу. Вариантов куча.
Конечно, во всем есть свое НО. Тут оно заключается в необходимости иметь под рукой mini-USB кабель. Согласитесь, что таскать с собой кабель всегда и везде вы не будете. Проще флешку в карман закинуть. Но остановимся на том, что необходимость подключить телефон к компьютеру есть, а кабеля под рукой нет или его просто лень доставать с полки, коробки или где он еще может у вас там находится.
В этом случае может помочь программа под названием WebSharing.
Все происходит не с помощью магии, а с помощью обычного Wi-Fi соединения, т.е. Wi-Fi сети.
Я думаю, что более продвинутые пользователи и так могут настроить соединение через Wi-Fi для того чтобы обмениваться файлами между двумя устройствами. Но мы с вами не такие, нам подавай все в максимально простом виде, с удобным интерфейсом, где надо нажать на пару кнопок и «умная шайтан-машина» все настроит сама. И в этой программе все именно так — предельно просто.
Итак, программу мы установили. Перед запуском, включаем на телефоне Wi-Fi и подключаемся к сети. Важно, чтобы оба устройства были в одной и той же Wi-Fi сети.
Дальше запускаем программу и нажимаем на кнопку Start. Программа покажет вам адрес, который надо набрать в адресной строке вашего браузера на компьютере. Набрав этот адрес, вы увидите специальную страницу. Введите пароль, сгенерированный программой. И, вуаля, все содержимое вашей карты памяти теперь отображается в окне браузера примерно в том же виде, как и если бы вы открыли ее в проводнике Windows.

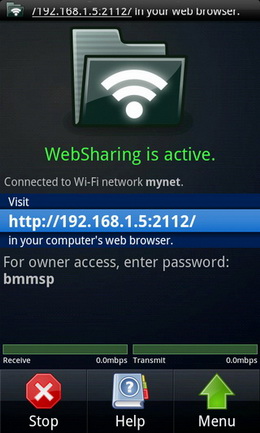
В окне браузера вы можете просматривать содержимое папок, открывать фото и видео файлы для предпросмотра, скачивать их себе на компьютер, закачивать на телефон любые файлы, перемещать и копировать их там. Более удобной навигации по карте памяти помогают закладки, которые могут отфильтровать вид по всем файлам, по фотографиям, по видео, по музыке, а также показать текущий статус телефона.
В настройках программы на телефоне вы можете произвести более «тонкую» настройку доступов к файлам и подключения.
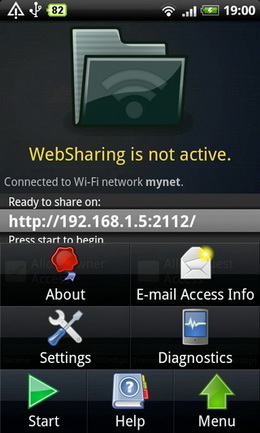
И, кстати, во время активного подключения на самом телефоне вы имеете полный доступ к файлам вашей карты памяти, в отличие от подключения через mini-USB.
Есть две версии программы – бесплатная, естественно с ограничениями, и платная.
Различие в том, что в бесплатной версии вы можете копировать только по одному файлу, и у вас не будет закладок для музыки, видео и фото.
Сегодня речь пойдет о, казалось бы, очень банальной теме, а именно о локальной сети.
Локальная сеть , ЛВС (сленг. локалка ; англ Local Area Network (LAN) - компьютерная сеть, покрывающая относительно небольшую территорию или группу зданий (дом, офис, фирму, институт).
Спросите: “В чем связь между локалкой и смартфонами?”. Все очень просто. Когда я купил свой первый Android-смартфон (HTC Wildfire), мне было очень интересно, насколько этот “умник” способен плотно “общаться” с компьютерами без помощи кабеля синхронизации, используя только Wi-Fi модуль.
Изучив его вдоль и поперек, я заметил, что прошивка не приспособлена для сетевого окружения. Лишь в поздних версиях Android появился DLNA.
D igital L iving N etwork A lliance - стандарт, позволяющий совместимым устройствам передавать и принимать по домашней сети различный медиа-контент (изображения, музыку, видео), а также отображать его в режиме реального времени .
Но хотелось передавать не только музыку, но и документы, и другие файлы. И огромное спасибо сторонним разработчикам, которые придумали классную программу для Android, которая помогла мне превратить желаемое в действительное, “ Эта программа сочетает в себе файловый менеджер со своим архиватором, поддержкой мультимедиа и прочего, и прочего. Но ее фишка заключается в другом. С помощью “ES-проводника” очень просто и удобно обмениваться файлами по сети и с облачными сервисами (Google Drive, Sky Drive, Drop Box и т. п.).
Итак, нам понадобится компьютер (ОС – Windows, Linux, возможно, OS X), смартфон (ОС Android) и общая Wi-Fi точка (роутер).
Скачиваем с Google Play приложение “ (оно бесплатное) и устанавливаем на смартфон.
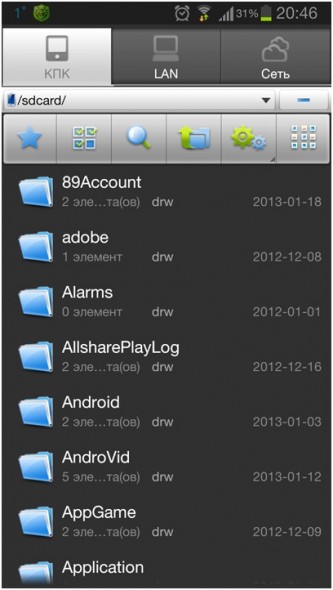
Вверху вы видите три закладки. По умолчанию их четыре, но одну (FTP) я убрал, так как не пользуюсь этим протоколом. Поговорим о закладках LAN и “Сеть”. Начнем с LAN.
При нажатии на закладку видим такую картину:
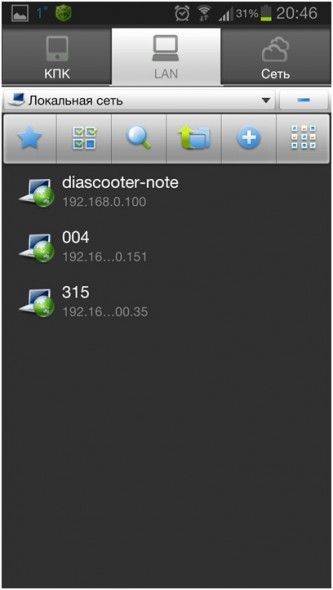
Сюда я добавил те компьютеры, которыми пользуюсь. Для этого необходимо нажать на вторую справа копку (с плюсиком), и тогда появится окно, в котором вам предложат создать сервер или просканировать сетевое окружение. Сразу отмечу, что процесс сканирования может быть затяжным и не всегда результативным. Так что выбираем пункт “Сервер”.
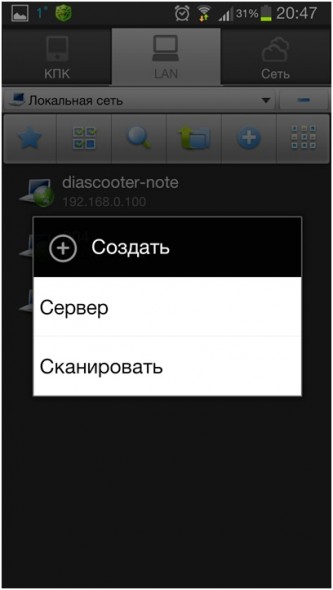
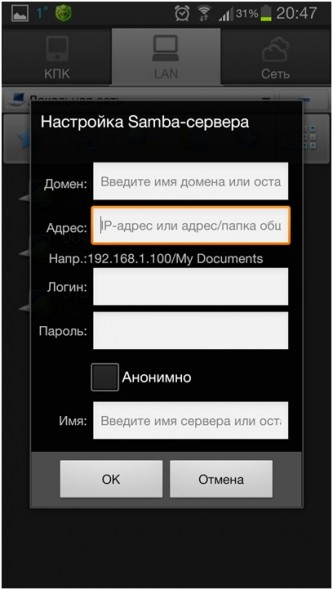
Здесь вам предлагается указать доменное имя (если у вас DNS-сервер), IP-адрес сервера (например 192.168.0.100), логин и пароль (если этого требует ваш компьютер), поставить флажок «Анонимно» (о нем чуть позже) и, собственно, ввести имя соединения (то имя, которое у вас будет отображаться в смартфоне; оно может бить любым, например, “Домашний компьютер”).
Если вы установите флажок «Анонимно», выглядеть это будет так:

Вам останется только ввести IP-адрес компьютера и имя соединения, чего достаточно для обмена документами между смартфоном и ПК. Теперь нужно открыть общий доступ к папкам или дискам на компьютере.

Смартфон и ПК должны находиться в одной Wi-Fi сети
Теперь берем смартфон и заходим к себе на компьютер, выбираем папку или файл, зажимаем иконку.
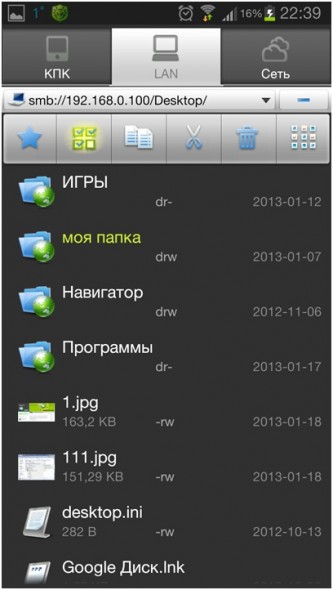

Теперь выбираем действие (например, копировать или вырезать) и переходим в закладку КПК.

Выбираем папку, куда хотите вставить файл, - и вуаля, он у вас в телефоне.
То же можно проделать с облачными серверами. Выбираем закладку “Сеть”.
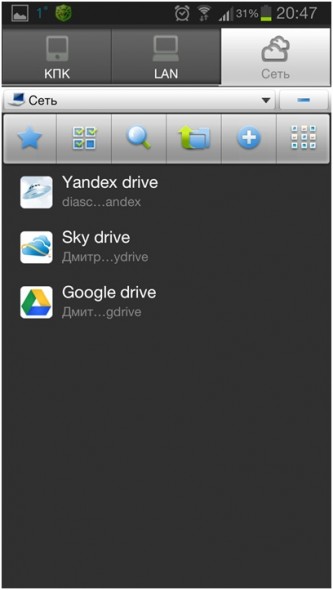
Добавляем сервер точно так же, как добавляли компьютер, только здесь придется ввести учетные данные вашего аккаунта в облачном сервисе.
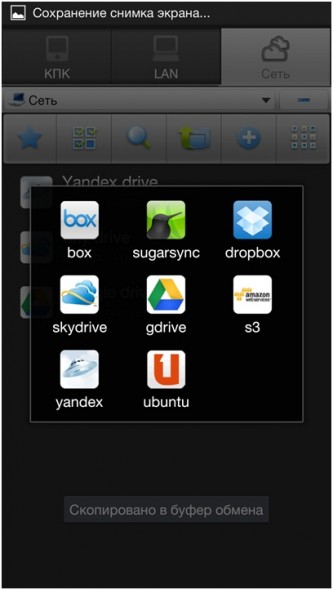
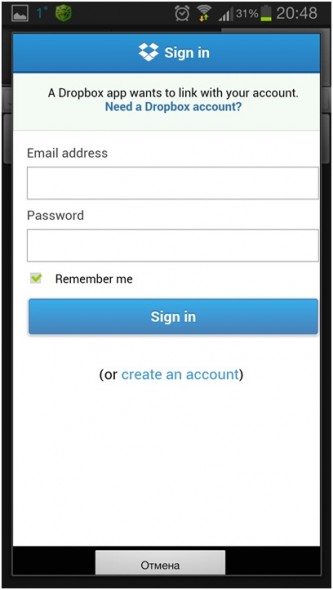
После добавления облачных серверов вы можете делать те же действия по обмену файлами, что и с ПК. Также можно обмениваться напрямую между облаком и ПК с помощью смартфона (не загружая при этом на него информацию).
Если же вы, в отличие от меня, где-то используете FTP-сервер, то знайте, что добавление и настройка аналогичны. Единственное - проверяйте правильность порта, логина и пароля (если требуется). Куда интереснее попасть через браузер на смартфон с помощью FTP. Для этого нужно зайти в настройки “ES-проводника”.
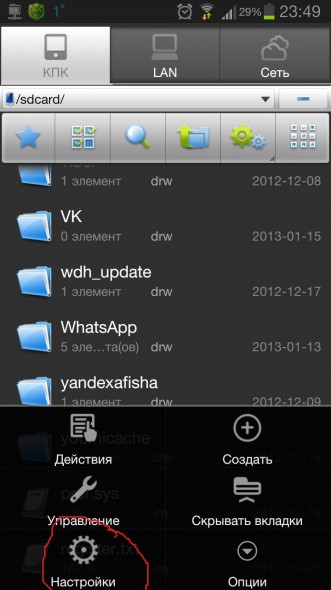
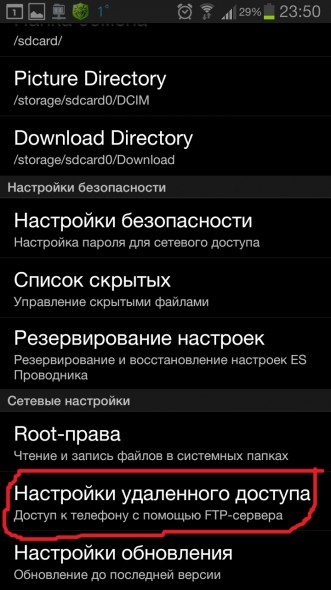
Выбираем настройки удаленного доступа (Root-права не нужны).
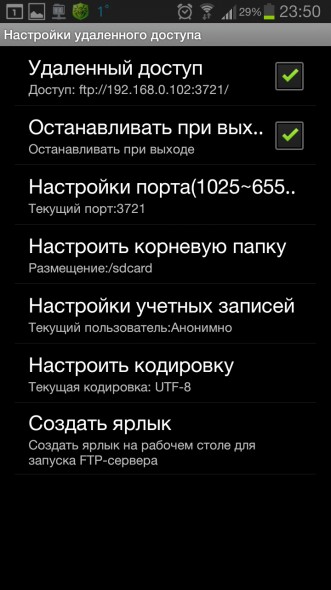
И настраиваем все: выбираем порт (можно любой, но пусть стоит, как есть) и корневую папку (ту папку, в которую будет произведен первый вход). Далее делаем настройку учетных записей (это в том случае, если хотите ограничить доступ к своему смартфону), потом настраиваем кодировку (если браузер показывает иероглифы), ну и быстрый запуск FTP-сервера (создает ярлык на рабочем столе смартфона). Чтобы попасть на смартфон с компьютера, нужно набрать в браузере ftp://192.168.0.102:3721 (только прописывайте IP-адрес своего телефона, он указан в пункте “Удаленный доступ”).
P.S. И совет студентам. Если у вас в универе развернута Wi-Fi сеть, купите себе Wi-Fi-адаптер. Это намного упростит задачу по копированию инфы.
Если вы нашли ошибку, пожалуйста, выделите фрагмент текста и нажмите Ctrl+Enter .
Несмотря на всеобщую тенденцию компьютерной грамотности, в наше время все еще немало людей, чей пользовательский опыт не столь богат, дабы с легкостью разрешить определенные коммуникационные или сетевые задачи. Если вы не знаете, как подключить телефон к компьютеру через WiFi, то прочтение этой статьи пойдет вам на пользу. Впрочем, способы всесторонней синхронизации электронных девайсов и получение беспроводного доступа к сети Интернет, о которых вы узнаете из нижеизложенного материала, также действенны и для других мобильных устройств, будь то планшет или современный смартфон. Главное — компьютер и подключаемое к нему устройство должны быть оснащены специальным Wi-Fi- модулем или одноименным адаптером.
С чего начинается организация сети
Безусловно, прежде чем вы получите инструкции, через WiFi, необходимо понимать, в каких целях вы будете использовать беспроводное соединение. Так как для обычной синхронизации мобильника с компьютером и получением доступа к сети интернет посредством «законекченного» девайса существуют различные способы. Стоит отметить, что последний вариант в плане реализации выглядит немного сложнее. Впрочем, заручившись изложенными в статье советами, вы без особых усилий достигнете поставленных целей.
Как подключить телефон к компьютеру через WiFi: самый простой способ
В случае, когда пользователь располагает современным ноутбуком и смартфоном, процесс «сетевого знакомства» электронных девайсов сводится к элементарному нажатию нескольких клавиш: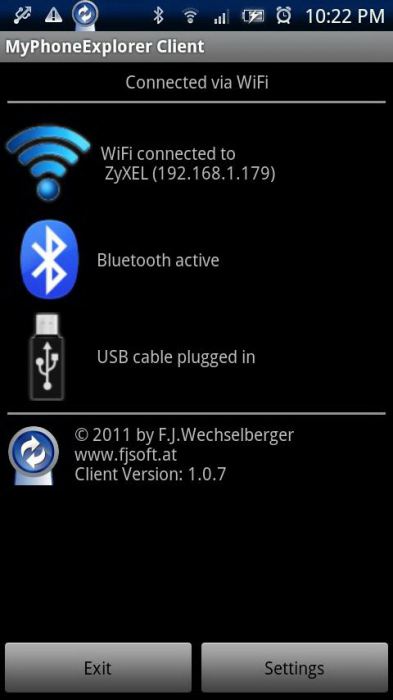
- Включите на портативном ПК Wi-Fi-адаптер.
- Активируйте в смартфоне опцию поиска беспроводных сетевых устройств.
- После того как телефон обнаружит ваш ноутбук, «обменяйтесь» пинами и наслаждайтесь преимуществами современных технологий.
Однако способ, представленный выше, может не сработать в том случае, если на компьютере отсутствуют определенные драйвера. Чтобы исправить такого рода «цифровую каверзу», скачайте и установите специальный софт на свой ноутбук. Например, после того как программа AirDroid автоматически присвоит вашему смартфону специальный IP-адрес, вам лишь останется ввести его в адресную строку установленного на вашем компьютере браузера, и — вуа-ля! — синхронизация произошла.
Контакты, сообщения, фотки, музыка и документы: пункт назначения — жесткий диск
Когда вам необходимо срочно перебросить какую-либо информацию на компьютер, вопрос: «Как подключить телефон к компьютеру через Wi-Fi?» потребует как можно скорейшего разрешения. Вышеописанный метод синхронизации вполне подойдет, если вам нужно сохранить на компьютерном винчестере разноплановый мультимедийный контент или хранящиеся в «памятной области» телефона цифровые документы. Однако даже если вы скопируете (обозначенным выше способом) телефонную книгу на жесткий диск ПК, то вряд ли вам удастся ознакомиться с содержимым полученного контейнера. Как вы понимаете, в такой ситуации вам потребуется специализированная программа, использование которой наверняка станет практическим ответом на интересующий вас вопрос «как подключить смартфон через Wi-Fi к компьютеру». Кстати, если вы до сего момента не инсталлировали себе на ПК фирменную утилиту от производителя вашего телефона (софт, позволяющий беспрепятственно работать с вашим девайсом на десктопе или лэптопе), знайте: вы многое потеряли...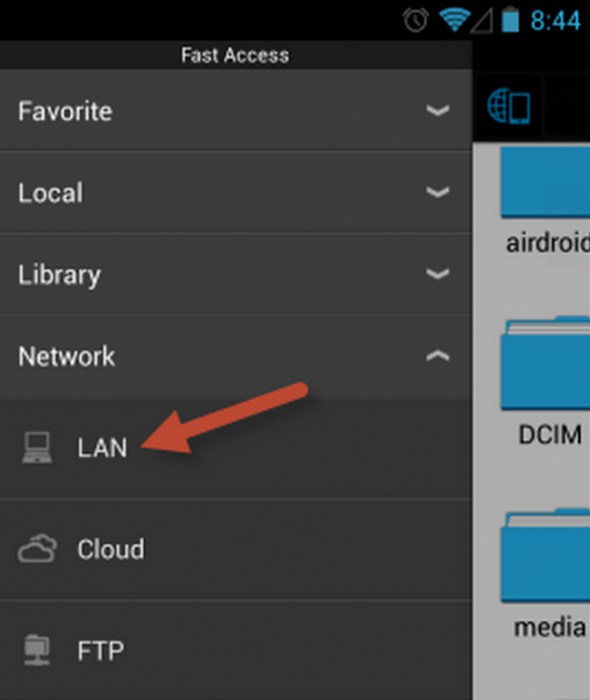
Хочу безграничного интернета!
Следующий вариант использования беспроводной технологии Wi-Fi мы разделим на два подвида. Первый — подключение к глобальной сети посредством независимого роутера, который является точкой доступа. Второй — аналогичный метод, при реализации которого пользователь задействует ноутбука. Давайте разберем первый вариант более детально.
Маршрутизатор дает добро на коннект!
Итак, уважаемый читатель, предлагаем вашему вниманию «наглядный» ответ на вопрос: «Как подключить телефон к компьютеру через WiFi-роутер?» Кстати, после реализации нижеописанных инструкций вы сможете не только просматривать файлы и записи, хранящиеся в памяти смартфона, на экране ПК, но и производить обратные действия — открывать компьютерные папки непосредственно на мобильном девайсе, а также воспроизводить мультимедийный контент аппаратными средствами телефона. Согласитесь, это невероятно удобно, когда единственный в семье ПК занят одним из членов семьи.
Программное обеспечение и организация локальной сети
Подключение Android-устройства к компьютеру по Wi-Fi (описываемым методом) подразумевает использование специального софта, который предварительно нужно установить на смартфон. Впрочем, любая другая мобильная операционная система также потребует инсталляции стороннего ПО для реализации освещаемого сетевого проекта.
- Итак, в качестве примера возьмем «ES Проводник». Данное приложение абсолютно бесплатно распространяется через Play Market, откуда вам и предлагается его скачать.
- После установки и запуска этого софта перейдите на вкладку «LAN».
- Далее необходимо запустить команду «SCAN» и найти локальный компьютер.
- Следующий шаг — нажимаете кнопку «Создать» и задаете параметры подключения.
В итоге вы получите практический ответ на вопрос: «Как подключить Android через WiFi к сети или к компьютеру?»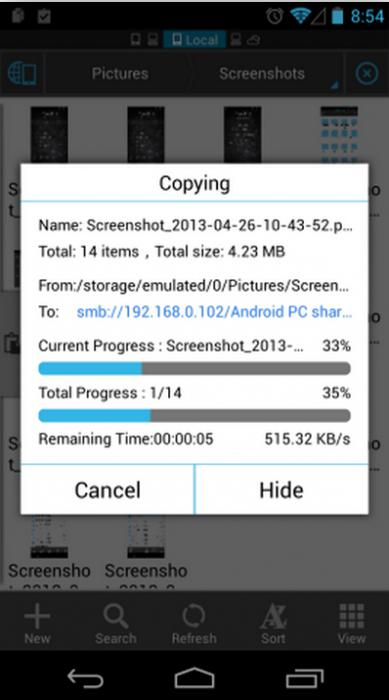
О чем не было сказано...
Следует отметить, что предварительно необходимо настроить локальную сеть: активировать опцию сетевого обнаружения для всех сетевых профилей и отметить пункт автоматической настройки, а также отключить парольную защиту доступа к сети. В свойствах папок, которые вы желаете открывать на смартфоне, должны быть сняты все ограничения для общего использования. Помните: если ваш девайс наконец-то увидел сеть, но, тем не менее, не может открыть ни одну интернет-страницу, все это говорит о том, что сетевые параметры и настройки указаны неверно.
Второй вариант: раздаем интернет с ноутбука
- Скачайте и установите программу VirtualRouter Plus.
- После запуска упомянутого софта в открывшемся окне укажите имя соединения, задайте пароль и в самом нижнем чек-боксе выберите рабочую сеть.
- Нажмите кнопку «Start Virtual».
Теперь вы сможете с особой легкостью войти в интернет, используя ноутбук в качестве роутера. Разумеется, лэптоп должен иметь подключение к глобальной сети посредством сетевого шнура.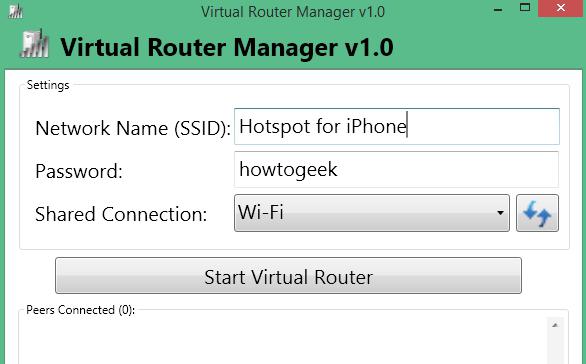
Подводя итоги
Вас можно поздравить: вы стали обладателем знаний о том, как подключить телефон к ПК через WiFi. Bluetooth-технологию беспроводного соединения, быть может, к большому сожалению многих, мы не затронули по причине невозможности охватить всё в рамках одной статьи. Однако все же кое о чем упомянем: при использовании «синего зуба» в организации вышеописанных сетевых схем вряд ли пользователя порадует корректность и скорость передачи данных. Посему вооружайтесь новыми технологиями, а Bluetooth оставьте для обмена данными с девайсами, которые не располагают Wi-Fi-возможностями. Скоростного коннекта вам и плодотворных интернет-сессий!
Всем доброго времени суток! В этой статье поговорим о том, как соединить телефон с компьютером через WiFi. Если помните, то в мы подключали комп к мобильнику, а сейчас все будет наоборот.
Так что будем работать в обратном направлении. Но несмотря на это, рабочие инструменты остаются все те же. Поэтому популярный файловый менеджер ES Проводник снова в деле. В общем, давайте начинать.
Итак, наверное, уже всем стало понятно, что первым делом нужно подключить ПК и мобильное устройство к одному WiFi роутеру. Затем открываем девайс на Android и следуем по маршруту "Сеть-LAN". Там жмем кнопку "Сканировать":
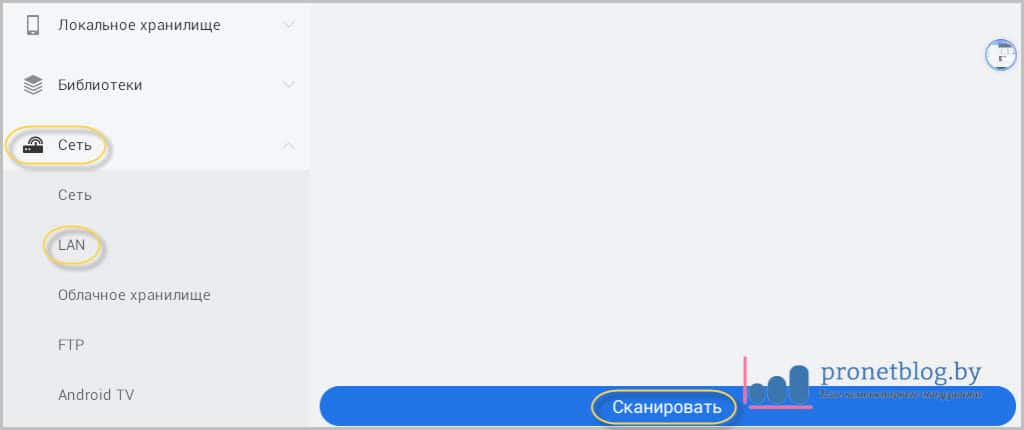
Программа задумается, после чего выдаст список доступных устройств в локальной сети. Посмотрите на скриншот ниже, который приведен в качестве наглядного примера:
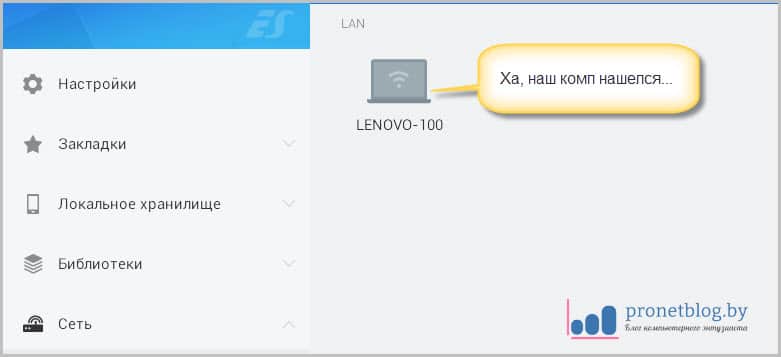
И после этого в главном окне можно увидеть ресурсы компьютера, к которым был организован :
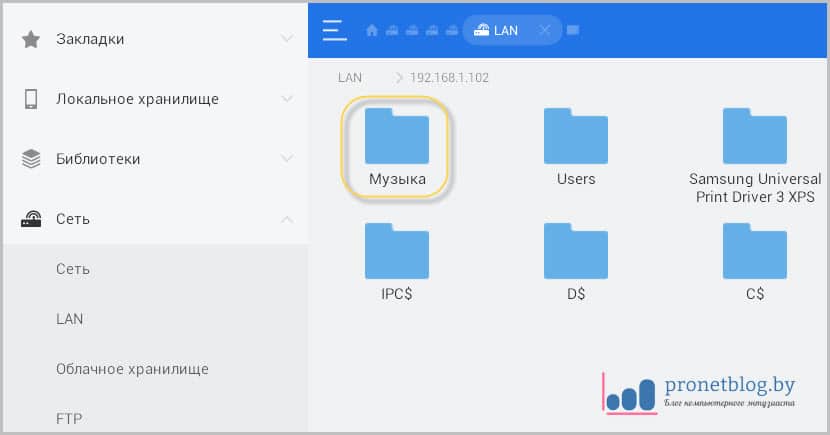
Как видим, в нашем случае это папка "Музыка". Кстати, чтобы ее прослушать, можно воспользоваться встроенным ES Медиаплеером . Очень удобная схема:

В общем, друзья, вот таким простым методом мы наконец-то показали, как соединить телефон с компьютером через WiFi. А сейчас давайте поговорим об одном нюансе, который выявился в период написания данной статьи.
Если обратить внимание на последние скриншоты, то можно убедиться в том, что к сетевой папке мы "достучались" без всяких проблем. Но вот почему-то к подключиться так и не удалось. С чем это связано непонятно.
Может быть, кто-то из читателей знает ответ на этот вопрос? Если так, пожалуйста, поделитесь полезной информацией в комментариях. А нам осталось лишь выделить долгим нажатием понравившуюся папку и "Добавить на главный экран":
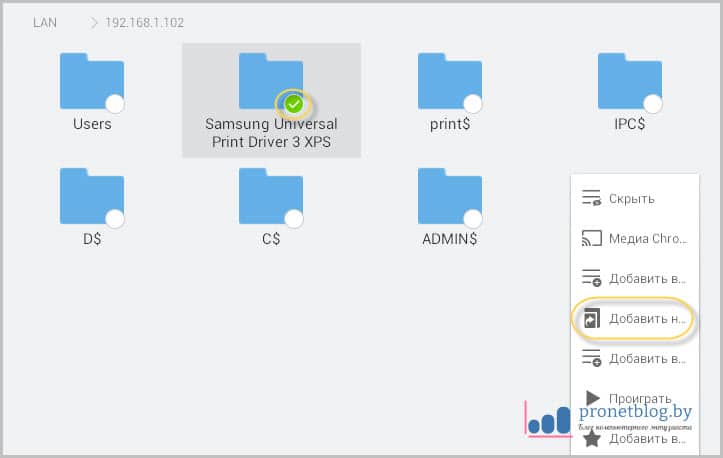
Согласитесь, в плане быстроты доступа так будет гораздо удобнее:
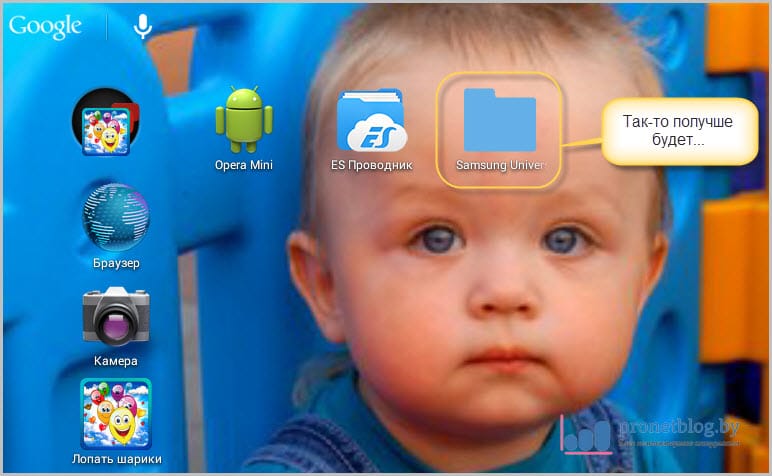
На этом статья подходит к завершению. Поэтому надо сказать, что уже в следующей публикации мы попробуем соединить два телефона на Android напрямую по WiFi. Внимательно следите за обновлениями. А теперь, как всегда, очень интересное видео.
Современные технические устройства способны неплохо функционировать по отдельности, но полный свой потенциал они раскрывают при взаимодействии - показываются самые лучшие черты технологических гаджетов. Вот, к примеру, многим людям сегодня требуется соединить свой смартфон или планшет с компьютером для различных целей - передача данных или мониторинг файлов. Это можно сделать несколькими путями: задействовать длинный и неудобный проводной кабель… или же воспользоваться беспроводным соединением, работающим довольно быстро и на большом расстоянии. Но вот в чём проблема - мало кто знает, как по воздуху связать базу данных обоих устройств. Для владельцев устройств на платформе Android выход найден - приложение «AirDroid».
Благодаря программе «AirDroid» процесс сбора в единый канал связи компьютера и мобильного устройства стал простым, как сложение одного и двух - достаточно лишь запустить приложение на своём смартфоне или планшете, вбить в адресную строку браузера на компьютере указанный IP-адрес, подтвердить подключение, и вуаля! - соединение установлено. Сидя с компьютера, можете оперировать всеми имеющимися на мобильном устройстве данными любого формата - хоть просмотреть, хоть скачать, хоть удалить, хоть копировать и вставить… возможности пользователя практически ничем не ограничены. Впрочем, эта палка о двух концах: можно не только работать с уже находящимися на Android-девайсе сведениями, но и добавлять туда новые - файл, ссылка, буфер обмена или же приложение с файлом формата APK.

Помимо самих файлов, окно «AirDroid» на компьютере даёт нам некоторые сведения об устройстве, с которым установлено соединение: полное название, версия Android, количество свободной и занятой внутренней и внешней памяти по категориям - музыка, видео, изображения или прочее. Кроме этого, у нас есть возможность узнать количество установленных приложений, имеющихся контактов, сообщений, музыкальных, графических и видео- файлов. Ну и, соответственно, взглянуть на список элементов каждой из категорий, что можно сделать и в компьютерной версии «Air Droid», и в мобильной. Тут присутствует и некое подобие дистанционного управления - по беспроводному каналу с компьютера вы можете сделать либо снимок с камеры, либо (при наличии Root-прав) скриншот.
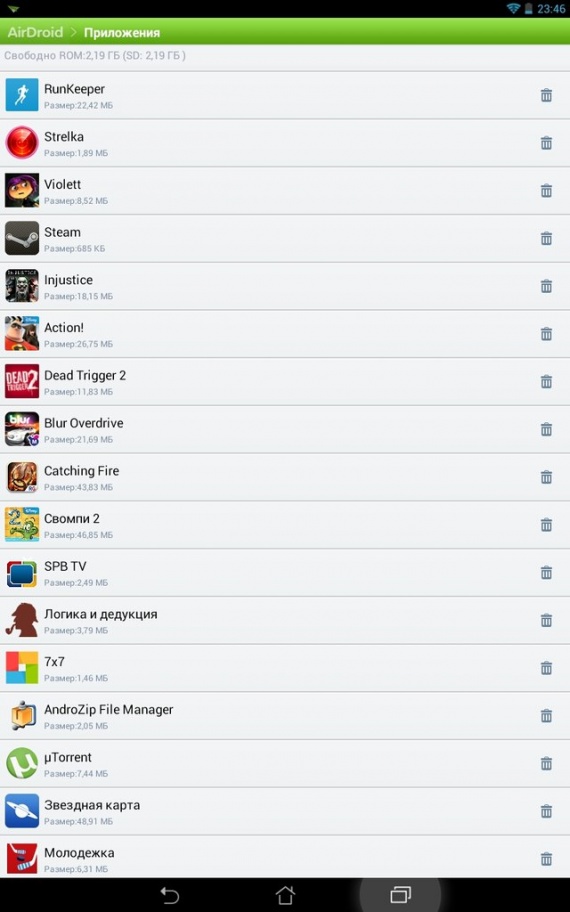
Но «AirDroid» богат также не только возможностью связи мобильного устройства и компьютера - это приложение имеет в своём арсенале ещё парочку-другую полезных функций. Например, прямо из «AirDroid» можно просматривать список установленных приложений и там же их удалять, использовать приложение в качестве полноценного файлового менеджера или же диспетчера задач с возможностью остановки нежелательных процессов и ознакомления с ним, а также просматривать степень заполненности памяти внутренней и внешней, заряд батареи с напряжением и температурой, загруженность процессора с количеством запущенных задач, а также сведения об оперативной памяти. Воистину, «AirDroid» может заменить вам довольно много стороннего софта.
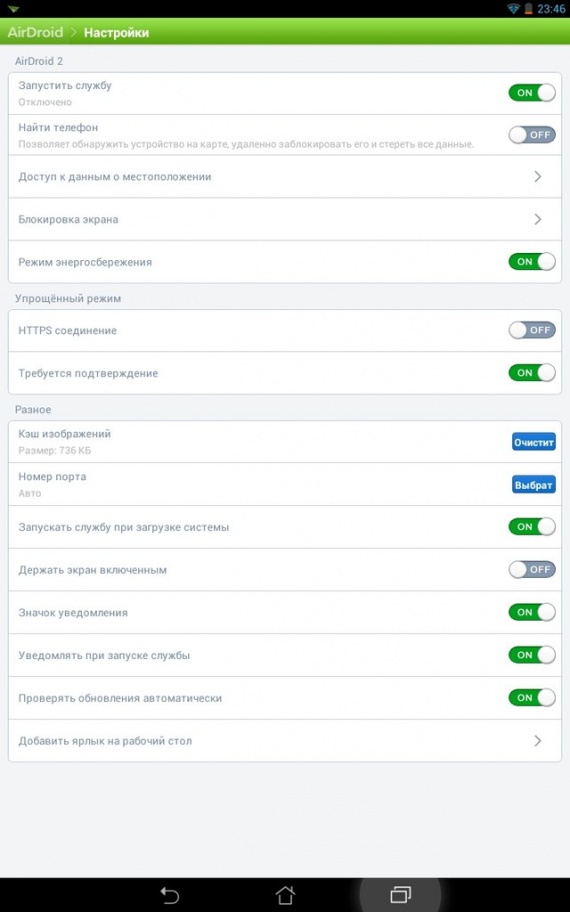
«AirDroid» - достаточно удобная программа для тех, кто хочет при наличии стабильного и быстрого Интернет-соединения связать воедино компьютер и мобильное устройство для оперирования данными самого разного характера. Чем хороша такая возможность - вы способны в случае утери своего смартфона или планшета обнаружить его на карте, удалённо заблокировать и стереть все данные. Естественно, если указать необходимый пункт в настройках. А то, что прямо с монитора компьютера можно и звонки совершать, и сообщения отправлять - это вообще просто сказка. Таким образом, задача по комбинированию функций двух устройств при грамотном использовании программы «AirDroid» может стать довольно-таки простой. Конечно, в умелых руках.
