Наверное, в каждой современной квартире присутствует проводной интернет. Это самый удобный способ передачи данных. Наряду с, такими, устройствами как, роутер (маршрутизатор) интернет становится доступен почти для всех устройств. Но бывают такие ситуации, когда в доме присутствует два одинаковых девайса, а кабель доступен только для одного. Казалось работать будет только одно устройство, но решить проблему интернета поможет эта статья (на примере двух ноутбуков).
Чтобы разделить на всех проводной интернет без применения дополнительных устройств существует множество способов, которые можно обозначить двумя типами:
- первый — решается посредством самой операционной системы.
- второй — предполагает использование сторонних программ.
Чтобы обеспечить интернет-соединение через проводной кабель двум ноутбукам можно прибегнуть к внутренним возможностям ОС Виндовс. Оптимальным вариантом будет настроить портативное устройство на раздачу Wi-Fi. Это позволит избежать лишних затрат на дополнительное оборудование: соединительный кабель, хаб, маршрутизатор и т. п.
Оптимальный способ, позволяющий настроить ноутбук в качестве роутера – это набор команд, введённых через командную строку.
Чтобы это выполнить необходимо нажать комбинацию клавиш Window+R и ввести команду ncpa.cpl далее Enter.
Отобразится список интернет-соединений. Щёлкните правой клавишей мыши (ПКМ) по иконке «Беспроводная сеть», далее «Свойства».
В появившемся окне переместитесь в меню «Доступ», установите маркер в окне «Разрешить другим пользователям сети использовать подключение к интернету этого компьютера», после «Ок».
Следом нужно открыть командную строку, воспользовавшись правами администратора.
В ней пропишите «netsh wlan show drivers». Необходимо проверить, какие данные указаны в поле «поддержка размещённой сети». Если указано, что поддерживается – продолжаем настройку. Если нет – вероятно, что на компьютере присутствует неоригинальный драйвер для адаптера Wi-Fi либо устройство слишком старое.
Чтобы превратить ноутбук в виртуальный маршрутизатор необходимо в первую очередь воспользоваться командой такого образца: «netsh wlan set hostednetwork mode=allow ssid=сайт key=passworforwifi». Здесь вместо комбинации SSID пропишите необходимое название соединения и придумайте свой пароль вместо слова passworforwifi.
В окне командной строки появится сообщение о выполненных действиях. Далее, используем «netsh wlan start hostednetwork». Результатом станет оповещение «Размещённая сеть запущена».
Ещё одна комбинация, которая будет полезна в процессе: «netsh wlan show hostednetwork».
Она позволяет выяснить состояние сети Wi-Fi, сколько устройств удалось подключиться и т. п.

Теперь уже можно подключиться к Wi-Fi на другом ноутбуке или ином устройстве. Чтобы приостановить раздачу интернета введите «netsh wlan stop hostednetwork».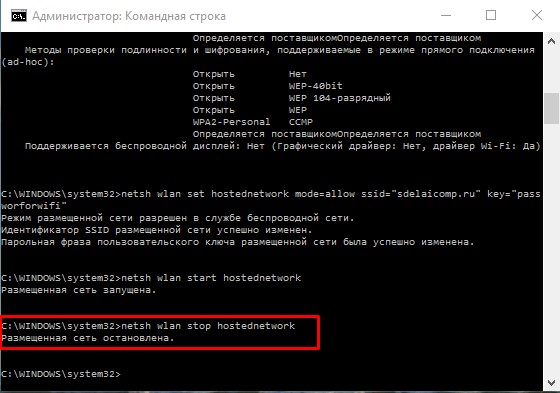
Единственным неудобством является то, что раздача интернета прекращается после перезагрузки ноутбука, и её необходимо настраивать повторно. Для решения этого вопроса можно создать файл автозагрузки с указание последовательно всех необходимых команд.
Сторонние программы
Второй метод, позволяющий даже неопытным пользователям настроить свой ноутбук в качестве виртуального роутера.
Для того чтобы превратить ноутбук в точку доступа Wi-Fi придумано несколько программ. Достаточно популярными являются Virtual Router Plus и Virtual Route.
Virtual Router - это программа, выступающая в роли виртуального роутера для устройств. Её можно загрузить с официального сайта. Эта программа не русифицированная. Также она является основой для версии Virtual Router Plus и по принципу работы они идентичны.
Virtual Router Plus в свою очередь обладает преимуществом наличия русского языка в интерфейсе и поэтому удобнее пользователям. Но при установке предлагает дополнительную загрузку ненужного софта, отказаться от которой сложно. Её можно скачать с официального сайта.
Пользоваться этой утилитой очень просто и удобно. Интернет, подключение которого произведено к компьютеру, не обязательно должен быть. Его можно раздавать и через USB – модем.
После инсталляции программы нужно будет ввести следующие параметры:
- задать название соединения, которое будет создано для распространения Wi-Fi;
- ключ безопасности из 8 знаков или более;
- общее подключение – в этой строке выберите подключение, через которое оборудование соединяется с сетью.
Когда все параметры будут заполнены, выберите активную клавишу «Start Virtual Router Plus» (Запустить виртуальный маршрутизатор плюс). Окно программы свернётся и появится сообщение об успешном запуске. Далее можно пользоваться созданной сетью через другой ноутбук или иное устройство.
Программа MyPublicWiFi
Это программа, позволяющая сделать из ноутбука виртуальный роутер и раздавать для других устройств кабельный интернет. Работает этот софт с операционными системами Windows-версий 7,8 и 10.
По завершении процесса инсталляции система запросит перезагрузку компьютера. Запускать программу необходимо производить от имени администратора. В открывшемся окне отобразятся поля, где необходимо прописать название соединения и ключ безопасности, а также указать то подключение, которое станет источником Wi-Fi. Далее щёлкните по строке «Set up and Start Hotspot» и точка доступа начнёт работать.
В соседних вкладках можно просмотреть какие устройства произвели подключение к сети и установить ограничения для нежелательных аппаратов.
Все описанные методы имеют свои преимущества и недостатки. Первый способ подойдёт опытным пользователям. Он также является самым быстрым и безопасным. Сторонние программы направлены на упрощение настройки, что в свою очередь хорошо подойдёт неопытным владельцам ПК. Но существует риск «поймать» с такими утилитами вредоносное ПО. Чтобы обезопасить себя нужно иметь на компьютере хорошую антивирусную программу и не загружать файлы через сомнительные ресурсы сети.
Вконтакте
Данную статью подтолкнуло написать письмо одного из наших пользователей. «Здравствуйте, у меня работа, связанная с частыми командировками и много свободного времени после окончания рабочего дня. Подскажите, как подключить ноутбук к интернету, чтобы была нормальная скорость?»
Ситуация очень знакома, наличие интернета сегодня остро необходимо для многих: работа, общение или просто доступ к нужной информации. Мобильный телефон не рассматриваю, так как о комфортной и полноценной работе не приходится говорить, поработать в фотошопе или отредактировать таблицу в excel.
Как можно подключить ноутбук к Интернету при помощи модема?
Прежде всего, нужно купить модем и зарегистрировать его в одного из операторов связи. Кстати, у них можно и подобрать себе нужную модель и подключить оптимальный тариф. И так у нас, уже есть модем sierra 720U и пробуем самостоятельно настроить.
Подключаем модем в один из свободных USB портов. Рекомендуем для подключения использовать USB – удлинитель для предотвращения повреждения модема при неосторожном пользовании ноутбуком.
На многих модемах все необходимое программное обеспечение устанавливается и настраивается в автоматическом режиме, но если этого нет в вашей модели, а в комплекте идет диск с драйверами нужно будет проделать все самостоятельно.
![]()
Устанавливаем необходимые драйвера. При необходимости перезагружаем ноутбук.

Проверяем наш модем, для это нужно зайти в «Панель управления/ Система и безопасность / Система / Диспетчер устройств» в категории модем выбрать наше устройство. Переходим в вкладку «Диагностика» и нажимаем кнопку «Опросить модем». В случае корректной установки драйверов – диагностика пройдет успешно.

Переходим к созданию подключения. «Пуск / Панель управления / Сеть и Интернет / Центр управления сетями и общим доступом»
Настройка нового подключения или сети
Подключение уже создано, но желательно выполнить еще несколько небольших операций.
Чтобы удобно было подключать интернет – создадим ярлык на рабочем столе. Заходим «Изменение параметров адаптера», выбираем наше подключение и правой клавишей мыши вызываем контекстное меню и нажимаем «Создать ярлык».
Если требуется отключить соединение – щелкаем по значку монитора в правом нижнем углу экрана и нажимаем кнопку отключить.

Одним из советов: если скорость небольшая, можно попробовать настроить модем перед очередным подключением. Нажимаем кнопку «Свойства».

Кнопка «Настроить» и выставляем из списка наибольшую скорость.
Аппаратное управление потоком должно быть включено, а вот остальные (обработка ошибок модемом и сжатие данных модемом) в некоторых моделях модема лучше отключить.
Публикацию посмотрели 59526 раз(а) и написали 0 комментариев.
Вы купили ноутбук и не знаете, как подключить его к Интернету? Могу предположить, что вы относитесь к категории начинающих пользователей и постараюсь помочь - подробно опишу, как это можно сделать в разных случаях.
В зависимости от условий (интернет нужен дома или на даче, на работе или где-то еще), одни варианты подключения могут быть более предпочтительными, чем другие: я опишу достоинства и недостатки разных «видов интернета» для ноутбука.
Подключение ноутбука к домашнему Интернету
Один из самых распространенных случаев: дома уже есть настольный компьютер и Интернет (а возможно и нет, об этом тоже расскажу), вы покупаете ноутбук и хотите выходить в Интернет и с него. На самом деле, здесь все элементарно, но я встречал ситуации, когда человек приобретал себе домой 3G модем для ноутбука, имея выделенную линию Интернет - этого делать не нужно.
- Если дома уже есть подключение к Интернету на компьютере - в данном случае оптимальным вариантом будет приобретение Wi-Fi роутера. О том, что это такое и как работает я подробно написал в статье . В общих чертах: вы один раз приобретаете недорогое устройство, и имеете доступ в Интернет без проводов с ноутбука, планшета или смартфона; настольный компьютер, как и раньше, тоже имеет доступ в сеть, но по проводам. При этом платите за Интернет столько же, как и раньше.
- Если дома отсутствует Интернет - оптимальным вариантом в данном случае будет подключение проводного домашнего Интернета. После этого вы можете либо подключить ноутбук с помощью проводного подключения как обычный компьютер (большинство ноутбуков имеют разъем сетевой карты, для некоторых моделей нужен переходник) или, как и в предыдущем варианте, дополнительно приобрести Wi-Fi роутер и пользоваться в пределах квартиры или дома беспроводной сетью.
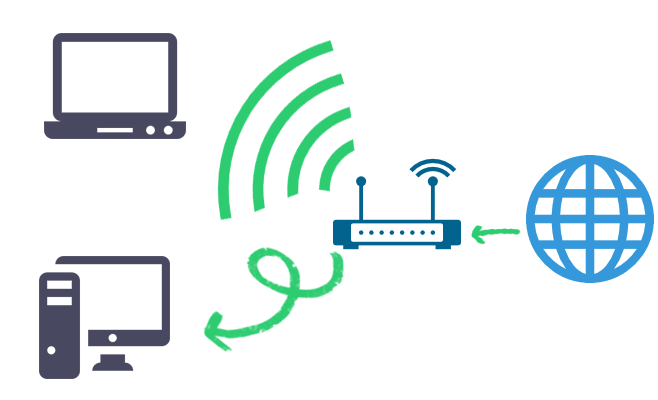
Дело в том, что проводной интернет быстрее, дешевле и неограничен. А в большинстве случаев пользователь хочет скачивать фильмы, игры, смотреть видео и многое другое, не задумываясь о чем-либо и данный вариант для этого идеален.
В случае с 3G модемами ситуация несколько иная (хотя в рекламном проспекте все может выглядеть и очень радужно): при той же абонентской плате в месяц, вне зависимости от оператора связи вы получите 10-20 Гб трафика (5-10 фильмов в нормальном качестве или 2-5 игр) без ограничения скорости днем и безлимит ночью. При этом, скорость будет ниже чем при проводном подключении и не будет стабильной (она зависит от погоды, количества одновременно подключенных к Интернету людей, преград и многого другого).
Скажем так: без забот о скорости и мыслей о потраченном трафике с 3G модемом работать не получится - данный вариант подходит, когда нет возможности провести проводной Интернет или доступ требуется везде, не только дома.
Интернет для дачи и других мест

Если же вам требуется интернет на ноутбуке на даче, в кафе (хотя лучше найти кафе с бесплатным Wi-Fi) и повсюду в других местах - тут следует присмотреться к 3G (или LTE) модемам. При покупке 3G модема, Интернет на ноутбуке у вас будет везде, где есть покрытие оператора связи.
Тарифы Мегафон, МТС и Билайн на такой Интернет почти одинаковые, равно как и условия. Разве что у Мегафона «ночное время» сдвинуто на час, а цены слегка выше. Изучить тарифы вы можете на официальных сайтах компаний.
Какой 3G модем лучше?
На этот вопрос нет четкого ответа - модем любого оператора связи может оказаться лучше именно для вас. Например, у меня на даче плохо работает МТС, но идеально Билайн. А дома наилучшее качество и скорость показывает Мегафон. На моей прошлой работе МТС был вне конкуренции.
Лучше всего, если вы примерно знаете, где именно будете использовать доступ в Интернет и проверите, как «берет» каждый оператор (с помощью друзей, например). Для этого подойдет любой современный смартфон - ведь в них используется тот же самый Интернет, что и на модемах. Если вы видите, что у кого-то слабый прием сигнала, а над индикатором уровня сигнала вместо надписи 3G или H появляется буква E (EDGE), при использовании Интернета долго скачиваются приложения из магазина Google Play или AppStore, то лучше не пользоваться услугами этого оператора в этом месте, даже если вы предпочитаете его. (Кстати, еще лучше использовать специальные приложения для определения скорости Интернета, например, Internet Speed Meter для Android).
Если вопрос о том, как подключить ноутбук к Интернету интересует вас в каком-то ином ключе, и я об этом не написал, пожалуйста, напишите об этом в комментарии, и я обязательно отвечу.
Локальные сети и интернет — это безграничный источник для работы и развлечений. Интернет даёт доступ к любой информации, открывает возможности общения в социальных сетях и участия в online-играх.
Существует два вида подключения ПК или ноутбука к интернету - проводной и беспроводной. Процедура подключения к проводному интернету может незначительно отличаться в зависимости от установленной на ноутбуке операционной системы.
Быстрая навигация по статье
Windows XP
Для того чтобы подключить проводной интернет к ноутбуку с Windows XP, необходимо:
- Используя мышку или сенсорную площадку tuchpad, нажать кнопку «Пуск»;
- В пункте «Панель управления» войти в папку «Сетевые подключения»;
- На иконке «Подключение по локальной сети» вызвать контекстное меню и выбрать «Свойства»;
- Выделить надпись «Протокол Интернета (TCP/IP)» и нажать кнопку «Свойства»;
- В открывшемся окне активировать строку «Использовать следующий IP-адрес» и ввести необходимые параметры: IP-адрес, шлюз, маска подсети и адреса DNS-серверов (значения этих параметров необходимо получить у интернет-провайдера).
Второй вариант подключения предусматривает автоматическое получение адресов IP и DNS-сервера. Для этого необходимо выбрать соответствующие строки в окне «Свойства: протокол Интернета (TCP/IP)».
Windows 7
Для подключения к проводному интернету в системе Windows 7, необходимо:
- Нажать кнопку «Пуск» и в «Панели управления» выбрать раздел «Сеть и Интернет»;
- Активировать строку «Центр управления сетями и общим доступом»;
- Выбрать подраздел «Изменение сетевых параметров»;
- В разделе «Настройка нового подключения или сети» найти и выбрать команду «Подключение к Интернету»;
- Выбрать тип подключения «Высокоскоростное с PPPoE»;
- В появившемся окне настройки в поля «Имя пользователя» и «Пароль» ввести данные, полученные от поставщика интернет-услуг, и нажать кнопку «Подключить».
Windows 8
Для того чтобы подключить и настроить проводной интернет в Windows 8, необходимо:
- Активировать меню «Пуск» и открыть «Панель управления» (в режиме плиточного интерфейса это можно выполнить, если переместить курсор в нижний левый угол экрана, подождать, пока появится иконка меню «Пуск» и кликнуть правой кнопкой на иконке, выбрав пункт «Панель управления»);
- Выбрать значок «Сеть и Интернет»;
- В появившемся окне выбрать раздел «Центр управления сетями и общим доступом»;
- Активировать значок «Настройка нового подключения или сети»;
- Выбрать пункт «Подключение к Интернету» и нажать кнопку «Далее»;
- Выбрать тип подключения «Высокоскоростное (с PPPoE)»;
- Ввести «Логин» и «Пароль», полученные от интернет-провайдера и поставить галочку напротив строки «Запомнить этот пароль»;
- Нажать кнопку «Подключить».
В некоторых случаях, для того, чтобы введённые параметры вступили в силу, необходимо произвести перезагрузку ноутбука.
Поделитесь этой статьёй с друзьями в соц. сетях:Рассмотрим два способа как подключения интернет к ноутбуку:
1) Проводное, кабельное соединение, DSL
2) Беспроводное соединение, USB модем
Проводное, кабельное соединение, DSL
Начнем подключать наш ноутбук к проводному интернету. Для этого нам нужны данные от поставщика услуг. Это могут быть логин и пароль, а так же полный набор настроек, а именно:
— IP адрес;
— Маска подсети;
— Основной шлюз;
— Предпочитаемый DNS сервер;
— Альтернативный DNS сервер.
Вставив провод в ноутбук видим на панели значок интернета, как показано на скриншоте:
Затем нажимаем на него и видим надпись «Центр управления сетями и общественным доступом», выбираем. Далее видим следующее:

Следующий шагом будет выбор настроек для вашего интернета. После того как выбрали «Подключение по локальной сети» > нажимаем «Свойства» > Протокол интернета версии 4 (но иногда используется 6) и заполняем настройки, данные вам провайдером.
Если у вас есть только логин и пароль, то в панели «Центр управления сетями и общественным доступом» – выбираем «Настройки нового подключения или сети». Выбираем первый пункт «Подключение к Интернету», далее следуем инструкции и вводим логин и пароль.
После подключения, вам будет предложено выбрать окружение, если вы находитесь дома, то выбираем «Домашнюю сеть».
Беспроводное соединение, USB модем
Рассмотрим подключение беспроводного соединения модема к ноутбуку, на примере оператора MegaFon. Итак, после того, как вы купили модем, сим-карту и активировали ее, следует подключение. Вставляем модем в разъем на ноутбуке.
Система предложит установить программу модема на ноутбук, устанавливаем следуя указаниям. После завершения установки запустится программа, где вы сможете сразу подключиться к интернету, нажав кнопку «подключить». Но иногда могут возникнуть сложности, тогда сразу после установки ПО от модема видим значок, как показано на скриншоте:
На панели задач (рядом с часами) есть значок интернета, жмем на него, видим название модема:


Совет: сохраните себе пароль .
Жмем «Продолжить» – видим еще одно окно «Параметры автоматического подключения». Желательно выбрать «Подключаться автоматически во всех случаях, кроме роуминга». После подключения, нажав дважды на значок модема мегафона, можно выбрать дополнительные настройки, которые вам будут необходимы.
