Приветствую Вас на своем блоге!
Бывает так, что мышь в самый не подходящий момент перестает работать. А может быть и так, что у ваших знакомых отказала мышь, и вас попросили им помочь.
Прочитав эту статью, вы узнаете, как управлять курсором с клавиатуры в Windows
, и всегда сможете закрыть приложение или выключить компьютер, в том случае, если мышь выйдет из строя.
Если у вашей мыши есть магнитный перезаряжаемый кабель, перемещение этих кабелей для закрытия компьютера может привести к переходу компьютера в режим ожидания. Чтобы избежать этой проблемы, держите магнитный перезаряжаемый кабель подальше от клавиатуры ноутбука.
Моя перезаряжаемая мышь не заряжается в очень жарких условиях или под прямыми солнечными лучами
Если во время зарядки перезаряжаемая мышь становится слишком горячей, индикатор батареи может оставаться зеленым, но не заряжаться. Обратитесь к руководству по продукту, прилагаемому к вашему устройству, для определения нормальной рабочей температуры.
Чтобы выключить компьютер с помощью клавиатуры, достаточно знать Windows или комбинации с .
Если же все таки нужно продолжать работу за компьютером, а мышка не работает, то вам поможет управление курсором с помощью клавиатуры.
Чтобы управлять курсором с помощью клавиатуры, нужно включить эту функцию. Быстрее всего в Windows это сделать, если нажать комбинацию клавиш Alt+Shift+NumLock
.
Но сначала активируйте функцию NumLock, а то управление курсором с клавиатуры работать не будет.
При нажатии кнопки или более не работает
Некоторые из этих команд кнопок могут не работать в программе, которую вы используете, например, назначение кнопок по умолчанию для правой кнопки - это правая кнопка, но некоторые программы могут быть несовместимы с этой командой. Попробуйте нажать кнопку, пока вы используете программу, которая, как вы уверены, совместима с командой кнопки.
Чтобы определить назначение кнопок мыши
Вы также можете переназначить кнопку другой команде. Кнопка также может быть назначена команде, с которой вы не знакомы.
- Команда, назначенная каждой кнопке, указана под названием кнопки.
- Установите среднюю кнопку на среднюю кнопку.
После этого в правом нижнем углу экрана, на панели управления появится иконка мыши. На ней будет выделена кнопка, которая в данный момент активна, правая, левая или сразу две (тогда они будут обе черные).
Управление курсором осуществляется с помощью цифровых клавиш NumLock.
На изображении показана схема управления курсором с помощью клавиатуры.
Чтобы отключить кнопку колеса
Чтобы настроить размер лупы
Нажмите и удерживайте ту же кнопку, а затем переместите мышь, чтобы изменить размер лупы. Перемещает мышь вниз и вправо, чтобы увеличить размер окна; Вверх и влево, чтобы уменьшить его. У меня проблемы с закрытием увеличительного стекла.Иногда увеличительное стекло автоматически отключается
Увеличительное стекло не увеличивает содержимое всех моих окон.- Нажмите кнопку «Колесные кнопки», нажмите «Отключить эту кнопку».
- Нажмите соответствующую кнопку мыши, чтобы отобразить лупу.
- Быстро нажимайте кнопку, назначенную на Лупу, и не перемещая мышь.
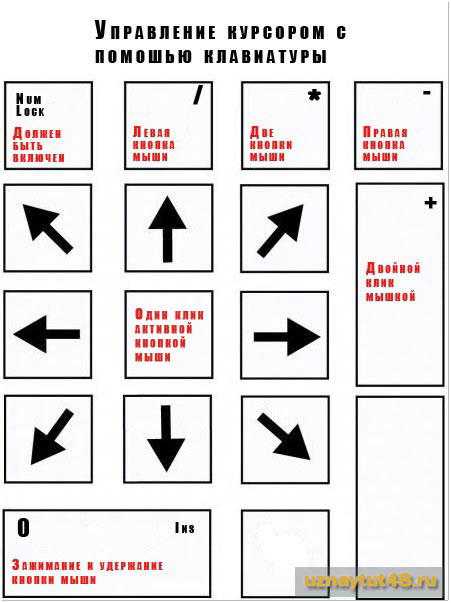
1,2,3,4,6,7,8,9 – перемещают курсор.
Клавиша (5
) один клик активной кнопкой мыши.
Клавиша (-
) переключает управление на правую кнопку мыши.
Клавиша (/
) переключает управление на левую кнопку мыши.
Клавиша (0
) имитирует нажатие и удержание кнопки мыши нажатой.
Клавиша (*
) имитирует нажатие сразу двух кнопок мыши.
Клавиша (+
) имитирует двойной клик мышкой.
Быстрое вращение не калибруется должным образом
Во время калибровки подождите, пока на дисплее мыши не появится значок быстрого поворота.
- Пока вы играете онлайн, вы не сможете записывать или запускать макросы.
- Попробуйте повторную калибровку быстрого вращения.
- Поверните своего персонажа в полном круге на 360 градусов.
Следующие советы помогут свести к минимуму последствия внутреннего ускорения игры: Советы.
- При записи запустите вращение, быстро перетащив мышь влево или вправо.
- Затем медленно закройте круг и отпустите кнопку, чтобы закончить запись.
Режим управления курсором с помощью клавиатуры имеет ряд настроек. В разных версиях Windows есть свои настройки.
Настройка управления курсором с клавиатуры в Windows XP.
Для того, чтобы открыть окно настроек управления курсором в Windows XP, щелкните левой кнопкой мыши по иконке мыши в правом нижнем углу. Откроется окно “Специальные возможности”.
Перейдите во вкладку мышь, там уже должна стоять галочка в чекбоксе “Управление с клавиатуры”. Если эту галочку убрать, то функция управления указателем с клавиатуры отключится.
Чтобы записать другой быстрый оборот для каждой игры, которую вы используете
Используйте определенные настройки программы, чтобы сохранить различные быстрые вращения для каждой игры.
- Выберите параметры приложения на странице мыши, которую вы хотите настроить.
- Нажмите кнопку «Добавить», выберите игру из списка.
- Нажмите кнопку «Добавить», чтобы выбрать другую игру.
- Назначьте кнопку быстрого поворота.

Для изменения настроек, нажмите кнопку “Настройка”.

Итак, мы помним, что удобство работы пользователя во многом способны обеспечить . Когда вы используете комбинации клавиш на клавиатуре, вы получаете возможность не тратить время на открытие меню для запуска программы или выбора необходимой опции, но иногда знание и использование hotkeys просто необходимы. Например, если по каким-то причинам не работает мышь (из-за ее неожиданной технической поломки или проблем с программной работой USB-оборудования), а так же в случае, когда при работе с графикой требуется передвигать курсор мыши с очень высокой точностью. В такой ситуации можно пользоваться специальными возможностями Windows, чтобы с помощью клавиатуры эмулировать мышку. Именно о том, как обойтись без мышки , при работе с компьютером, я вам сегодня и расскажу.
Советы. К счастью, у него есть функция, которая позволяет управлять указателем мыши с помощью цифровой клавиатуры. Многие из следующих шагов требуют использования мыши. Откройте панель управления в меню «Пуск» или на главном экране. Найдите и нажмите «Центр легкости доступа». Возможно, потребуется изменить режим отображения, щелкнув меню «Отображать».
Найдите и нажмите кнопку «Облегчить использование мыши». Нажмите кнопку «Включить клавиши мыши». Вы также можете нажать «Настроить клавиши мыши», чтобы определить, как эта функция будет работать. Когда функция включена, на панели задач появляется значок.
Сразу предупрежу, эта статья не для новичков, но если захотите разобраться, я думаю, проблем не будет.
Как производить управление компьютером без мышки? Эмуляция мыши с помощью клавиатуры.
Для запуска режима эмуляции, нажмите последовательное сочетание клавиш: Left Alt + Left Shift + NumLock.
В открывшемся диалоговом окне нажимаем кнопку "Да" и после этого режим эмуляции мыши начнет действовать.
Клавиша 5 используется для клика, а ключ соответствует двойному щелчку. Ручные приводы - отличные решения для тех, кто использует несколько компьютеров и нуждается в доступе к своим файлам, не полагаясь на Интернет. Однако есть некоторые проблемы, которые препятствуют распознаванию устройства операционной системой.
Блокировка антивируса или брандмауэра. Программы безопасности, такие как антивирус и брандмауэры, могут вводить в заблуждение и без видимых причин считать, что новое устройство или файл представляет собой угрозу. Когда это происходит, программа может блокировать функции или пользовательский доступ к ручному приводу, например. Поэтому убедитесь, что это ваш случай, прежде чем отказаться от вашего гаджета.
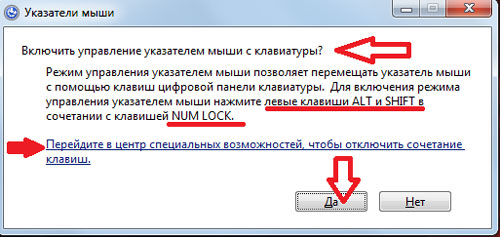
Так же, система предложит вам перейти в режим специальных возможностей, чтобы провести настройку. Обратите внимание на окно "Настроить кнопки мыши": оно позволяет указать опции поведения режима (например, скорость движения указателя мышки и т.п.).
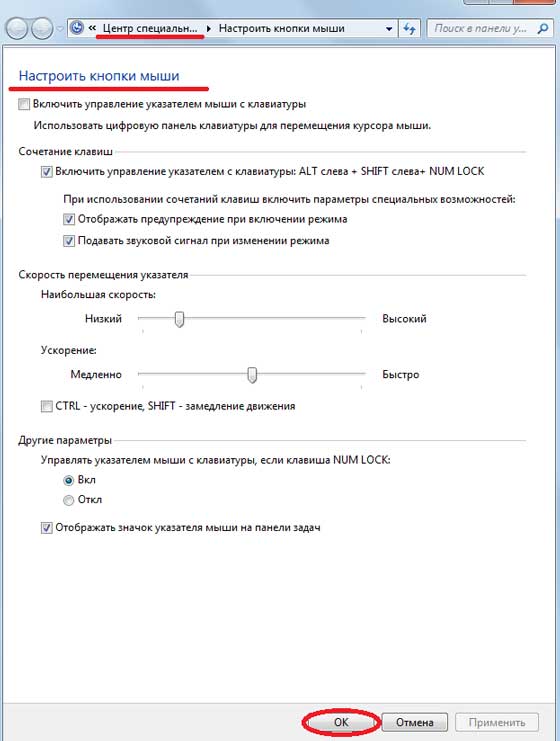
Прежде чем снова прикрепите ручку, временно отключите свой антивирус. Обычно вам просто нужно щелкнуть правой кнопкой мыши значок программы на панели задач и найти вариант. После этого подключите устройство еще раз. Если это признано, посмотрите в своем антивирусе список исключений и добавьте гаджет в список.
Выделение, копирование и вставка текста
Если антивирус не отвечает за вашу проблему, возможно, проблема связана с драйверами вашего компьютера. После установки приложение сканирует ваш компьютер и проверяет, нужно ли что-то обновлять. Когда все закончится, снова включите ручку и проверьте, все ли улажено. Проверьте Диспетчер устройств.
Когда режим запущен, в системном трее (область уведомлений, там где часы) отображается характерный значок, изображающий мышку.

Чтобы выйти из данного режима просто нажмите Left Alt + Left Shift + NumLock еще раз.
Горячие клавиши в данном режиме расположены на цифровой клавиатуре справа. Центральный «номерные» кнопки мы не используем, (для ноутбука используем малую цифровую клавиатуру). Чтобы вы поняли, как работать без мышки , рассмотрим эти клавиши более детально.
В открывшемся меню выберите «Свойства». Наконец, нажмите «Диспетчер устройств» в боковом меню окна. Убедитесь, что все элементы работают правильно, то есть у них нет восклицательных знаков. Если появляется маркер ошибки, щелкните правой кнопкой мыши на проблемном устройстве и выберите опцию «Свойства». В открывшемся окне нажмите вкладку «Общие», а затем «Решить проблему».
Иногда проблема может быть дверью. Тем не менее, эти порты могут страдать от погодных условий и загрязняться, гореть или иметь другие проблемы, которые препятствуют или устраняют способность распознавать устройства. Если нет видимых признаков износа, попробуйте заменить используемую дверь. В этих случаях также часто встречаются проблемы с оборудованием.
NumLock помогает приостановить и заново включить режим эмуляции мыши. При ее нажатии значок мышки в трее перечеркивается.
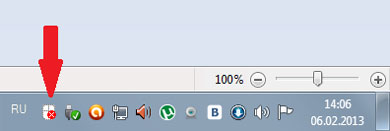
Часто даже на самой клавише есть символ мышки.
Все кнопки-цифры, кроме «0» и «5» отвечают непосредственно за передвижение указателя мышки во всех направлениях. При удерживании клавиш, указатель «скользит» по экрану.
Программы для курсора без мыши
Если вы выполнили все предыдущие шаги и не увенчались успехом, проблема может быть обнаружена на самом жестком диске. Поскольку эти небольшие устройства загружаются в карманы и кошельки или упаковываются на столы, всегда существует вероятность того, что само устройство неисправно: оно может быть сожжено, повреждено каким-либо образом или просто повреждено с завода. Сделайте поиск в ручном накопителе в Интернете или проверьте сайт производителя на наличие известных проблем с периодичностью.
У вас есть вопрос о ручных дисках? Существует несколько типов клавиатур для компьютеров. Наиболее распространенной является внешняя физическая клавиатура, которую вы подключаете к компьютеру. Для использования виртуальной клавиатуры вам не нужен сенсорный экран. Он отображает визуальную клавиатуру со всеми стандартными клавишами.
Клавиши Ctrl и Shift помогают замедлить или ускорить передвижение курсора при условии, что данные модификаторы разрешены параметрами настройки (соответствующая вкладка на начальном этапе запуска режима эмуляции).
Кнопка «5» - это клик. Двойной клик позволяет сделать быстрое последовательное нажатие клавиши. Кнопка мышки, клик которой эмулируется, зависит от режима, в котором вы сейчас находитесь.
Общие команды управления клавиатурой без мыши
Таким образом, вы можете использовать мышь или другое указывающее устройство для выбора клавиш или использовать один физический ключ или группу клавиш для прокрутки клавиш на экране. Компьютер с сенсорным экраном также оснащен сенсорной клавиатурой. Когда вы используете компьютер с сенсорным экраном, коснитесь текстового поля или другой области, которую вы можете ввести, и появится виртуальная клавиатура.
На экране появится клавиатура, которая может использоваться для перемещения по экрану и ввода текста. Клавиатура останется на экране, пока вы ее не закроете. Чтобы открыть виртуальную клавиатуру на экране ввода, выберите кнопку «Простота доступа» в правом нижнем углу экрана ввода, а затем выберите «Виртуальная клавиатура».
Кнопка «+» совершает двойной клик клавишей, (как и последовательное нажатие «5»)
«/» отвечает за переход в режим левой кнопки мышки.
«-» включает правую кнопку.
«*» отвечает за переход в режим обеих кнопок одновременно.
«0» - это удержание какой-либо кнопки мышки, а «.» - отпускание клавиши.
Текущее состояние и активность всех описанных выше команд отображается в системном трее.
Возможно, Вам будет полезна эта информация
Открыв виртуальную клавиатуру, выберите клавишу «Параметры» и выберите нужные параметры. Используйте интеллектуальный текст.
- Используйте эту опцию, чтобы услышать звук при нажатии клавиши.
- Включите цифровую клавиатуру.
- Нажмите клавиши.
- Фокусировка на клавишах.
- Кнопки трассировки.
Существует несколько типов клавиатуры. Используйте его вместо физической клавиатуры для навигации по компьютеру и ввода текста. Он представлен в виде визуальной клавиатуры со всеми стандартными клавишами. Выберите клавиши с помощью мыши или другого указывающего устройства или используйте клавишу или группу физических клавиш для перемещения по клавишам на экране. В разделе Использование виртуальной клавиатуры. Введите «Виртуальная клавиатура» в поле поиска и нажмите или «Виртуальная клавиатура». На экране появится экран, который можно использовать для перемещения по экрану и ввода текста. Проведите пальцем по правому краю экрана и нажмите «Поиск». . Чтобы открыть виртуальную клавиатуру на экране ввода, нажмите или нажмите кнопку «Простота доступа» в левом нижнем углу экрана ввода.
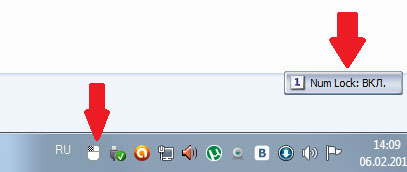
Какие комбинации клавиш Windows будут особенно полезны, и как управлять компьютером без мышки, если её нет под рукой?
Самые простые горячие клавиши компьютера , которыми вы часто пользуетесь как в проводнике, так и на рабочем столе, это:
- Enter - заменяет двойной щелчок;
- Delete - удаляет объект.
Прочие удобные комбинации клавиш на клавиатуре, которые полезны в режиме эмуляции:
Чтобы изменить способ ввода информации на виртуальной клавиатуре
Затем нажмите или выберите Виртуальная клавиатура. Открыв виртуальную клавиатуру, коснитесь или щелкните соответствующую клавишу «Параметры» и выберите нужные параметры. Используйте эту опцию, чтобы развернуть виртуальную клавиатуру, чтобы отобразить цифровую клавиатуру. Нажмите на клавиши. Используйте этот режим, если вы хотите щелкнуть или коснуться виртуальных клавиш, чтобы ввести текст. Используйте этот режим, чтобы использовать мышь или джойстик, чтобы указать на клавишу. Символы, на которые вы указываете, автоматически вставляются, когда вы указываете на них в течение определенного промежутка времени. Режим трассировки выделяет области, где вы вводите символы клавиатуры, нажимая сочетание клавиш, используя устройство переключения ввода данных или используя устройство, которое имитирует щелчок мышью. Используйте эту опцию, чтобы виртуальная клавиатура давала вам словосочетания по мере ввода, уменьшая необходимость вводить каждое полное слово.
- Используйте звук щелчка.
- Используйте эту функцию для прослушивания звука при нажатии клавиши.
- Показать клавиши, чтобы упростить перемещение по экрану.
- Используйте эту опцию, чтобы клавиши загорались во время ввода.
Win + B - переключает фокус в системный трей. Далее можно использовать клавиши со стрелками для выбора, Enter для имитации двойного щелчка, а Shift + F10 для имитации клика правой кнопкой мыши.
Win + E - запускает проводник, а Win + F запускает проводник с отображением панели поиска.
Win + R - открывает диалог "Запуск программы".
Shift + F10 - Отображение контекстного меню текущего объекта.
Win + L - блокирует компьютер.
Учитывайте, что в этом списке hotkeys, как и во многих других, не имеет значения : она может быть как русской, так и английской. Т.е., сочетание Win + R в английской раскладки делает тоже самое, что и Win + К в русской, (т.е. открывает ).
Так же, горячие клавиши можно назначить ярлыкам, которые располагаются на рабочем столе. Для этого откройте диалоговое окно свойств ярлыка.
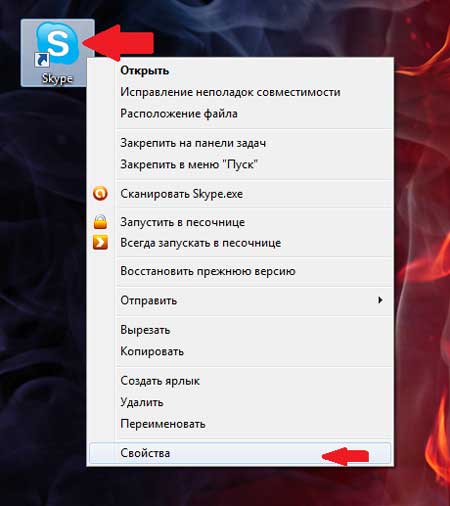
В нем переходим на вкладку "Ярлык" и устанавливаем курсор в поле "Быстрый вызов". Теперь нажимаем нужное сочетание клавиш. Например, Ctrl + Shift + <буква> или Ctrl + Alt + <буква>. Вместо букв можно использовать и одну из функциональных клавиш.
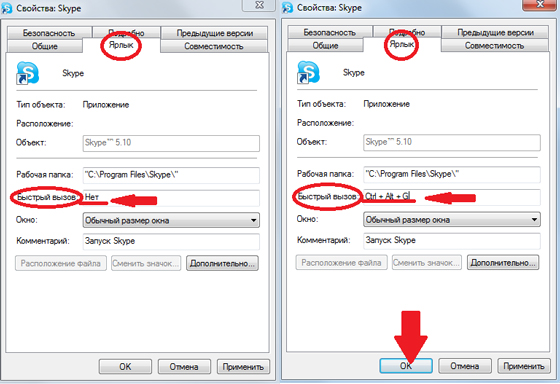
Маленькая хитрость: если вы не уверены, что сможете быстро запомнить все нужные комбинации горячих клавиш - сделайте себе подсказку в виде заставки на рабочий стол. В любой нужный момент просто нажимаете Win + D и перед вами удобная шпаргалка со списком hotkeys. Нажмите сочетание клавиш, чтобы отменить команду и продолжайте работу.
А чтобы закрепить информацию о том, как управлять курсором без мышки , выполните несколько простых упражнений:
- Выберите любой ярлык на рабочем столе, (например, антивирус) и назначьте для него сочетание клавиш. Запустите программу с помощью shortcut.
- Активируйте режим эмуляции и отключите (!) мышку от компьютера (или заблокируйте touchpad) и выполните несколько привычных операций: откройте папку, создайте текстовый документ, откройте , заблокируйте ПК и т.п.).
Надеюсь, вы поняли, как пользоваться компьютером без мышки , используя полные его возможности.
Тренируйтесь каждый день, и вскоре использование коротких команд войдет в привычку, а работа с ПК будет более быстрой и продуктивной, а вы сможете выполнять все нужные операции даже при отсутствии мышки!
