После покупки нового компьютера или переустановки Windows 7 или Windows 10 многие пользователи сталкиваются с проблемами со звуком. Обычно вообще либо звук работает, но . В таких ситуациях возникает вопрос, как настроить звук на компьютере с Windows 7 или Windows 10.
Шаг № 1. Поиск и установка драйверов для звуковой карты.
Настройку звука на компьютере с Windows 7 или Windows 10 нужно начать с установки для звуковой карты. Поскольку без драйвера звук, в большинстве случаев не работает. Даже если в Windows 7 или в Windows 10 нашлись подходящие драйверы и звук заработал, без установки драйверов от производителя у вас не появится Панель управления звуковой картой. А без нее вы не сможете получить доступ ко всем настройкам звука.
Драйверы лучше всего скачать с официального сайта производителя. Поскольку драйверы, которые идут на диске, зачастую устаревшие и могут содержать ошибки, которые уже исправлены в драйверах, распространяемых через интернет.
Если у вас настольный компьютер с интегрированной звуковой картой, то драйверы нужно искать на сайте производителя материнской платы. Найдите страницу вашей материнской платы на сайте ее производителя и перейдите в раздел «Drivers». Там вы сможете скачать все драйверы, имеющие отношение к вашей материнской плате. Среди прочего там будут и драйверы для встроенного звука.
Если у вас ноутбук, то драйверы для звуковой карты нужно искать на сайте производителя ноутбука. Точно также заходим на страницу ноутбука, переходим в раздел с драйверами и скачиваем последнюю версию драйверов для встроенного звука. Если же у вас дискретная звуковая карта (отдельная плата, подключаемая по PCI или внешний блок подключаемый по USB), то драйвера нужно искать на официальном сайте производителя звуковой карты.
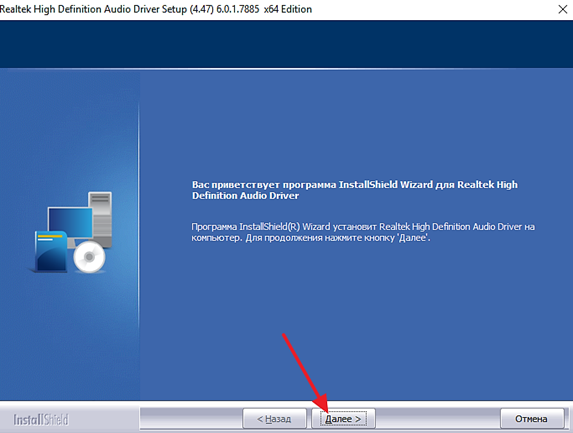
Сам процесс установки драйверов звуковой карты не представляет ничего сложного. Драйверы устанавливаются при помощи установщика как обычная программа. После установки драйверов перезагрузите компьютер, для того чтобы изменения вступили в силу.
Шаг № 2. Настройка звука при помощи инструментов, встроенных в Windows.
После установки драйверов для звуковой карты и перезагрузки компьютера у вас должен появиться звук. Если есть необходимость внести какие-либо изменения в настройки звука на компьютере, то это можно сделать при помощи инструментов, встроенных в Windows 7 и Windows 10.
Для доступа к этим настройкам откройте «Панель управления Windows» и перейдите в раздел «Оборудование и звук – Звук».
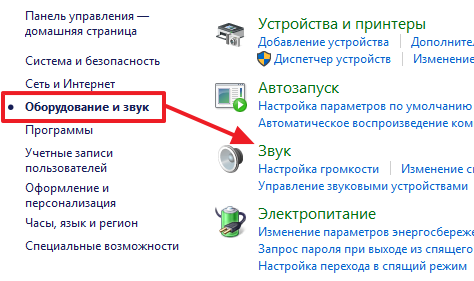
После этого перед вами появится окно «Звук». В данном окне доступно несколько вкладок. Первая вкладка «Воспроизведение». Здесь сосредоточены настройки, которые касаются воспроизведения звука. Например, здесь можно выбрать какие именно динамики должны использоваться для воспроизведения звука. Эта настройка бывает полезна если у вас несколько звуковых карт (например, встроенная и дискретная) или если вы подключаете к компьютеру телевизор по HDMI и хотите воспроизводить звук при помощи динамиков телевизора.
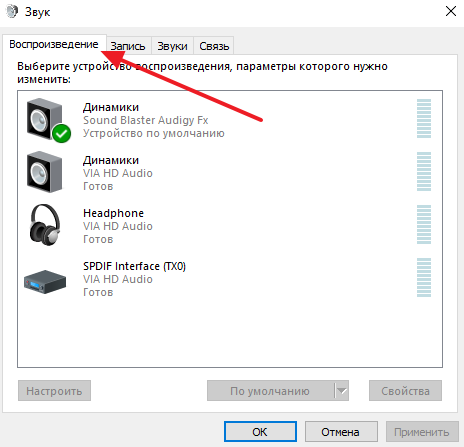
Вторая вкладка «Запись». Здесь доступны настройки, которые касаются записи звука. Например, здесь можно выбрать какой именно микрофон должен быть включен, а какой отключен. А если выбрать «Свойства» микрофона, то можно получить доступ к настройкам записи звука. Боле подробно об этом можно почитать в нашей статье « ».
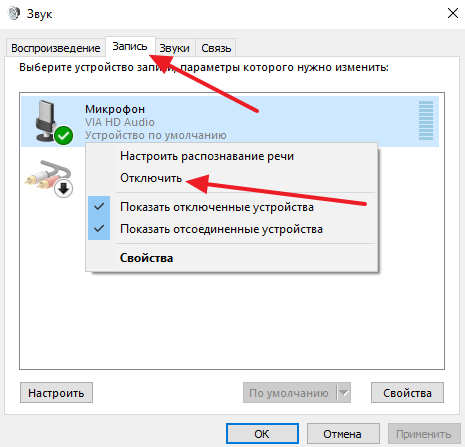
Вкладки «Звуки» и «Связь» не так интересны. Там доступны настройки системных звуков Windows, а также настройки звука при использовании компьютера для разговоров по телефону.
Шаг № 3. Настройка звука на компьютере при помощи Панели управления звуковой картой.
Большинство производителей звуковых карт вместе с драйверами устанавливают специальную панель для управления звуковой картой. Обычно данную панель можно найти в «Панели управления Windows» в разделе «Оборудование и звук».
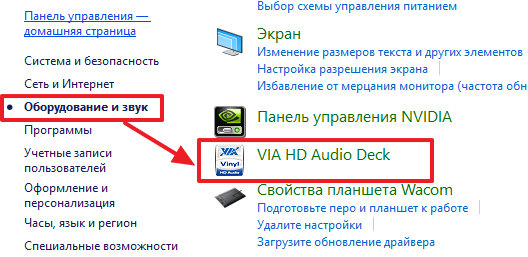
В зависимости от производителя, данная Панель может выглядеть по-разному. Например, на скриншоте внизу вы можете видеть, как выглядит панель управления встроенной звуковой картой от компании VIA.
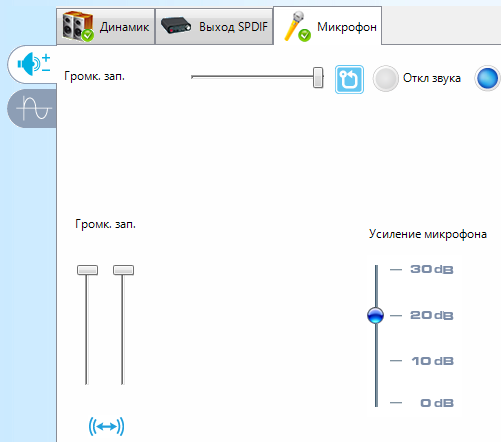
А вот так выглядит Панель управления дискретной звуковой картой Creative Sound Blaster Audigy Fx.
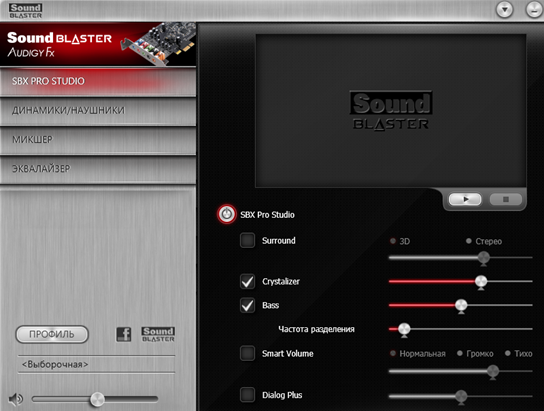
Настройки, которые доступны в Панели управления звуковой картой, обычно дублируют то, что доступно в окне «Звук», которое мы описывали выше. Но, если звуковая карта имеет какие-либо уникальные функции (например, функции для улучшения звука), то доступ к настройкам данных функций будет возможен только через Панель управления звуковой картой.
За воспроизведение любых звуковых файлов в компьютере отвечает комплекс программных и аппаратных средств. Они работают в связке, поэтому когда один из компонентов выходит из строя, прерывается вся цепь, и вместо любимой песни вы слышите из колонок только раздражающее шипение или вовсе тишину.
Прежде чем разбираться, как настроить звук на компьютере, давайте посмотрим все звенья цепи, корректная работа которых является залогом воспроизведения аудио.
Общие сведения
Начнем с аппаратных средств. Здесь выделяется два компонента:
Теперь рассмотрим, какие программные компоненты должны быть в системе, чтобы звук воспроизводился корректно:
- Драйвера подключенных устройств.
- Служба Windows Audio – ответственна за воспроизведение звука в системе и в приложениях.
- Аудиокодеки – функциональные средства для кодирования/декодирования звуковых данных. Отвечают за чтение и обработку файлов в разных форматах.
- Различные утилиты для управления звуком.
Почему звука нет?
При ответе на этот вопрос вы должны четко определиться, когда пропал звук и в каких программах. Итак, если звука не было изначально:

Звук был, но потом внезапно пропал:
- Неисправность оборудования.
- Повреждение системных файлов, отвечающих за воспроизведение аудио.
- Вирусное заражение.
Если звука нет только в отдельных приложениях, необходимо проверить, правильно ли они установлены и настроены.
Кроме того, приложение может быть несовместимо с системой – обычно об этом сообщается в специальном окне при попытке установить неподходящую программу.![]()
Это основные причины, по которым возникают проблемы с воспроизведением аудио. Теперь пошагово посмотрим, как проверить свою систему, и что нужно настроить, чтобы восстановить звук на Windows 7 или другой версии ОС от Microsoft.
Прежде чем приступать к восстановлению звука, убедитесь, что вы подключили наушники к компьютеру (колонки к ноутбуку и т.д.) правильно.
Наушники и обычные колонки подключаются к звуковой карте через зеленый порт (линейный выход).
Если есть возможность, подсоедините наушники или колонки к другому компьютеру, планшету или плееру. Возможно, неисправно само оборудование, которое вы пытаетесь подключить.
Проверка регуляторов громкости
Если вы подключили звуковую карту, затем подключили колонки к компьютеру, но в ответ получили только тишину, проверьте регуляторы громкости. Открыть их можно нажатием на значок в виде динамика возле часов.
Нажмите на него левой кнопкой и проверьте, чтобы бегунок не был опущен до отказа вниз или не был отмечен галочкой пункт «Выкл.».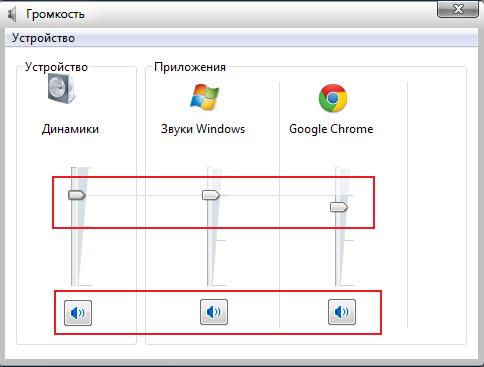 Затем нажмите на значок динамика правой кнопкой и выберите пункт «Открыть регулятор громкости».
Затем нажмите на значок динамика правой кнопкой и выберите пункт «Открыть регулятор громкости».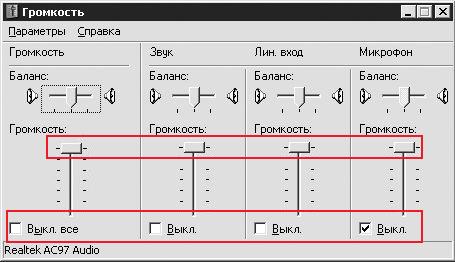 Проверьте, чтобы все параметры были включены.
Проверьте, чтобы все параметры были включены.
Звуки и аудиоустройства
Найдите через «Панель управления» раздел, который отвечает за настройку параметров звукового оборудования. Проверьте, чтобы у установленного устройства был статус «Работает».
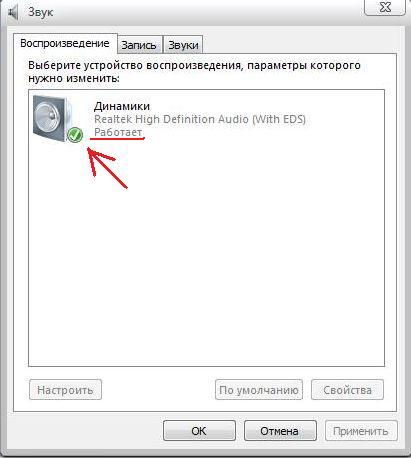
В Windows XP нужно дополнительно убедиться, что выставлено правильное устройство по умолчанию.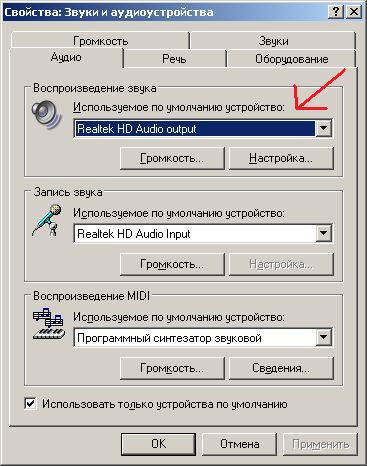 Кроме того, на вкладке «Громкость» необходимо проверить, чтобы не был отмечен пункт «Выключить звук».
Кроме того, на вкладке «Громкость» необходимо проверить, чтобы не был отмечен пункт «Выключить звук».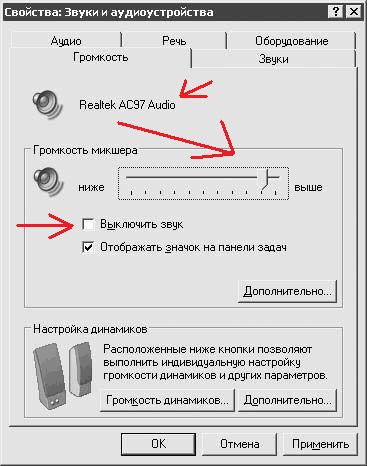
Откройте «Диспетчер устройств» через «Панель управления».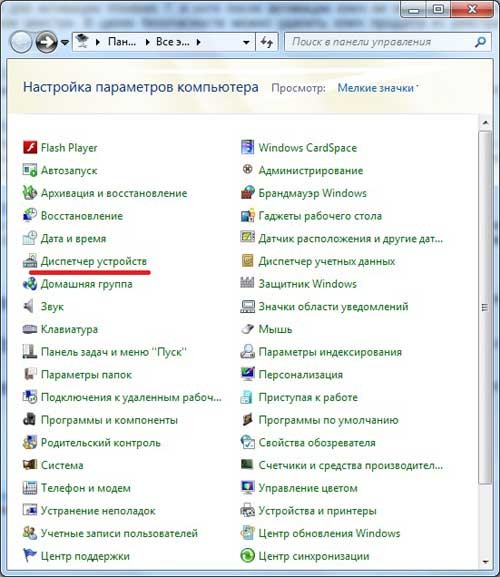 В Windows XP запустить его можно следующим образом:
В Windows XP запустить его можно следующим образом:
- Нажмите правой кнопкой на иконку «Мой компьютер» и выберите пункт «Свойства».
- Перейдите в раздел «Оборудование» и нажмите кнопку «Диспетчер устройств».
Можно также воспользоваться командой «devmgmt.msc», введенной через меню «Выполнить».
Убедитесь, что ваше звуковое устройство распознается системой корректно. Откройте его «Свойства» – там должна быть такая картина: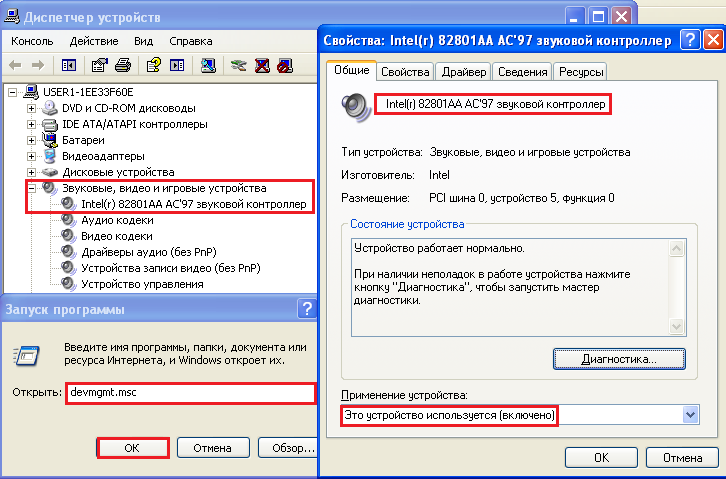 Если вы видите, что возле аудио оборудования есть желтый восклицательный знак или оно отмечено как «Неизвестное устройство», переустановите драйверы.
Если вы видите, что возле аудио оборудования есть желтый восклицательный знак или оно отмечено как «Неизвестное устройство», переустановите драйверы.
Переустановка драйверов


Проверка параметров BIOS
Если вы используете интегрированную звуковую карту, проверьте, включена ли она в БИОСе.
Перезагрузите компьютер и при запуске системы нажмите клавишу Del (F2, F8. F10 в зависимости от модели материнской платы).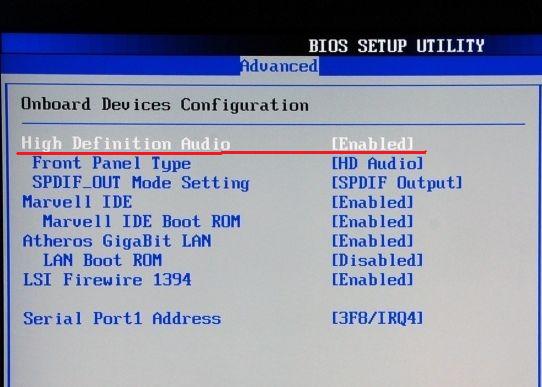 Найдите список подключенных устройств. Обычно он находится на вкладке «Advance». Проверьте, чтобы параметр с названием типа «High Definition Audio» имел значение «Enabled».
Найдите список подключенных устройств. Обычно он находится на вкладке «Advance». Проверьте, чтобы параметр с названием типа «High Definition Audio» имел значение «Enabled».
Только после проверки всех перечисленных параметров можно задумываться о приобретении и подключении новой звуковой карты.
Но прежде испробуйте последний вариант – Центр решений Microsoft Fix It. С его помощью можно найти решение для наиболее распространенных проблем с системой Windows.
Звуковая карта — это устройство в сборке персонального компьютера, отвечающее за воспроизведение звука. Без нее любой компьютер, стационарный или переносной, останется безмолвным. Но не всегда молчание устройства говорит об отсутствии в нем звуковой карты. Иногда причина в том, что у карты сбились настройки, и нужно их поправить. Прибегнуть к настройкам звуковой платы желательно и тогда, когда звук есть, но он некорректен и не нравится вашему слуху.
Настроить звуковую карту в первую очередь можно через диспетчер звука, встраиваемый в систему при установке драйверов на эту карту. Чтобы открыть окно диспетчера, поищите в области панели инструментов, рядом с часами, значок в виде цветного динамика и нажмите на него. У кого-то полоса пуска находится в верхней части монитора, у кого-то в нижней, а у кого-то и сбоку, но значок диспетчера звука будет всегда в области часов. При этом не спутайте его с белым значком динамика, который ведет к меню управления громкости от самой Windows. В открывшемся окне можно изменить любые настройки на свои требования и вкус. Например, установить звуковой эффект на свой выбор, имитирующий акустику разных видов музыки, от попа до джаза. Или придать звукам окраску, характерную для разных условий звучания — пустая комната, каменная пещера, концертный зал. Можно поэкспериментировать с эффектом караоке и настроить аудио через эквалайзер на свое усмотрение.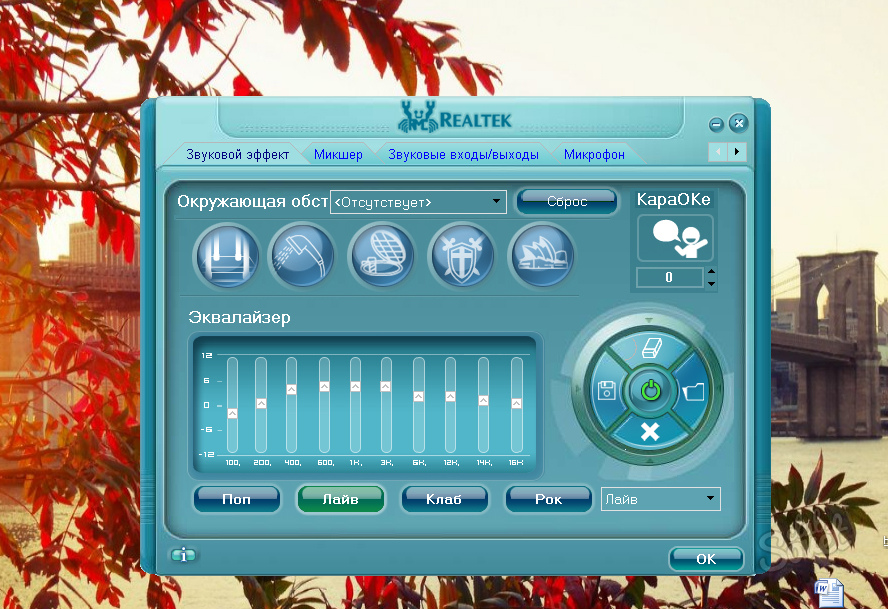
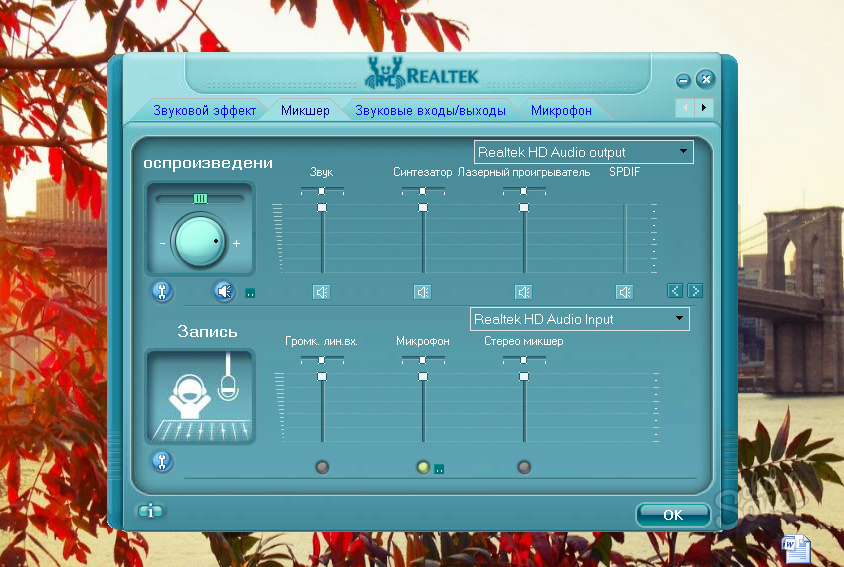
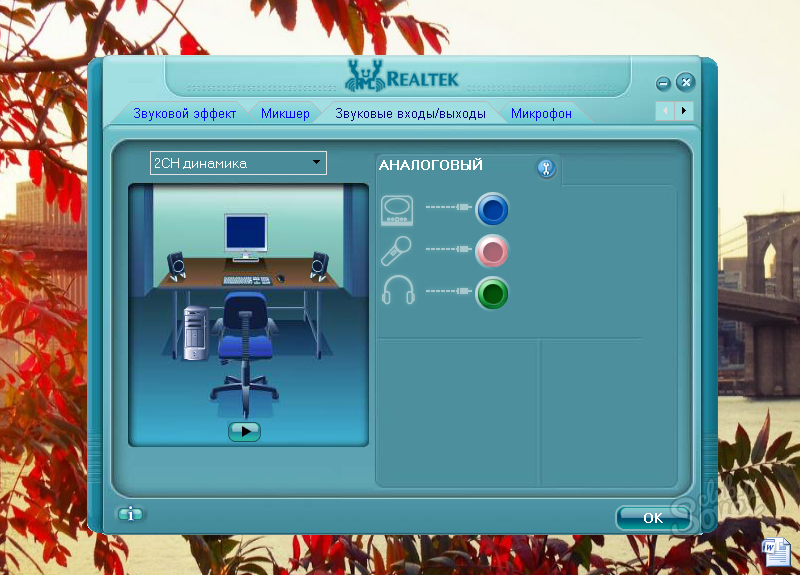
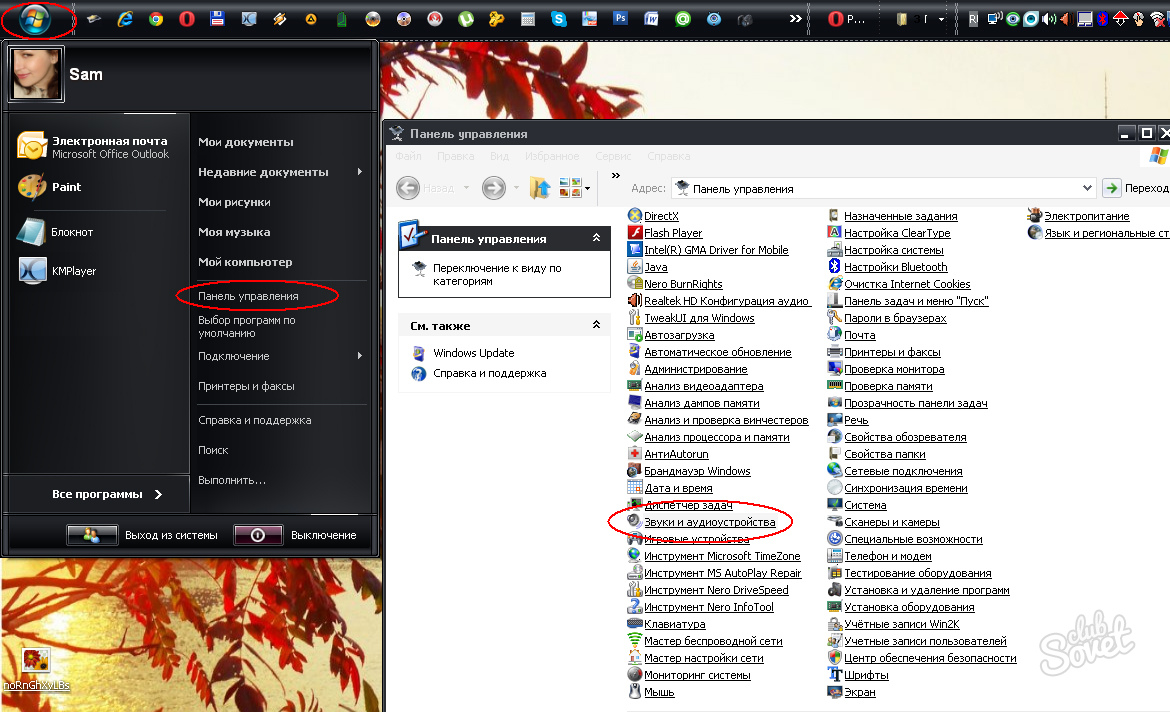
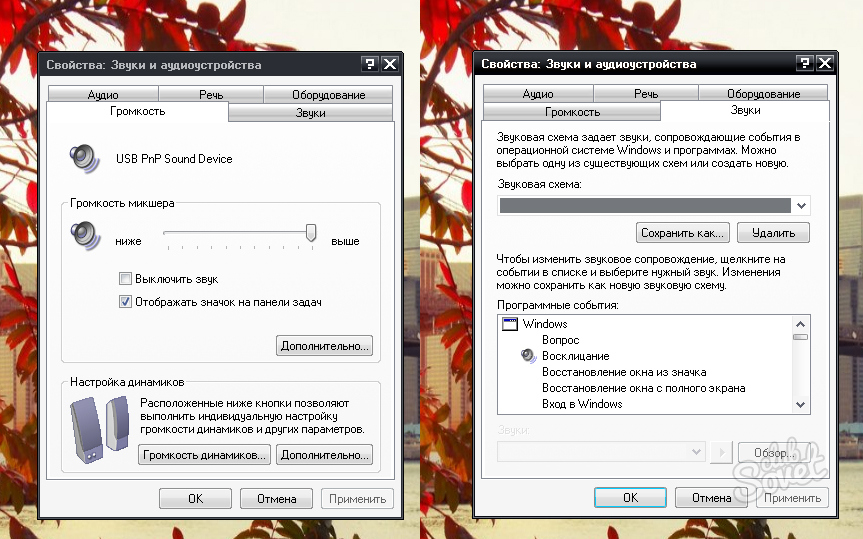
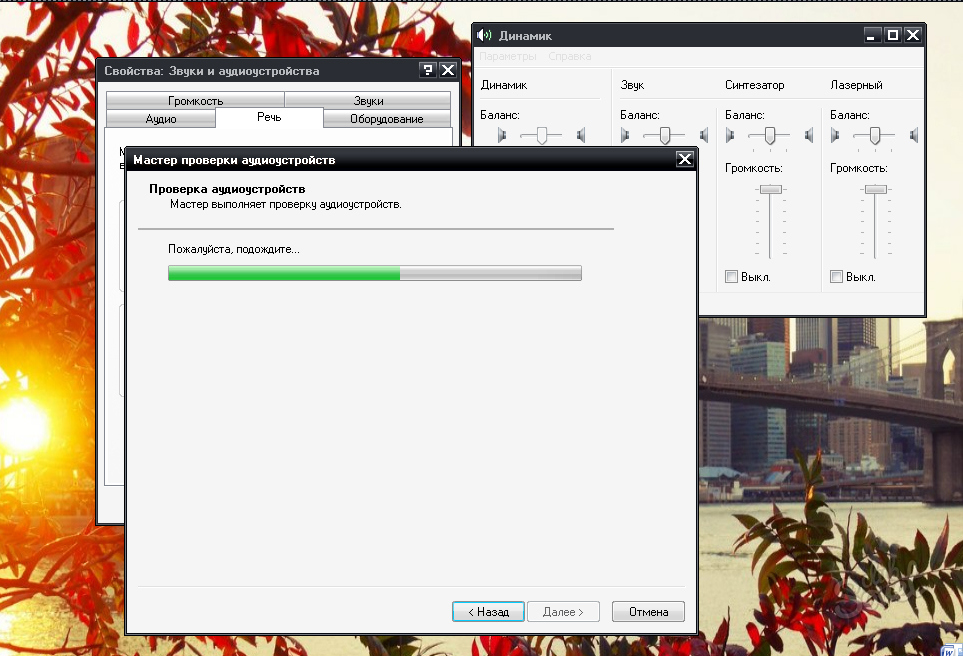
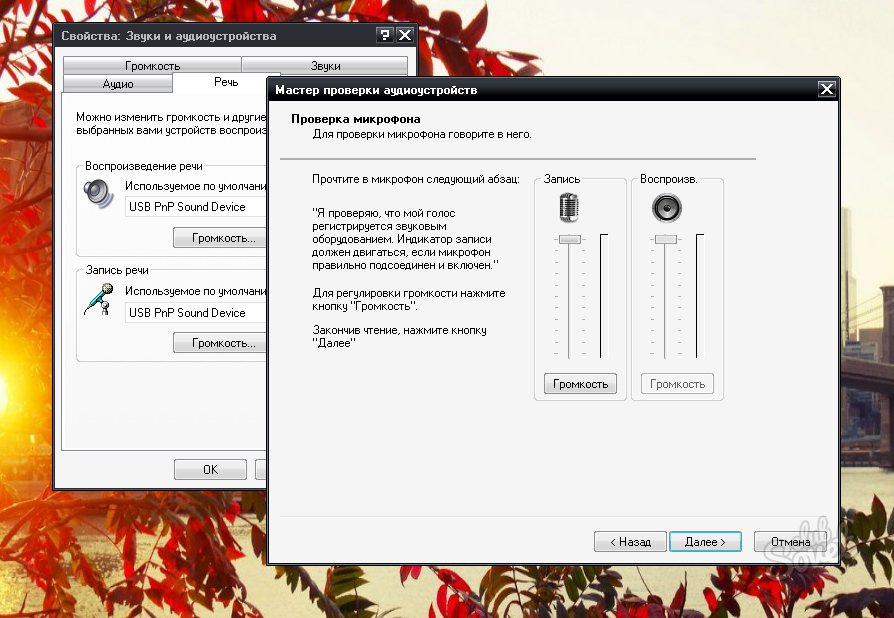
В данной инструкции была бегло рассмотрена система настройки звуковой карты на операционной системе Windows XP. В современных более поздних сборках системы, Windows 7 и Windows 8, доступ к панели диспетчера звуков может незначительно отличаться. Но следуя логике и полученным здесь знаниям, вы легко сможете настроить звуковую карту на любой операционной системе.
Случается, что после перезагрузки Windows 7 неожиданно исчезает звучание в динамиках компьютера. Настройка звука на компьютере Windows 7 отличается от более ранних Виндовс. Они стали удобнее, но необходимые действия для настройки претерпели изменения.
Возможен целый перечень причин, из-за которых отсутствует возможность их воспроизведения в ПК или ноутбуке. В этой заметке подробно представлена информация, как выполняется настройка звука в Windows 7.
Причины отсутствия звука
Причины могут различаться в зависимости от типа устройства. Например, если отсутствует воспроизведение на ноутбуке, то необходимо следующее:

 Если пропал на стационарном компьютере, то дополнительно к вышеперечисленным требуется следующее:
Если пропал на стационарном компьютере, то дополнительно к вышеперечисленным требуется следующее:
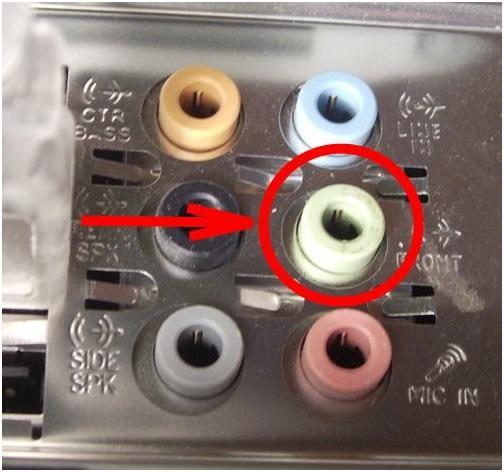

Анализ работы колонок
В случае использования стереосистем надо удостовериться в наличии электропитания и положения регулятора воспроизведения громкости на колонках.
Проверка драйверов в компьютере с windows 7
Во время инсталляции «Семерка» автоматически производит настройку звука. В случае отсутствия звука надо войти в и посмотреть для всего ли оборудования установлены драйверы (не должно отображаться значка – «!» ), а отображение крестика красного цвета свидетельствует об отключенном устройстве.
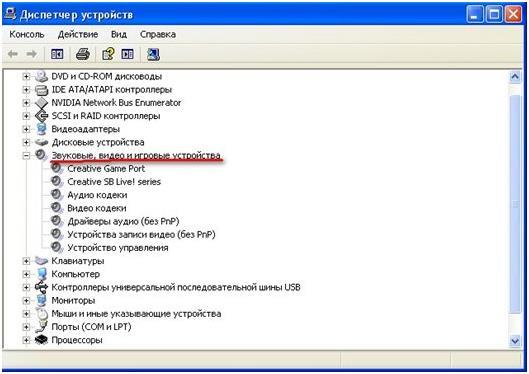 Если это так, то вызвав контекстное меню, требуется нажать на «Включить». Положительным критерием будет появление изображения динамика в трее.
Если это так, то вызвав контекстное меню, требуется нажать на «Включить». Положительным критерием будет появление изображения динамика в трее.
Некорректная работа звуковой карты
В ПК или ноутбуке с Виндовс 7 необходимо через «Пуск» войти в «Панель управления» , далее открыть «Оборудование и звук» и найти здесь . В отобразившемся перечне выбрать строку «Звуковые, видео и игровые устройства» и нажать на нее. Если появится звуковая карта, то значит она нормально установлена, иначе потребуется ее активация. Если отображается желтый вопросительный знак возле надписи, то требуется в контекстном меню кликнуть на «Свойства» и выполнить переустановку драйвера.
Как установить программное обеспечение для звуковой карты ПК с Windows 7?
В случае выявления причин в драйверах оборудования прежде всего необходимо избавить компьютер от старого драйвера звуковой карты, а также рекомендуется выполнить очистку реестра.
Далее установить ПО, скопировав их с ресурсов Windows 7 либо производителя оборудования. Потом операционная система самостоятельно настроит звук после осуществления перезагрузки ноутбука или компьютера. Чтобы проверить необходимо, кликнуть на изображение динамика в системном трее. Появится возможность установить громкость и звуковые эффекты.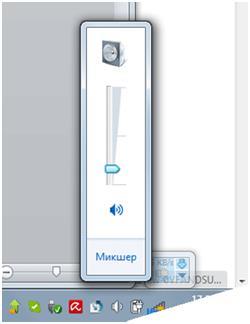
Настройка с применением программ
Производители оборудования разрабатывают также различные программы для настройки звуковых карт. Например, существует приложение «Realtek»
Первичная настройка звука на персональном компьютере или ноутбуке начинается с установки драйверов для звуковой карты. Разумеется, последние современные операционные системы, такие как Windows 7, сами в состоянии определить модель звукового устройства, вне зависимости от того, встроенное оно или отдельное, и установить нужное вспомогательное программное обеспечение. Конечно, этот вариант не подойдёт владельцам звуковых карт, которые вышли совсем недавно.
Если ОС не установила драйвера в автоматическом режиме, то не стоит отчаиваться. Нам необходимо начать с самого начала, а именно - точно понять, какая звуковая плата установлена на вашем персональном компьютере. Они существуют трех видов: 2.1, 5.1, 7.1. В самом начале при установке специальных драйверов с помощью всплывающих подсказок вы легко сможете это определить. И уже в зависимости от вида звуковой платы сможете начинать настройку звука на компьютере, зная, какой звук вы должны получить в результате.

Как настроить колонки на компьютере: пошаговая инструкция
Для начала вам необходимо выключить компьютер, полностью обесточив его. Затем подключить колонки к разъемам, соответствующим по цветам со шнурами (как правило, это зеленый цвет). Также, на разъеме может быть написано Line Out.
После того, как вы подсоедините шнуры, вам необходимо включить компьютер. Затем, вне зависимости от того, Windows 7 или Windows ХР у вас установлена, вы выбираете «Пуск» - «Панель управления» - «Звук».
В меню «Звук» вам необходимо найти вкладку «Настройка аудиоколонок». Там вы сможете выбрать правильное расположение колонок (левая, правая), а также подтвердить, что их вид соответствует виду звуковой платы. Все эти параметры также легко настраиваются с помощью видеоуроков:
Не работают колонки на компьютере - что делать?
Если на вашем персональном компьютере отсутствует звук - это достаточно безрадостно. Тут уже вам не помогут советы, как настроить колонки на компьютере. Вам необходимо тщательно разобраться в природе неисправности.
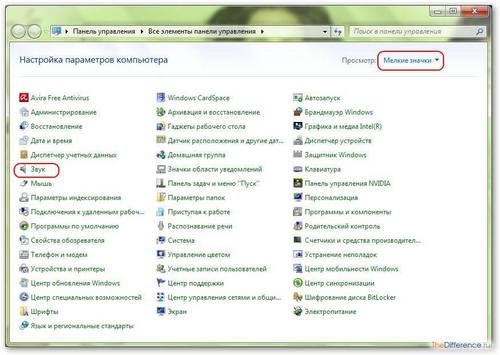
Для начала вам необходимо исключить возможность поломки самого оборудования - наушников, колонок. Для этого вы можете подключить их к другому источнику звука. Затем вам стоит обратить внимание на программное обеспечение (так как аппаратные неисправности лучше доверить специалисту). В «Панели управления» вам необходимо выбрать «Администрирование» и там найти службу Windows Audio. Она должна быть в состоянии «Работает». Если же все в порядке, а звука нет - стоит обратиться к специалисту. Настройка звука на компьютере - достаточно простая и интуитивно понятная процедура. Однако если вы не уверены в ваших познаниях, то, возможно, необходимо обратиться за помощью к более опытному товарищу, который и поможет вам настроить колонки.
