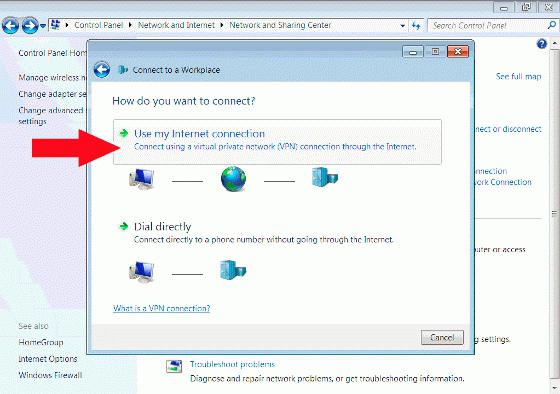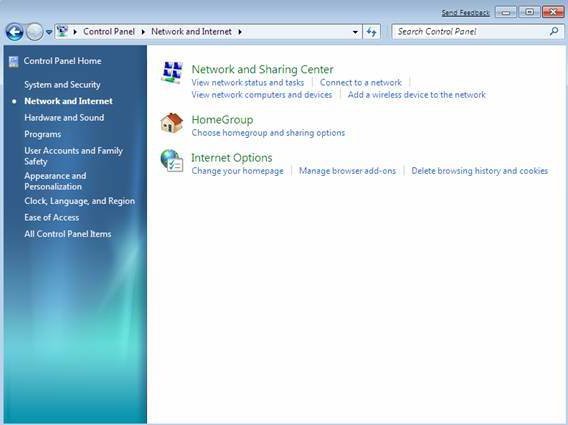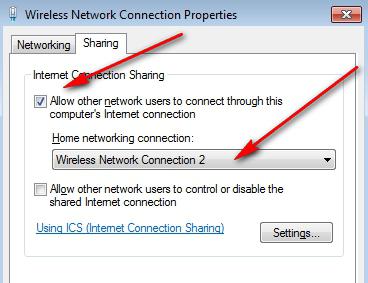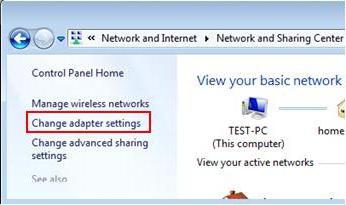Столь популярная ОС Windows 7 без подключения к интернету превращается в обычную и ничем не примечательную систему. А ведь ее особенность в том, что можно воспользоваться выходом в Сеть, находясь в любой точке мира. Задаваясь вопросом о том, как на Windows 7, стоит определиться с тем, какой именно тип подключения используется.
Общие настройки
Перед тем как подключить интернет на Windows 7, нужно подсоединить модем к компьютеру. Независимо от того, какой именно тип устройства используется, общие настройки выставляются одинаково. Поэтому, выбирая свитч для интернет-серфинга, ориентируйтесь на возможности вашего компьютера. Например, Wi-Fi работает не на всех ПК, а 3G-модемы не всегда хорошо ловят сигнал в квартирах.
Панель управления
Чтобы войти в режим настроек Сети, необходимо открыть вкладку «Панель управления». Находится она в меню «Пуск». Тем, кто задается вопросом «как настраивать интернет на Windows 7», нужна вкладка «Сеть и Интернет», «Центр управления сетями и общим доступом».
Новое подключение
В пункте «Настройка нового подключения» могут возникнуть трудности, поскольку подключать нужно свой конкретный модем. Например, обладателям «свистка» от сотового оператора (3G-модем) можно просто подсоединить устройство, выполнить автозапуск драйверов и спокойно пользоваться интернетом. Но только в том случае, если он был правильно настроен. Если же нет, то вопрос о том, на Windows 7, не теряет актуальности.
3G-модем
Неразлоченный «свисток» (тот, который не был правильно подготовлен в магазине для пользования) подключается в несколько кликов. Для этого выберите пункт «Настройка телефонного подключения». Далее у вас должен высветиться подключенный к порту модем. Требуется ввести набираемый номер (у каждого оператора он свой, обычно прописан в инструкции к устройству), после чего должна появиться надпись «Устройство готово к использованию». Вот и все, можете пользоваться услугами всемирной паутины.
Высокоскоростное соединение
Драйвера для интернета (Windows 7) не требуются. Они уже есть в самой операционной системе, нужно лишь подключить устройство. Выберите пункт «Подключение к интернету» (первое в списке). Обратите внимание, оно должно быть беспроводным, скоростным, так как только такой вариант подходит для модемов типа ADSL. Обязательно выберите PPPoE-подключение (высокоскоростное). Нужно ввести имя пользователя и пароль, которые предоставляет поставщик интернет-услуг (например, Ростелеком или любой другой). Все данные нужно узнать перед тем, как настраивать интернет. На Windows 7, как и в случае с любой другой версией, без пароля и логина нельзя подключиться к Сети. После удачного подключения можно вывести ярлык на рабочий стол, чтобы он всегда был под рукой, или же пользоваться свернутым в трей значком (экранное меню возле часов внизу экрана).
Настройка Wi-Fi
Использование беспроводного интернета стало уже привычным для пользователей персональных компьютеров, особенно с такой операционной системой, как Windows 7. Настроить интернет по сети Wi-Fi не составляет особого труда. Современные компьютеры обычно уже идут со встроенным в них приемником сигнала. Чтобы его поймать, нужно:
- Включить роутер, проверить все ли работает (простые технические действия, которые описаны в инструкции к устройству).
- На компьютере разверните трей, откройте вкладку с подключениями. Обратите внимание на новое доступное подключение (до включения роутера его не было). Название может зависеть от наименования устройства или поставщика услуг.
- Нажмите кнопку «Подключить». Введите пароль от Wi-Fi, который предоставляет ваш интернет-провайдер.
- Можно поставить галочку «Подключаться автоматически».
- Проверить соединение.
Некоторые модели системных компьютерных блоков не поддерживают подключения к Wi-Fi. Нужно тщательно изучить все пункты инструкции, поскольку есть риск просто не подсоединиться к роутеру. Тем более что новые модели уже выпускаются без привычных кабелей Ethernet.
Браузеры для работы
Компания «Майкрософт», выпустив операционную систему Windows 7, позаботилась о пользователях, создав новую улучшенную версию стандартного браузера Internet Explorer. Несмотря на обновленность, работа в нем весьма затруднительна. «Интернет Эксплорер» для Windows 7 можно сразу обновить после подключения к Сети или же вообще сменить браузер на любой другой («Гугл Хром», «Амиго», «Мозила», «Яндекс-браузер» и прочие). Во многом скорость работы интернета зависит не только от провайдера, но и от того, через какую программу им пользоваться. Стандартный браузер не слишком скоростной, даже если передача данных из Сети весьма быстрая.
Возможные проблемы
Если все шаги были выполнены, а интернет так и не работает, на это может быть несколько причин. Так, например, Wi-Fi может не подключаться потому, что нет беспроводного адаптера или он отключен, или блокирован. Проверить его наличие можно, заглянув в диспетчер устройств вашего компьютера. Проводное подключение может не работать потому, что установленный фаервол или антивирус его не пропускает. Проверьте все настройки, поскольку эти программы могут определять новый доступ к Сети как угрозу безопасности компьютера. Нужно просто отключить некоторые функции, а после выхода в интернет обратно их включить. Иногда пользователи просто неправильно вводят данные при заполнении пароля и логина, когда настраивают оборудование.
Еще один вариант - проверить само устройство на других компьютерах. Возможно, что модем или роутер поврежден и не работает. Здесь уж ничего не попишешь, либо обращайтесь за помощью к профессиональному пользователю ПК, либо связывайтесь с провайдером.
Вывод
Перед тем как подключить интернет на Windows 7, проверьте оборудование на работоспособность. Затем пройдите все шаги инструкции по настройке устройства. Проверьте, Если все в порядке, наслаждайтесь серфингом в Сети. Если подключиться не удается, то попробуйте устранить возможные проблемы (например, неправильный номер подсоединения, ошибка в пароле или логине, другие описанные выше причины). В случае если самостоятельно произвести найстройки не получается, не лишено смысла обращение к профессионалу.
Каждый раз, когда вы переустанавливаете ОС Виндовс, вам, так или иначе, приходится заново устанавливать программы и ставить драйвера. Большая часть аппаратного обеспечения зависит от этих самых драйверов, роутер – не исключение. Поэтому дабы вернуть подключение к глобальной сети в привычное рабочее состояние после переустановки Виндовс, вам потребуется сделать несколько простых действий, которые, однако, требуют значительного внимания с вашей стороны. Чтобы вам помочь в этом деле, мы подготовили эту статью, где детально расписали, как это сделать правильно.
Сразу оговоримся, что подключение Интернета к переустановленной операционной системе мы рассматриваем на примере Windows 7. Хотя разобравшись с тем, как этот процесс осуществляется в этой ОС, вы запросто сможете повторить эти действия и на других, более современных её версиях.
Сегодня мы рассмотрим:
Проверка подключения
Если вы пользуетесь обычным роутером, то вам очень повезло, так как вернуть Интернет вам не составит никакого труда. Как правило, добросовестные разработчики маршрутизаторов загружают необходимое ПО на свои устройства, а всё что вам нужно – это подключить роутер к ПК, после чего драйвера сами будут установлены без вашего вмешательства. Вам же остается лишь убедиться, что подключение по локальной сети находится в активном состоянии.
Итак, Windows переустановлен. Перейдите по пути Пуск – Панель управления – Центр управления сетями и общим доступом .
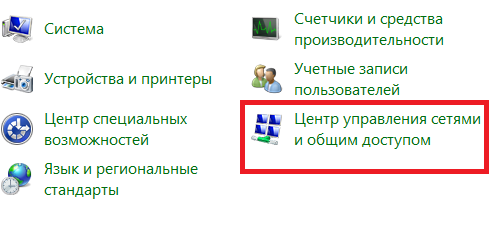

Теперь проверьте, чтобы подключение по локальной сети было активным. В таком случае под пиктограммой локального подключения вы увидите слово «Сеть » и модель используемой сетевой карты. Если же это не произошло – ставьте «дрова».
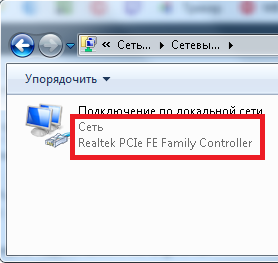
Установка сетевых драйверов
Конечно, установка драйверов подразумевает, что вы либо имеете заранее подготовленные драйвера, либо у вас имеется выход к Интернету для их скачивания. Однако сегодня мы как раз и пытаемся вернуть глобальную сеть, поэтому второй вариант нам не подходит. Важным шагом в этом деле будет заранее раздобыть «пак» с драйверами, чтобы потом их безболезненно установить на только что переустановленный Виндовс.
Здесь вам как никогда пригодится полезная утилита Driver Pack Solution , которая имеет набор большого количества драйверов и различные особенности:
- возможность собственноручно выбрать драйвера для установки;
- автоопределение ПО, которое требуется в обновлении;
- постоянно дополняющаяся база драйверов;
- никакой рекламы и постороннего ненужного ПО.
Более подробно об этой утилите вы можете прочитать . Ссылка на скачивание прилагается.
Кстати говоря, еще одним простым решением, как «не загубить» драйвера после переустановки «винды» будет создание резервной копии имеющихся на ПК драйверов (в том числе и сетевых). Об этом мы говорили . Также там вы сможете узнать о том, как сохранить драйвера на ПК после переустановки Виндовс при дальнейшем их восстановлении.
Если ничего из выше написанного не восстановило работу глобальной сети на вашем ПК, значит настройки локальной сети сбились, что быстро решается созданием нового подключения. Давайте разберемся, как это сделать в Windows 7.
Как создать новое подключение к сети
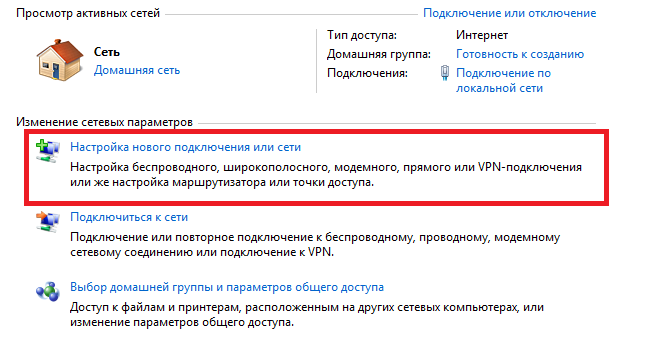
Если вы всё сделали так, как описано выше, в трее возле часов иконка, отображающая состояние подключения, примет следующий вид:

Нажав по иконке, откроется окошко, где вы увидите название вашей сети и сообщение о том, что у ПК есть доступ к Интернету. В противном случае вам нужно повторить действия и понять, где вы допустили ошибку.

Возможно, вы не заметили…
В случае провала «по всем фронтам» после проделанных попыток восстановить Интернет, рекомендуем проверить провода и все шнурки роутера на наличие дефектов. Возможно, еще до переустановки Windows вы не заметили, что уже тогда у вас пропала связь с глобальной сетью. Также причиной может быть неисправная сетевая карта компьютера. Мы же вам рекомендуем:

Может быть, проблема скрыта именно в этих деталях.
Пользуйтесь вышеописанными инструкциями, проверяйте свои действия на ошибки и задавайте вопросы по данной теме в комментариях, чтобы мы могли быстро среагировать и дать развернутый ответ.