Доброе время суток, дорогие друзья. Я тут немного заболел, восьмое марта и все выходные пролежал с температурой, находил силы только для того, что бы ответить на ваши комментарии. Сегодня к вечеру немного попустило и я решил, что нужно бы что-то написать, да и валяться на диване, даже с ноутбуком мне уже надоело:).
Судя по популярности статей на этом сайте, по решению проблем с Wi-Fi и по настройке Wi-Fi роутеров, можно с уверенностью сказать, что сейчас проходит такая себе массовая установка Wi-Fi оборудования. И это не странно, ведь все хотят иметь беспроводной интернет – это удобно и современно.
Однако это не означает, что вы не можете подключиться к скрытой сети: вы можете, но вы должны знать его имя, пароль и другую информацию о безопасности. Когда вы подключаетесь к беспроводной сети, которая транслирует свое имя и видна в списке доступных сетей, большая часть сетевой конфигурации выполняется автоматически. Все, что вам нужно сделать, это ввести пароль или. Когда вы подключаетесь к скрытой беспроводной сети, вам необходимо знать ее информацию о безопасности и вводить ее вручную. Вы должны знать следующие данные.
Способ 1
Однако для скрытых сетей этот процесс не является интуитивным. Если вы не видите этот значок, прочитайте этот учебник, чтобы вернуть его. Прокрутите список вниз. Вас попросят ввести имя скрытой беспроводной сети. Теперь вас попросят ввести пароль для подключения к скрытой сети. Введите пароль и нажмите «Далее».
Но просто купить роутер не достаточно, его еще нужно подключить, настроить, затем подключить к нему устройства. И здесь как правило возникает очень много проблем, ошибок и вопросов, которые мы стараемся решить.
Что-то меня не в ту сторону понесло, сейчас еще о смысле жизни начну писать:). Я хочу сегодня рассказать вам о том, как подключиться к к Wi-Fi со скрытым именем сети (SSID). Возможно вы уже читали статью , если не читали, то обязательно почитайте. В одном из пунктов я писал о том, что очень хороший способ защитить домашнюю Wi-Fi сеть, это скрыть имя сети (SSID). То есть, ваша сеть не будет отображаться в списке доступных для подключения. А подключиться к ней можно только введя названия сети, ну и пароль.
Способ 2. Используйте панель управления и мастер «Настройка подключения или сети»
Выберите «Да» или «Нет», в зависимости от того, что вы хотите. Этот выбор задает сетевое местоположение или профиль и настройки общего доступа к сети. Если вы хотите узнать больше и по-настоящему понять этот выбор, прочитайте этот учебник. Если вы не знаете, какие из них читайте в этом учебном руководстве. Запускается мастер «Настройка подключения или сети».
Если вы не хотите, чтобы другие отображали введенный вами пароль, установите флажок «Скрыть символы». Чтобы автоматически подключиться к этой сети, установите флажок «Запустить это подключение автоматически». Некоторые маршрутизаторы могут назвать этот метод аутентификации. . Закончив все, нажмите «Далее».
Как подключиться к обычной Wi-Fi сети думаю вы знаете, хотя судя по комментариям которые я встречал на блоге, как это сделать знают не все. Чем отличается подключение к сети с открытым именем (SSID) и со скрытыми именем? Просто когда вы включите Wi-Fi и посмотрите список доступных сетей, то сеть со скрытым SSID-ом вы там не увидите, и это не значит, что она не работает. Это такая защита, причем очень эффективная.
Поэтому перед закрытием этой статьи мы хотели бы знать, почему и где вы используете скрытые беспроводные сети. Подумайте об этом, как о названии вашей сети. Однако это также позволяет людям с злонамеренными намерениями получить доступ к вашей сети. По умолчанию для почти всех систем используется адрес Чтобы войти в свой маршрутизатор, введите этот адрес в свой интернет-браузер, когда вы подключены к сети.
Если вышеуказанный адрес не приведет вас к странице, в которой вам предлагается ввести учетные данные, обратитесь к руководству вашего маршрутизатора. Надеюсь, вы установили это как нечто отличное от стандартного. Если это не так, обратитесь к руководству вашего маршрутизатора для имени пользователя по умолчанию и информации для входа.
Подключаемся к Wi-Fi сети у которой скрыто имя (SSID)
Нажимаем правой кнопкой мыши на значок состояния интернет подключения на панеле уведомлений и выбираем .

Слева выбираем пункт .

Не забудьте изменить это в какой-то момент, чтобы повысить безопасность вашей сети. Эта кнопка может указывать «Настроить» или «Изменить» или что-то подобное. . Знайте, однако, что любой, кто хочет подключиться к вашей сети, теперь должен будет ввести имя сети в свое устройство.
Зачем скрывать вашу домашнюю сеть
Рассмотрите эти дополнительные опции для повышения безопасности вашего браузера. Если вы пытаетесь сделать свою сеть невидимой, вы, вероятно, будете беспокоиться о доступе к вашей сети. Хакеры все еще могут перехватывать радиоволны, постоянно отправляемые с вашего маршрутизатора и доступ к вашей сети.
Нажимаем на кнопку “Добавить” и в открывшемся окне выбираем “Создать профиль сети вручную” .
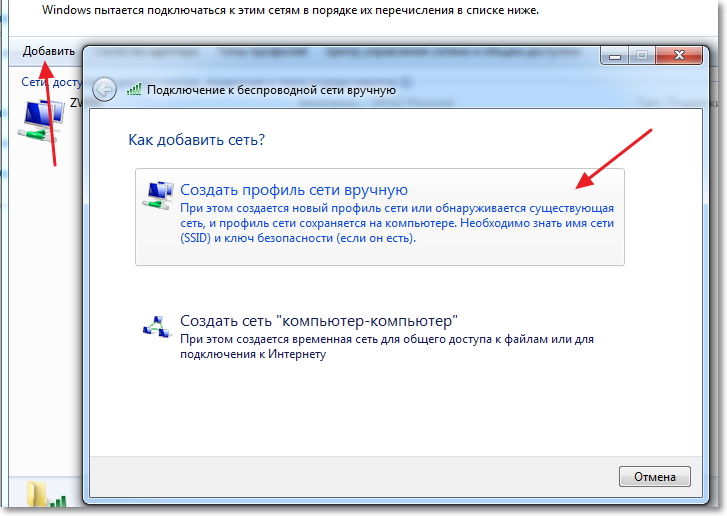

В следующем окне нажмите кнопку “Закрыть” .
Если вы все ввели правильно, то должно произойти подключение к сети. Так же созданное нами подключение появится в списке беспроводных сетей. Там же его можно изменить, или удалить.
Найти скрытую сеть в окнах
Недавно мы придумали трюки, например, как разблокировать. Невидимый, тогда как подключиться к сети? Как правило, у нас нет доступа к остальной части устройства для получения некоторых данных. Если не сегодня раньше. . Также допускаются некоторые специальные символы, такие как пробелы, символы подчеркивания, периоды и дефисы.
Если они находятся в одной и той же области, например, в двух сетях под названием «Главная», некоторые устройства будут пытаться автоматически подключаться к сети с самым сильным сигналом, в то время как другие пытаются подключиться к первой сети. Это предотвратит проблемы подключения.

Вот такая инструкция друзья, думаю что она вам пригодится. Нужно будет написать еще небольшие статьи о том как подключиться к обычной Wi-Fi сети и как создать подключение компьютер-компьютер по Wi-Fi. Удачи!
Скрытые сети Wi-Fi не отображаются в общей панели сетевых соединений, их необходимо вводить и настраивать вручную. Эти настройки вам нужно получить у людей, ответственных за поддержание этой сети.
Как подключиться к скрытой беспроводной сети со смартфона или планшета?
Это работает, если вы или кто-то еще с доступом к маршрутизатору не изменили его. Если это даже не работает, вы можете сбросить свой маршрутизатор, нажав и удерживая небольшую кнопку «сброса», чтобы сбросить настройки до настроек по умолчанию. Для получения дополнительной информации обратитесь к руководству вашей модели маршрутизатора. Если у вас нет руководства под рукой, вы можете найти его в Интернете с помощью простого веб-поиска.
Как скрыть WiFi сеть?
Если вы используете скрытую сеть, ваше устройство должно постоянно передавать свое имя и пытаться подключиться, чтобы найти его. Сегодня одним из наиболее важных аспектов смартфона является подключение. В зависимости от версии и производителя операционной системы меню, а также имя и внешний вид могут отличаться.
Чтобы соединиться со скрытой сетью Wi-Fi, сделайте так:
- На рабочем столе, щелкните правой кнопкой (или коснитесь и удерживайте), сетевой значок справа на панели задач. В раскрывающемся окне щелкните по "Открыть сеть" и "Центр совместного использования". Также можно найти эти настройки в поиске чуда - кнопок.
- В Центре совместного использования сети, щелкните по "Установить новое соединение" или сетевой ссылке в середине страницы.
- Щелкните по "Ручное соединение" в диалоговом окне "Беспроводные сети" и потом щелкните по "Дальше".
- На следующей странице Вам нужно ввести предоставленную менеджером Wi-Fi сети информацию. Эта информация включает название сети, ее пароль и тип шифрования безопасности.
Также может быть полезным проверить автоматическое соединение, которое автоматически соединяет Ваш ПК со скрытой сетью Wi-Fi при нахождении в ее диапазоне. Действия по умолчанию с использованием чудо-кнопок не много отличаются от этих.
Если мы хотим подключиться к одному из них, мы просто нажимаем на него, чтобы увидеть окно, где нас попросят ввести пароль нашей сети. Для этого мы устанавливаем флажок «Дополнительные параметры» и заполняем отображаемую информацию. Мы можем открыть контекстное меню, и мы увидим следующие параметры.
Сохраненные сети. Здесь мы увидим все сети, которые хранятся в устройстве, и мы можем удалить те, которые больше нас не интересуют. Обновление. Извлеките сети в пределах досягаемости. Всегда искать сети: он позволяет нам выбирать, хотим ли мы, чтобы мобильный сайт постоянно искал сети. Потратьте немного больше батареи, очень мало, но это самый эффективный способ найти сети в местах, которые вы меньше всего ожидаете. Теперь аккумулятор, но это решение немного громоздко и, возможно, не так практично. Только стабильные соединения: этот параметр позволит нам подключаться только к стабильным сетям с возможностью подключения. Полоса частот: позволяет выбрать, в какой группе мы хотим искать сети. Думайте об этом как о своей сети.
Когда Вы соединяете свой ПК с широкополосной мобильной сетью, все делается почти таким же способом, как при соединении с сетью Wi-Fi, у Вас появится дополнительная опция: Автоматическое перемещение. Вы можете захотеть оставить эту опцию неотмеченной, потому что поставленная галочка позволяет Вашему ПК оставаться соединенным с Интернетом, даже вне своей собственной мобильной сети. В разных странах возможны различия.
Тем не менее, это также позволяет другим людям с плохими намерениями получать доступ к вашей сети. Адрес по умолчанию для почти всех систем - 1. Чтобы иметь возможность входа на ваш маршрутизатор, введите этот адрес в свой интернет-браузер, когда вы подключены к сети.
Если предыдущий адрес не приведет вас к странице, на которой вас попросят ввести учетные данные для входа в систему, проверьте руководство вашего маршрутизатора. Если повезет, вы настроите эти данные на разные значения по умолчанию. Однако, если это не так, проверьте руководство маршрутизатора, чтобы найти информацию пользователя по умолчанию и логин.
Это может стать определенной проблемой для людей, живущих или работающих близко к границе страны (области), где могут быть пойманы мобильные сигналы из обеих стран (областей), и где Ваш телефон или компьютер может перепутать место расположения. Учет стоимости трафика при роуминге, специально для данных, может быть очень значительным, так что возможность автоматического предотвращения получения данных по роумингу очень полезное дополнение.
Соединение с доменом компании
Убедитесь, что вы изменили его в какое-то время, чтобы повысить безопасность сети. Это часть панели управления, где вы можете изменить определенные предопределенные конфигурации вашей сети. Эта кнопка может сказать что-то вроде «Настроить» или «Изменить» или что-то подобное. Нажмите на параметр, который позволяет настроить сеть. . Однако вы должны знать, что если вы хотите, чтобы кто-то мог подключиться к вашей сети, вы должны теперь ввести имя сети на своем устройстве. Помните об этих дополнительных опциях, чтобы повысить безопасность браузера.
Внимание . Если Вы установили настройку для мобильной сети перемещение (или нет), изменить ее позже не удаляя сеть невозможно. Удобное решение проблемы - включить функцию автоматического перемещения, но при нахождении близко к границе страны (области) отключить мобильные широкополосные соединения в панели сетей.
Соединение с рабочим местом компании.
Если Вы используете свой ноутбук Windows 8.1 или планшет на работе или ПК с Windows 8.1 был предоставлен Вашим работодателем, вероятно, вы должны соединиться с сетью этой компании (сервером). Однако возможно иногда Вы захотите использовать на работе свой собственный компьютер. Для таких целей Microsoft предложила новую функцию под названием Рабочее место. Эта функция позволяет отделу ИТ предоставить своим сотрудникам и их компьютерам определенные сетевые права доступа, не соединяя их непосредственно с сетью компании.
Если вы попытаетесь сделать вашу беспроводную сеть невидимой, то наверняка вы беспокоитесь о том, что другие люди могут получить доступ к вашей сети. Хакеры также смогут перехватывать радиоволны, которые постоянно отправляются с вашего маршрутизатора и доступ к вашей сети.
MultiSSID или как создать несколько имён для одного подключения
Это будет ключом, который вам нужно будет ввести на любое устройство, которое хочет подключиться к вашей сети, чтобы получить к нему доступ. Перейдите в раздел безопасности панели управления вашей сети. . Нажмите «Применить» или аналогичную кнопку. Теперь все изменения вашей сети будут сохранены.
- Чтобы соединиться с рабочим местом, откройте чудо - кнопки "Настройки" (Win+I).
- Щелкните "Изменить настройки ПК" в нижнем правом углу экрана.
- В настройках ПК, щелкните "Сеть" в левой части экрана.
- Щелкните по "Рабочее место", левая часть экрана.
Находясь в настройках рабочего места, введите, в поле ID вашей компании, и по ставшей доступной кнопке "Соединиться". Здесь же вам скорее всего придется вводить пароль.
Соединение с рабочим местом компании
Это также происходит в бизнес-средах, где имена сетей обычно самоочевидны и могут следовать известному шаблону, так что от имени сети можно прогнозировать имя других сетей, просто зная их длину. Точка доступа отвечает клиенту через другой кадр, известный как «Проверка зонда». Обмен этими сообщениями начинает процесс связывания станции с точкой доступа.
Как скрыть название беспроводной сети в настройках Tp-Link
Поскольку он является необязательным информационным элементом и использование которого мало распространено, его поведение не реализуется во многих прошивках точек доступа или игнорируется, что значительно ограничивает эксплуатационную способность этой «функциональности».
Ниже Вы увидите маркированное поле приложений и служб администратора IT. Эта функция позволяет системным администраторам удаленно устанавливать важные для вашего рабочего места приложения и программы. Благодаря этому, у вас нет необходимости устанавливать их вручную, что гарантирует корректность версий и своевременность их обновлений. Можно попросить Ваш отдел ИТ активировать эту опцию.
Это делается потому, что теоретически это повышает безопасность, не позволяя людям узнать, что ваша сеть существует. Обычно даже найти этот отзыв в руководствах, которые научат вас, как сделать вашу беспроводную интернет-сеть немного более безопасной, но это правда? Ну, по общему мнению, это миф - и утверждая, что он может поймать много людей врасплох, но спокойно, потому что мы все вам объясним.
Очень просто идентифицировать вас среди множества других, что упрощает вашу жизнь для подключения к новому беспроводному устройству. Чтобы сделать это еще проще, это имя настраивается в настройках вашего модема. Вы можете использовать до 32 символов, чтобы назвать вашу сеть, дифференцируя строчные буквы из верхнего регистра, тем самым обеспечивая миллионы возможных комбинаций.
Соединение с доменом компании.
Если Ваша компания не поддерживает функцию Рабочего места или компьютер используется на том же самом рабочем месте, возможно, вам придется присоединиться к домену компании вручную. Это действие предоставит Вам доступ к сети компании и совместное использование файлами и дискам, а также возможность отделу ИТ административное управление вашим ПК.
Ответ на этот вопрос прост: нет. В дополнение к заявлению, что скрытие сетевого имени не повысит безопасность вашего соединения, оно также сообщает, что это нарушает спецификации по умолчанию. Кроме того, что вы не помогаете, скрытая сеть может по-прежнему показывать вам некоторые неудачи.
Важно помнить, что некоторые устройства могут не разрешать автоматическое пересоединение к скрытым сетям, то есть даже если вы уже подключились раньше, повторное выполнение потребует такой же работы в первый раз. Больше работы, меньше практичности и той же безопасности.
Чтобы соединиться с доменом компании, следуйте этим инструкциям:
- Открыть "Система" в Панели управления или в поле поиска чудо - кнопок.
- В панели "Система", щелкните по ссылке "Изменить настройки" в разделе Имя компьютера, домен и настройки рабочей группы.
- В появившемся диалоговом окне щелкните по кнопке изменения настроек.
- В следующем диалоговом окне, измените Имя компьютера на предложенное Вашим отделом ИТ.
- Переведите переключатель на элемент домена и в поле ниже введите имя предложенного вашим отделом ИТ домена.
- Компьютер попытается соединиться с доменом, и Вас попросят ввести имя пользователя и пароль Вашей доменной учетной записи.
- Перезапустите свой ПК.
В следующий раз, при входе в систему, Вы увидите окно ввода имени доменного пользователя и пароля.
Это означает, что возможность проблем с подключением и даже «капли» были гораздо более распространены. Уничтожив некоторые сердца, которые, по их мнению, были более безопасными, чтобы скрыть свою паутину, мы не можем позволить им уйти только с печальными новостями.
В настоящее время это самый безопасный, защищенный паролем ваш доступ и предотвращение доступа к нему неавторизованных пользователей. Следовательно, советы являются основами для любого выбора пароля: выбирайте менее очевидные и более сложные последовательности для обнаружения и не забудьте периодически менять пароль.
Соединение с виртуальными частными сетями.
По умолчанию, Windows 8.1 показывает Вам только не скрытые сети. Чтобы соединиться с виртуальной частной сетью рабочего места, (VPN) выполните следующие шаги.
Внимание . Если Вы соединяетесь с установленной для Вашей компании VPN, Вы нуждаетесь в настройках, которые могут быть предоставлены Вашим администратором сети.
- Откройте чудо - кнопки "Настройки" (Win+I).
- Щелкните "Изменить настройки ПК" в нижнем правом углу Вашего экрана.
- В настройках ПК, щелкните "Сеть".
Внимание . Также можно соединиться с VPN из Сети и Центра совместного использования. Щелкните правой кнопкой по сетевому значку в системном лотке панели задач и щелкните "Открыть сеть" и "Центр совместного использования". После этого, щелкните "Установленные соединения" или Сеть в центре панели.
- В разделе настроек сетевых соединений, щелкните по "Добавить соединение VPN".
- Здесь вам потребуется ввести информацию о VPN соединении.
- Для соединения с VPN, щелкните "Сохранить".
Мастера для соединения со скрытыми сетями Wi-Fi и VPN очень просты и удобны, но вам потребуется определенная информация, такая как имя SSID скрытой сети и пароль безопасности, или IP-адрес VPN.
