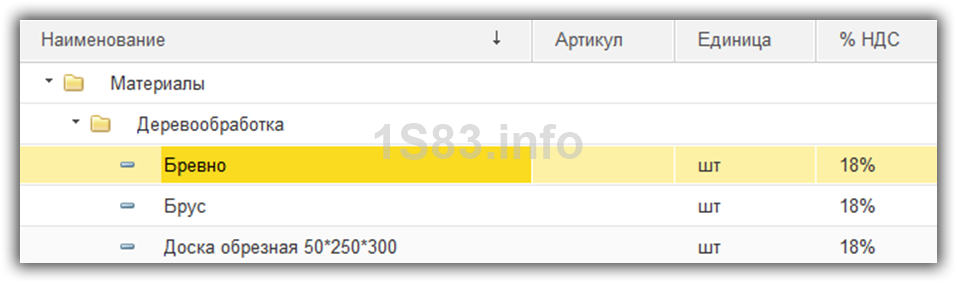Наверное, каждый специалист по 1С сталкивался с ситуацией необходимости перенести данные из одной информационной базы в другую. В том случае, когда конфигурации разные, приходится писать правила конвертации данных. Данные правила создаются в конфигурации 1С «Конвертация данных».
Так же данные можно переносить при помощи . Во многих конфигурациях 1С 8.3 есть типовой функционал для настройки синхронизации данных между различными конфигурациями и бесшовная интеграция с 1С Документооборот.
Создание определения файла
Необходимо указать местоположение и имя файла. Кнопка «Обзор» позволяет выбрать местоположение. Когда передача закрыта, можно сохранить параметры, используемые в файле с расширением. Первоначальный файл считается простым текстом.
Запуск передачи с интерактивного сеанса
Запуск передачи из партии. Укажите имя и, возможно, место. . В приведенном ниже примере начинается передача с именем, переданным в качестве параметра.Вы следовали советам на предыдущих страницах, очищали файлы и сохраняли самые большие файлы. Он полностью настраивается, он также может передавать шрифты, параметры отображения, принтеры, сканеры, веб-камеры, драйверы для этих устройств, настройки конфигурации для определенных приложений и других связанных файлов. Поэтому, конечно, эти файлы данных, хотя, как мы говорили ранее, лучше всего их спасти, особенно если они многочисленны или громоздки. Фактически, если Мастер переноса очень ценен или даже незаменим, он не особенно быстрый, в частности, потому что он систематически сжимает все данные, поэтому вы сэкономите время, скопировав свой офис и мультимедийные файлы отдельно.
Но когда данные необходимо перенести данные между абсолютно идентичными конфигурациями, можно упростить себе задачу и воспользоваться стандартной обработкой выгрузки и загрузки через XML. Обратите внимание, что такой способ, как и конвертация данных сопоставляет между собой объекты по уникальному идентификатору (GUID), а не по наименованию.
Шаг 1 - Выберите передающее устройство
Но в любом случае вы обязательно прибудете безопасно, если будете следовать нашим инструкциям. Для выполнения этой передачи у вас есть выбор между несколькими решениями. Мы уже представили некоторые из них раньше. Однако будьте осторожны, эти решения требуют технических навыков: выбирайте их только в том случае, если вы готовы положить руки в шлам. Преимущество: вы не будете тратить часы на копирование данных для восстановления, так как они уже на диске!
Мы предполагаем, что вы используете внешний жесткий диск для передачи ваших данных, поскольку, как уже упоминалось, это самое простое решение. Однако убедитесь, что свободного места на этом диске достаточно для сохранения всех передаваемых данных. Нажмите «Далее», выберите «Внешний жесткий диск», а затем «Мой старый компьютер». Нажмите «Продолжить» и «Далее». Если мастер предложит закрыть открытые программы, нажмите «Закрыть все».
Скачать данную обработку можно на диске ИТС, либо по ссылкам:
Она является универсальной и подойдёт для любой конфигурации.
Рассмотрим пример выгрузки справочника «Номенклатура» из одной информационной базы 1С 8.3 Бухгалтерия 3.0 в другую. Обязательным условием будет отбор по родителю (группе) «Деревообработка».
Выгрузка данных из 1С в XML
Зайдите в ту информационную базу, откуда будут выгружаться данные (источник). Обязательно проверьте их, предусмотрев все возможные условия во избежание возникновения нежелательных последствий.
Наконец, нажмите «Начать новую передачу», а затем «Мой старый компьютер». Подождите, пока мастер проанализирует вашу систему, а затем выберите способ передачи. Вы можете изменить имя файла резервной копии и предоставить ему пароль, чтобы предотвратить его получение другим человеком.
Нажмите «Далее», а затем «Дополнительные параметры». Теперь необходимо сообщить мастеру, какие элементы он должен включить в передачу, начиная с параметров. Удалите из списка те, которые вам не нужны. Если, например, вы никогда не использовали параметры доступности, удалите параметр «Доступность».
Откройте обработку выгрузки и загрузки данных XML (Ctrl+O).
Нас интересует вкладка «Выгрузка». Первым делом укажите имя файла, в который будут выгружены данные и путь для сохранения. В данном случае данные выгружаются «В файл на сервере».
В шапке обработки настраивается период, по которому будет осуществляться отбор. Так же, для периодических регистров можно указать способ применения отбора по периоду. В случае необходимости выгрузки движений вместе с документами, устанавливается соответствующий флаг. В данном случае мы перегружаем справочник, поэтому в шапке ничего настраивать не нужно.
Снимите флажки с учетных записей, которые не относятся к вам. Для оставшихся выберите «Настроить» и нажмите «Дополнительно». В появившемся проводнике установите флажки папок параметров, которые будут включены в передачу, и снимите выделение с других. Наконец, нажмите «Сохранить».
Чтобы просмотреть содержимое разных подшаблонов, дважды щелкните их. Чтобы исключить его из передачи, снимите флажок слева. Также снимите флажок «Общие папки». Будьте осторожны, если вы создали несколько учетных записей пользователей, вам придется повторить операцию для каждого из них. После параметров это очередь файлов и файлов. Данные, уже сохраненные или ненужные, должны быть исключены из передачи, в противном случае операция может быть увеличена.
Перейдем к выбору данных для выгрузки. В табличной части формы обработки отметьте флажками те объекты конфигурации, которые вам нужно перенести.
Колонка «Выгружать при необходимости» означает, необходимо ли перегружать данный объект, если на него ссылается реквизит перегружаемого нами справочника. Например, позиция перегружаемой вами номенклатуры имеет такую единицу измерения, которой нет в базе – приемнике. Если напротив справочника с единицами измерения будет установлен флаг в колонке «Выгружать при необходимости», создастся новая позиция. В противном случае в качестве значения реквизита будет надпись «<Объект не найден>» и его уникальный идентификатор.
Закройте небольшое окно, щелкнув крест в левом верхнем углу. Проверьте количество данных, которое будет извлечено мастером. Обычно вы должны сохранить содержимое этой папки, чтобы исключить все вложенные папки, которые она содержит, кроме «Избранное».
Если вы сохранили данные в другом месте и хотите включить их в перенос, нажмите «Добавить папки» или Добавьте файлы для их выбора или нажмите «Исключить папки», чтобы указать нежелательные папки, и снимите флажки «Файлы» в других местах в нижней части списка. Внимательно проверьте свои настройки и нажмите «Далее».
В простом случае без отборов настройка перегрузки номенклатуры будет выглядеть следующим образом.
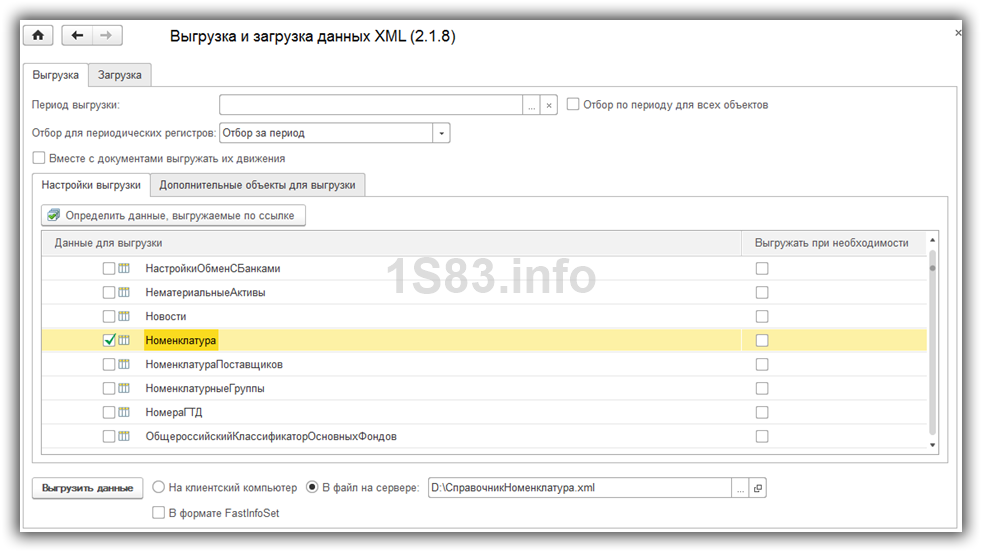
В данном примере нужно отобрать только ту номенклатуру, которая находится в папке «Деревообработка».
Аналогичная обработка для 8.2 позволяет в удобной форме устанавливать отборы для каждого объекта конфигурации. В 8.3, к сожалению, такого функционала нет. Одним из вариантов выхода в данной ситуации будет отбор необходимых позиций на вкладке «Дополнительные объекты для выгрузки».
Подготовка к передаче данных между системами
После того как мастер завершит создание файла резервной копии, дважды щелкните «Далее» и затем нажмите «Закрыть». Откроется мастер передачи и настройки файлов. Подождите, пока мастер извлечет данные и настройки. Однако существуют два решения. Перед началом передачи данных необходимо выполнить следующие шаги.
Ограничения на утилиту передачи данных
Для следующих типов данных необходимо выполнить дополнительные шаги после завершения передачи данных, чтобы можно было использовать данные. Сохраненная игра не распознается, когда игра начинается в первый раз после передачи данных.
- Чтобы играть, загружать и устанавливать игру снова.
- Чтобы использовать сохраненные данные, выйдите из игры и снова запустите игру.
Добавить объекты здесь можно как вручную (кнопка «Добавить»), так и запросом («Добавить запросом…»). При большом их количестве предпочтительнее второй вариант.

В данном случае запрос будет следующим. Заполните параметры, выполните запрос, проверив данные, и нажмите на кнопку «Выбрать результат».
Это уже было довольно и имеет множество ключевых функций. Вы всегда можете запускать периодические резервные копии, чтобы, если что-то случилось с вашим текущим телефоном, вы можете легко настроить свой новый телефон. Программное обеспечение позволяет сохранять файлы резервных копий на вашем компьютере вместо облачного хранилища. Если у вас есть резервная копия устройства с помощью опции резервного копирования по умолчанию, программное обеспечение может извлечь файл из облачного хранилища для восстановления вашего нового телефона. Широкий диапазон поддерживаемых устройств.
- Создайте резервную копию сейчас, восстановите ее позже.
- Защита данных.
- Дополнительные возможности восстановления.

После того, как вы указали все необходимые объекты и дополнительные элементы для выгрузки, нажмите на кнопку «Выгрузить данные». Они попадут в XML файл, имя и путь нахождения которого указывали ранее. Результаты данной операции отобразятся в сообщениях.
Нажмите «Передать с телефона на телефон». Он должен иметь возможность автоматически обнаруживать оба устройства. Убедитесь, что расположение обоих устройств верное: если это не так, нажмите кнопку «Инвертировать». Выберите файлы и запустите процесс передачи.
В центральном столбце выберите типы файлов, которые вы хотите перенести, отметив поле рядом с именем типа файла. Это займет несколько минут, и вы сможете следить за прогрессом. Выберите правильный вариант восстановления. После этого у вас будет несколько источников резервных файлов.

В данном примере необходимо было выгрузить только 3 позиции, но выгрузилось пять. Всё потому, что напротив справочника «Номенклатура» в колонке «Выгружать при необходимости» был установлен флаг. Вместе с нужными позициями перегрузились их родители.
Загрузка справочника из XML
После успешной выгрузки данных из конфигурации – источника в XML файл, откройте базу – приемник. Структура объектов и их реквизитов должны совпадать между собой. В данном случае перенос осуществляется между двумя типовыми конфигурациями 1С:Бухгалтерия 3.0.
Откройте обработку в базе – приемнике. Данная обработка используется как для выгрузки, так и для загрузки данных. Перейдите на вкладку «Загрузить» и укажите путь к XML файлу, в который ранее были выгружены данные. После этого нажмите на кнопку «Загрузить данные».

Результат загрузки отобразится в сообщениях. В нашем случае всё прошло успешно.

Справочник «Номенклатура» в базе – приемнике не был заполнен. Теперь в нем пять элементов: три номенклатурных позиции и две группы.