Перед нами стоит задача: перенести всю информацию с одной карты памяти на другую, причем, сохранить при этом работоспособность установленных на карту программ. Например, такое зачастую нужно после приобретения новой карты памяти большего объема. Вроде бы, дело простое, но здесь есть некоторые нюансы, поэтому рассмотрим весь процесс подробно.
Подготовка карт памяти
Итак, имеется карта памяти microSD на 8ГБ, ее место должна занять приобретенная карта на 16ГБ. 1. Первое, что следует сделать, – отформатировать новую карту средствами телефона. Это позволит выявить возможные проблемы (например, несовместимость) на раннем этапе. В телефонах на Symbian 9.2 (например, ) это делается так: Меню -> Средства -> Память -> Функции -> Форматир. карту .

После успешного форматирования присваиваем имя карте памяти. Имя, желательно, присвоить такое же, как и у старой. Извлекаем карту из телефона.
2. Следующее действие – включить на компьютере отображение скрытых файлов и папок (если таковое еще не сделано). Это нужно для того, чтобы такие объекты отобразились в Проводнике (а они есть на карте, в частности, папка System является скрытой), т.к. копировать нам предстоит всё.
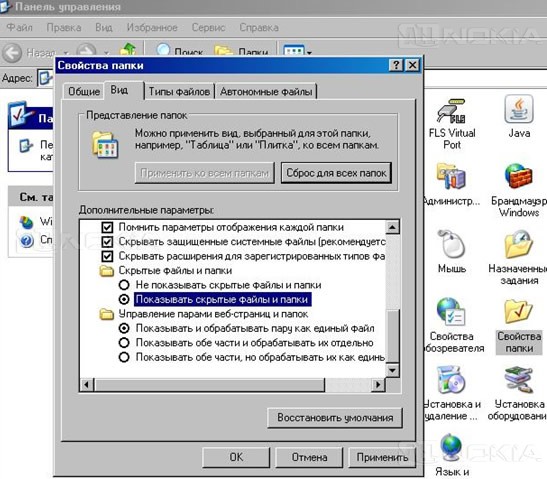
В Windows XP это можно сделать так: заходим в «Панель управления
», выбираем аплет «Свойства папки
»/Вид, отмечаем «Показывать скрытые файлы и папки
». Подтверждаем ОК
.
Перенос данных
3. Теперь займемся непосредственно переносом файлов. Устанавливаем обратно старую карту памяти в телефон. Подключаем телефон к компьютеру посредством USB data-кабеля, на телефоне выбираем режим Передачи данных (он же «Накопитель»). Открываем в Проводнике Windows содержимое карты памяти. На компьютере на время создаем папку, куда мы перепишем все со старой карты. Выделяем все объекты на карте памяти и копируем их в подготовленную папку.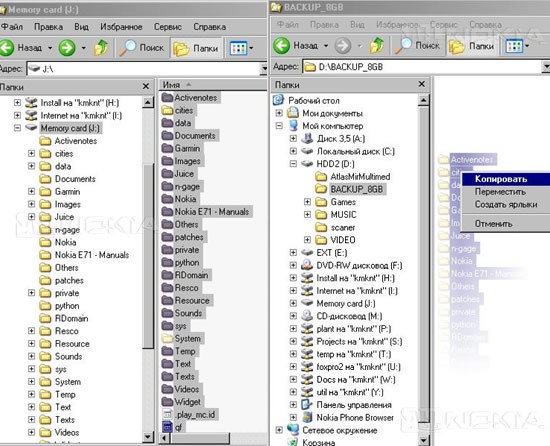
Сразу хочу заметить, что, в зависимости от объема карты памяти и её заполнения, это может занять много времени, т.к. зачастую режим «накопитель» не позволяет производить операции копирования/записи на карту памяти на максимальной скорости. Ускорить процесс позволит USB кард-ридер, конечно, если таковой есть в наличии.

В этом случае операции обмена информацией между компьютером и картой будут на близкой к максимально допустимой скорости, что позволит резко сократить время копирования данных.
4. После завершения операции вынимаем старую карту памяти, вставляем новую и аналогичным образом копируем все содержимое с папки на компьютере на новую карту. На карте после форматирования была уже создана структура папок, на запрос о замещении её отвечаем утвердительно .
5. Устанавливаем карту памяти в телефон Nokia и перезагружаем его (выкл./вкл.).
Проверяем. Все должно работать, как прежде.
Altanets Полный перенос информации с одной карты памяти на другуюФото и видео с отпуска, музыка и фильмы, установочные файлы для программ и еще множество файлов и документов храниться на компьютере современного пользователя. И, хоть и не часто, но все же возникает такая ситуация, когда Вы хотите скинуть другу видео с последней поездки, установочный файл для какой-нибудь программы, или, скажем, Вам необходимо скачать файл с домашнего компьютера на рабочий. В статье я расскажу несколько способов, которые помогут Вам перенести файл с компьютера на компьютер.
Первый и самый простой способ заключается в обычном копировании файлов . Для этого нам понадобиться флешка достаточного объема памяти, CD или DVD диск. Если файлы занимают ну очень много места, можно использовать внешний жесткий диск. Флешку вставляем в USB разъем и копируем данные, точно также подключается и внешний жесткий диск. На CD или DVD диск просто записываем файлы, для этого может понадобиться установка специальной программы для записи дисков. Дальше просто отдаем записанное устройство другу.


Суть четвертого способа заключается в использовании файлообменников . Это Вам может помочь и в том случае, если Ваши друзья или родственники живут в другом городе, и нет возможности напрямую соединить два компьютера или передать флешку. На сегодняшний день существует множество файлообменников: Cloud Mail.ru, Dropbox, Яндекс Диск, Google Диск. Суть, в принципе, одинакова для всех. Раньше, я уже писала статью и , прочитать Вы их сможете просто перейдя по ссылкам. Устанавливаете выбранную программу на обоих компьютерах. Затем добавляете нужный файл в локальную папку облачного хранилища, которая находиться на компьютере, после чего происходит автоматическая синхронизация с облаком. Далее другой пользователь со своего компьютера запускает файлообменник, входит, используя тот же почтовый ящик и пароль, что и Вы. Выполняется синхронизация и на его компьютере тоже создается локальная папка с загруженными файлами. Теперь он может просмотреть их, скопировать или даже добавить что-нибудь свое в папку. Если Вы не хотите разглашать логин и пароль, можно создать ссылку на файл, в Вашем файлообменнике, и отправить ее другу. В этом случае он сможет посмотреть или скачать его.

Пятый способ – это использование программы TeamViewer на компьютерах. Статью о том, Вы можете прочесть по ссылке. Этот способ очень поможет и в том случае, если на работе Вам понадобиться файл, который храниться на домашнем компьютере. С помощью TeamViewer Вы с легкостью сможете скачать его. Небольшое уточнение – нужно, чтобы домашний компьютер в этом случае был включен. Также через TeamViewer, при создании подключения, Вы сможете скачивать и просматривать файлы с другого компьютера.

На этом, пожалуй, все. – мы разобрались. Выбирайте способ подходящий именно Вам и, уверенна, все получиться.
Если вы приобрели новую модель iPhone, всегда возникнет проблема, ведь на старом все так привычно, все знакомо, да и столько нужной информации хранится: разных фотографий, смс, контактов, чатов, приложений, синхронизированных в нужном порядке, программ, видео, картинок, календарей, а самое главное паролей, которые в новом смартфоне пригодились бы, да кто же их помнит. Поэтому покупка нового девайса - это и радость, и одновременно трагедия, и стресс для многих. Как передать информацию, не испытывая нервного расстройства, весьма просто.
Существуют два варианта как перенести данные программы с айфона на айфон. Какой из них подойдет решать вам. У каждого из них есть свои плюсы и минусы, о которых вы узнаете сейчас. Надеюсь, изучив данную статью, вы будете знать как перенести информацию со старого смартфона на новый самостоятельно.
Переброс данных при помощи программы iCloud
Программа iCloud разработана компанией Apple специально для айфонов и установлена почти на всех устройствах iPhone 3, 3S, 4, 4S, 5, 5S, 6, 6S, 7, 7 плюс и далее.
Эта, так называемая программа «Облако», предусматривает возможность переброски, хранения всей информации с айфона в виртуальную сеть интернет на специальную площадку, доступ к которой есть только у вас благодаря ID и ключу. Процесс передачи информации с iPhone на другой iPhone состоит из следующих этапов.
Активация программы iCloud на iPhone
Для начала проверяем наличие в iPhone связи WI-FI для работы с интернетом. Следом выясняем активирована ли в старом айфоне программа iCloud. Если она по какой то причине не активирована, то ее необходимо включить, зайдя в меню «Настройки» вашего смартфона. В меню «Настройки» выбираем функцию облака iCloud. В открывшемся экране видим настройки облака, объем доступного хранилища, что очень важно, так как перенос информации на облако может иметь довольно большой объем гигабайт и не поместиться на нем, что может вас разочаровать.
Чтобы так не произошло, вы должны в настройках вашего смартфона проверить объем хранящейся на нем информации, которая будет переброшена. Облако может поместить около 5 Гигабайт. Если перенос данных больше указанного объема, то сначала нужно расширить объем облака, купив дополнительную площадь. Если этот вариант вам не выгоден, то учтите, перенесенный объем данных с iphone на облако вы сможете только в пределах 5 ГБ. Например, вы можете передать рингтон с айфона на айфон, при этом рингтон для iPhone перенесется совершенно бесплатно.
Активируем в настройках iCloud саму программу, если она не активирована, значок должен показывать «вкл». Затем активируем все разделы информации, которые хотим перебросить (фотки, книги, почта, контакты, календари, напоминания, заметки, приложения) - все, что вам необходимо сохранить и установить в новом айфоне. Для этого напротив каждого раздела информации перетаскиваем вправо значок активации (он должен стать зеленым).
Если все нужные разделы информации активированы, нажимаем функцию «iCloud Drive», при этом открывается новое окно, в котором таким же способом активируем указанную функцию, разрешив программам произвести копирование и хранение документов, а также данных в хранилище iCloud. Визуально это выглядит так.

После того, как программа запущена, активируйте значок «Найти iPhone» для того, чтобы впоследствии находить, блокировать или стирать этот айфон, а также не допускать его стирание или повторную активацию без вашего пароля.
Копирование данных на облако
Далее откройте раздел «Хранилище и копии», в нем содержатся сообщения о дате и времени последнего копирования. В отобразившейся на экране резервной копии включите значок «Резервная копия». Обратите еще раз внимание на то, чтобы функция «Связка ключей» была выключена, а функция «Найти iPhone» наоборот включена. Далее активируйте процесс «Резервная копия в iCloud», и затем тапните внизу кнопку команды «Создать резервную копию».
Этап копирования данных и документов с вашего iPhone в облачное хранилище запущен. На экране будет отображена информация о времени и объеме копируемых документов, само перекидывание документов будет показано как «Создание копии». Когда в смартфоне хранилось много файловых данных, этот процесс займет достаточно большой период времени. Это выглядит так

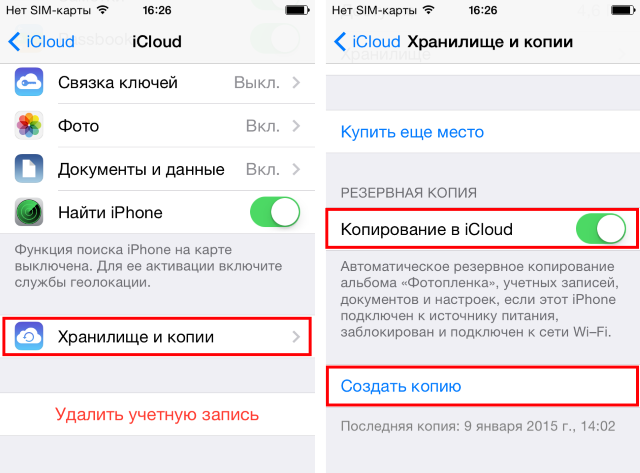
После того, как весь скопированный объем данных отправлен в облако, можно очистить старый телефон от содержимого, приведя его в состояние заводских настроек.
Но до этого, обязательно сохраните индивидуальный номер ID и пароль регистрации для вхождение в Облако с другого смартфона.
Сброс настроек всех данных на айфоне
Для этого необходимо включить айфон, а в меню «Настройки» выбрать строку «Сотовая сеть передачи данных». Затем на открывшемся экране находим команду «Сбросить настройки», далее выбираем «Сбросить контент и настройки». Процесс обнуления смартфона до заводских настроек активирован, и через несколько минут телефон перезапустится, все ваши данные при этом исчезнут, как будто вы только что купили этот девайс.
Осталось завершить процесс закачки всех данных из Облака в ваш новый Айфон. Для этого включите его, выберите язык, допустим, русский, откажитесь от предлагаемого подключения к службе геолокации, включите сеть WI-FI и войдите в настройки нового айфона. Из предложенных вариантов подключения выберите вариант как скопировать - «восстановить из копии iCloud».
По окончанию этого этапа Apple попросит вас ввести номер ID и код доступа, специально сохраненный вами для доступа. Введя запрашиваемые данные, iPhone начнет запуск процесса восстановления данных.
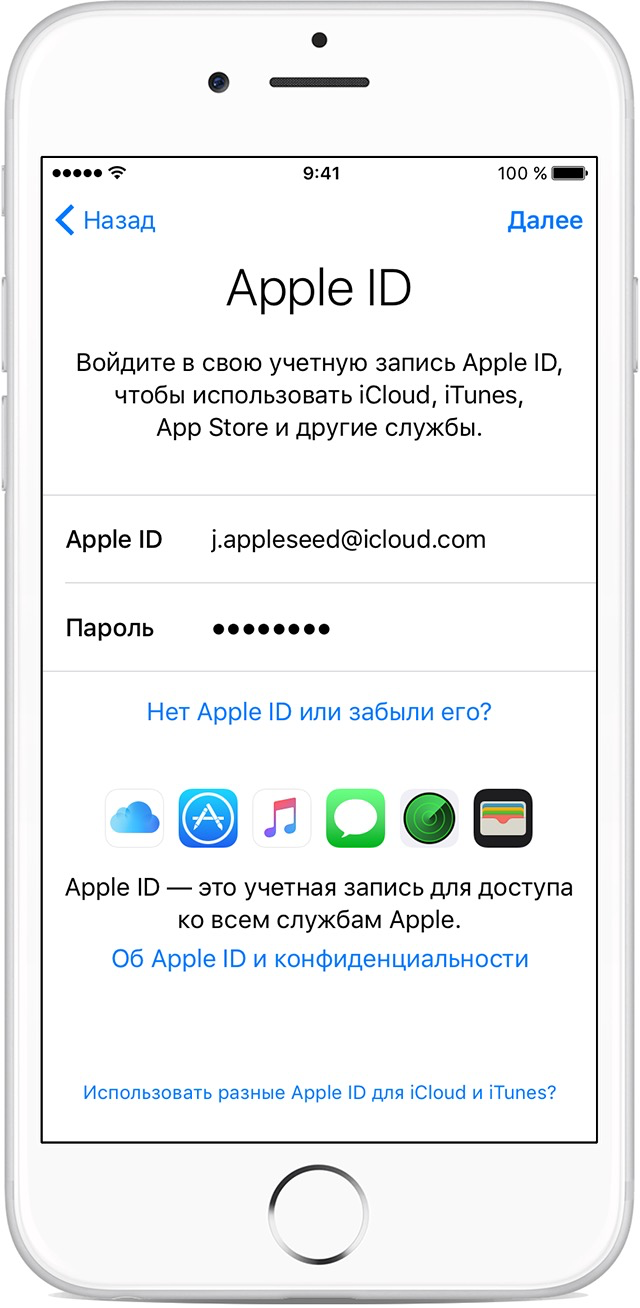
Условия соглашения, которые будут запрошены, необходимо принять, нажав кнопку «Принять». Затем выберите из резервной копии последнюю версию, которую надо пересылать с облака, нажав на выбранную дату копирования данных.
Процесс копирования данных на ваш iPhone и процесс настроек старого смартфона запущен. Он займет немного времени в зависимости от объема перебрасываемой информации. Сам процесс и его длительность будет отображен на экране.
Через некоторое время в iPhone откроется основное меню, на котором отобразятся все программы и приложения со старого смартфона.
Процесс восстановления всех данных, хранившихся на облаке, а также передача их в ваш iPhone будет окончен, когда смартфон перезагрузится, а на экране появится информация об успешном восстановлении данных. Нажмите кнопку «Продолжить».
Перед вами откроется окно с восстановлением всех настроек. Смартфон еще немного времени будет производить настройки, после которых новый смартфон будет начинен всей сохраненной информацией. Можно считать этап переброски данных с iPhone на iPhone завершенным.
Копирование данных при помощи программы iTunes
Еще есть один способом как перекинуть данные с айфона на айфон может быть - переброска при помощи ПК через программу iTunes. Для этого данная данное программное приложение должно быть установлено на ваш ПК. Если такая программа отсутствует в вашем ПК, то ее не трудно скачать в интернете, зайдя на официальный сайт разработчика. Копируется она бесплатно, быстро и просто.
После того, как iTunes присутствует на компьютере, необходимо подключить через кабель USB ваш айфон к ПК, синхронизировав их. Включите программу ITunes, которая определит подключенный к ПК айфон. В верхнем части окна выберите функцию «Настройки, а потом «Резервное копия», следом «Этот компьютер», потом тапните «Создать копию сейчас». При появлении окна синхронизации ваших программ нажмите кнопку «С копиями программ». По окончании копирования программа отобразит время копирования последний раз.
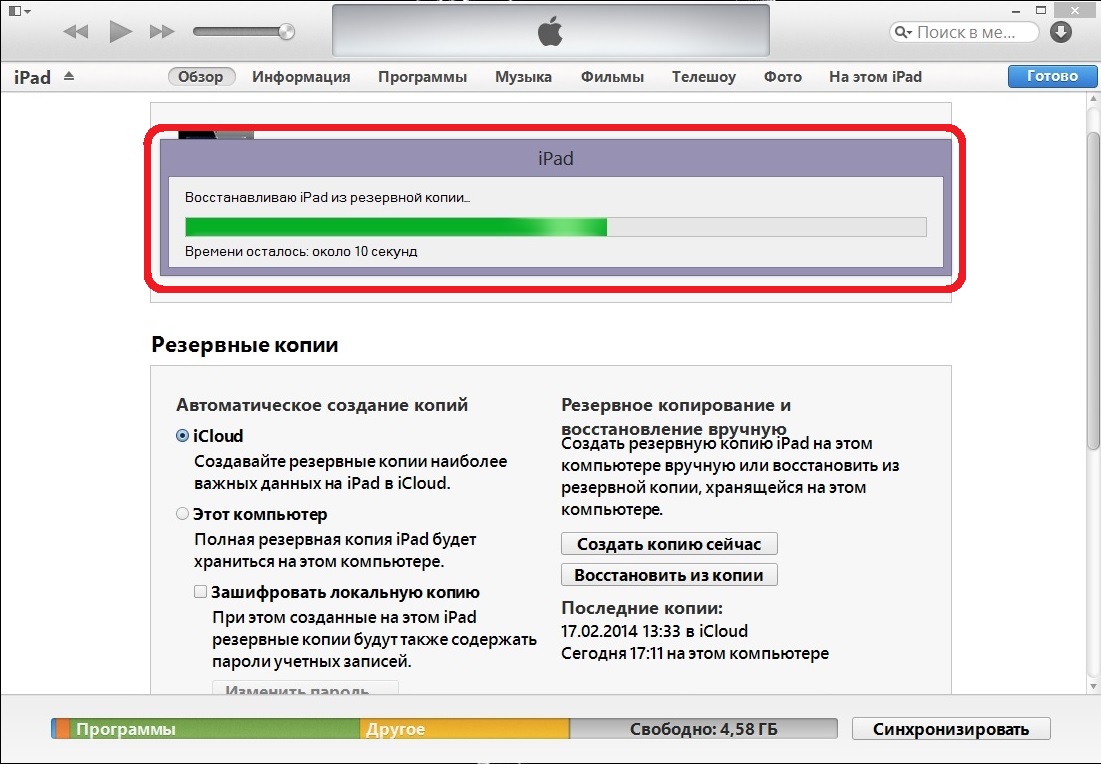
После того как все файлы сброшены с айфона на ПК, отсоедините айфон от ПК, снова подсоедините новый iPhone через кабель USB к ПК. Теперь с компьютера информация будет передавать весь свой объем в новый айфон. С этой целью в главном меню экрана смартфона «Настройки» выберите предлагаемый вариант «Восстановить из копии iTunes», а далее подтвердите копирование всех данных из резервной копии. После восстановления терпеливо дождитесь выполнения программой синхронизации программных данных. Работа по копированию окончена, можно отсоединить айфон от ПК.
Флешка представляет собой образец современного накопителя информации, при помощи которого удаётся записывать, копировать и считывать различный контент. Такой цифровой накопитель пришёл в современную действительность, вытеснив дискеты, которые очень быстро подвергались размагничиванию. Помимо этого, такой съёмный накопитель успешно конкурирует с дискетами по объёму сохраняемого материала, а также скорости записи и считывания. Также такой накопитель занимает меньше места, чем дискета.
Скопировать информацию на usb-накопитель просто.
Именно благодаря таким преимуществам флешка без затруднений вытеснила дискеты. Конечно, в настоящий момент большинство пользователей с лёгкостью оперируют различными съёмными носителями , не нуждаясь в получении дополнительной информации. Однако могут встретиться и такие пользователи, которым сложно разобраться, как скинуть информацию с компьютера на флешку.
Если вы являетесь одним из таких пользователей, которому достаточно проблематично без дополнительного информирования скопировать файл, скинуть видео или другой контент , мы поможем вам в решении этой проблемы, предоставив полезные советы, как скопировать файл на флешку с компьютера.
Процесс переноса информации
Перед тем как вникнуть в процесс, как скопировать файл на флешку, важно научиться правильно её подключать. Съёмные накопители могут иметь статичный разъём или выдвижной. Если вы взяли в руки накопитель и не видите такого разъёма, не переживайте, всё имеется в наличии, только производитель сделал его выдвижным. Сбоку на корпусе вы увидите ползунок, потянув его вверх, разъём появится, после этого вы сможете без затруднений вставить накопитель в компьютерную технику.

В ноутбуке таких USB-разъёмов может быть несколько, при этом они могут располагаться с правой и с левой стороны. В компьютерном системном блоке тоже несколько разъёмов, но они находятся на передней и задней панели. Внимательно осмотрите свою компьютерную технику, найдите такой USB-разъём, и подключите цифровой носитель. Если вы всё правильно сделали, съёмный накопитель отобразится на вашем ПК .
Можно самостоятельно проявить любопытство и просмотреть его отображение. Достаточно кликнуть по ярлыку «Компьютер», откроется окно, в котором будут отображены все логические диски и ваш подключенный носитель. Кроме этого, вы сможете обнаружить, под какой буквой он отображается и какое свободное место имеется на нём.
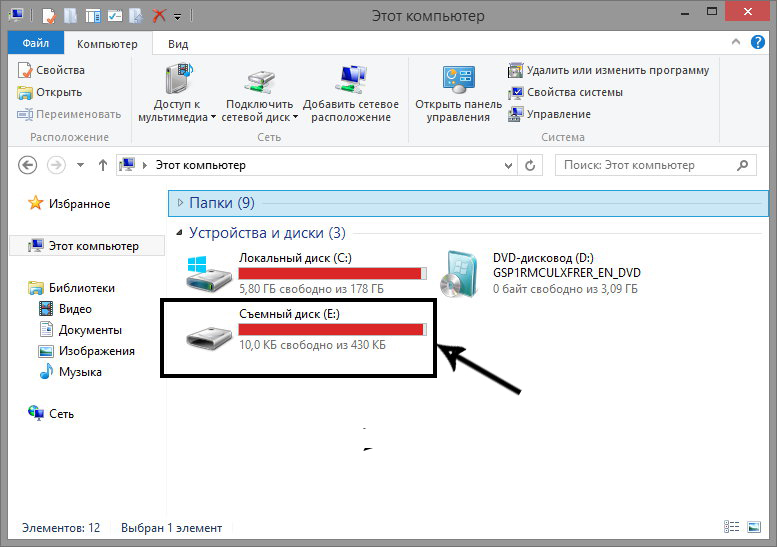
После такой успешной подготовительной работы можно приступать к дальнейшему освоению материала, как быстро и правильно сбросить с компьютера информацию на вашу флешку.
Алгоритм действий
Существует несколько вариантов действий, позволяющих осуществить копирование любого контента как на съёмный накопитель, так с него на ПК . Прежде всего, вам нужно открыть сам подключенный вами накопитель. Это можно сделать несколькими способами. Можно просто кликнуть по ней в окне «Компьютер» двойным щелчком, после этого она откроется.
Также можно кликнуть один раз по ней, но только правой клавишей мышки, а потом выбрать параметр «Открыть». В любом случае носитель без проблем откроется. Теперь предлагаем вам воспользоваться первым способом, как на флешку скинуть файл.
Для этого откройте папку на компьютере, на котором хранится тот документ, который вам очень нужно скопировать на съёмный носитель. Кликните по этому документу правой клавишей мышки и выберите параметр «Копировать». Теперь откройте окно цифрового носителя, снова кликните правой клавишей мышки, но теперь выберите параметр «Вставить».
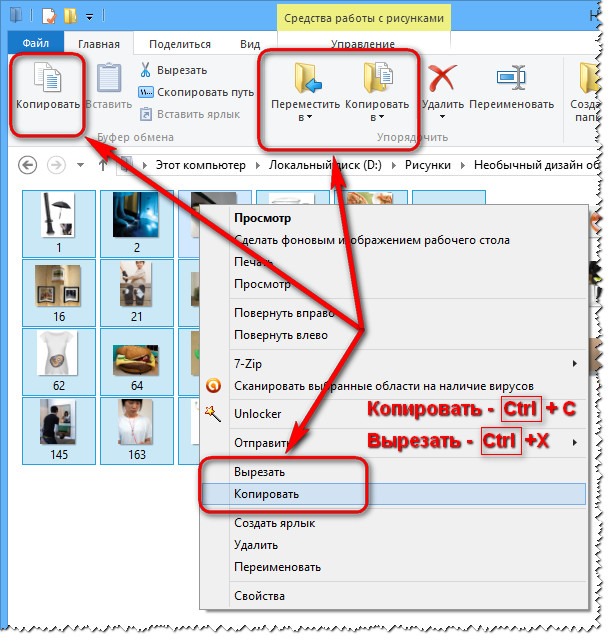
Если ваш документ имеет маленький размер, он скопируется мгновенно. Если же ваш документ имеет большой размер, или вы копируете видео, то придётся немного подождать. Процесс копирования будет отображаться у вас на экране. Постепенно будет заполняться строка копирования зелёным цветом. Когда эта строка полностью окрасится в зелёный цвет, тогда документ будет скопирован.
Существует и второй вариант действий, как перекинуть на флешку файл. Для этого откройте два окна одновременно. В одном окне должен размещаться нужный вам файл, а второе окно – это куда вы желаете скопировать контент. Теперь кликните по документу, с которым вам нужно поработать и разобраться, как скопировать его на съёмный носитель.
После того как вы кликнули по нему один раз, зажмите левую клавишу мышки, не отпуская палец, потяните мышку по направлению к окну, отвечающей за ваш USB-накопитель. После того как ваша рука переместится на это окно, отпустите зажатый палец. Всё, после этого автоматически запустится процесс копирования. Проделав такие манипуляции повторно, вы будете не только знать, как документ скинуть на флешку, но и мастерски всё это выполнять.

Если вы желаете узнать, как скопировать программу на флешку с компьютера, тогда знайте, что процесс копирования ничем не отличается. Только в большинстве случаев копируют инсталляционный файл, чтобы им впоследствии воспользоваться и установить программу на другом ПК.
Если же перекопировать папку с установленной программой, это не позволит впоследствии в большинстве случаев воспользоваться таким ПО. После завершения процесса копирования остаётся извлечь правильно цифровой носитель , кликнув по её изображению и выбрав параметр «Безопасное извлечение».
Итак, нет никаких проблем с копированием документов на съёмный носитель. Вы никогда не столкнётесь со сложностями, если изучите эти рекомендации и будете чётко следовать этому алгоритму.
Переносить файлы
с компьютера на флешку/диск.
И с флешки/диска на компьютер.
Очень часто пользователям компьютера бывает необходимо сохранить
какие-то файлы, будь то ключи от электронных кошельков, фотографии, текстовые документы, музыка и прочее – на внешние носители.
И наоборот, имея на внешних носителях
какие-то файлы – загрузить их на компьютер.
Такими внешними носителями информации, среди прочих, являются
флешки (USB Flash Drive) и диски (CD-ROM, CD-RW, DVD и т.д.).
Как это сделать?
Темы этой страницы
Работа с флешкой на компьютере
Флешка

Флешки бывают разные. И по объёму памяти и по внешнему виду.
На картинке флешка – с выдвижным разъёмом. Для того, чтобы
выдвинуть разъём – на боковой панели есть специальная кнопка.
На компьютере есть разъёмы USB, в которые
и вставляют флешки, мышь и т.д.

На ноутбуке разъёмы USB находятся, в основном, на боковых панелях
нижней части ноутбука. В зависимости от «навороченности» – разъёмов может быть и по два, и по четыре на одной стороне.
На стационарном компьютере разъёмы USB могут находиться и на передней панели Системного блока, и на задней. Занимать и горизонтальное положение, и вертикальное.
Итак, начинаем работать с флешкой.
Открываете через кнопку «Пуск» папку «Компьютер»
(или «Мой компьютер»). Вставляете в разъём для USB, на компьютере,
флешку. Через короткое время в папке «Компьютер», появится
«Съёмный диск».
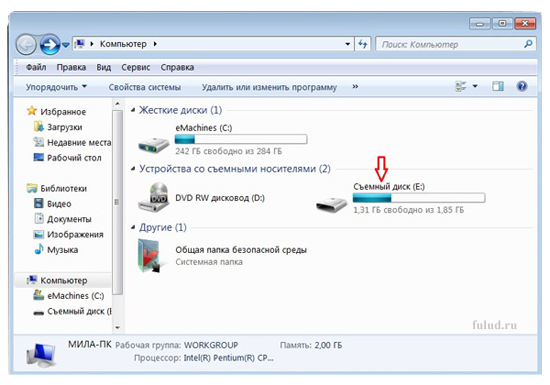
На моём скриншоте – это диск (Е:). У вас он может иметь другое обозначение. Важно, чтобы при загрузке флешки у вас была открыта папка «Компьютер». И тогда вы сами увидите, с каким обозначением появится в этой папке «Съёмный диск».
С появлением съёмного диска в папке «Компьютер», Касперский
предложит вам варианты проверки файлов с диска, на вирусы.
И так же, с появлением съёмного диска в папке «Компьютер»,
на панели задач (ниже экрана), появится значок съёмного диска.
Позднее, этот значок может занять место в «Зоне отображения
скрытых значков» (как у меня). И при наведении мышки на этот
значок – появится такая надпись.
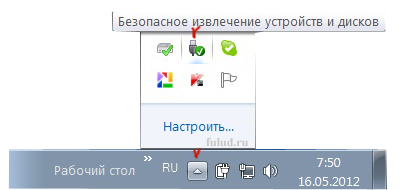
Это нам понадобится для безопасного извлечения
флешки, после окончания намеченных работ.
А пока, смотрим в папку «Компьютер».
Если у вас на флешке уже есть файлы, то ниже съёмного диска
будет написано сколько свободно из общего объёма флешки.
Открываете съёмный диск (Е:) – либо двойным щелчком, либо правой клавишей мышки и выбираете «Открыть». В отдельном окне открываете папку с файлом который собираетесь перенести на флешку (или наоборот с флешки в папку). Щёлкаете по файлу, который надо переносить, правой клавишей мышки и выбираете из контекстного меню «Копировать».
Переходите в папку куда переносите файл, щёлкаете правой клавищей
мышки по белому полю окна и выбираете из контекстного меню «Вставить».
Если файл достаточно большого объёма, то вы увидите
в новом окошке процесс копирования, с зелёной шкалой.
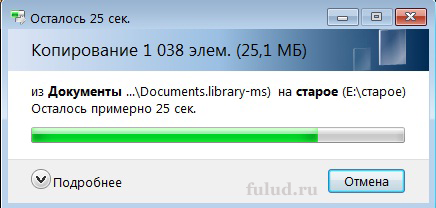
И при вставке файла в новую папку вы также увидите процесс вставки.
А если файл небольшого объёма, то он просто появится на новом месте.
И всё! Перенос состоялся.
Если же вы хотите удалить что-то ненужное на флешке, то щёлкаете правой клавишей мышки по уже ненужному вам файлу и выбираете из контекстного меню «Удалить». В новом окошке подтвердите удаление, нажмите «Да» и файл будет удалён. И опять же, в зависимости от объёма – либо сразу, если маленький объём, либо с новым окошком и зелёной шкалой.
Если файл, который вы переносите с компьютера на флешку вам
на компьютере больше не нужен, то вместо копирования можете
использовать способ «перетаскивания файлов».
Как это делать – смотрите на странице
Мой компьютер
(в правой колонке).
Безопасное извлечение флешки с компьютера
Безопасное извлечение флешки
Для безопасного извлечения флешки – щёлкните по значку флешки
на панели задач. Или, как у меня в «Зоне отображения скрытых значков».
Появится такой диалог
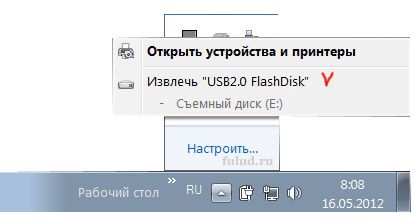
Нажмите на кнопку «Извлечь "здесь название вашей флешки"».
Через короткое время появится подтверждение, что вы можете
извлекать флешку из разъёма.
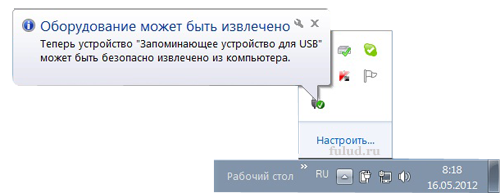
И всё. Можете вытаскивать флешку.
Тизерная реклама от Redclick.ru
Как переносить файлы с компьютера на диск
Диск
На ноутбуке «Дисковод» находится с правой стороны нижней части ноутбука.
А на стационарном компьютере «Дисковод», чаще всего, находится на передней панели Системного блока.
Открываете через кнопку «Пуск» папку «Компьютер» (или «Мой компьютер»), извлекаете дисковод – или вручную, нажав кнопочку на дисководе, или в папке «Компьютер» щёлкните левой мышкой по «Дисковод (D:)», на верхней панели появится кнопка «Извлечь». Щёлкаете по этой кнопке, дисковод откроется. Вставляете свой диск в дисковод и закрываете его.
Через короткое время появится окно «Автозапуск» и, если у вас диск чистый – предложит вам вариант «Записать файлы на диск». Если на диске есть файлы, то предложит «Открыть папку для просмотра файлов». В том и другом случае выбираете эти варианты.
Если диск чистый и вы нажали вариант «Записать файлы на диск» – откроется новое окошко с вопросом «Как планируется использовать диск?». Выбираете – «Как флэш-накопитель USB» и нажимаете внизу «Далее». После этого пройдёт процесс форматирования диска и откроется новое окошко с кнопкой «Открыть папку для просмотра файлов». Нажимаете и откроется папка, в которой будет написано: «Перетащите с помощью мыши файлы в эту папку для записи их на этот диск».
Если, после того, как вы вставили чистый DVD-диск в дисковод, не происходит автоматического открытия «Автозапуска», то щёлкните в папке Компьютер по дисководу, чтобы выделить. Затем нажмите на панели кнопку «Запись на компакт-диск». Появится окно, где подтверждаете, что используете диск как флеш-накопитель. И далее – начнётся форматирование диска.
Можно так же – открыть «Автозапуск» с панели.
Если диск уже с файлами, то после загрузки диска появится окошко с предложением «Открыть папку для просмотра файлов». Внизу папки «Компьютер» увидите сведения о загруженном диске, в том числе и объём свободного места. Нажимаете на кнопку «Открыть папку для просмотра файлов» и откроется папка с вашими файлами. Вы можете добавлять файлы в эту папку (если объём свободного места позволяет) – копированием или перетаскиванием файлов с компьютера. Или же наоборот – из этой папки переносить на компьютер.
Как и на флешке – если файл не нужен больше на компьютере, то можете и перетаскивать. А если нужен файл или не хотите перетаскивать, то так же, как и на флешку, в одном месте скопировали – в другое вставили. Удалять файлы, ненужные больше на диске, так же, правой клавишей мышки. По окончании работы нажимаете на панели кнопку «Извлечь» и ждёте, пока программа проведёт подготовку к извлечению и сама не откроет дисковод. Извлекать вручную, пользуясь кнопкой дисковода, не советую – можете повредить диск и он уже не будет годен к использованию.
