Серьезный шаг вперед совершил и облачный сервис Apple. Облачное хранилище данных iCloud превратилось в iCloud Drive , принеся пользователям совершенно новые возможности по размещению файлов в Сети и управлению ими. Остановимся на этих вопросах подробнее.
Базовые настройки
Итак, для использования iCloud Drive у вас должна быть установлена iOS 8 на iPhone, iPad или iPod touch, а также OS X Yosemite на Mac. Получить доступ к iCloud Drive можно даже из браузера и при помощи Windows, но об этом позже - пока необходимо все подготовить. Если совместимые операционные системы установлены, то обратите внимание на состояние облачного сервиса в настройках:
Для iOS 8 : Настройки -> iCloud -> iCloud Drive - функция должна быть активирована. Здесь же обратите внимание на список приложений - им открыт доступ к iCloud Drive.
Для OS X Yosemite : Системные настройки -> iCloud -> iCloud Drive - опять же проверяем наличие галочки, свидетельствующей о том, что сервис активирован. При нажатии кнопки «Параметры» можно просмотреть приложения, которым открыт доступ к iCloud Drive.
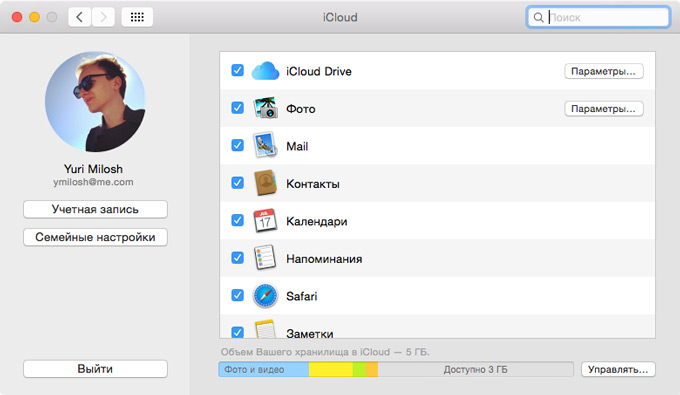
На этом подготовительный этап практически завершен. Одна деталь. Если вы после обновления операционной системы отказались перейти с iCloud на iCloud Drive, то не забудьте сделать это сейчас при помощи параметров, указанных выше. Теперь точно все.
Типы файлов и доступное пространство
iCloud Drive во многом следует традиции Apple, заложенной еще в OS X. По умолчанию здесь нет свалки различных файлов, а у каждого приложения имеются свои папки, в которые оно и складирует рабочие документы. Однако ключевое отличие iCloud Drive от обычного iCloud в том, что теперь создавать папки и абсолютно любые типы файлов в облаке может сам пользователь. Иными словами, теперь Apple предоставляет нам полноценное облачное хранилище для файлов.
Полет фантазии упирается исключительно в свободное дисковое пространство. Изначально доступно всего 5 ГБ - в этом плане изменений нет. Расширения стоят куда дешевле, чем это было в случае с iCloud:
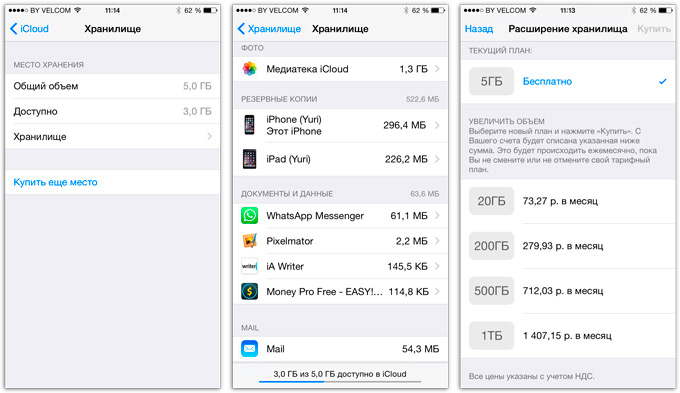
Обратите внимание, что цена на облачное пространство также немного изменились
Таким нехитрым образом можно увеличить облачное хранилище до 1 ТБ . Этого будет достаточно большинству пользователей. При больших объемах данных в Сети стоит задуматься о специализированных решениях. В сухом остатке имеем исчерпывающее количество свободного пространства в облаке и отсутствие ограничений по типам файлов - сказка.
Доступ к iCloud Drive
1. Первым способом получить доступ к iCloud Drive является ваш компьютер Mac. Просто открываем Finder и переходим на вкладку iCloud Drive . Все! Абсолютно все файлы и папки доступны для изменения на ваш вкус - ничего сложного.
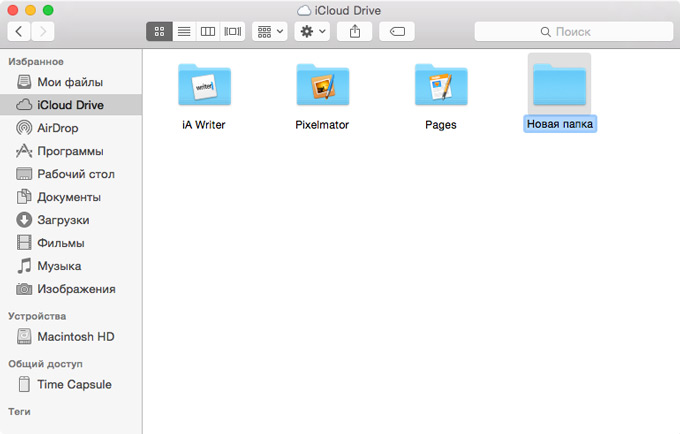
Если с маком не сложилось, но есть персональный компьютер под управлением Windows, то все тоже довольно просто. Необходимо загрузить и установить «iCloud 4.0 для Windows». После этого прямо в проводнике слева, в меню «Избранное», появится ярлык на iCloud Drive. Все работает почти также элегантно и удобно, как и на Mac.

2. Второй способ в некотором смысле еще проще, но зачастую не так удобен при длительном использовании. Представим ситуацию, что вы находитесь за чужим компьютером или вам нужен разовый доступ к iCloud Drive. Соответственно, выполнять настройку облачного хранилища или устанавливать дополнительное программное обеспечение нет никакого желания или возможности. На помощь придет браузер .

Documents 5 - это своего рода швейцарский нож для работы с файлами на iOS. Приложение создает собственную папку в памяти устройства, где пользователь может размещать любые нужные файлы. Причем получить их можно даже посредством скачивания из Сети при помощи встроенного браузера. Кроме того, имеется поддержка всех известных облачных сервисов и возможность подключения различных серверов. Разумеется, можно получить доступ к iCloud Drive.
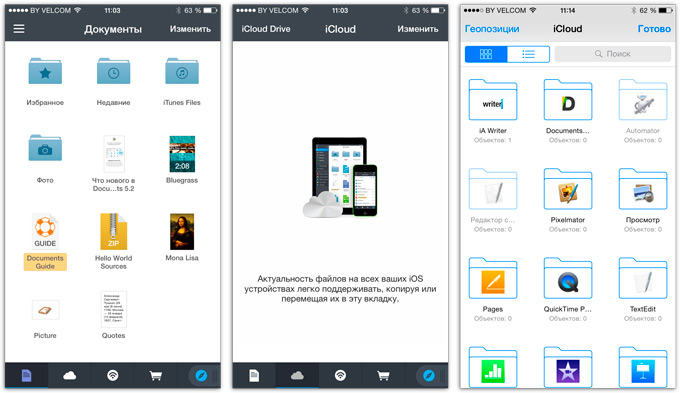
Доступ к облаку возможен на уровне запуска соответствующих приложений для каждого типа файлов, а также возможности добавлять файлы в хранилище из внутренней памяти устройства. Однако речь идет о тех файлах, которые доступны приложению Documents 5. В целом, при помощи приложения можно прослушать музыку, посмотреть видео, отредактировать документ или изображение - основные рабочие моменты доступны, а этого большинству пользователей будет вполне достаточно.
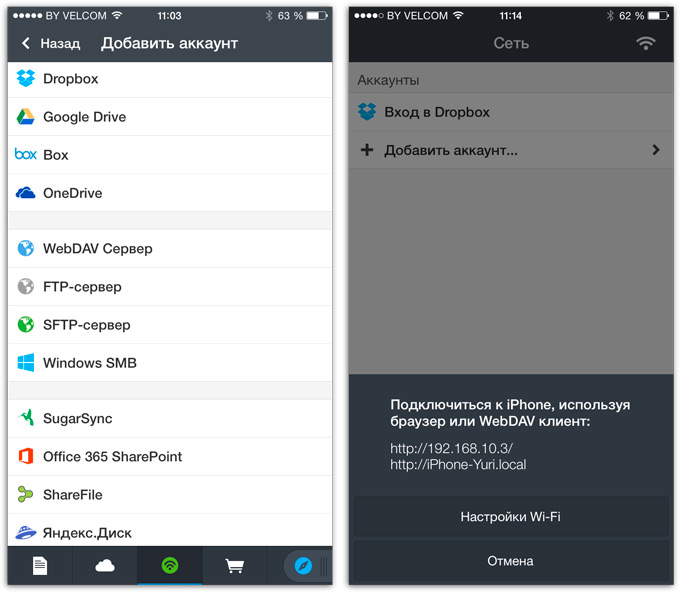
Не в пример многим новым сервисам и функциям, которые Apple запустила этой осенью, iCloud Drive работает стабильно и четко выполняет собственные функции. При помощи данного материала вы теперь знаете все необходимое для того, чтобы эффективно использовать облачное файловое хранилище себе на благо и во многих ситуациях отказаться от дополнительных сервисов, оставшись в рамках единой экосистемы Apple.
Мне нужно больше инфы:
По умолчанию, Apple дает каждому пользователю 5 гигабайт свободного места в сервисе iCloud абсолютно бесплатно . Для тех кто не знает об iCloud, могу кратко объяснить его принцип. iCloud — это сервис от Apple, при помощи которого мы можем синхронизировать данные между всеми устройствами под одной учетной записью, а также сохранять резервные копии .
Что такое iCloud?
В случае с синхронизацией приведу наглядный пример. Есть iPhone и iPad. Оба устройства Ваши и используют одну учетную запись . На каждом устройстве в настройках включен сервис iCloud. Заходим в iPad в приложение «Заметки» и что-то пишем. Закрываем его и открываем приложение «Заметки» в iPhone . В нем автоматически появится та самая заметка, которая была сделана в iPad. Точно также и с «Напоминаниями», «Контактами» и т.д. Сидя дома, Вы можете оставить напоминание в iPad’е или на Mac о том, что Вам надо купить хлеб когда будете в магазине и указываете координаты этого магазина. Берете с собой iPhone и как только Вы окажитесь в радиусе этого магазина телефон Вам напомнит, что надо купить хлеб, несмотря на то, что напоминание Вы сделали на iPad или Mac.
Что касается резервного копирования, то тут все просто. Мы можем сохранить все, что есть в телефоне или iPad в iCloud и в случае чего, из него и восстановиться. Конечно, лучше для этих целей использовать iTunes, но может быть такая ситуация, что телефон надо восстановить где-то за пределами дома и нет под рукой iTunes.
Как освободить свободное место в iCloud
Так как количество бесплатных гигабайт в iCloud ограничено, в данной статье я покажу способ, при помощи которого можно отключить копирование данных определенного приложения в сервис iCloud либо удалить его данные, если больше не будем им пользоваться. Копирование в iCloud происходит автоматически, в том случае, если телефон спит и подсоединен к Wi-Fi. Если мы установили приложение или игру, а через время она занеслась в iCloud, но Вам она не понравилась и Вы его удалили с телефона (или iPad), то приложение все равно остается в iCloud и только занимает место. В этих случаях и пригодится способ, при помощи которого можно удалить или отключить копирование приложений в этот сервис. Заходим в:
- Настройки
- Спускаемся вниз и нажимаем на «Хранилище и копии»
- Переходим в «Хранилище»
В этом окне мы можем видеть те приложения и игры, которые используют для хранения своих данных iCloud. Например, у меня есть игра «BombShells», которую я уже и не помню когда устанавливал. Мы можем удалить все те сохранения, которые были сделаны этой игрой.
Для этого нажимаем на эту игру и в новом окне выбираем «Изменить» и «Удалить»
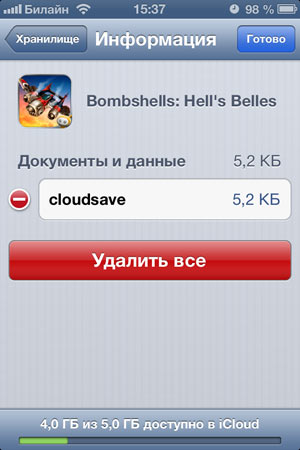
- Выбираем свое устройство (iPhone или iPad)
- Выключаем тумблером то приложение или игру, которое не должно сохраняться в iCloud. Например, я не вижу смысла в сохранении карточной игры «Дурак».
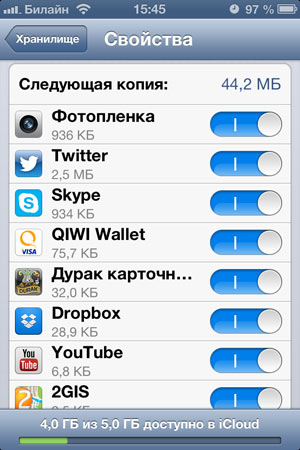
Если хранилище iCloud заполнено до предела либо вам потребовалось очистить его по другим причинам, то есть несколько ступеней для полной очистки облака. К сожалению, на iPad и iPhone нет кнопки, чтобы стереть все данные сразу, вам придётся постепенно удалять мультимедиа данные, резервные копии телефона, а также приложения и игры, которые вы раннее сохраняли туда. Если вы всё-таки решили очистить хранилище iCloud, следуйте инструкции в этой статье.
Зайдите в настройки вашего телефона или планшета. Перед вами откроется список всех опций. Кликните по полю «iCloud» в настройках. Нажмите на кнопку «Хранилище» в самом верху окна. Справа от этого поля вы увидите сколько осталось свободной памяти на облаке.![]()
На этом пункте вы можете расширить ваше облако. Если вы хотите сделать это, нажмите «Купить ещё место» под всеми пунктами и вас перенаправят на страницу оплаты.
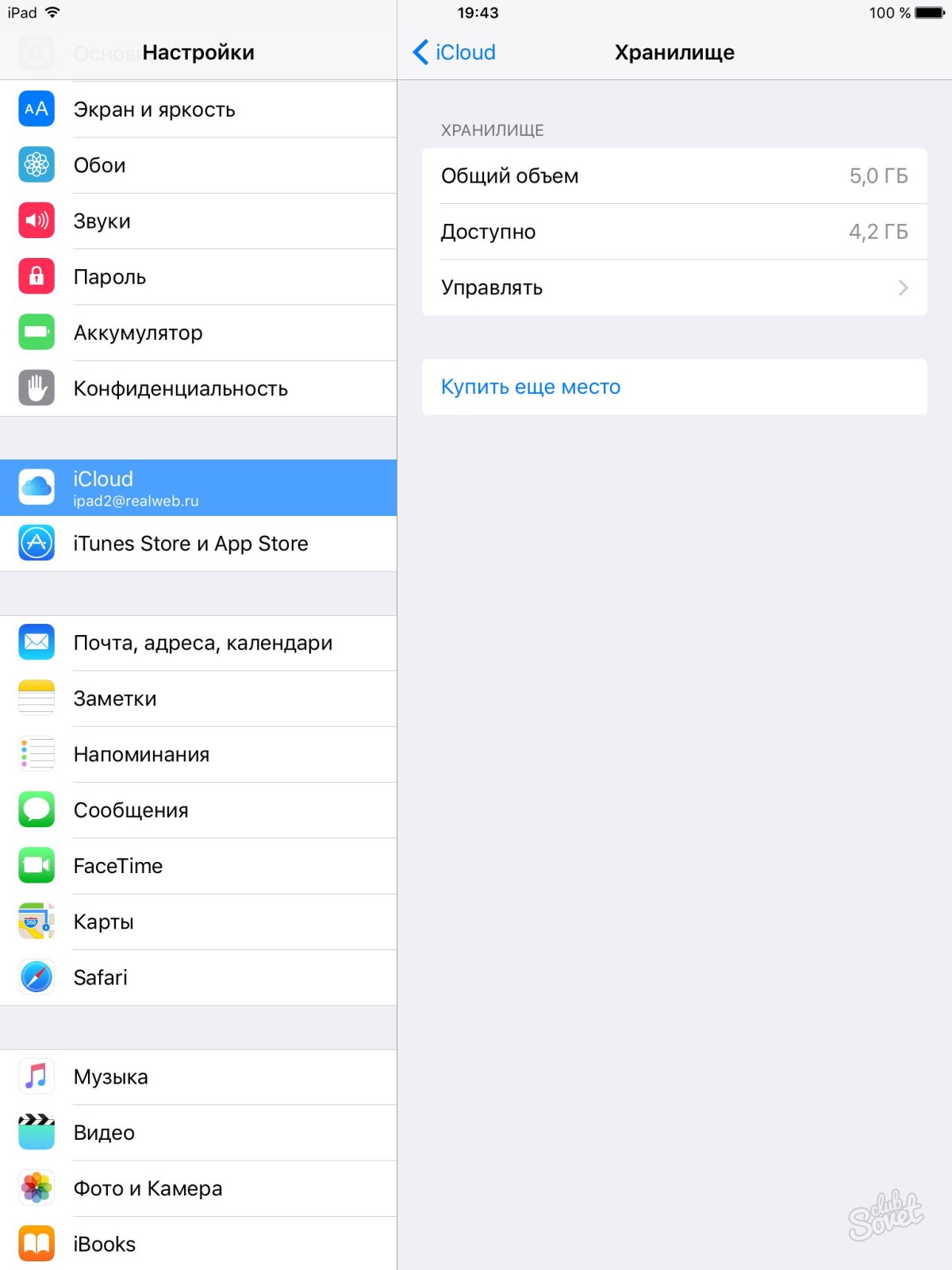
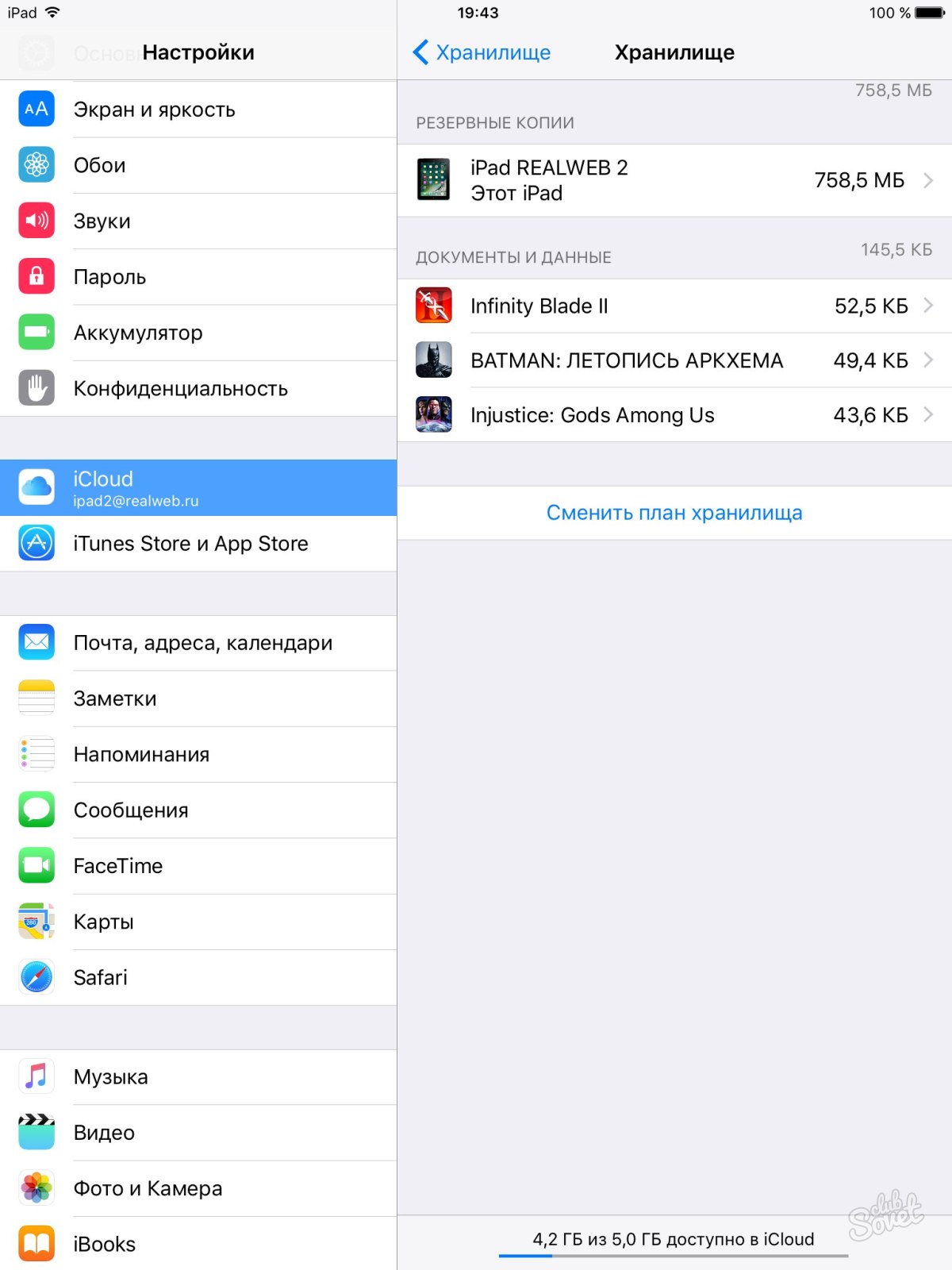
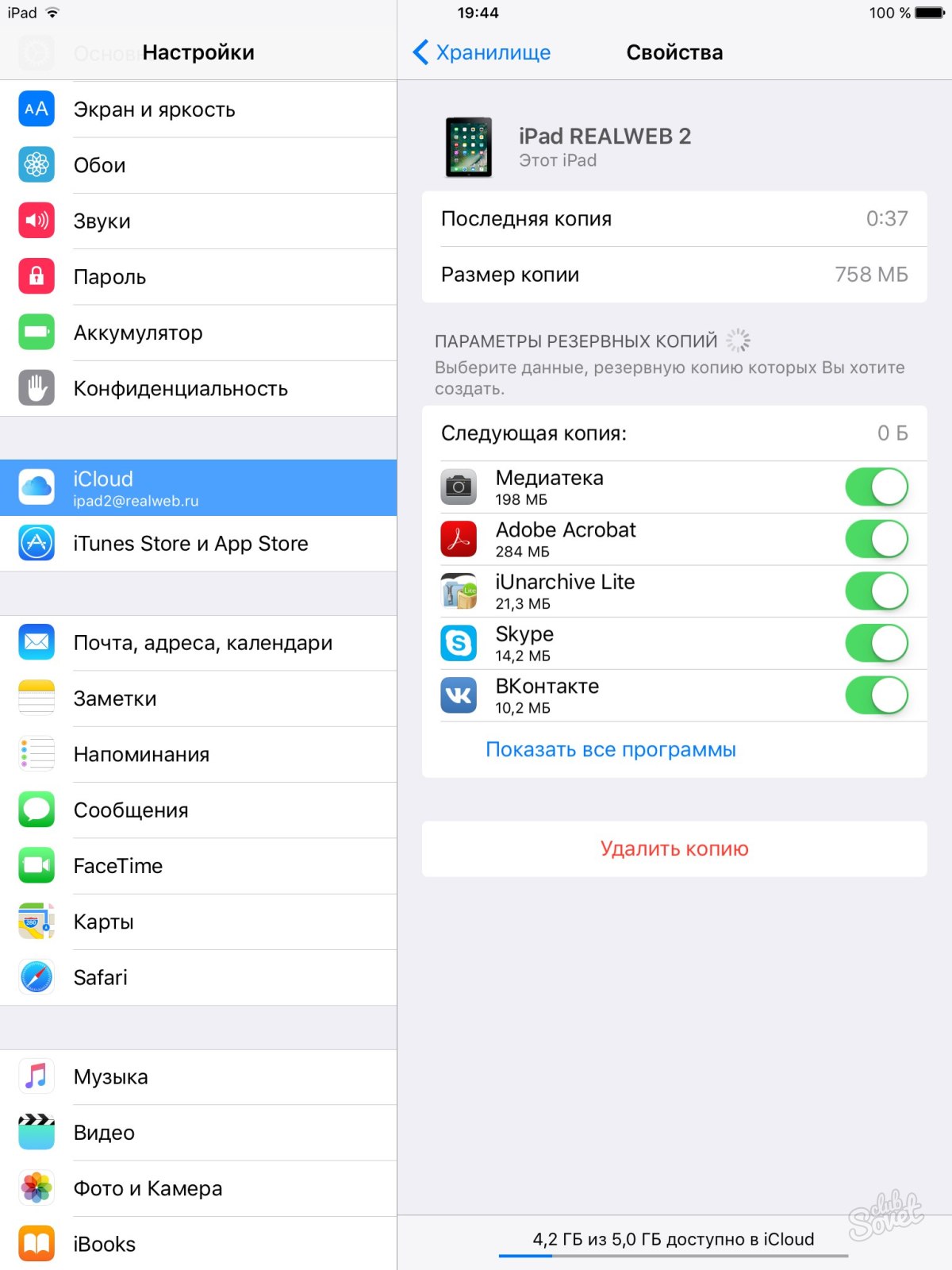
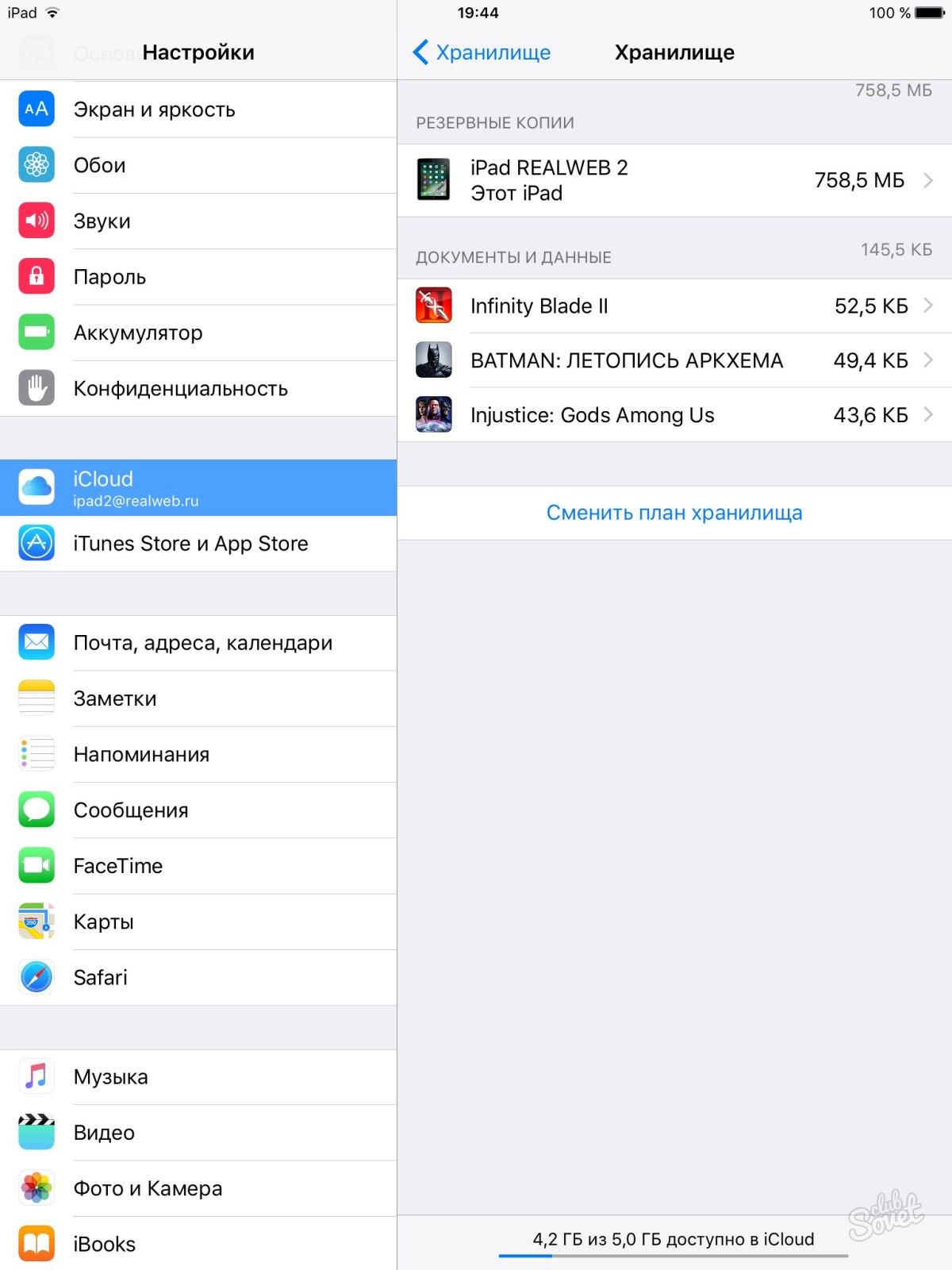
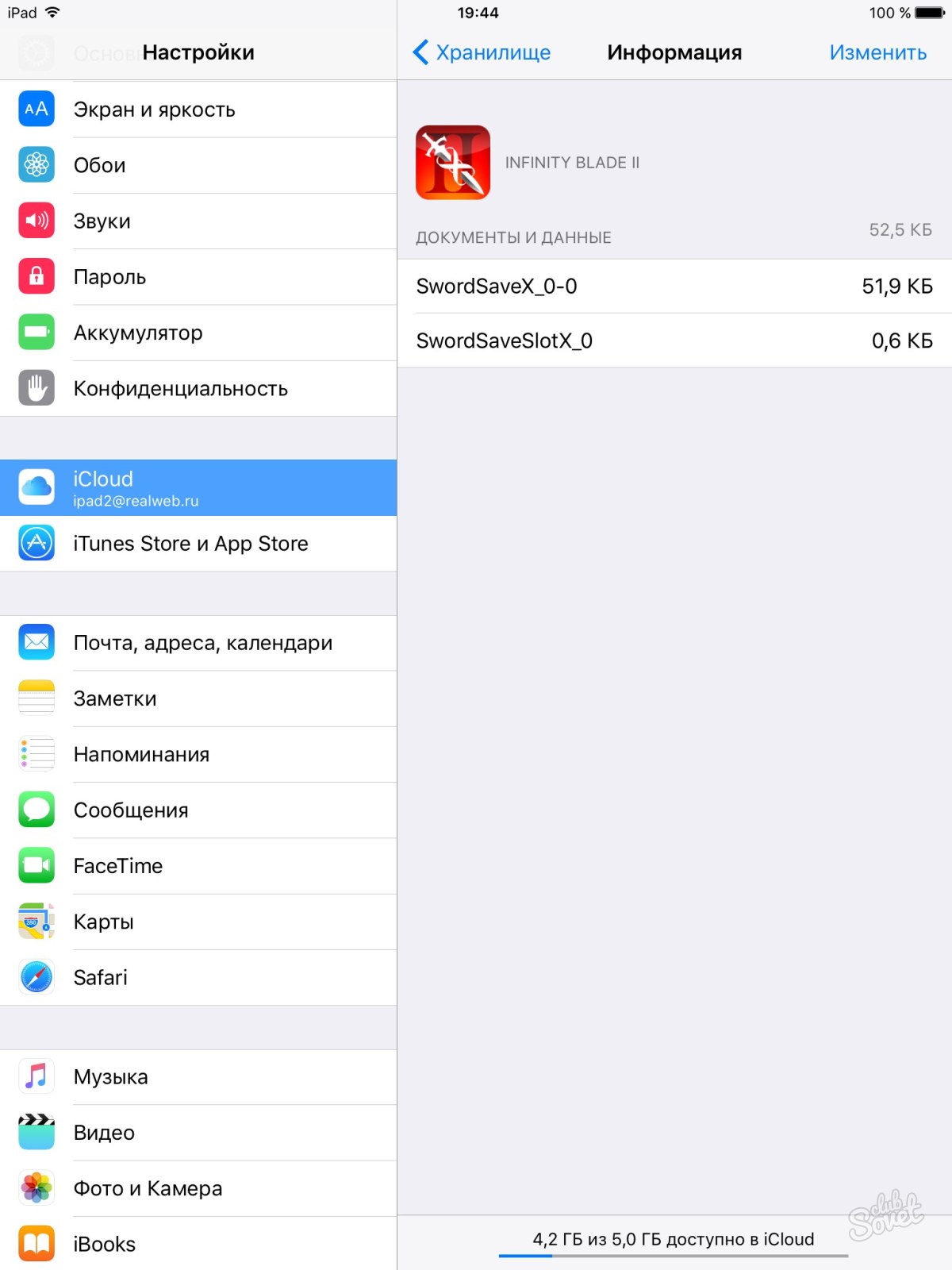
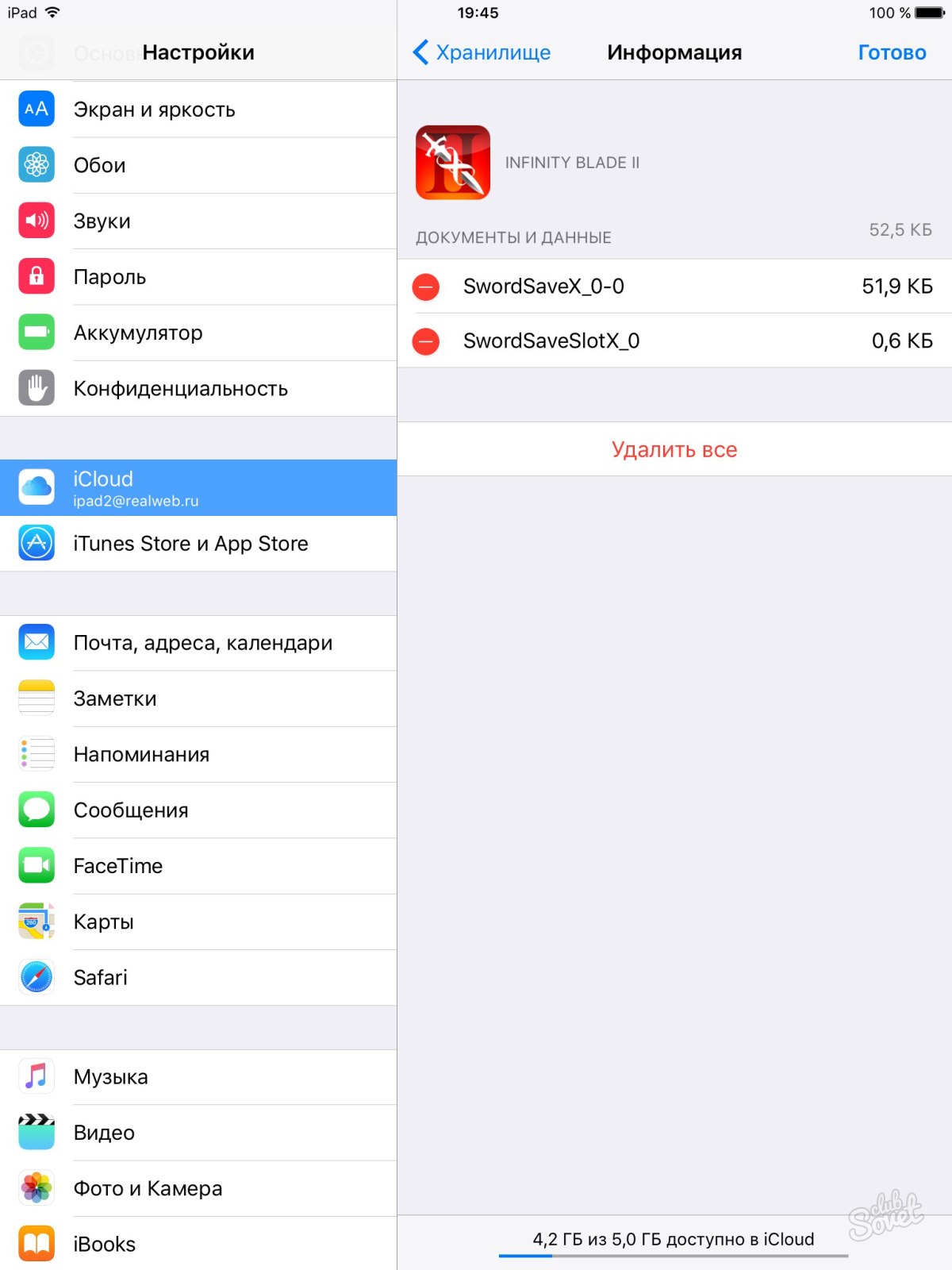
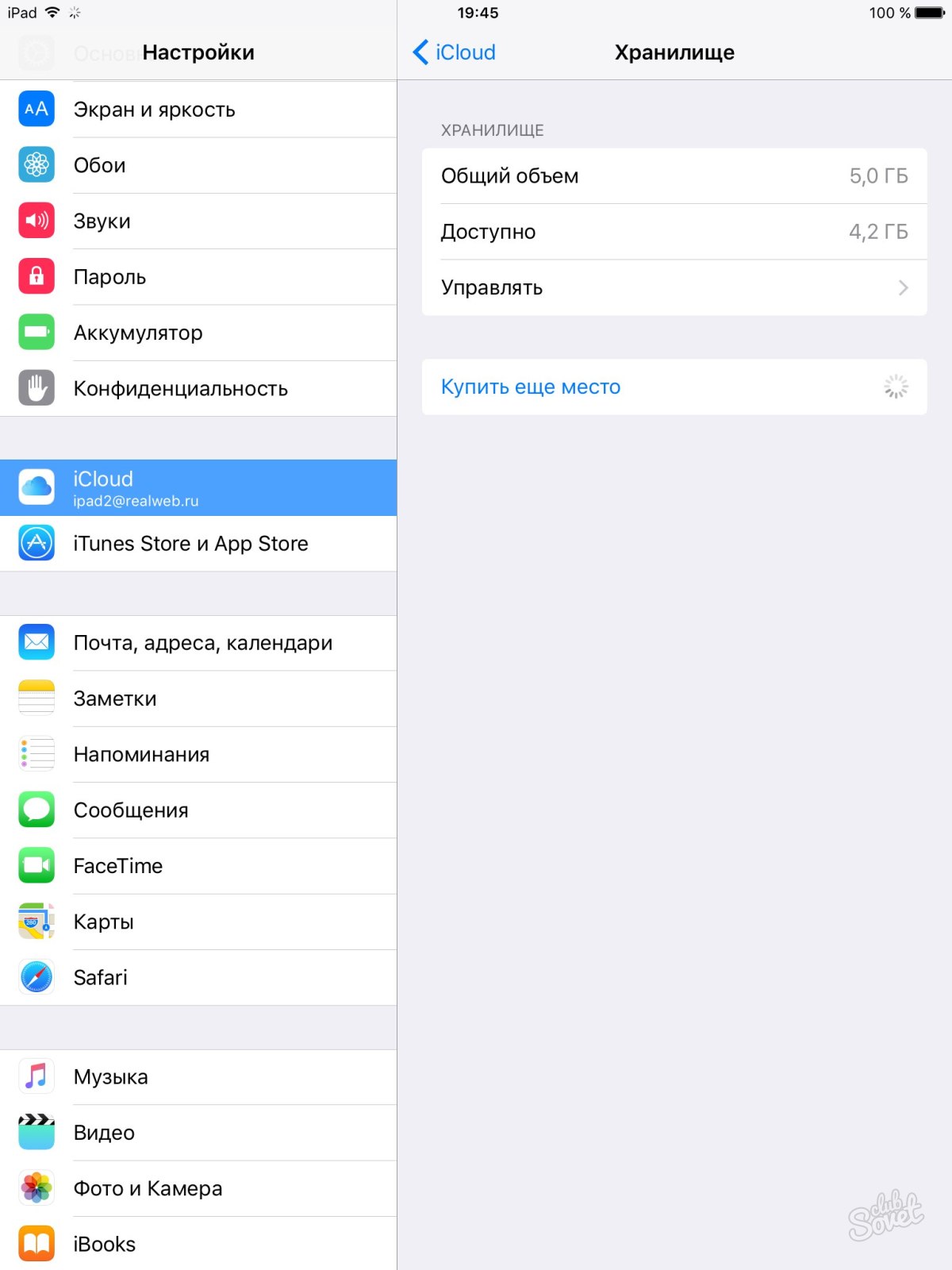
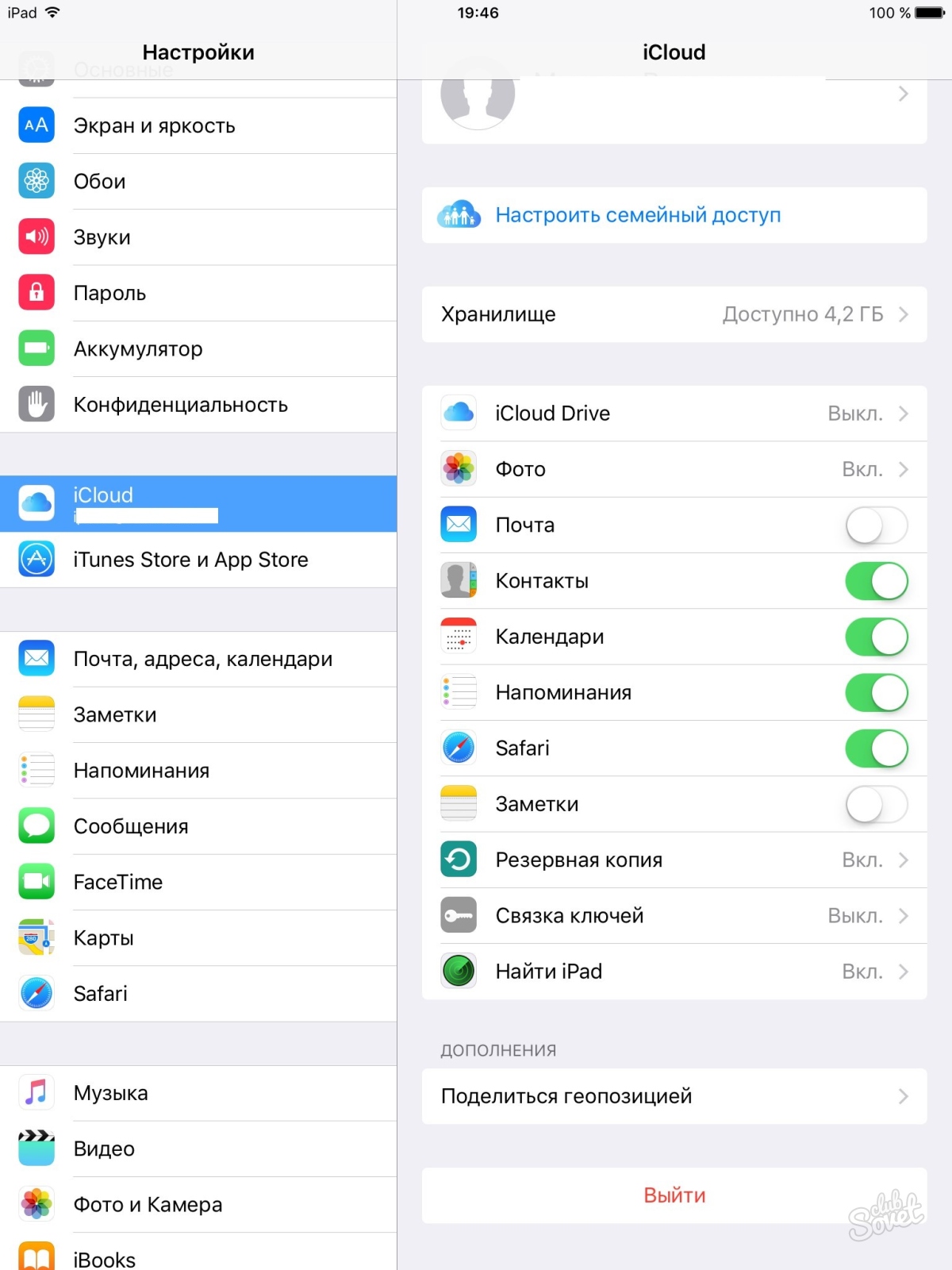
После всех манипуляций вы очистите своё хранилище, а также настроите опции сохранения файлов в своем облаке iCloud.
Сегодня существует не мало облачных хранилищ и пользователь iPhone может использовать любой из имеющегося ассортимента сервисов. Однако, пожалуй, удобнее всего для владельца iOS-устройства бэкапить важную информацию через сервис iCloud - облако, разработанное Apple специально для своих пользователей.
Почему iCloud?
Конечно, главное преимущество «родного» облака заключается в том, что владельцу айфона или другого iOS-гаджета не нужно дополнительно ничего устанавливать - iCloud «вшит» в пользовательские настройки, кроме того имеется специальное дополнительное приложение iCloud Drive - чуть позже мы разберемся, зачем оно нужно.
Еще один плюс - это, опять же, отсутствие лишних хлопот с созданием специальной учётной записи. Для входа в облако iCloud не нужно создавать никакого нового аккаунта, используется Apple ID пользователя.
Ну и, наконец, третье тоже весьма важное достоинство iCloud - удобно взаимодействовать с ним можно не только на самом мобильном устройств. Получить доступ в облако можно также с компьютера с помощью специальной программы или через браузер и портал iCloud.com.
Как управлять iCloud с мобильного устройства?
Начальная настройка iCloud начинается с меню «Настройки» iOS-девайса. Найдите в настройках пункт iCloud, тапните его, введите свой Apple ID.
Синхронизация
Перед вами появится меню сервиса, управлять которым очень легко. Вы просто выбираете в разделе «Использующие iCloud программы» те приложения, информацию, хранимую в которых, желаете бэкапить, после чего активируете соответствующий ползунок. Как только ползунок включается данные гаджета синхронизируются с облаком и другими iOS-устройствами, где осуществлен вход в учетную запись iCloud по единому Apple ID. Проще говоря, если у вас есть два iOS-устройства, например, iPhone и iPad, и вы используете на них одинаковый Apple ID (что, конечно, вероятнее всего), то информация между ними будет синхронизироваться.

Стоит отметить, что никто не запрещает включить синхронизацию для всех доступных облаку программ, однако, учтите, что бесплатно iOS-пользователю предоставляется только 5 Гб места в хранилище. Так что если хотите сэкономить, лучше настраивать параметры синхронизации с умом.
Найти iPhone
После настройки синхронизации, необходимо также выбрать параметры разделов «Найти iPhone» и «Резервное копия в iCloud». Первую опцию мы настоятельно рекомендуем включить, она поможет вам в случае потери или краже девайса. Опция позволит заблокировать девайс и на заблокированном экране разместить сообщение произвольного характера с контактами владельца.
Резервная копия
Касательно второго раздела, тут есть тонкости. Создавая резервную копию, вы фактически «засовываете» в облако всю информацию на вашем девайсе, включая даже переписки в мессенджерах. Это, конечно, здорово, ведь тут если нам нужно почистить смартфон (а такая необходимость может возникнуть, если девайс стал работать медленнее и/или с ошибками), то смело чистим, а затем просто восстанавливаем данные из облака и начинаем пользоваться будто ничего не произошло.
Но… Конечно, есть «но». Тут тоже действует «правило 5 Гб», так что следует подумать - а действительно ли так нужна вся информация, хранимая на устройстве? Если да, то создавайте копию - хотите вручную - в таком случае нужно периодически заходить в меню резервного копирования и нажимать на «Создать резервную копию». А можно включить ползунок «Резервная копия в iCloud» и тогда бэкап будет выполняться в автоматическом режиме всякий раз, когда гаджет подключен к зарядному устройству и Wi-Fi сети.
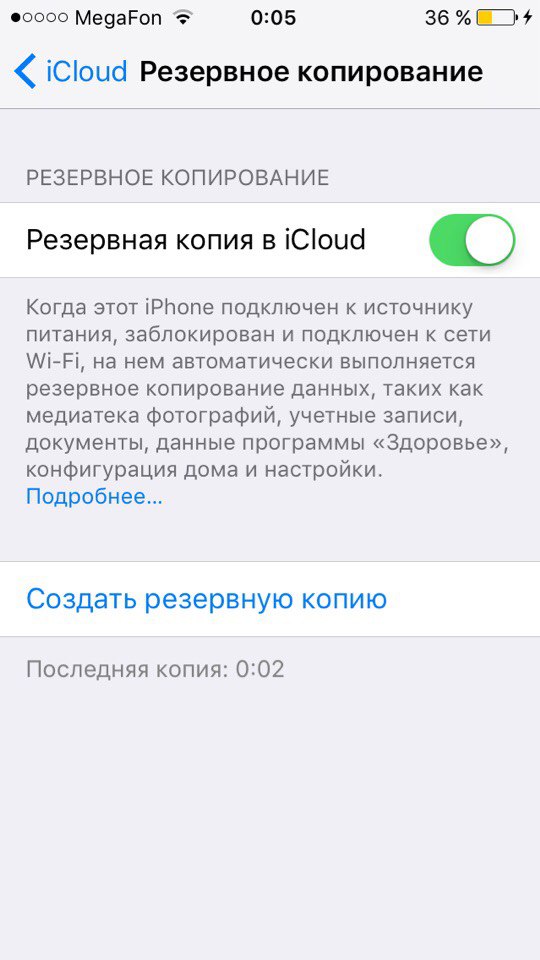
Если вы не создаете резервную копию - не переживайте, данные, которые вы отметили в качестве синхронизируемых никуда не денутся с вашего девайса. Даже если вдруг возникнет критическая ошибка и придется восстанавливать устройство через iTunes, и затем после настройки вы выберите опцию «Настроить как новый…», как только девайс подключится к Wi-Fi все синхронизированные данные перебросятся на него из облака.
iCloud Drive
Ну и, наконец, про iCloud Drive. Это, как мы уже сказали выше, предустановленное приложение. Зачем оно нужно? С помощью него вы можете управлять синхронизируемыми данными. В настройках вы указываете, каким программам разрешен доступ к iCloud Drive с помощью ползунков, расположенных ниже одноименного пункта меню облачного хранилища.
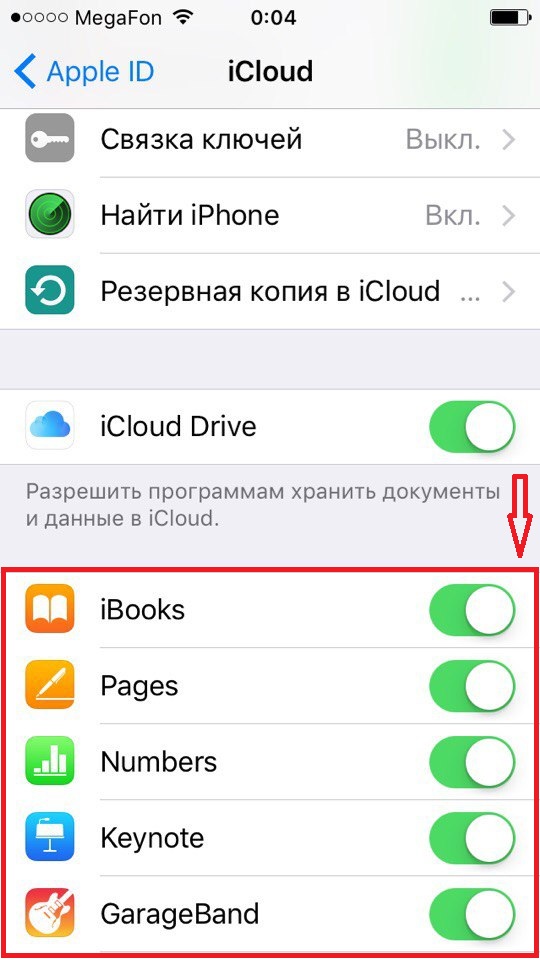
Например, вы выбрали Pages и создали в этом приложении документ. При сохранении, вы можете засэйвить его в том числе в iCloud Drive и работать с ним после этого как на других своих iOS-устройствах, открыв приложение на них, так и с компьютера.
Как управлять iCloud через компьютер?
Кстати, о компьютере. У вас есть два способа, чтобы посмотреть информацию, хранимую на облаке через ПК.
iCloud.com
Самый простой способ, не требующий предварительной установки никаких программ - специальная страница - iCloud.com . Чтобы зайти в свой «личный кабинет» на этом портале, нужно указать свой Apple ID. Как только войдёте, вы увидите меню, которое может у разных пользователей отличаться - зависит от того, какие параметры синхронизации указаны в настройках.
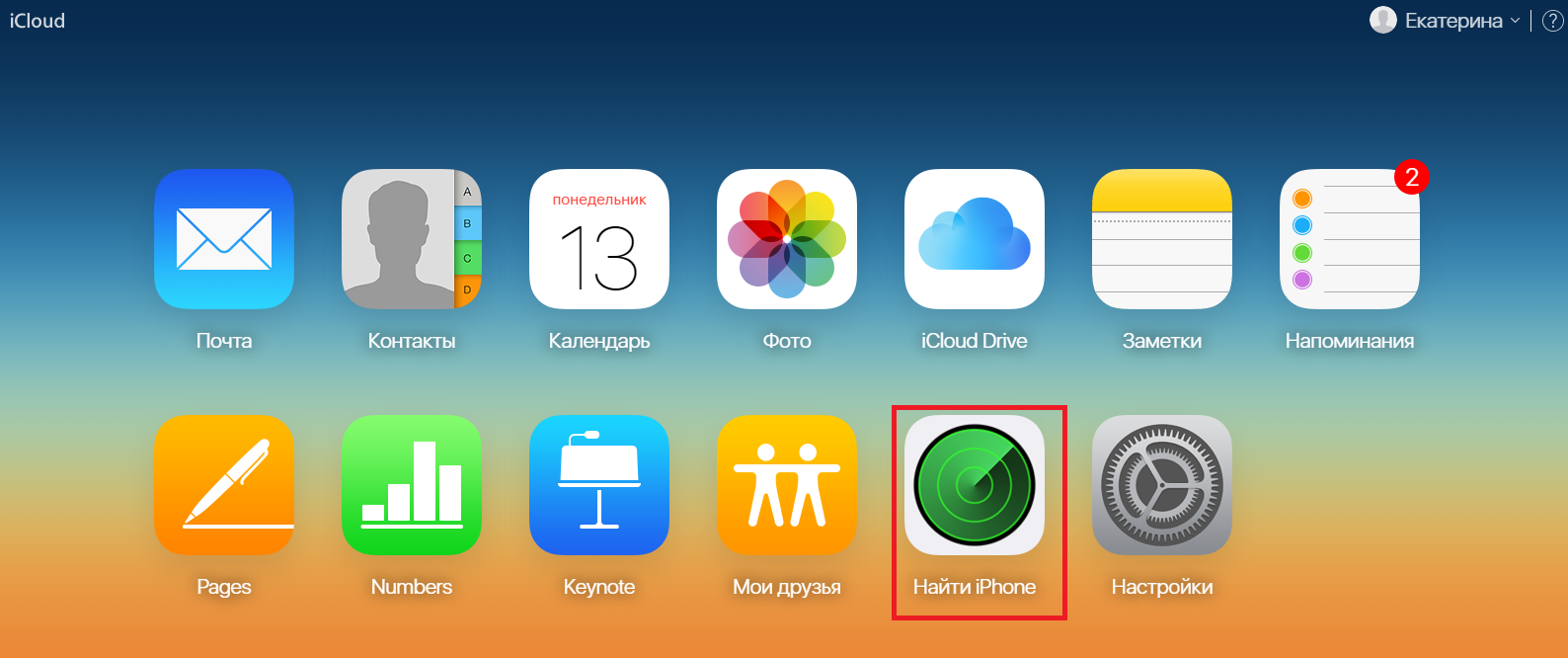
Самая ценная возможность сайта - активация режима пропажи, который доступен при включенной опции «Найти iPhone». В остальном же функционал портала очень прозаичен - вы можете работать со всеми файлами, хранимыми на нем, можете создавать новые в соответствующих разделах, при этом все изменения будут синхронизироваться. То есть если внесете изменения в заметку на сайте, она изменится и на устройстве.
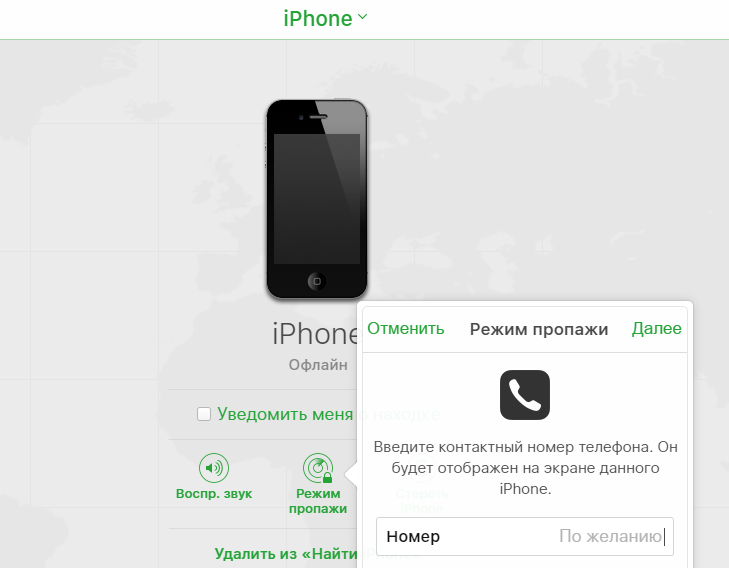
Программа iCloud
Если вы владеете Macbook или настольным Mac, конечно, для вас и при желании управлять облаком через программу на компьютере, не возникнет необходимость что-то предварительно устанавливать - соответствующая утилита имеется тут по умолчанию. Если же у вас Windows ПК, потребуется предварительно скачать и установить iCloud.
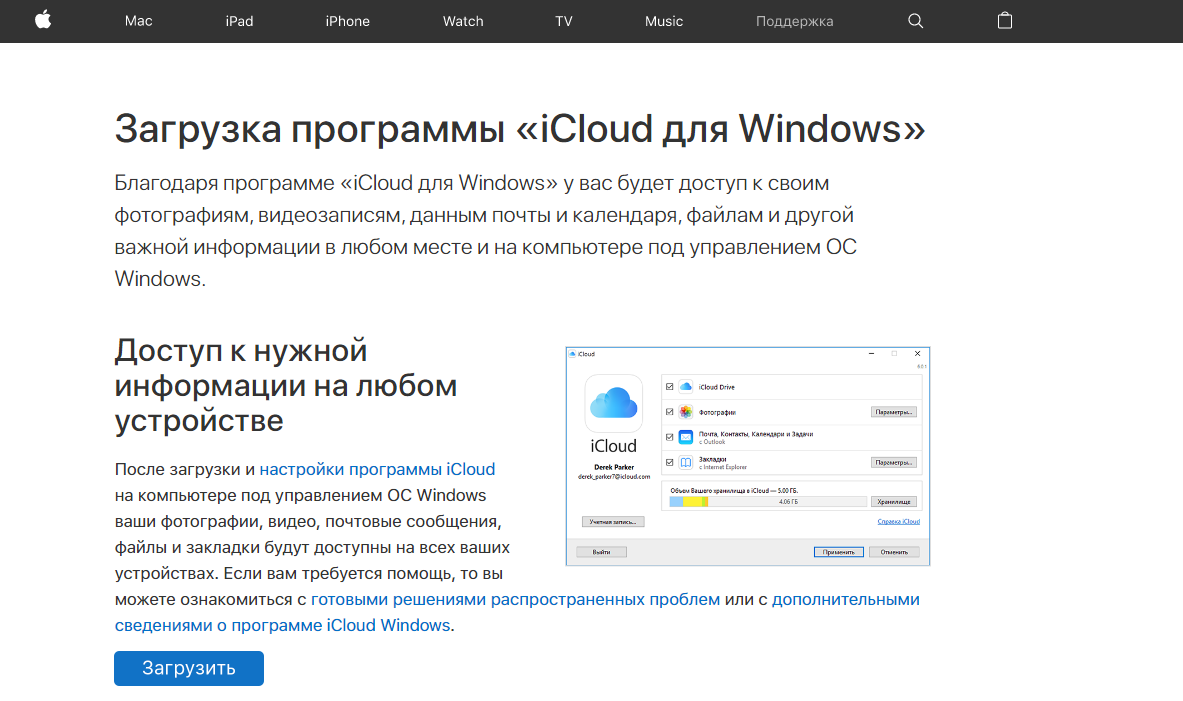
Скачивать сию утилиту рекомендуем с официального сайта Apple. Установка очень проста - запустите загруженный файл.exe, и все будет сделано за вас в автоматическом режиме. После установки можно открывать программу, она запросит Apple ID - укажите свой логин и пароль, затем нажмите кнопку «Войти». Вошли? Теперь подождите некоторое время, пока загрузятся синхронизированные данные. Как только загрузка выполнится, можно начинать работать с ними.
Подытожим
Итак, теперь, надеемся, вы убедились, что облако iCloud (Айклауд) - очень удобный и простой в управлении сервис. Причем совершенно неважно, какое устройство у вас под рукой - мобильное или нет, вы всегда можете получить доступ к своим данным, изменить их или создать новые. При этом, стоит отметить, что как и все сделанное Apple, iCloud редко расстраивает пользователями ошибками и проблемами. И, тем не менее, если вы столкнулись с какой-то неполадкой, вы можете быстро разрешить их в специальном центре поддержки iCloud , созданным «яблочным» гигантом.
Как взломать iCloud | Разблокировать iPhone обходом активации
Лучшее в App Store: облачные хранилища
Как работает резервное копирование iCloud
Хранилище iCloud: как очистить
Как почистить кэш на iPhone ? (iOS 8.3 - iOS 9)
Резервные копии. Как сделать? Где искать? Зачем?
Синхронизация фотографий с iCloud на iPhone, iPad, iPod touch
Не хватает места в iCloud - Что делать?
Обзор iCloud (Apple) для iPhone и iPad
Как удалить резервные копии из iCloud на iPhone и на Pc
Чистим iCloud с огрызка:)
Как посмотреть Фото в iCloud или как работает приложение Фото на iCloud.com | Яблык
Как получить контакты из резервной копии с iPhone на компьютер | iBackup Viewer
Как удалить резервную копию из iCloud
Основное назначение облачного сервиса iCloud – синхронизация информации между устройствами PC, Mac, iPod Touch, iPhone и iPad. Особенно это облегчит жизнь обладателям нескольких девайсов от Apple. Благодаря iCloud вся новая информация с вашего iPhone автоматически и моментально попадает на все остальные устройства, если они подключены к одной и той же учетной записи iCloud. Теперь не нужно подключать каждое устройство к компьютеру и синхронизироваться с iTunes, чтобы перенести туда или обратно приложения, фотографии, контакты и прочее. Как только вы что-то приобрели или добавили, например, на Iphone, через «облако» эти данные тут же попадут в, например, iPad. Никакого беспорядка и путаницы – в каждом устройстве одинаковое содержимое. Пользоваться iCloud можно и на компьютерах, существуют версии под Mac и Windows...
Что можно синхронизировать через iCloud?
Содержимое iTunes . Облачный iTunes обеспечивает автоматическую загрузку на любое ваше устройство приобретенной музыки, приложений и книг. Почта, календари, напоминания, контакты, заметки, закладки также синхронизируются через iCloud. Фотопоток (Photo Stream). Все фотографии, сделанные с устройств Apple, автоматически загружаются в Фотопоток и передаются через iCloud на другие устройства iOS, сразу после закрытия программы «Камера» и при наличии подключения к сети Wi-Fi. (Через сотовую сеть фотографии в «облако» не передаются). Учтите, что в «облаке» можно хранить до 1000 фотографий, а все последующие будут перезаписываться на место старых. Но зато на компьютере хранятся все фотографии, а не только 1000. Посмотреть их можно на компьютере Mac - через программы iPhoto или Aperture, на PC - в папке загрузки Фотопотока, по умолчанию это папка C:\Users\Apple\Pictures\Photo Stream\My Photo Stream . Документы (iWork). Если вы работаете с текстами, таблицами и презентациями через приложения Pages, Numbers и Keynote, то их так же можно синхронизировать со всеми устройствами iOS, а также с документами в папке Mobile Documents на компьютерах Mac. При редактировании документа на iOS его «версия» автоматически обновляется на всех iOS устройствах. Резервные копии . Теперь резервные копии создаются автоматически при подключении устройства iOS к источнику питания и наличии подключения к Wi-Fi и отправляются в iCLoud. В резервную копию входят настройки устройства, расположение иконок на экране, сообщения, данные приложений, фото и видео, рингтоны, купленные музыка, программы, книги и ТВ-передачи. Если вы хотите , то можете воспользоваться резервной копией чтобы не потерять данные. Сервис iTunes Match позволяет сэкономить на покупке музыки. iTunes Match анализирует содержимое вашей медиатеки и ищет такие же треки в iTunes Store. Если совпадения будут, то в вашем iCloud-хранилище появятся копии таких песен в улучшенном до 256 кбит качестве. Песни, по которым совпадения не найдены, будут копироваться с вашего компьютера. Всего таким образом в «облаке» можно хранить до 25000 песен. Сервис iTunes Match платный: 25 долларов в год. Семейный доступ . Благодаря этой опции пользователи могут делиться контентом из iTunes Store, iBooks Store и App Store с членами своей семьи - до шести человек. В общем и целом, облачный сервис iCloud позволяет поддерживать всю информацию на всех ваших устройствах iOS и связанных с ними компьютерах в актуальном виде, быстро и удобно передавать между ними новые приложения и файлы. Сервис iCloud был представлен в средине 2011 года. За прошедшее время купертиновцы значительно расширили его функциональные возможности.Сколько нужно платить за использование iCloud
Все владельцы учетной записи Apple ID автоматически получают 5 ГБ бесплатного облачного пространства в iCloud. Его можно использовать для хранения резервный копий, файлов приложений, важных документов и т.д.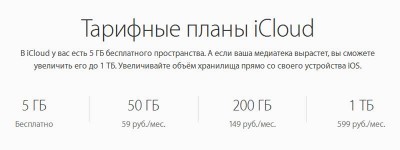 В случае необходимости пользователи могут расширить доступный объем на 50 ГБ, 200 ГБ или 1 ТБ. В зависимости от выбранного «пакета» будет меняться и стоимость услуги. При покупке дополнительных 50 ГБ пользователям нужно будет дополнительно платить по 59 рублей в месяц, а в случае покупки 1 ТБ – 599 рублей в месяц.
Стоит отметить, что относительно недавно компания несколько снизила стоимость «пакетов». Еще в прошлом году один дополнительный ТБ облачного пространства стоил на 200 рублей дороже.
В случае необходимости пользователи могут расширить доступный объем на 50 ГБ, 200 ГБ или 1 ТБ. В зависимости от выбранного «пакета» будет меняться и стоимость услуги. При покупке дополнительных 50 ГБ пользователям нужно будет дополнительно платить по 59 рублей в месяц, а в случае покупки 1 ТБ – 599 рублей в месяц.
Стоит отметить, что относительно недавно компания несколько снизила стоимость «пакетов». Еще в прошлом году один дополнительный ТБ облачного пространства стоил на 200 рублей дороже.
Как настроить iCloud
Как пользоваться iCloud и как его настроить. Здесь нет ничего сложного. Однако в зависимости от платформы в ней есть свои нюансы.Настройка iCloud на iPhone
1. На смартфоне или планшете зайти в Настройки – iCloud .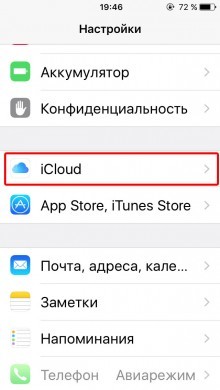
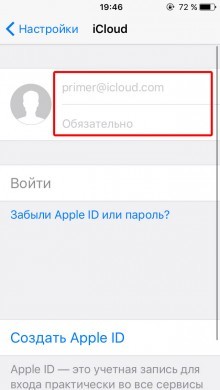
2. Ввести логин и пароль Apple ID. Инструкция . 3. Выбрать один из двух предложенных вариантов – объединять или не объединять данные Safari на мобильном устройстве и в облаке.
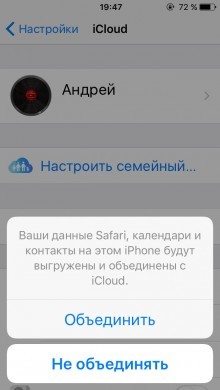
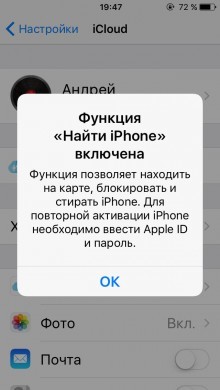
4. Активировать геолокацию для функции Найти iPhone.
Настройка iCloud на Mac
1. В OS X открыть Системные настройки – iCloud.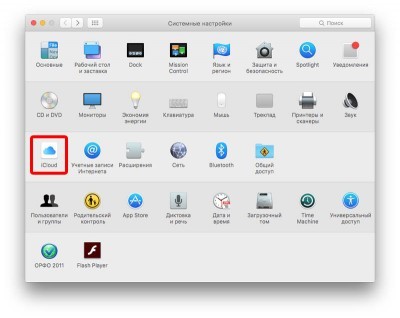 2. Ввести логин и пароль Apple ID и нажать Войти.
2. Ввести логин и пароль Apple ID и нажать Войти.
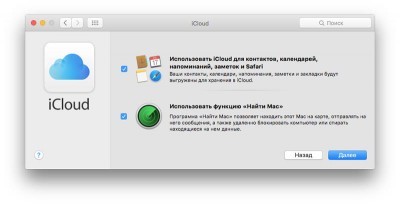 3. В случае необходимости активировать функцию «Найти Mac», а также перенос контактов, календарей, напоминаний с Mac в iCloud.
3. В случае необходимости активировать функцию «Найти Mac», а также перенос контактов, календарей, напоминаний с Mac в iCloud.
Настройка iCloud на Windows
1. Скачать официальный клиент iCloud для Windows с официального сайта Apple. 2. Установить и запустить приложение iCloud.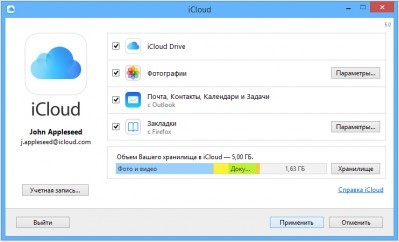 3. Ввести логин и пароль Apple ID и нажать Войти.
Стоит отметить, что пользоваться iCloud на платформе Windows проблематично, т. к. возможности сервиса несколько ограничены. Для доступа ко всем функциям пользователи могут использовать веб-версию iCloud, для доступа к которой достаточно перейти по адресу iCloud.com .
3. Ввести логин и пароль Apple ID и нажать Войти.
Стоит отметить, что пользоваться iCloud на платформе Windows проблематично, т. к. возможности сервиса несколько ограничены. Для доступа ко всем функциям пользователи могут использовать веб-версию iCloud, для доступа к которой достаточно перейти по адресу iCloud.com .
Как сделать так, чтобы фотографии с iPhone были доступны в iCloud
Как уже было сказано выше, iCloud может выступать в роли облачного хранилища снимков. Причем фотографии могут автоматически перемещаться в облако и становиться доступными как на других яблочных устройствах, так и в веб-версии iCloud – такая возможность получила название «Медиатека iCloud». Для использования медиатеки iCloud нужно: На мобильном устройстве на базе iOS 8.3 или новее перейти в Настройки - iCloud – Фото и активировать пункт «Медиатека iCloud ».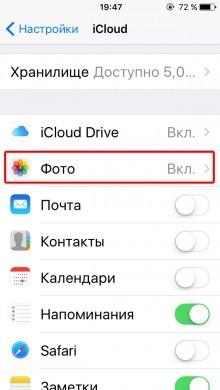
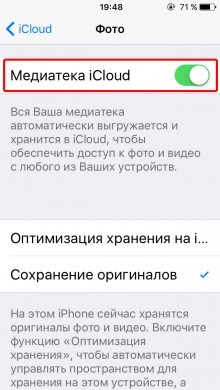
На компьютере Mac с OS X 10.10.3 или новее перейти в Системные настройки – iCloud – Параметры
, а затем выбрать медиатеку iCloud.
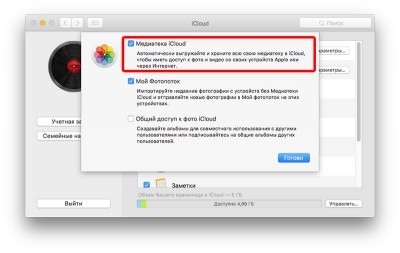 После активации всех необходимых опций фотографии и видео записи начнут загружаться в облако. Для этого нужно постоянное подключение к Интернету. Стоит отметить, что скорость загрузки файлов и появления их в приложении Фото на iOS и OS X, а также в веб-версии Cloud напрямую зависит от скорости интернет-соединения.
После активации всех необходимых опций фотографии и видео записи начнут загружаться в облако. Для этого нужно постоянное подключение к Интернету. Стоит отметить, что скорость загрузки файлов и появления их в приложении Фото на iOS и OS X, а также в веб-версии Cloud напрямую зависит от скорости интернет-соединения.
У iCloud есть и веб-версия - iCloud.com , с этого сайта можно получить доступ ко всем синхронизированным документам.
Вход выполняется с помощью учетной записи Apple ID. Пять основных разделов включают Контакты, Календарь, работу с документами, сервис «Найди iPhone» и почтовый аккаунт. Через веб-сервис можно полноценно пользоваться iCloud: загружать документы и редактировать информацию в календаре, контактах, почте. Все изменения сразу же передадутся на ваши устройства iOS, участвующие в «облаке».
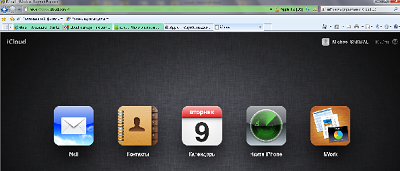 Кроме того, в веб-версии можно удалить данные фотопотока. Для этого кликните по аккаунту в правом верхнем углу, выберите «Дополнительно» и «Удалить данные фотопотока». Этим действием вы удалите все фотографии из iCloud, но они останутся на всех ваших устройствах iOS и компьютерах. А в iCloud освободится место для новой 1000 фотографий, доступных для синхронизации через «облако».
Кроме того, в веб-версии можно удалить данные фотопотока. Для этого кликните по аккаунту в правом верхнем углу, выберите «Дополнительно» и «Удалить данные фотопотока». Этим действием вы удалите все фотографии из iCloud, но они останутся на всех ваших устройствах iOS и компьютерах. А в iCloud освободится место для новой 1000 фотографий, доступных для синхронизации через «облако».
