Сегодня мы разберем как можно загрузиться с флешки на ноутбуках различных производителей. Статья написана для пользователей у которых возникают трудности с загрузкой при помощи USB Flash карты. Тут не будет рассматриваться примеры как сделать из Вашей USB Flash загрузочную флешку.
Загрузка с флешки ноутбука Acer
Примечание: Друзья, имейте ввиду, у нас на сайте есть отдельная статья Как загрузить новый ноутбук Acer с BIOS’ом UEFI с флешки и установить Windows 7.
Начнём с ноутбука Acer, в первую очередь подсоединяем к ноутбуку нашу флешку Corsair Voyager, далее нажимаем F12 при загрузке,
затем нужно выбрать в появившемся меню загрузки нашу флешку и нажать Enter, произойдёт загрузка с флешки.
Если у вас не получается войти в загрузочное меню ноутбука Acer с помощью клавиши F12 при загрузке, значит в BIOS выключен параметр Boot Menu и его нужно включить.
Нажимаем при загрузке F2, начальная вкладка Information, идём на вкладку Main, видим параметр F12 Boot Menu, ставим его в Enabled,
далее жмем F10 для сохранения настроек, перезагружаемся, нажимаем при загрузке F12 и появляется наше загрузочное меню, выбираем в нём нашу флешку и жмём Enter, происходит загрузка с флешки.
Если загрузочное меню ноутбука Acer всё равно не появляется, значит опять идём в BIOS (при загрузке F2), вкладка Boot. Выбираем нашу флешку и ставим ее на первую позицию с помощью клавиши F6, затем жмем F10 для сохранения настроек, перезагружаемся и происходит загрузка с флешки.
Загрузка с флешки ноутбука Toshiba
Чтобы войти в загрузочное меню ноутбука Toshiba, в первую очередь подсоединяем к ноутбуку нашу флешку. Далее, чтобы попасть в загрузочное меню этого ноутбука, нам нужно жать при загрузке F12, как видим, ноутбук сам подсказывает нам это, выводя при включении вот такое сообщение: press F2 go to setup utility, F12 go to boot manager (нажмите F2 для входа в BIOS, а F12 для входа в загрузочное меню).
Жмём при загрузке ноутбука F12 и попадаем в загрузочное меню, выбираем здесь нашу флешку, если вы подсоединили к ноутбуку флешку, здесь будет её название. Жмём Enter и если ваша флешка загрузочная, происходит загрузка с флешки.
Если вы по каким-то причинам не можете загрузить ноутбук с флешки, используя загрузочное меню, то можно войти в БИОС и сменить приоритет загрузочного устройства там. Часто жмём F2 при загрузке ноутбука Toshiba и попадаем в BIOS этого ноутбука. Начальная вкладка Main, идём на вкладку Boot(отвечающую за загрузку ноутбука) и видим нашу флешку Corsair Voyager на шестой позиции. Выделяем её с помощью клавиатуры и жмём F6, таким образом передвигая нашу флешку на первую позицию, далее жмем F10 для сохранения изменённых нами настроек, происходит перезагрузка и происходит загрузка ноутбука с флешки.
Загрузка с флешки ноутбука Samsung
Друзья, если у вас новый ноутбук Samsung, например 2012-2013 года, то читаем вот эту статью «Загрузка ноутбука Samsung с флешки», для всех других подойдёт и эта инструкция.
Жмём при загрузке Esc или F10, попадаем в загрузочное меню и выбираем нашу флешку. Если загрузочное меню не появится, значит идём в BIOS, нажимаем при загрузке F2 или DEL. В BIOS вкладка Boot, выбираем первый параметр Boot Device Priority и входим в него, здесь выбираем нашу флешку и с помощью клавиши F6 ставим её на первую позицию. Далее жмём F10 для сохранения настроек и перезагрузки, перезагружаемся, далее происходит загрузка с нашей флешки.
Загрузка с флешки ноутбука НР
С этим ноутбуком у меня никогда не было проблем, но если у вас новый ноутбук HP Pavillion и он имеет БИОС UEFI, то эта инструкция может вам не помочь, читайте другую нашу статью Как загрузить с флешки ноутбук HP Pavillion. Для всех остальных ноутбуков HP эта инструкция подойдёт. Подсоединяем к ноутбуку нашу флешку. При включении ноутбука на экране выходит сообщение: «Нажмите ESC для загрузки стартового меню», нажимаем.
Далее жмём F-9 Boot Device Options (изменение настроек загрузки)
и попадаем в загрузочное меню. Первым устройством сейчас выбран дисковод, если ваша флешка подсоединена к ноутбуку, то её название тоже здесь будет присутствовать, выбираем здесь нашу флешку и нажимаем Enter или F10, происходит перезагрузка и дальнейшая загрузка с флешки.
Если вы не можете войти в загрузочное меню ноутбука HP, значит идём в BIOS, жмём при загрузке ESC, далее F-10, попадаем в BIOS, идём на вкладку System Configuration, далее Boot Options, жмём Enter
Как видим параметр безопасной загрузки Secure Boot в БИОС включен, отключаем его ставим в положение «Disabled», а опцию «Legacy support» переводим в положение «Enabled», выходит предупреждение, выбираю Yes, затем жмем F-10 и подтверждаем нажатием Yes сохранение настроек и перезагрузку. После перезагрузки выходит окно с сообщением
A change to the operating system secure boot mode is pending. Please enter the pass code displayed below to complete the change. If you did not initiate this request, press the ESC key
Это сообщение переводится так:
Для изменения безопасного режима загрузки, пожалуйста, введите код, приведённый ниже, чтобы закончить изменение. Если вы не отправляли этот запрос (на изменение), то нажмите ESC, чтобы выйти без изменения, думаю, вы уже поняли, что в сообщении нас просят ввести на клавиатуре ноутбука код и нажать Enter 8721, после этого ваши изменения в настройках БИОСа UEFI сохранятся и ноутбук перезагрузится,а после перезагрузки жмём на ESC, попадаем в «старт меню», нажимаем F-9 выбираем Boot Device Options (изменение настроек загрузки), попадаем в меню загрузки и здесь уже присутствует Ваша флешка, выбираем её и жмём Enter. На этом все, Ваш ноутбук загру зится с флешки.
Для безопасности советую включить все обратно так как эта опция придумана специально как дополнительное средство защиты от вредоносных программ руткитов, применённое на ноутбуках HP.
Загрузка с флешки ноутбука MSI
Нажимаем при загрузке ноутбука клавишу F11 и попадаем в загрузочное меню, далее выбираем нашу флешку Corsair Voyager и Enter, происходит загрузка с флешки.
Если загрузочное меню недоступно, жмём при загрузке клавишу DEL и входим в BIOS, далее идём во вкладку Boot, выбираем нашу флешку и не отпуская Shift нажимаем на +, этим передвигая нашу флешку на первую позицию. Нажимаем F10 для сохранения настроек, настройки сохраняются и происходит загрузка ноутбука с флешки.
Загрузка с флешки ноутбука Sony
Жмём при загрузке F11, если в загрузочное меню не попадаем, значит жмём при загрузке F2 и входим в BIOS, идём на вкладку Boot. Во первых, выставляем параметр External Device Boot: в положение Enabled, этим мы разрешаем загрузить ноутбук с флешки, но это ещё не всё. Видим, что первым загрузочным устройством выставлен дисковод, выделяем его с помощью клавиатуры и жмём Enter, в открывшемся меню выбираем External Device (это наша флешка), нажимаем Enter. Сейчас первым загрузочным устройством выставлена наша флешка. Нажимаем F4, этим мы сохраняем настройки и перезагружаемся, далее происходит загрузка с флешки.
Загрузка с флешки ноутбука Asus
Нажимаем при загрузке клавишу delete и входим в Bios ноутбука, идём во вкладку Security и выставляем опцию «Secure Boot» в Disabled (отключено).
Затем идём во вкладку Boot, и выставляем опцию Fast Boot (быстрая загрузка) в Disabled (отключено).
далее жмём на клавишу F10 (сохраняем внесённые нами в БИОС ноутбука изменения) и ноутбук перезагружается.
Ещё раз входим в БИОС и идём во вкладку Boot, выставляем опцию Launch CSM (расширенная загрузка) в в Enabled,
Спускаемся ниже до опции Boot Option Priorities и Boot Option #1 и входим в неё нажав Enter, в появившемся меню с помощью стрелок на клавиатуре выбираем название нашей флешки и жмём Enter. Здесь тоже выставляем нашу флешку Corsair Voyager на первое место.
Жмём F10 для сохранения настроек, перезагружаемся и наш ноутбук Asus загружается с флешки.
Также вы можете использовать загрузочное меню ноутбука Asus, для этого в начальной фазе загрузки ноутбука часто жмите клавишу Esc, попадёте в загрузочное меню, с помощью стрелок на клавиатуре выберите в нём вашу загрузочную флешку и нажмите Enter.
Как загрузить с флешки ноутбук Packard Bell
Жмём при загрузке клавишу F2, реже F6 и попадаем в БИОС UEFI ноутбука, здесь идём во вкладку Boot.
Если до включения ноутбука Вы подключили к нему флешку, то она может не определиться сразу в этом меню.
Выставляем опцию Boot Mode в положение Legacy BIOS.
А опцию Secure Boot выставляем в положение Disabled.
Далее жмём клавишу F10, этим мы сохраняем настройки внесённые нами в БИОС ноутбука Packard Bell, затем перезагружаемся, жмём при загрузке клавишу F2 и входим опять в БИОС.
Теперь флешка должна определиться. Выставляйте флешку на первую позицию, сохраняйте настройки и перезагружайтесь. Если загрузочная флешка сделана по нашим статьям, то загрузка произойдёт успешно.
Всем всего доброго!
Один из самых частых вопросов от пользователей, при установке Windows - это "почему компьютер (BIOS) не видят мою флешку/диск, почему..?" . Естественно, я неоднократно отвечал на него, и не раз приводил рекомендации в своих статьях. Теперь решил собрать все их воедино - в этой одной статье...
Сразу скажу, чтобы компьютер (ноутбук) "увидели" вашу загрузочную флешку (о том, как ее создать, расписано здесь - ) - необходимо соответствующим образом настроить BIOS (UEFI). Если этого не сделать - то сколько бы вы ни бились, ничего не выйдет...
В статье покажу на примере нескольких версий BIOS, как правильно выставить загрузку с флешки/диска. И так...
Как войти в BIOS/UEFI
Наверное, один из самых главных вопросов - не как настроить BIOS (UEFI), а как зайти в его настройки (ведь далее, в большинстве случаев, даже неподготовленный пользователь, методом проб и ошибок найдет оптимальный вариант 😆)...
Важно! Кнопки для входа в BIOS (обычно, F2 или Del) - нажимать нужно сразу же после включения компьютера, для надежности - лучше несколько раз подряд.
Вариант №1
Самый простой и надежный вариант - это посмотреть документацию к вашему компьютеру (если, конечно, она сохранилась 🙄).
Важно!
Самый распространенные кнопки для входа в BIOS - это F2 и Delete (Del).
Кстати, у меня на блоге есть две статьи, которые возможно, будут полезны вам:
- как войти в BIOS -
- таблицы с кнопками для входа в BIOS / Boot Menu для разных производителей ПК -
Вариант №2
Обратите внимание на первый экран, который появляется сразу после перезагрузки компьютера (чтобы увидеть первый экран - именно перезагрузите компьютер, а не включите...).
Если вы не успеваете увидеть "первый" экран (или прочитать информацию на нем) - нажмите клавишу Pause (Break) . Если успеете это сделать - то экран "зависнет" и будет ждать вашего следующего нажатия (т.е. сможете все прочитать и осмотреть).
На скриншоте ниже показан экран приветствия AmiBios: F2 или Del - это кнопки для входа в настройки BIOS (на англ.: to run Setup).

Основы работы
Примечание : для тех, кто уже мало-мальски знаком с управлением в BIOS - этот раздел статьи могут пропустить.
Клавиши управления, изменения настроек
В BIOS придется управлять и задавать настройки без помощи мышки (многих начинающих пользователей это пугает. Кстати, в UEFI реализована поддержка русского языка и мышки ). На самом деле, даже в Windows (где мышь работает) - многие действия гораздо быстрее делать с помощью клавиатуры!
Кнопки управления, в большинстве своем, везде одинаковые (разница хоть и есть, но обычно, в 2-3 кнопки). Еще одна деталь: справа или внизу в BIOS указываются все основные клавиши управления.
Основные клавиши (см. скрин ниже):
- F1 - вызвать справку (помощь);
- Стрелки ← и → - выбор раздела настроек (например, Boot, Advanced и пр.);
- Стрелки ↓ и - выбор конкретного параметра в нужном разделе;
- + и - - изменение настройки (увеличение/уменьшение);
- F10 - Сохранить настройки BIOS и выйти (можно нажимать, находясь в любом разделе BIOS);
- ESC - выход;
- Enter - задать (утвердить) выбранный параметр/либо открыть параметр или раздел для дальнейшей настройки (в общем-то, одна из самых основных клавиш).

Чуть ниж приведен скриншот экрана, в котором подсказка по клавишам управления приводится в самом низу экрана.
В общем-то, зная этот десяток кнопок - вы легко сможете поменять ВСЕ настройки BIOS.
Сохранение настроек
Вы можете менять любые настройки в BIOS, но вступят они в силу только после того, как вы их СОХРАНИТЕ и перезагрузите устройство (кстати, перезагружается компьютер/ноутбук автоматически, после сохранения настроек).
- Нажать клавишу F10 - в большинстве версий BIOS она означает сохранить настройки и перезагрузить устройство;
- Зайти в раздел Exit и нажать на Save Changes and Exit (сохранить настройки и выйти, пример показан на скриншоте ниже - стрелки 1 и 2).

Кстати, из BIOS вы можете выйти и не сохранив настройки - для этого выберите в разделе Exit вариант Discard Changes and Exit (отбросить настройки и выйти / не сохранять настройки, выйти). Так же можно выйти из BIOS просто перезагрузив компьютер (хотя, лишний раз так делать не рекомендуется...).
Сброс настроек в оптимальные
Если вы поменяли какие-либо настройки в BIOS и компьютер перестал загружаться (или, например, пропал звук) - ну или вы просто решили вернуть назад все как было - то знайте, что в BIOS есть специальная функция по сбросу настроек. Т.е. эта функция вернет все настройки в дефолтные (т.е. по умолчанию).
Сделать это можно двумя путями:
- нажать кнопку F9 (правда, работает не во всех версиях BIOS);
- зайти в раздел Exit , затем нажать по Load BIOS Defaults (см. скриншот ниже).
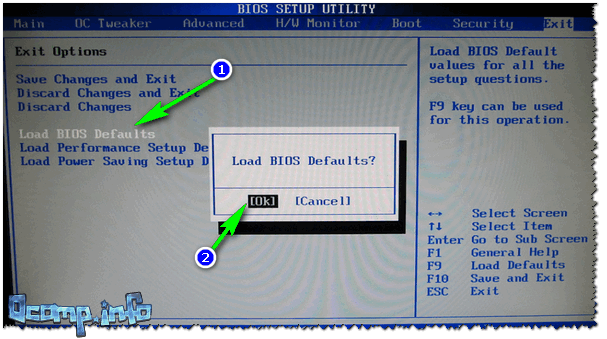
Кстати, после того, как загрузите дефолтные настройки - необходимо их сохранить (об этом - см. чуть выше в статье).
В разнообразных версиях BIOS - название пункта для сброса настроек может несколько отличаться. Например, на скрине ниже показан раздел Exit у ноутбука Dell - здесь нужно нажать на Restore Defaults , а затем сохранить настойки - Save Changes and Reset . После перезагрузки устройства, он будет работать с настройками по умолчанию.

Сброс настроек на вариант по умолчанию // ноутбук Dell // Restore Defaults
Настройка BIOS для загрузки с флешки/диска
Переходим к самому главному 😛 . Рассмотрю настройки BIOS на примере одних из самых популярных версий BIOS - AmiBios и Award Bios (в принципе, главное понять смысл - везде все делается аналогично, есть небольшое различие в обозначение меню).
AMIBIOS
Для начала необходимо зайти в раздел Advanced (расширенные, см. стрелка 1 на скрине ниже), далее нужно открыть раздел USB Configuration . Затем проверьте, чтобы все USB-порты были включены (т.е. чтобы напротив них горела надпись Enabled )!
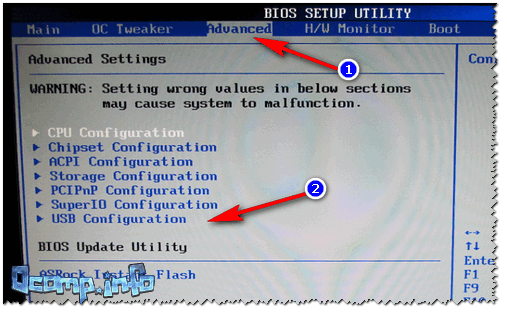
Проверка USB портов - включены ли?
- 1st Boot Device - CD/DVD... (значит, что первое загрузочное устройство, с которого ПК попытается загрузиться - это CD/DVD дисковод. Если в нем не будет загрузочного/установочного диска, то компьютер попытается загрузиться с 2nd Boot Device);
- 2nd Boot Device - SATA: 5M-WDC WD5000 (жесткий диск компьютера. На нем установлена Windows, поэтому, именно она и загрузиться, если в приводе CD/DVD не будет диска).
Естественно, что при такой очереди загрузки - компьютер загружаться с флешки не будет!

Чтобы BIOS увидел вашу флешку, необходимо изменить очередь загрузки на следующую:
- USB: Generic USB SD;
- CD/DVD: 6M-TSST corp;
- SATA: 5M-WDC WD5000.
В этом случае - BIOS проверит сначала вставленную в Usb-порт флешку, затем CD/DVD привод, а затем загрузится с жесткого диска. В большинстве случаев, самый оптимальный вариант.
Award BIOS
В принципе, настраивается он аналогично, небольшая разница в обозначении меню. И так, после входа в BIOS, рекомендую сразу открыть раздел Standart CMOS Features.

В этом разделе проверьте, включены ли USB-порты (устройства). Просто проверьте, чтобы напротив строк, где упоминается "USB" - везде было (пример на скриншоте ниже).

USB-порты: работают ли? Работают!
- First Boot Device (первое загрузочное устройство) - USB-HDD (самый оптимальный выбор для загрузки с флешки - это USB-HDD. В исключительных случаях, если BIOS вдруг не увидит вашу флешку, попробуйте USB-FDD) ;
- Second Boot Device (второе загрузочное устройство) - Hard Disk (жесткий диск).

Настройка BIOS ноутбука
Выполняется аналогичным образом, как для компьютера. Правда, могут быть некоторые "серьезные" отличия в отдельно-взятых моделях, но в целом все идентично.
В ноутбуках для настройки загрузки - есть отдельно взятый раздел BOOT. Открыв его - вам доступны все параметры загрузки.
Приведу универсальный вариант параметров, который чаще всего используется (на примере ноутбука Dell Inspiron 3000 series) :
- Secure Boot - (отключен защищенный режим загрузки. Поддерживают его лишь новые версии Windows 8, 10, а у многих несколько ОС, либо используют 7-ку...);
- - (быстрая загрузка - в большинстве случаев, не сильно-то она и ускоряет...)
- 1st Boot Priority - первое загрузочное устройство (USB-носитель);
- 2nd Boot Priority - второе загрузочное устройство (жесткий диск).

Во многих других моделях ноутбуков - настройка BIOS производится аналогичным образом, меню и настройки похожи, либо совпадают.
Загрузка с флешки/диска с помощью Boot Menu
Зачем настраивать и менять очередь загрузки в BIOS, когда можно загрузиться с флешки, нажав одну кнопку? 😉
Речь идет о BOOT Menu - загрузочное меню, в переводе на русский. Если вызвать это меню - то вы сможете выбрать с чего загрузиться компьютеру/ноутбуку: жесткого диска, CD/DVD диска, флешки, SD-карты и т.д.
Кнопка для вызова BOOT Menu, обычно, указывается на первом экране, который вы видите, после включения. Пример на фото ниже:
- F2 или Del - вход в настройки BIOS;
- F11 - вызов Boot Menu.
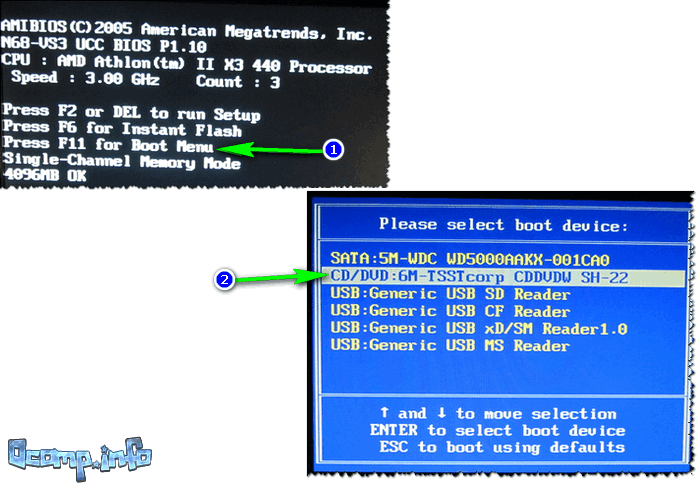
Вызвав Boot Menu перед вами предстанут все устройства, с которых можно загрузиться. Пример на фото выше: загрузиться можно с жесткого диска и CD/DVD привода (просто флешка не была вставлена в USB-порт перед вызовом меню, иначе и с ее так же можно было бы загрузиться... 😆).
Почему BIOS не загружается с флешки/диска
1) Отключён контроллер USB в BIOS
Практически во всех версиях BIOS есть опция по отключению USB-портов. Разумеется, если они выключены - то вы не сможете загрузиться с USB-носителя. Проверьте включены ли они (либо сбросьте настройки в дефолтные) - чуть выше в статье, я приводил, как это делается.
2) Неправильно записана загрузочная флешка
Часто она может быть записана неверно - из-за неправильных настроек программы (в которой вы ее записывали), либо "битого" ISO-образа с системой. Рекомендую ознакомиться с этой статьей:
3) После перезагрузки компьютера, установка начинается сначала
Довольно часто бывает следующая ситуация. Вы вставили флешку, с нее компьютер загрузился и началась установка, потом он перезагрузился, и установки началась вновь. И так по кругу...
В этом случае просто выньте флешку и перезагрузите компьютер. Он загрузиться с жесткого диска (куда уже были скопированы файлы с флешки) - и установка продолжиться (а не начнется заново).
4) USB 3.0 и USB 2.0
Сейчас на современных ПК/ноутбуках есть несколько видов USB-портов: USB 3.0 и USB 2.0 (USB 3.0 - помечаются голубым цветом). "Старые" ОС Windows не поддерживают USB 3.0, поэтому в случаях "невидимости" флешки, рекомендую попробовать установить ОС с порта USB 2.0.
![]()
Показательный пример: USB 2.0 и USB3.0
5) USB-HDD, USB-FDD и др.
В BIOS при настройки очередности загрузки, обычно, нужно выбирать USB-HDD, но в некоторых случаях BIOS не видит флешку. Попробуйте в таком случае поменять USB-HDD на USB-FDD.
6) Ошибка «Reboot and Select proper Boot device or Insert Boot Media in selected Boot device and press a key»
Возникает часто, если у вас подключен, например, диск (дискета) к компьютеру, на котором нет загрузочных записей. Просто выньте и отключите все носители, кроме того, с которого предполагается установка (например, Usb-флешки).
7) Отключить от компьютера все доп. оборудование
Так же рекомендуется отключить от компьютера второй монитор, принтеры, сканеры и т.д. Дело в том, что при установке Windows - это может создать дополнительные проблемы. Например, у меня был случай, что Windows неправильно определила монитор по умолчанию и "отправляла" картинку на другой монитор, который был выключен (а я наблюдал "черный" экран...).
8) Включите режим Legacy
В разделе Boot нужно изменить режим загрузки с EFI (UEFI) на Legacy (если есть). По этому поводу давал рекомендацию выше. Дело в том, что не все ОС Windows поддерживают "новую" фишку (к тому же нужно правильно записать флешку для данного режима установки).
9) Выключите Secure Boot
В BIOS в разделе Boot (обычно) есть опция Secure Boot - так же отключите ее, переведите в Disable/Выключено (если она есть).
10) Включите Launch CSM (если имеется (обычно раздел Boot))
В BIOS в разделе Boot измените режим Launch CSM в состояние Enable/Включено (если он есть).
На этом статью завершаю, удачной работы!
Корпорация Microsoft занимается разработкой и совершенствованием операционных систем уже долгое время, но пока официально не появилось ни одного дистрибутива, который полноценно мог бы работать с внешнего устройства на любом компьютере. Как бы Вы ни старались защитить свой компьютер от поломок или заражения вирусом, иногда случаются критические ситуации, когда установленная операционная система уже не может нормально и стабильно функционировать, а Вам нужны Ваши файлы и информация, которая осталась в рабочих папках вместе с ОС. Для этого и были созданы диски аварийной загрузки, или Windows PE.
Полезно знать!
Для того, чтобы загрузить такую операционную систему с внешнего носителя информации, нужно предварительно выполнить следующие этапы:
- Сделать устройство загрузочным, прописав ему загрузочные сектора;
- Предварительно скачать и правильно портировать Windows PE на съемное устройство;
- При необходимости добавить драйвера в образ(это особенно касается SATA драйверов).
Следует помнить, что скорость работы операционной системы, которая грузится с внешнего устройства, значительно медленнее. Это происходит из-за того, что быстродействие упирается в скорость работы самого устройства, а также частоты работы шины, по которой идет сигнал с/на устройство. Если запускать ОС с USB устройств, то скорость падает примерно в десять раз(Средняя скорость загрузки информации с флешки 10 МБ/с, средняя скорость работы HDD SATA 100-120 МБ/с).
Как происходит процесс загрузки и старта ОС PE?
После нажатия кнопки включения компьютера происходит опрос устройств, после чего проверяется их готовность, и начинается попытка загрузки согласно списку приоритета, который хранится в настройках BIOS. Первым делом считываются сектора загрузки, в которых хранятся адреса, где расположен загрузчик для запуска Windows PE. После этого в оперативную память компьютера начинает загружаться предустановленный образ системы. Стоит отметить, что все файлы и настройки, которые происходят в процессе работы с ОС при следующем запуске, будут потеряны.
Как настроить процесс загрузки Windows PE c флешки?
В настоящее время существует два типа БИОС. Старый типичный и простой, который похож на MSDOS и содержит только пункты меню, по которым можно перемещаться только с помощью клавиатуры. Новый — UEFI, он значительно отличается как по внешнему виду, так и по функциональности. В UEFI Вы можете управлять и выбирать все настройки с помощью мыши и клавиатуры.
Организация загрузки в UEFI
Если есть возможность, то можно просто перетащить указателем мыши на первое место нужное устройство, поменяв таким образом порядок загрузки. Классический метод организации загрузки также работает:

- Поставьте на первое место Загрузка с USB или название Вашей флешки.
- Запустите компьютер.
Организация загрузки в типичном БИОС
- Подключите USB устройство до запуска компьютера.
- Зайдите в меню БИОС в раздел «Boot Device Priority»(Кнопки Del, F2, F12).
- Поставьте на первое место Загрузка с USB(иногда определяет как USB HDD, или в настройках приоритетного винчестера нужно поставить USB флэшку) или название Вашей флешки.
- Сохраните изменения перед выходом.
- Запустите компьютер.
Альтернативный способ загрузки
Данный способ применяется в том случае, если Вы можете зайти отдельно в меню загрузчика, явно указав ему устройства загрузки.
У Вас есть загрузочный DVD-диск или флешка, теперь нужно сделать так, чтобы компьютер смог с них загрузиться.
Существует 2 способа загрузки компьютера с DVD-диска или флешки:
- Выбор устройства в загрузочном меню
- Изменение приоритета загрузки в BIOS
У каждого из способов есть плюсы и минусы.
Если вам требуется, например, установить Windows, то удобнее выбрать первый способ. А если вы постоянно работаете с загрузочными дисками, то удобнее способ второй.
Особенности выбора устройства в загрузочном меню
- На старых компьютерах (материнских платах) функция отсутствует. В этом случае придётся менять приоритет в BIOS.
- При выборе устройства в меню компьютер загружается с этого устройства 1 раз. Это удобно при установке Windows - не надо возвращать загрузку с HDD после первой перезагрузки.
Особенности изменения приоритета в BIOS
- Работает как на новых, так и на старых компьютерах.
- Изменение приоритета постоянно, т.е. действует до следующего изменения, а не одну загрузку как в случае с меню. Это не очень удобно при установке Windows с флешки, приходится возвращать загрузку с HDD после первой перезагрузки.
Как войти в загрузочное меню или BIOS?
Универсальной кнопки не существует ни для входа в загрузочное меню ни для входа в BIOS. Всё зависит от производителя компьютера (материнской платы), все они разные - клавиши тоже разные. Самый правильный способ найти нужную клавишу - прочитать инструкцию от компьютера (материнской платы). Для некоторых самых распространённых плат - клавиши приведены ниже.
Едино лишь время, когда надо эти клавиши нажимать - во время самотестирования сразу после включения компьютера (англ. - Power-On Self-Test или POST). Если не вдаваться в подробности, длится POST от включения компьютера до начала загрузки операционной системы (появление логотипа или меню выбора ОС). Выглядит проход POST примерно так:
На экране отображается приглашение: Press DEL to run Setup , что означает - нажмите DEL для входа в BIOS Setup . DEL - самая распространённая клавиша, но есть и много других - об этом ниже.
Во время POST может отображаться графическая заставка с названием производителя компьютера или материнской платы.
Клавиши для входа в меню загрузки и краткая инструкция
Как отмечалось выше, у каждого производителя своя клавиша для входа в меню загрузки. Вот небольшой список самых распространённых из них:
Выглядит загрузочное меню примерно так:

Вам остаётся лишь выбрать нужное устройство из списка. Если всё сделано правильно, диск или флешка записаны корректно, загрузка/установка должна начаться.
Клавиши для входа в BIOS и краткая инструкция по изменению приоритета загрузки
Для входа в BIOS Setup используйте клавишу соответствующую производителю компьютера или материнской платы, вот их небольшой список:
Acer (Aspire, Altos, Extensa, Ferrari, Power, Veriton, TravelMate): | F2 или Del |
Acer (старые модели): | F1 или Ctrl +Alt +Esc |
F2 или Del |
|
Compaq (Deskpro, Portable, Presario, Prolinea, Systempro): | |
Compaq (старые модели): | F1 , F2 , F10 , или Del |
Dell (Dimension, Inspiron, Latitude, OptiPlex, Precision, Vostro, XPS): | |
Dell (старые и редкие модели): | Ctrl +Alt +Enter или Fn +Esc или Fn +F1 или Del или Reset дважды |
ECS (Elitegroup) | Del или F1 |
eMachines (eMonster, eTower, eOne, S-Series, T-Series): | Tab или Del |
eMachines (некоторые старые модели): | |
Fujitsu (Amilo, DeskPower, Esprimo, LifeBook, Tablet): | |
Hewlett-Parkard (HP Alternative, Tablet PC): | F2 или Esc или F10 или F12 |
Hewlett-Parkard (OmniBook, Pavilion, Tablet, TouchSmart, Vectra): | |
Lenovo (3000 Series, IdeaPad, ThinkCentre, ThinkPad, ThinkStation): | F1 или F2 |
Lenovo (старые модели): | Ctrl +Alt +F3 , Ctrl +Alt +Ins или Fn +F1 |
MSI (Micro-Star) | |
F2 , F10 или Del |
|
Sony (VAIO, PCG-Series, VGN-Series): | F1 , F2 или F3 |
Toshiba (Portege, Satellite, Tecra): | F1 или Esc |
Менее распространённые горячие клавиши для входа в BIOS Вы найдёте .
Кроме того, что существует несколько основных производителей BIOS (AMI, Phoenix - Award), так ещё и производители компьютеров (материнских плат) модифицируют BIOS под конкретную модель. В результате нельзя создать универсальную инструкцию даже по изменению одной функции (приоритета загрузки), на каждом компьютере будут отличия. Можно лишь примерно показать, как это делается, а точную инструкцию ищите в документации к компьютеру (материнской плате).
Для навигации по BIOS и изменения параметров используйте стрелки на клавиатуре, клавишу Enter и + \- .
AMI
Перемещаемся стрелками на вкладку Boot , заходим в Boot Device Priority :
На следующем рисунке мы видим, что загрузка последовательно выполняется: с флоппи-дисковода (Floppy Drive), жёсткого диска (Hard Drive), а третье устройство не используется (Disabled).
Если мы хотим произвести загрузку с DVD-диска, нам необходимо изменить приоритеты так, чтобы первым устройством стал DVD-привод. Стрелками переключаемся на первое устройство (1st Boot Device ), нажимаем Enter и выбираем в появившемся меню CDROM . C флешкой всё аналогично.
Нажимаем F10 и подтверждаем выход с сохранением (Save and Exit) выбором .
Phoenix-Award
Входим в Advanced BIOS Features :
Если мы хотим произвести загрузку с DVD-диска, нам необходимо изменить приоритеты так, чтобы первым устройством стал DVD-привод.
Стрелками переключаемся на первое устройство (First Boot Device ), меняем на CDROM . C флешкой всё аналогично.
Нажимаем F10 и подтверждаем выход с сохранением (Save and Exit).
Знаете другие клавиши или хотите уточнить? Комментарии открыты!
Приятного использования!
В предыдущей статье я показал на разных компьютерах и ноутбуках. Но зачем туда заходят? В 90% случаев для того, чтобы поменять загрузочный диск по умолчанию. В этой статье более подробно разберём вопрос как загрузиться с флешки или с диска на компьютере или ноутбуке.
На самом деле принцип везде одинаков, от вас требуется лишь немного внимательности и логичности. А чтобы получше разобраться в этом, я вам покажу несколько видео, снятых на различных компьютерах.
Два способа загрузки компьютера с флешек и дисков
Есть два варианта. Первый – выставить в БИОСе (он же SETUP) устройство загрузки по умолчанию. Это будет означать, что при каждом включении компьютер будет загружаться с указанного устройства. Если оно окажется недоступным или не загрузочным, то он попытается загрузиться с второго по списку устройства, которое вы также можете указать. Если и оно не сработает, то компьютер пойдёт дальше по списку.
Второй способ поддерживают почти все современные компьютеры и ноутбуки. Нужно при старте компьютера вызвать меню выбора загрузочного устройства. Так можно единоразово выбрать с чего грузиться, это очень удобно, особенно если нужно один раз загрузить компьютер с флэшки.
Чтобы выбрать загрузочное устройство в БИОСе первым способом нужно в него зайти и посмотреть на его интерфейс. Если это синенькие окошки, то скорей всего это Award, если серенькие – то AMI, если графический интерфейс – значит UEFI. Есть и другие варианты. В общем, просто посмотрите на скриншоты или видео, и соотнесите это с увиденным у себя.
Для начала рассмотрим вариант с Award’ом
После входа в SETUP нужно пройти в пункт «Advanced BIOS Features». Он располагается вторым или третим сверху:

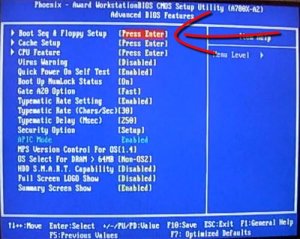
Во втором случае нужные нам пункты находятся сразу перед глазами:
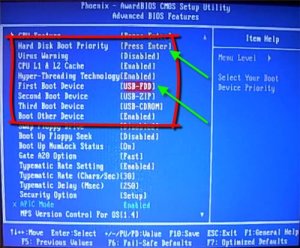
Теперь разберёмся с нужными пунктами меню:
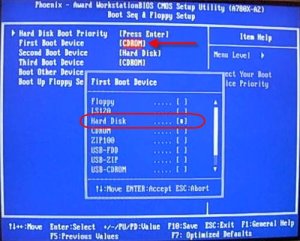
- First Boot Device – устройство, с которого компьютер будет загружаться в первую очередь
- Second Boot Device – устройство, с которого компьютер будет загружаться, если «First Boot Device» не окажется загрузочным
- Third Boot Device – устройство, с которого компьютер будет загружаться, если «Second Boot Device» не окажется загрузочным
На каждое из этих «…Boot Device» задаётся жёсткий диск (или флешка), CD/DVD диск или другое загрузочное устройство.
Boot Other Device – в состоянии «Enabled» позволяет искать операционную систему на других накопителях, если ни один из вариантов не сработал.
Hard Disk Boot Priority – если в одном из «…Boot Device» мы выбрали один или несколько жёстких дисков (Hard Drive), то в этом пункте нужно выбрать какой именно жёсткий диск использовать. Это касается и флешек, потому что загрузочная флешка для компьютера считается как внешний жёсткий диск.
Таким образом, чтобы загрузиться с диска CD или DVD нужно в «First Boot Device» выбрать «CDROM» или «ATAPI CD» и больше ничего выбирать не нужно. Чтобы загрузиться с флешки «First Boot Device» выбираем «Hard Drive», а затем переходим в меню «Hard Disk Boot Priority» и передвигаем нашу флешку на самый верх с помощью кнопок «+» и «-» или «PageUp» и «PageDown»:
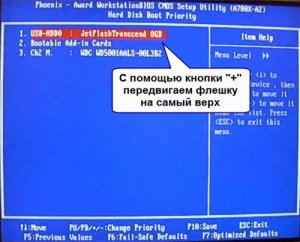
Флэшка должна быть вставлена в компьютер до его включения или до перезагрузки! Иначе БИОС может её не обнаружить!
Флешка может называться по-разному. Чаще всего начинается на «USB…» или «Generic USB…», ещё может быть «External Device». После проделанных действий результат необходимо сохранить. Для этого можно просто нажать «F10» (точную клавишу смотрите в подсказке внизу экрана с названием «Save», «Exit») или выйти в главное меню БИОСа и выбрать пункт «Save and Exit Setup». В красном окошке выбираем «Yes» кнопкой «Y» на клавиатуре и нажимаем «Enter»

Компьютер перезагрузиться и при загрузке с установочного диска с Windows может возникнуть такой запрос на несколько секунд «Press any key to boot from CD or DVD…»
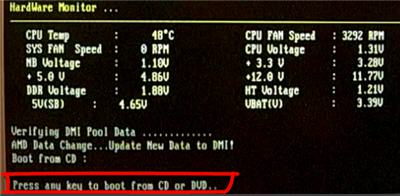
Дословно перевожу: «Нажмите любую кнопку чтобы загрузиться с CD иди DVD». Это означает, что если в этот момент не нажать любую кнопку на клавиатуре, то компьютер продолжит загружаться со следующего по списку устройства.
Посмотрите видео как войти в БИОС Award и выставить загрузочное устройство
И второй вариант:
Как выбрать с чего грузиться в AMI BIOS
AMI БИОСы выглядят по-другому, нежели Award’ы. После захода в SETUP переходим в раздел «Boot» с помощью кнопки «вправо». Там вы обнаружите два важных пункта:
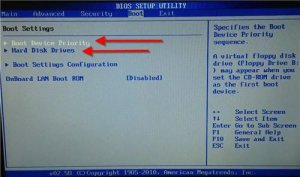
Hard Disk Drives — понадобится чтобы поставить загрузку с флешки или жёсткого диска. Заходим туда и выбираем своё USB-устройство (флешку) в строчке «1st Drive» (может называться «First Drive») и выходим в предыдущее меню кнопкой «ESC»
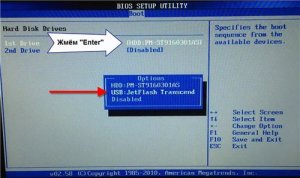
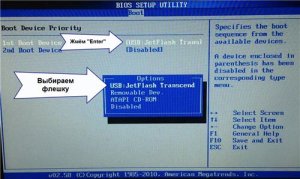
Обратите внимание, что если бы мы на предыдущем шаге выбрали жёсткий диск, то и в этом списке вместо флешки был бы только жёсткий диск!
Чтобы загрузиться с CD/DVD диска нужно в этом меню выбрать «ATAPI CD-ROM» (или просто «CDROM»), при этом нет надобности заходить в меню «Hard Disk Drives». Теперь сохраняем результаты кнопкой «F10» или переходим в раздел БИОСа «Exit» и выбираем «Exit Saving Changes»
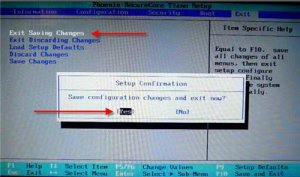
На вопрос отвечаем «OK» А вот пример AMI БИОСа, который выглядит как Award. Здесь всё так же по аналогии нужно зайти в подменю «Hard Disk Drives»
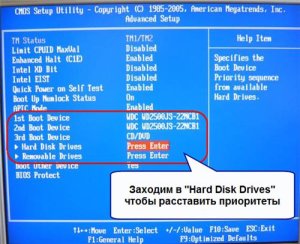
и выбрать в пункте «1st Drive» свою флешку, а потом выбрать её в строчке «1st Boot Device» на предыдущем скриншоте вместо жёсткого диска
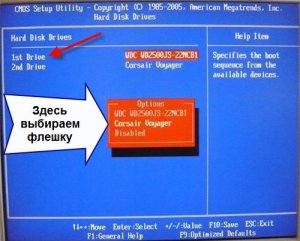
На компьютерах и ноутбуках всё примерно одинаково. Например на обычном ноутбуке Lenovo в разделе «Boot» перечислены сразу все устройства, что очень удобно. Нет путаницы с приоритетом и дополнительных пунктов меню. Достаточно просто выставить порядок загрузки устройств с помощью кнопок «F5/F6». Т.е., чтобы загрузиться с флешки её надо просто передвинуть на самый верх:

На всякий случай даю расшифровку:
- USB HDD – это флешка или внешний жёсткий диск
- ATAPI CD – это CD или DVD-ROM
- ATA HDD или просто HDD – это жёсткий диск
- USB FDD – это внешний дисковод для дискет
- USB CD – это внешний привод для дисков
Посмотрите видео как войти в БИОС AMI и выставить загрузочное устройство
ещё про AMI
Как войти в БИОС на ноутбуках на примере Lenovo
На моделях серии Lenovo G500 нужно нажать клавишу OneKey Recovery при выключенном ноутбуке.
А это наглядный пример БИОСа EFI (UEFI) с графическим интерфейсом и даже работающей мышкой! Если у вас компьютер с UEFI, то при попадании в БИОС вы увидите такую картину:

В нижней части экрана есть раздел Boot Priority , где можно с помощью мышки (перетаскиванием) выставить нужный порядок загрузки. Также можно нажать в правом верхнем углу кнопку «Exit/Advanced mode» и выбрать в появившемся окне Advanced mode (расширенный режим). Далее перейти на вкладку «Boot» и в разделе Boot Option Priorities в поле «Boot Option #1» установить загрузочным устройством по умолчанию флешку, DVD-ROM, жёсткий диск или другое доступное устройство.
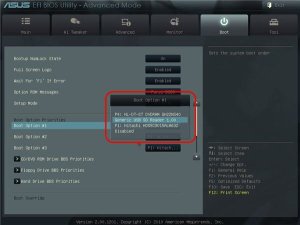
Владельцы компьютеров Hewlett-Packard вероятно обнаружат такую картину в БИОСе:

В меню «Storage –> Boot order» выберите нужное устройство, нажмите «Enter», затем передвиньте его на самый верх и ещё раз нажмите «Enter». Сохраните настройки в меню «File -> Save and Exit».
Как загрузиться с флешки или с диска без входа в БИОС
Я уже говорил, что подавляющее большинство современных компьютеров и ноутбуков позволяют единоразово загрузиться с любого устройства без входа в БИОС. Для этого достаточно при старте компьютера нажать какую-то кнопку. Например, этот БИОС Award предлагает нажать «F9» для вызова загрузочного меню:

Там будет написано что-то похожее на «Press F9 to Select Booting Device after POST», т.е. нажмите «F9» чтобы выбрать загрузочное устройство. Нажимаем и видим следующее:
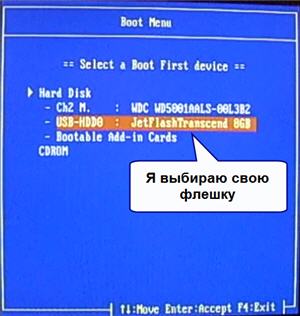
Это список обнаруженных устройств. Выбираем флешку, диск CD/DVD или ещё что-то и жмём «Enter». В AMI биосе может быть по-другому:

Там написано «Press F8 for BBS POPUP». Это значит, что надо нажать «F8» чтобы появилось меню выбора. На нотбуках это может быть клавиша «F12», а меню выбора будет таким:

Просто выбираем что хотели и ждём загрузки с флешки или с компакт-диска. Вот видео с этим моментом:
Проблемы при загрузке с USB-устройств
Куда же без них. Что делать если компьютер не загружается с флешки? Рассмотрим основные проблемы. Сначала проверьте не отключён ли контроллер USB в BIOS. В Award это можно проверить в разделе «Advanced Chipset Features» или «Integrated Peripherals». Ищите опцию «USB Controller», она должна быть в состоянии «Enabled» ![]() В AMI в разделе «Advanced» опция «USB 2.0 Controller» должна быть «Enabled» и «USB 2.0 Controller Mode» в состоянии «HiSpeed»
В AMI в разделе «Advanced» опция «USB 2.0 Controller» должна быть «Enabled» и «USB 2.0 Controller Mode» в состоянии «HiSpeed» 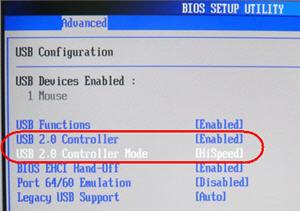 Ещё могут быть проблемы с гнёздами на передней панели системного блока – попробуйте подключиться к USB сзади компьютера.
Ещё могут быть проблемы с гнёздами на передней панели системного блока – попробуйте подключиться к USB сзади компьютера.
Если у вас SETUP как на фото, то на вкладке «Startup» значение «UEFI/Legacy Boot» переключите в положение «Legacy Only»

Потом причина может быть в самой флешке или в диске. Они должны быть точно загрузочными! Проверить это можно на другом компьютере, где всё работает.
На очень старых компьютерах вообще нет возможности загружаться с USB-флешек. Если не существует более нового БИОСа, тогда вам поможет проект . Нужно скачать последнюю версию Plop Boot Manager и . Там есть файлы: plpbt.img – образ для дискеты, и plpbt.iso – образ для CD-диска.
Соответственно, если у вас есть дискета, то на неё записываете образ для дискеты, а если есть CD-R/RW диск, то записываете образ для диска. Просто переписать файл на носитель нельзя, для записи образа нужно использовать специальные программы. Этот вопрос я затронул в видеокурсе « ». Далее загружаетесь с этой дискеты или CD-диска и в появившемся меню нужно выбрать свою флешку. Таким образом можно загружаться с флэшек даже на очень старых компьютерах.
Подводим итоги
Итак, мы рассмотрели как можно загрузиться с флешки или с диска в различных ситуациях. Если требуется это сделать только один раз, то пользуйтесь меню загрузки без входа в БИОС. Если на постоянной основе, или же меню загрузки отсутствует, то правильно настройте БИОС. Потом поменяйте всё назад.
(98 голосов, в среднем: 4.5 из 5)Алексей Виноградов , 2016-02-01 Отредактировано: 2017-02-24
Похожие статьи:
Алексей Виноградов
12 месяцев назадОтветить
Алексей Виноградов
2 года назадОтветить
Алексей Виноградов
2 года назадОтветить
Алексей Виноградов
3 года назадОтветить
Алексей Виноградов
3 года назадОтветить
Анастасия
3 года назадОтветить
Алексей Виноградов
3 года назадОтветить
Алексей Виноградов
3 года назадОтветить
Анастасия
3 года назадОтветить
Алексей Виноградов
3 года назадОтветить
Алексей Виноградов
3 года назадОтветить
Алексей Виноградов
3 года назадОтветить
Алексей Виноградов
4 года назадОтветить
Алексей Виноградов
4 года назадОтветить
Андрей
4 года назадОтветить
Алексей Виноградов
4 года назадОтветить
Алексей Виноградов
4 года назадОтветить
Алексей Виноградов
5 лет назадОтветить
tamazi
5 лет назадОтветить
Алексей Виноградов
5 лет назадОтветить
Алексей Виноградов
5 лет назадОтветить
Алексей Виноградов
5 лет назадОтветить
Алексей Виноградов
5 лет назадОтветить
Аркадий
5 лет назадОтветить
Алексей Виноградов
5 лет назадОтветить
Алексей Виноградов
5 лет назадОтветить
Владимир
12 месяцев назадОтветить
Алексей Виноградов
12 месяцев назадОтветить
Юрий Смирнов
11 месяцев назадАлексей Виноградов
11 месяцев назад
Дмитрий
5 лет назад
0лег
12 месяцев назад
Ответить
Владимир Дмитриевичv
2 года назад
Ответить
Владимир Дмитриевич
2 года назад
Ответить
Алексей
2 года назад
Ответить
иваг
2 года назад
Ответить
Олег
3 года назад
Ответить
николай
3 года назад
Ответить
Анастасия
3 года назад
Ответить
Анастасия
3 года назад
Ответить
Анастасия
3 года назад
Ответить
саня
3 года назад
Ответить
undersun8
3 года назад
Ответить
Андрей
4 года назад
Ответить
Александр
4 года назад
Ответить
Олег
4 года назад
Ответить
Oleg
4 года назад
Ответить
Александр
5 лет назад
Ответить
фиалка молчаливая
5 лет назад
Ответить
Екатерина
5 лет назад
Ответить
Сергей
5 лет назад
Ответить
Аркадий
5 лет назад
Ответить
Владислав
5 лет назад
Ответить
Vitalik
5 лет назад
Ответить
Аркадий
5 лет назад
Ответить
Александр
5 лет назад
Ответить
Николай Васильевич
5 лет назад
Ответить
Николай Васильевич
5 лет назад
Ответить
Светлана
5 лет назад
Ответить
Антон Дьяченко
5 лет назад
Ответить
