Вместо того, чтобы получить обновление версии Ubuntu с диска вы можете обновить Ubuntu до новой версии прямо с рабочего стола. И сделать это очень просто! Хотя я рекомендовал бы все же , так как надежней... Но тут дело выбора.
Но прежде чем начать, убедитесь в том, что вы внесли все выпущенное обновление в вашу установленную систему. Если этого не сделать, то вы можете получить больше проблем, чем пользы.
Этот пункт часто называется «Сидячий» или «Сессия». Стабильные проблемы распространения для многих людей связаны с пыльным чердаком. Однако нельзя отрицать преимущества долгосрочной поддержки, регулярных патчей безопасности и предсказуемой и нормативной базы для других решений. Поскольку мы получаем периодические обновления, которые подтягивают нашу систему к текущим стандартам, мы можем только возложить руки на яблоки.
Если кто-то ожидает полного разрушения системы, то ничего подобного. Однако в случае 2 ядро также обновляется до версии 8. Эти элементы притягивают систему к настоящим реалиям. Стоит вспомнить, что 04 был выпущен почти год назад, поэтому это обновление не бессмысленно. Но изменения также появились в юниверсе и мультиверсе. Для начала мы должны обновить нашу систему. Это можно сделать с помощью диспетчера обновлений в меню.
Для этого выберите последовательность команд Система| Администрирование| Менеджер обновлений (System | Administration | Update Manager), чтобы вывести на экран окно, подобное показанному на фото:
Содержимое окна может быть разным. У вас могут отображаться другое обновление или не отображаться в зависимости от того, насколько учтены текущие обновления в вашей системе.
Система → Администрирование → Менеджер обновлений. Снова открывается диспетчер обновлений, но на этот раз он показывает нам, что новая версия системы доступна 10, нажмите «Установить обновление» 😉. Появится всплывающее окно под названием «Обновление распространения».
После того, как первые две точки будут разоблачены, появится другое окно с подробной информацией о пакетах, которые нуждаются в обновлении и их размере, потому что нам придется их загрузить. Нажмите «Запустить обновление». Время загрузки всех пакетов зависит в основном от скорости нашей ссылки. В моем случае это заняло около 25 минут, но согласно информации, которую мы видим в приведенном выше окне, это может занять до нескольких часов.
Но для того, чтобы быть совершенно уверенным в том, что ваш компьютер знает обо всех самых свежих доступных обновлениях, нажмите кнопку Проверить (Check). Как видите, пока всё просто, чтобы проверить обновление нужно лишь следовать простым советам.
После загрузки всех самых свежих данных вы увидите в окне те же или другие обновления. Если отображаются какие либо обновления, щелкните мышью кнопку Установить обновления (Install Updates), чтобы установить их.
После того, как все пакеты будут загружены, они будут установлены. Мне потребовалось меньше часа. Попутно появилось множество всплывающих окон, которые спрашивали, что делать с некоторыми файлами конфигурации. Целесообразно обновлять их, если мы не захотим что-то в них и нам понадобятся.
В какой-то момент появится окно с вопросом о том, что делать с файлом диспетчера загрузки. Если мы его обновим, то в следующий раз, когда мы запустим компьютер, эти другие операционные системы, скорее всего, станут невидимыми, и тогда нам придется вручную добавить их в список.
Если в какой-то момент у вас будет запрашиваться пароль, введите его. Вам также может быть предложено перезагрузить компьютер.
С другой стороны, если после нажатия кнопки Проверить (Check) не появится новых обновлений, кнопка Установить обновления (Install Updates) останется неактивной (бледной), свидетельствуя о том, что установленная система содержит все последние обновления.
Система не будет удалена, будет удален только доступ к ним, который нужно будет создать вручную. Вы также увидите окно или удалите устаревшие пакеты. Здесь мы можем удалить их, потому что они больше не будут полезны для нас. Наконец, просто перезагрузите компьютер, и вы сможете наслаждаться новой операционной системой. На первый взгляд это может быть незаметно, потому что все наши файлы и настройки будут сохранены, поэтому рабочий стол будет похож на предыдущую версию 😉.
Как запустить средство обновления для установки
У меня все обновление прошло гладко и продолжалось около 1, 5 часов. У меня была небольшая проблема с потрескивающим звуком, довольно хорошо известная. Кроме того, похоже, что все отлично работает 🙂. Убедитесь, что текущая версия полностью обновлена. Установите основной пакет диспетчера обновлений.
Когда появляется новая версия (что обычно происходит дважды в год, как правило, в апреле и в октябре), в верхней части окна Менеджера обновлений будет выведен текст Доступен новый релиз Ubuntu "xx.xx"(New Distribution release "xx.xx" is available), где "xx.xx - номер новой версии. Если нет более новой версии, чем ваша текущая, этот текст выводиться не будет.
Для установки новой версии дистрибутива щелкните мышью кнопку Обновить (Upgrade) и следуйте простым инструкциям, появляющимся на экране, если потребуется, и при необходимости перезагрузите компьютер.
Как запустить средство восстановления для пользовательской установки
Выполните следующие команды, чтобы проверить текущую версию программного обеспечения и информацию о ядре. Это отобразит ряд инструкций на экране, которые проведут вас через процедуру. Если вы хотите выполнить ремонт системы или обновления системы в соответствии с вашими потребностями, вы можете установить дополнительные подходы к проблеме по-другому.
Чтобы обновить носители, которые просто сжигаются, запустите программу установки. Большинство из них обсуждаются в следующей статье. Обычно это делается в крайнем случае, вы должны потерять данные. Для чистой установки откройте приведенную ниже ссылку для пошаговых инструкций.
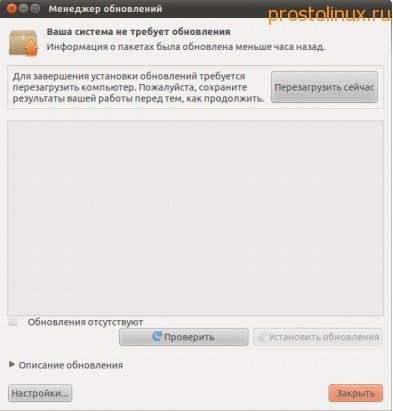
Если ваша текущая версия на несколько выпусков старше последней доступной версии, вам придется повторить описанный процесс, обновляя вашу систему до всех промежуточных версий поочередно до тех пор, пока не дойдете до последней версии. Когда не будет доступно ни одной новой версии, вы завершили обновление.
Перед началом процесса обновления рекомендуется выполнить резервное копирование важных данных. В большинстве случаев он работает плавно, но могут возникать особые ситуации, когда необходима дополнительная помощь. Он любит слушать все виды рока и металла.
Как только он покидает компьютер - ему нравится играть в бильярд, подниматься по стенам, кататься на велосипеде и кататься на лыжах. Зачем обновлять систему? У нас есть доступ к исправлениям ошибок для программ и уязвимостей. Часто бывает, что соответствующие обновления появляются через несколько часов после обнаружения уязвимости. Это просто краткое введение, мы начинаем.
Вот так все просто, и самое не нужно ничего платить, все бесплатно. Хотя в Windows последнее обновление до 10 версии тоже бесплатно, но наверняка есть подводные камни, так как у этих бухгалтеров из майкрософт бесплатно просто так ничего не бывает - платить за что-то придется потом!
Опубликовано 19 Июн 2013 11:22 © Просто Linux | Всё про Линукс, Android и Windows.После того, как вы установили систему, в нашем случае Ubuntu или любой другой дистрибутив, его нужно регулярно обновлять. Установка обновлений Ubuntu необходима, чтобы получить новые версии программ, исправления ошибок, а также исправления проблем с безопасностью. Разработка Ubuntu происходит так, что новые версии программ поставляются только с релизом дистрибутива, а затем приходят только обновления исправляющие баги и проблемы с безопасностью. Но это не значит, что не нужно их устанавливать. Кроме того, если вы хотите также иметь самые новые версии программного обеспечения, то можете использовать PPA разработчиков и устанавливать программы от туда. Как правило, разработчики всегда загружают самые новые версии.
Обновление системы через интернет-версию 10
Нажмите «Система» → «Администрирование» → «Менеджер обновлений». В новом окне мы узнаем, доступна ли новая версия. 
Нам будет предложено ознакомиться с текущей версией и нажать кнопку «Обновить», чтобы перейти к следующему шагу. 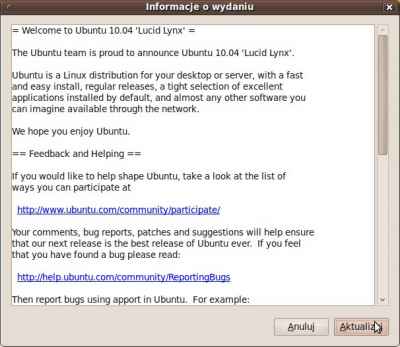
После обновления списка репозиториев система сообщит нам, какие пакеты будут обновляться, добавляться и удаляться.
Обновление без доступа в Интернет

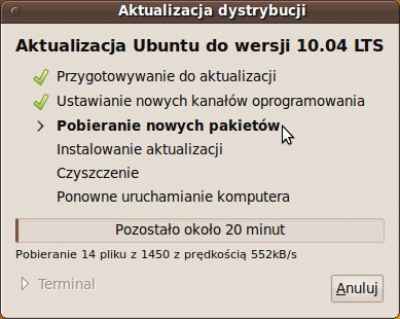
Теперь мы можем приготовить хороший кофе и посмотреть ход загрузки файлов и последующие обновления системы. Вероятно, будут сделаны запросы для подтверждения перезаписи файлов конфигурации. Наконец, просто перезапустите систему. Список зеркал доступен по адресу. Мы записываем это изображение на компакт-диск и запускаем компьютер, на котором мы хотим обновить систему.
В этой статье будет как установить обновления Ubuntu, мы поговорим о том, как обновить программы Ubuntu через терминал, так и через графический интерфейс, с помощью стандартной утилиты — менеджер обновлений.
Обновление программ в Ubuntu через менеджер обновлений
В Ubuntu предусмотрен механизм обновления через менеджер обновлений. Это графическая программа, которая запускается время от времени и предлагает обновить систему если были выпущены новые обновления.
Изменение настроек обновления
Следующим шагом является установка такого изображения в команде терминала. Когда вы вводите пароль пользователя, программа, которая будет обновлять диск, запустится. Для любой операционной системы актуальной является актуальная проблема. Очень важно принести в систему дополнительные репозитории приложений, приложения, которые будут получать и обновлять, как только они будут существовать. Как изменить начальные настройки?
Исходное обновление
Вам нужно будет вводить пароль каждый раз, когда вы делаете обновления. Вы всегда сможете увидеть ход установки обновлений. По сути, этот процесс обновления должен занимать не более нескольких минут. В конце обновления система уведомит вас. Если вам необходимо перезагрузить операционную систему после обновления, что весьма редко и только в некоторых обновлениях глубины, система уведомит вас, и вы должны соответствовать.
Менеджер обновлений Ubuntu довольно прост и вы можете запустить его через главное меню:
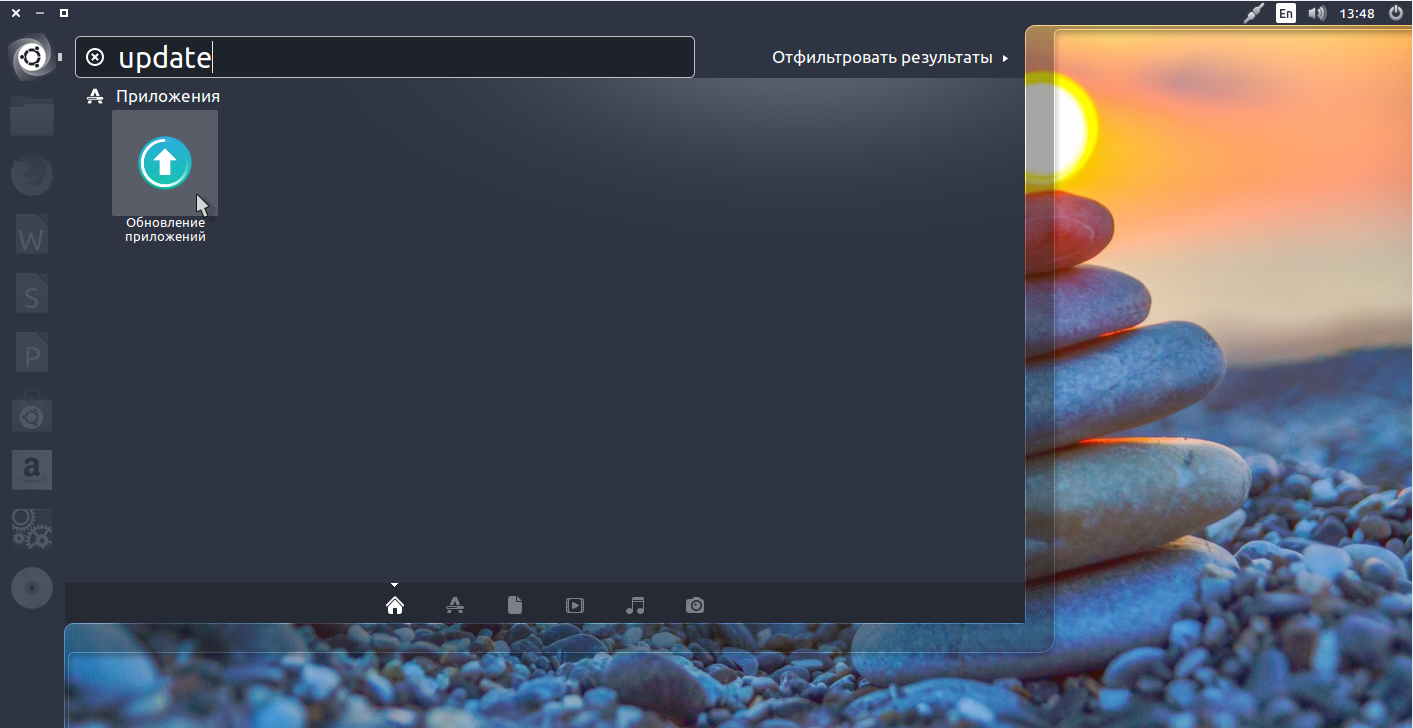
Сразу после запуска программа обновит списки программ из репозиториев, чтобы понять есть ли новые версии пакетов:
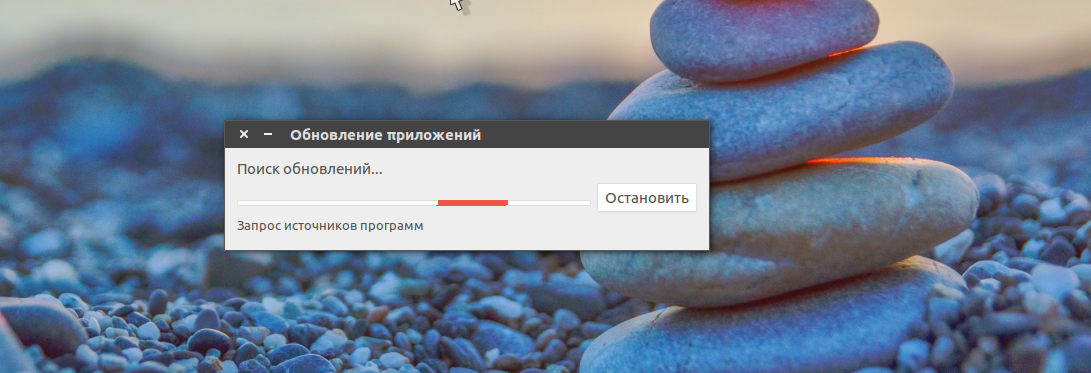
Бонус, обновление терминала
Обновления также можно сделать с терминала одинаково легко. Если это первое обновление сайта, измените настройки обновления указанной выше моделью, а затем закройте окно, предлагающее новый пакет обновлений. Вы увидите, что терминал является темным полем с именем вашего компьютера.
Сразу же терминал попросит вас ввести пароль. Не бойтесь, если вы напишете, и терминал не появится ничего лишнего при вводе пароля, это из соображений безопасности. В конце обновлений терминал уведомит вас и попросит перезагрузить. В противном случае действуйте так, как указано выше.
Если не возникло никаких ошибок связи с сетью или источниками программного обеспечения, вы увидите такое окно:
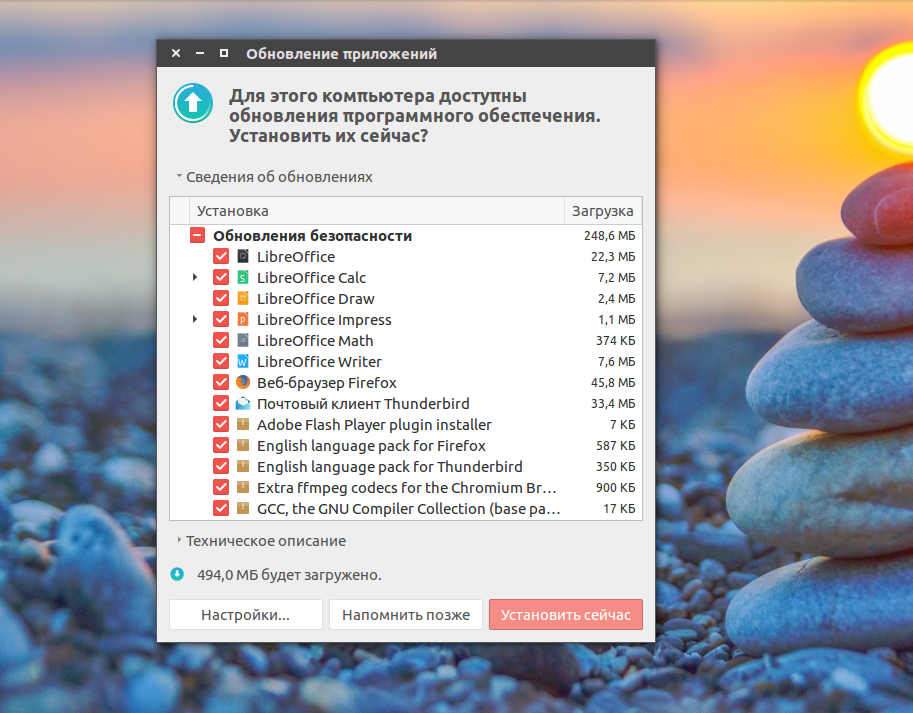
Программа говорит, сколько обновлений было найдено и сколько данных нужно скачать через интернет.
Осталось нажать кнопку Установить сейчас и начнется обновление пакетов Ubuntu:
Хотя некоторые статьи и описания могут быть полезны, прямой опыт, несомненно, лучший способ сравнить распределения. Распределения источников имеют очень высокую переносимость, что дает преимущество в управлении и построении всей операционной системы и программ в соответствии с конкретной архитектурой и использованием с недостатком долгого времени.
Поскольку оба дистрибутива включают только базовую систему, оба они считаются обладающими высоким потенциалом для персонализации. Возможно, лучшая статья об этой истории доступна. Все эти распределения считаются технически «простыми». Эти дистрибутивы предлагают широкий спектр сильных и сильных сторон и могут обрабатывать большинство приложений операционной системы.
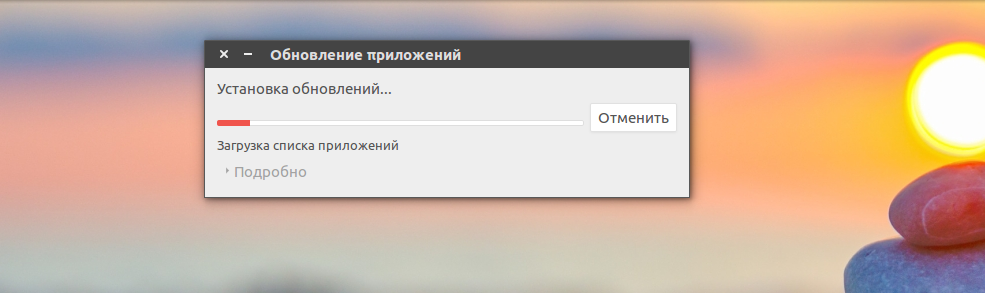
Вы можете посмотреть более подробную информацию о процессе обновления:
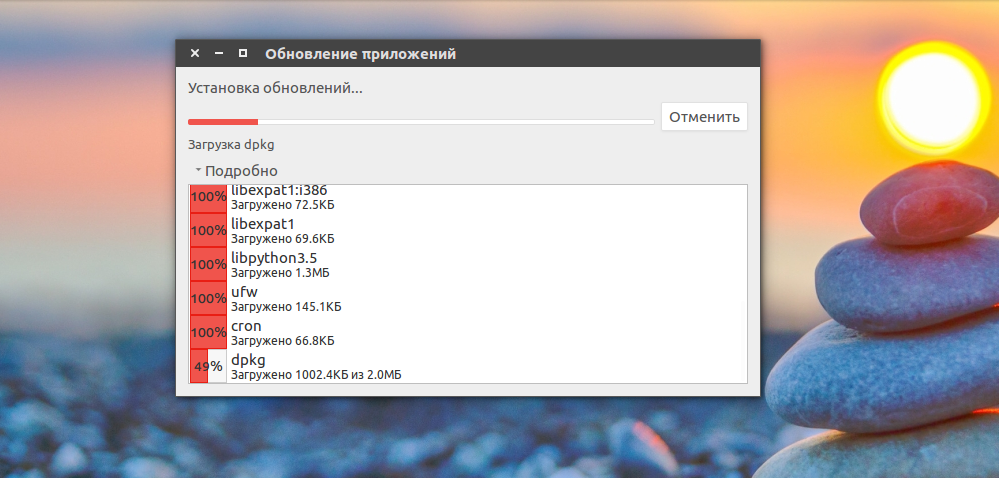
После завершения обновления программ в ubuntu менеджер обновлений Ubuntu уведомит вас, что все пакеты были обновлены успешно.
Оба настоятельно рекомендуют пользователям внести свой вклад в развитие проекта. . Конкретные различия между ними описаны ниже. Оба проекта имеют совершенно разные цели и касаются разных категорий пользователей. Чистый дизайн и расширенные опции - отличная система для производственных или исследовательских сред и поддерживаются пользователями, предоставляя полный источник. Оба обеспечивают порт и пакетную систему для упрощения установки и администрирования. Существуют также различия между двумя общинами. . В учебнике мы представили 3 способа установки драйверов видеокарты.
Поведение менеджера обновлений можно настроить. Для этого откройте утилиту Программы и обновления , затем перейдите на вкладку обновления:
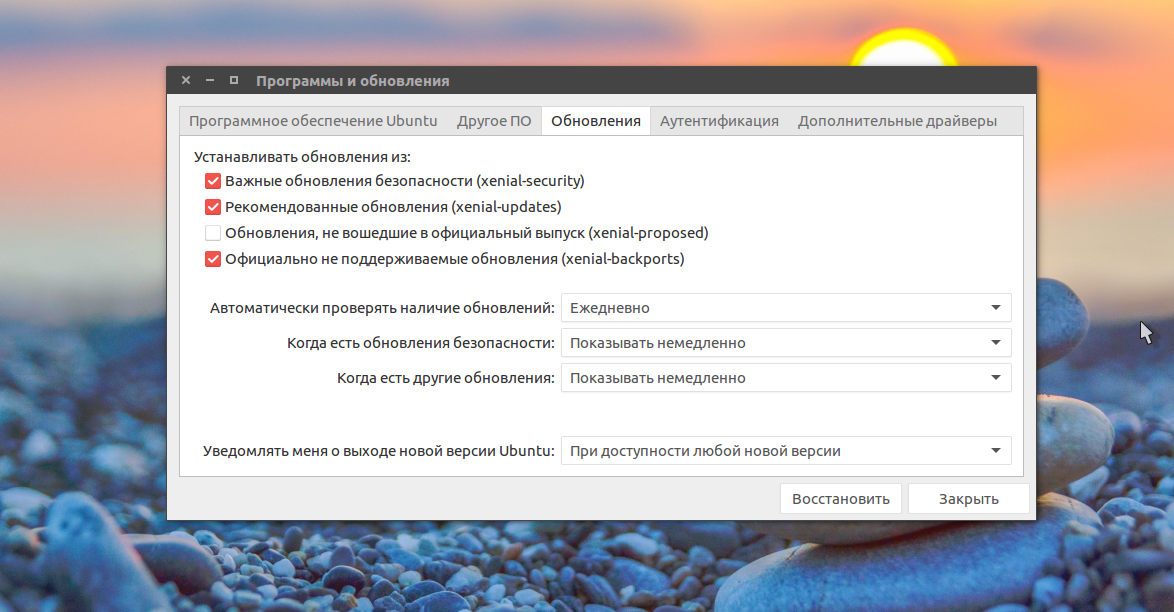
Тут вы можете указать какие обновления нужно устанавливать, как часто проверять обновления и что делать при появлении новых обновлений для программного обеспечения, например мы можем их сразу же установить без участия пользователя.
Методы очень просты и могут быть сделаны из графического интерфейса, не касаясь какой-либо секунды терминала, либо касаясь только одной линии терминала, но вы не будете пугать командной строки, это очень просто и просто. Если это произойдет, не паникуйте, выберите драйвер, у которого есть.
Но давайте просто посмотрим обучающее видео вместе. Не забывайте, что если у вас есть предложения, жалобы или дополнения, не стесняйтесь писать в разделе комментариев, если вы видите пользователя, у которого есть проблема, и вы можете ему помочь, пожалуйста, не стесняйтесь делать это, просто сделайте это это лучшее место, мы можем видеть в разделе комментариев!
Обновление системы Ubuntu с помощью менеджера обновлений может показаться простым, и это так и есть, пока не возникли ошибки. А при возникновении ошибок нам нужно попытаться обновить систему через терминал, чтобы получить больше информации о проблеме.
Обновление пакетов Ubuntu через терминал
Для обновления через терминал обычно используется инструмент командной строки apt. Эта утилита позволяет не только обновлять пакеты, но и устанавливать и удалять программное обеспечение, искать программы, настраивать репозитории и т д.
Первым делом, нам необходимо выполнить обновление репозиториев ubuntu, для этого используется такая команда обновления ubuntu:
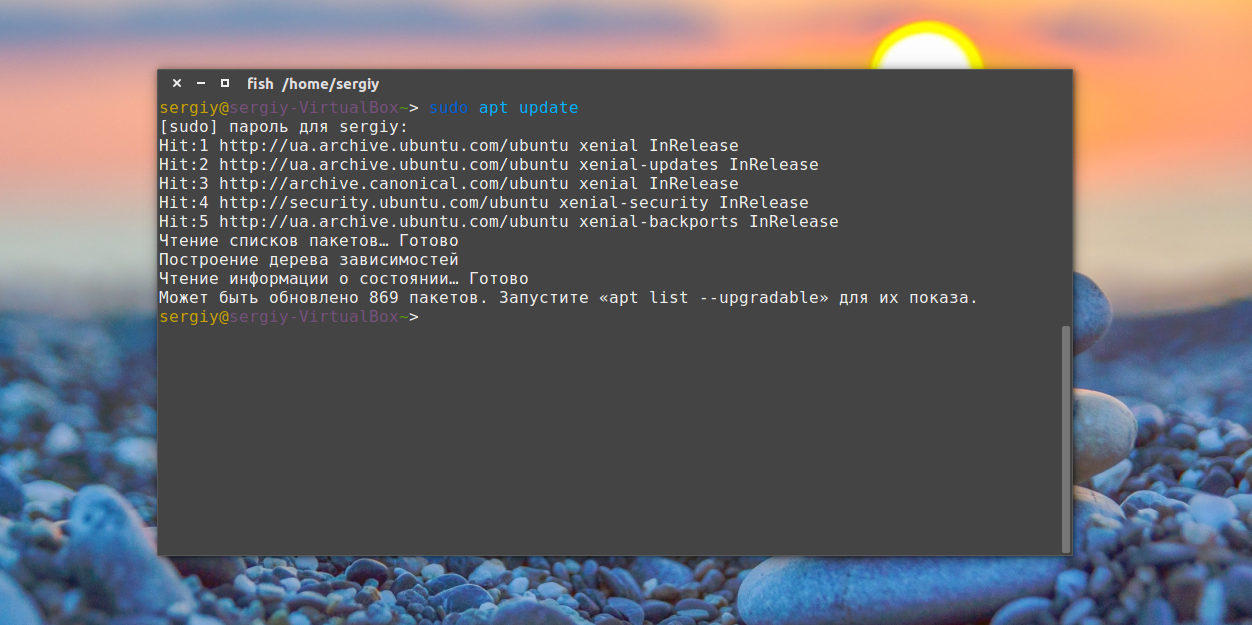
Утилита нам сразу подсказывает, что есть обновления и мы можем узнать, какие пакеты будут обновлены:
apt list --upgradable
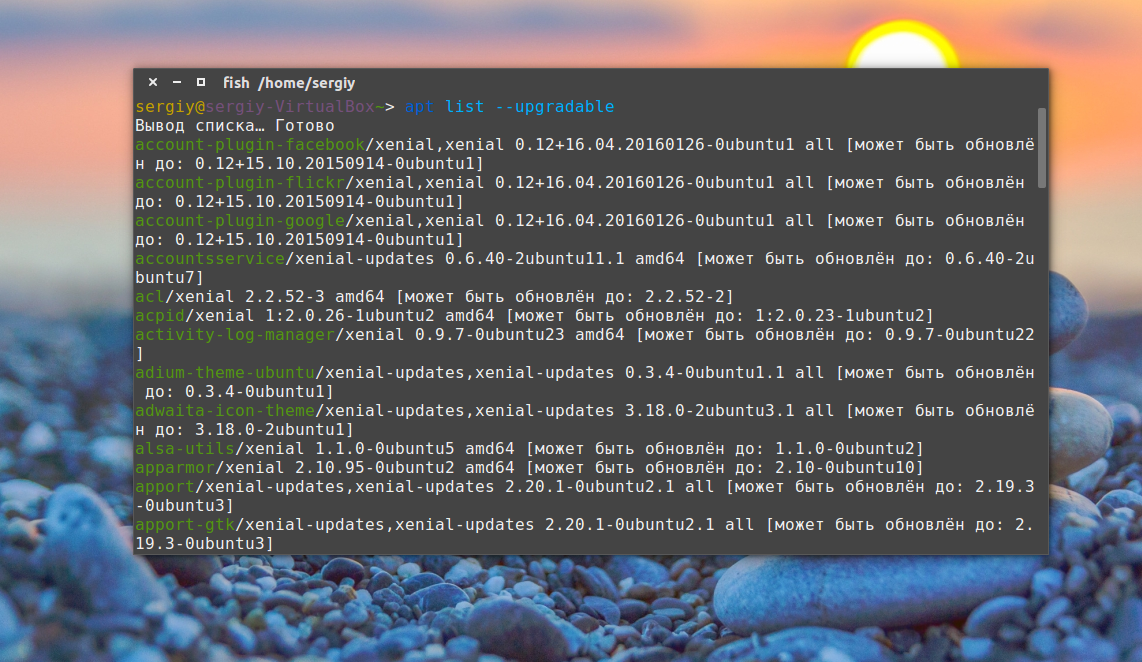
Теперь непосредственно обновление системы Ubuntu. Для этого есть две опции upgrade и full-upgrade (раньше dist-upgrade). Рассмотрим в чем разница между upgrade и dist upgrade:
- upgrade — устанавливает самые новые версии всех пакетов доступные в репозиториях. Использует все репозитории их /etc/apt/souces.list и /etc/apt/souces.list.d/*. То есть обновляются пакеты не только из официальных репозиториев, но и из PPA. Обновляются только установленные пакеты, если же для обновления пакета необходимо установить или удалить другой пакет, такие пакеты обновлены не будут.
- full-upgrade — кроме всего, что делает upgrade, здесь поддерживается умное разрешение зависимостей для новых версий пакетов. Конфликтующие пакеты могут быть удалены, а новые, дополнительные — установлены.
Таким образом, установка обновлений Ubuntu может быть выполнена одной из команд:
sudo apt upgrade

sudo apt full-upgrade
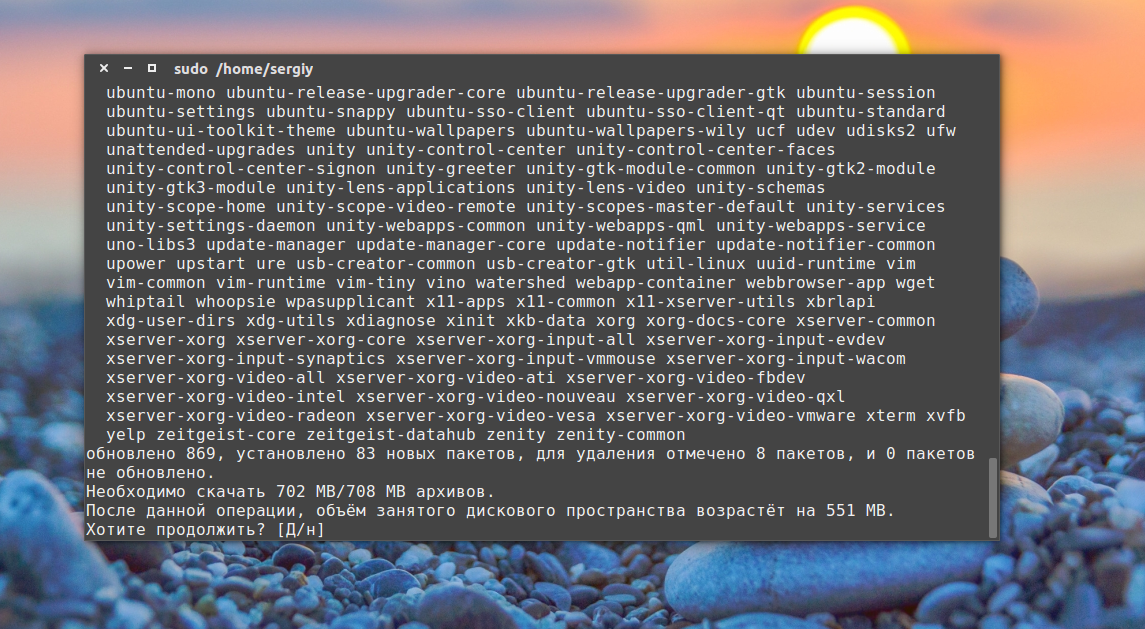
Здесь не обязательно обновлять все пакеты, мы можем обновить только один определенный пакет, например браузер:
sudo apt full-update firefox
Опцию full-update мы используем чтобы обновить включая установку новых зависимостей.
Обновление пакетов Ubuntu через Synaptic
Обновлять пакеты Ubuntu можно не только с помощью стандартных пакетных менеджеров. Также есть и сторонние программы. Например Synaptic. Если он у вас еще не установлен, это легко исправить:
sudo apt install synaptic
Запустить программу можно из главного меню:
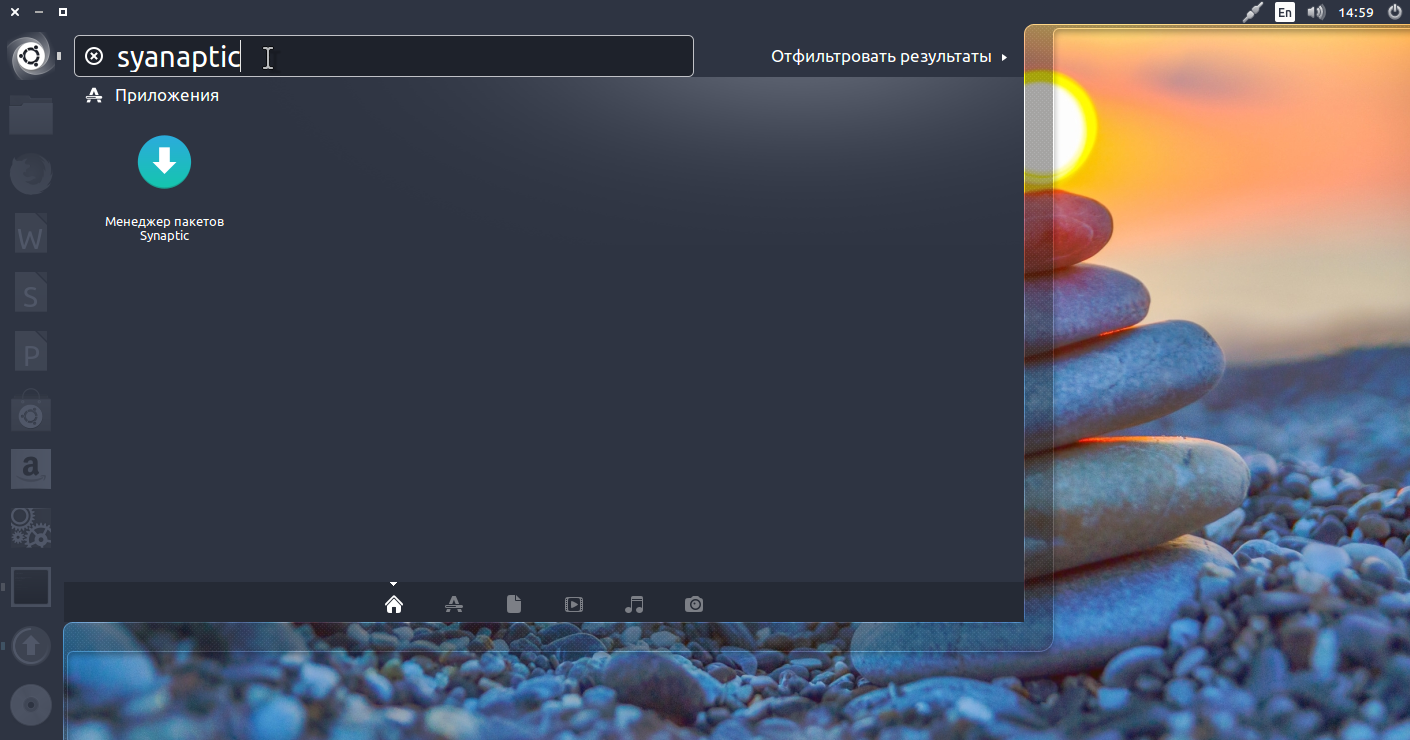
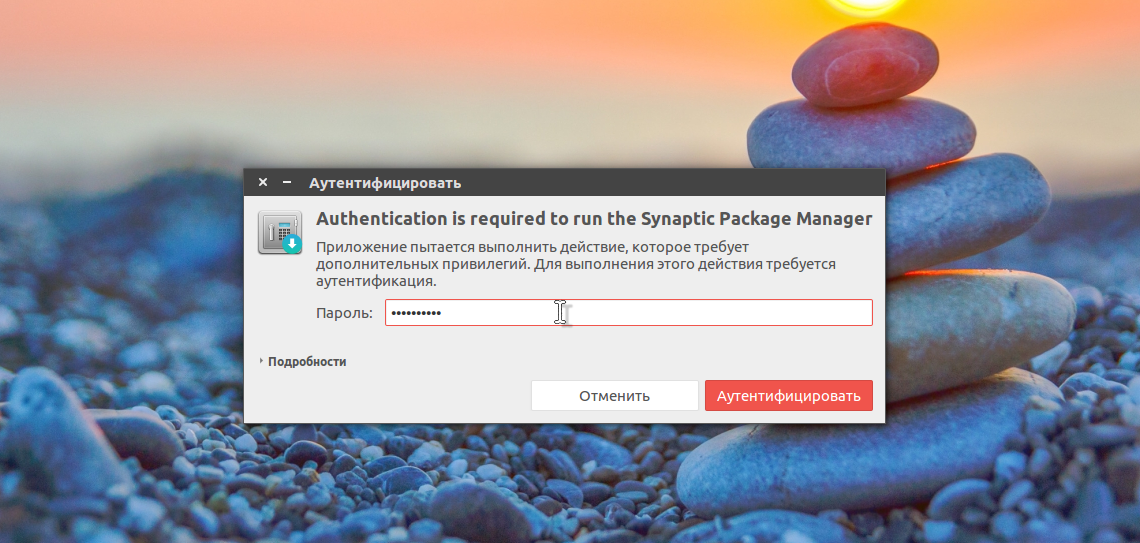
Главное окно программы выглядит вот так:
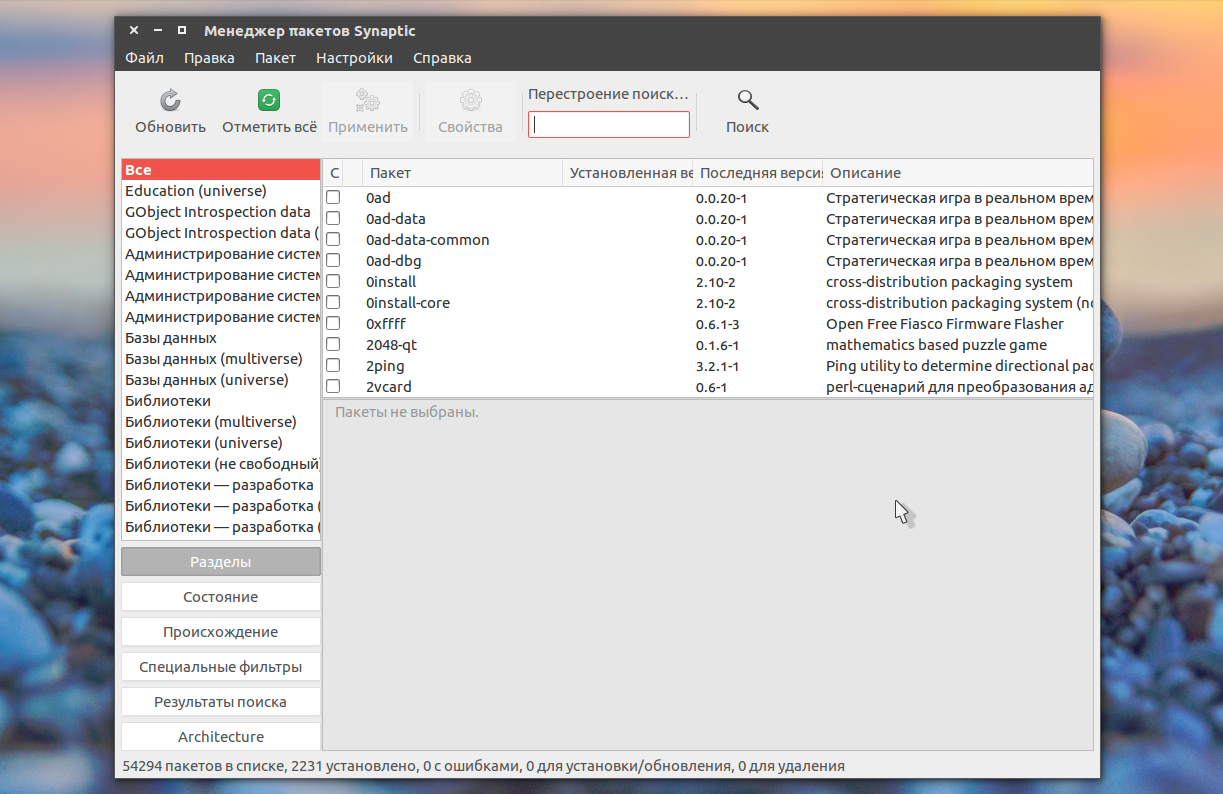
Программа работает не совсем привычным образом. Чтобы выполнить операции над пакетами, необходимо их сначала отметить, а затем уже применить нужную операцию. Такая же ситуация с обновлением.
Но давайте обо всем по порядку, сначала необходимо обновить списки пакетов из репозиториев, чтобы программа узнала, есть ли новые версии, это аналогичное действие команды apt update или, тому что выполняется при старте стандартного менеджера обновлений, так сказать проверка обновлений ubuntu. Откройте меню правка и выберите Обновить сведения о пакетах :
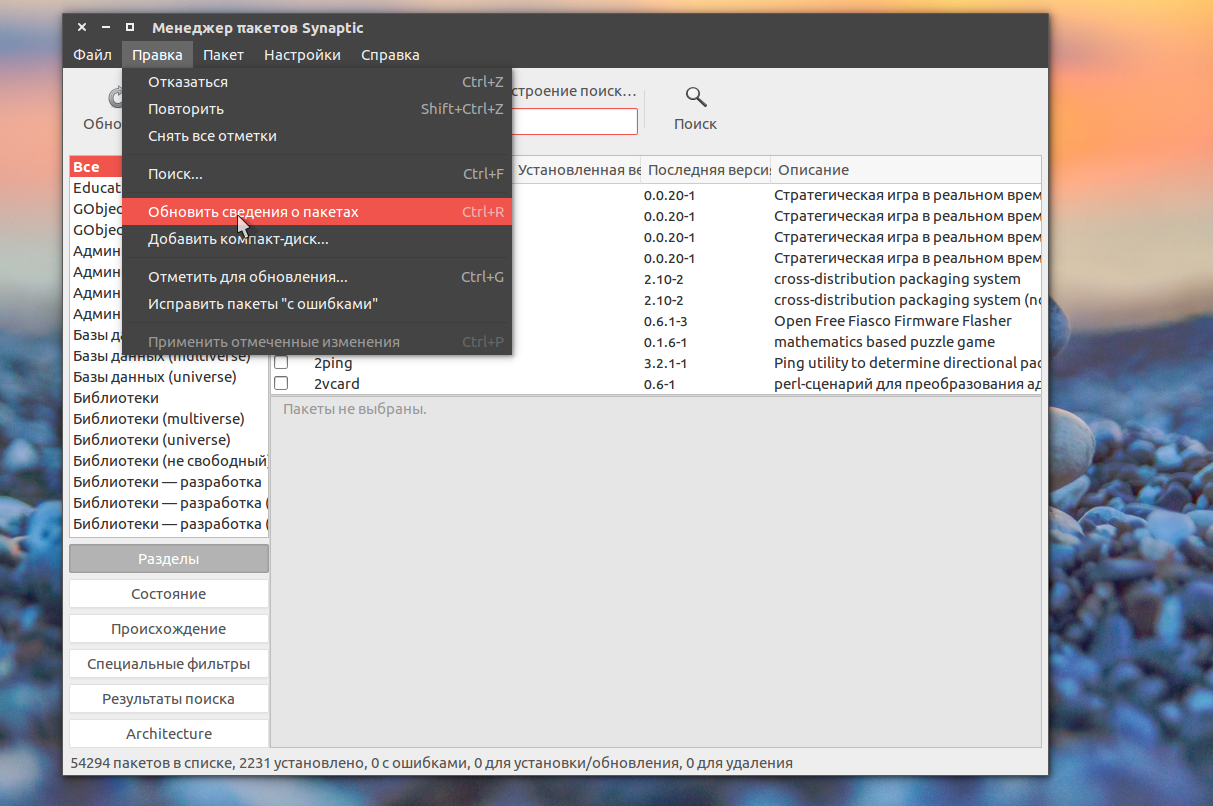
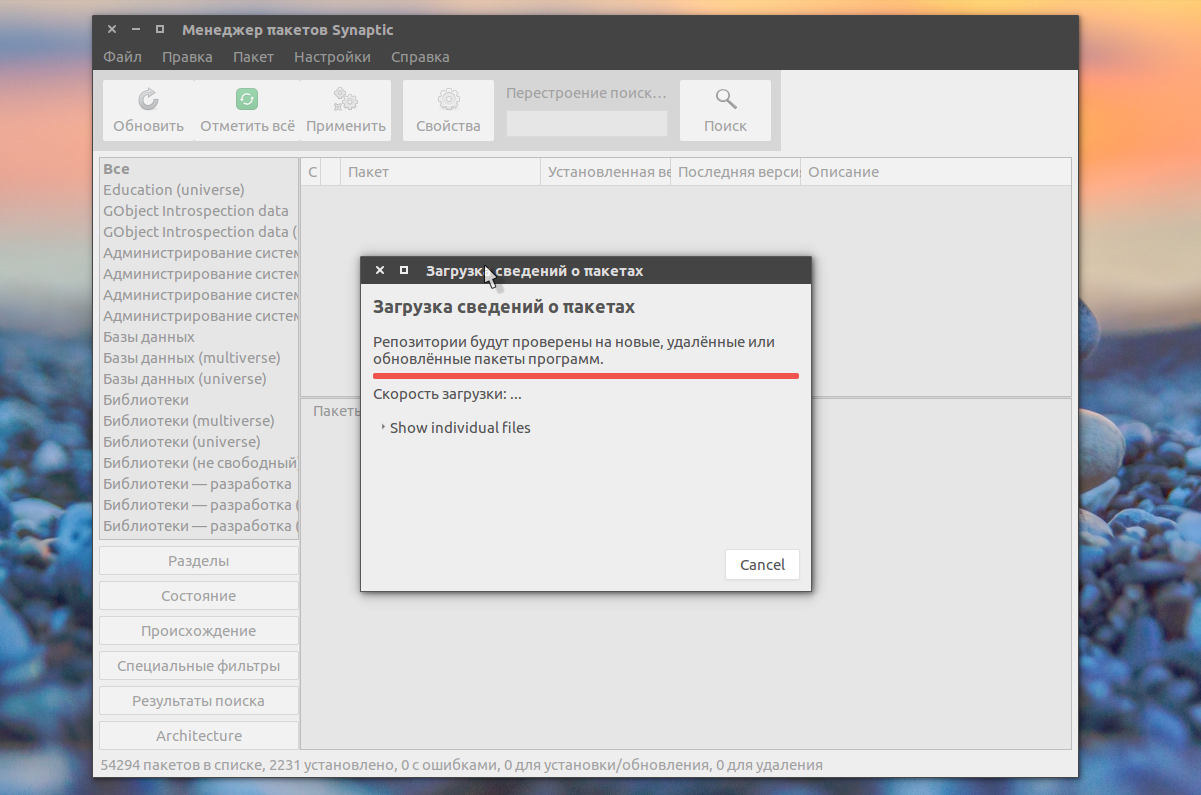
Дальше обновление системы Ubuntu. Как я и сказал, нужно сначала отметить пакеты, с которыми будем работать. Поскольку обновляем все, перейдите на вкладку состояние, установленные и нажмите кнопку Отметить все. Программа сама определит, что для данных пакетов есть обновления и если кроме обновления пакетов ubuntu нужно выполнять дополнительные действия, она покажет их:
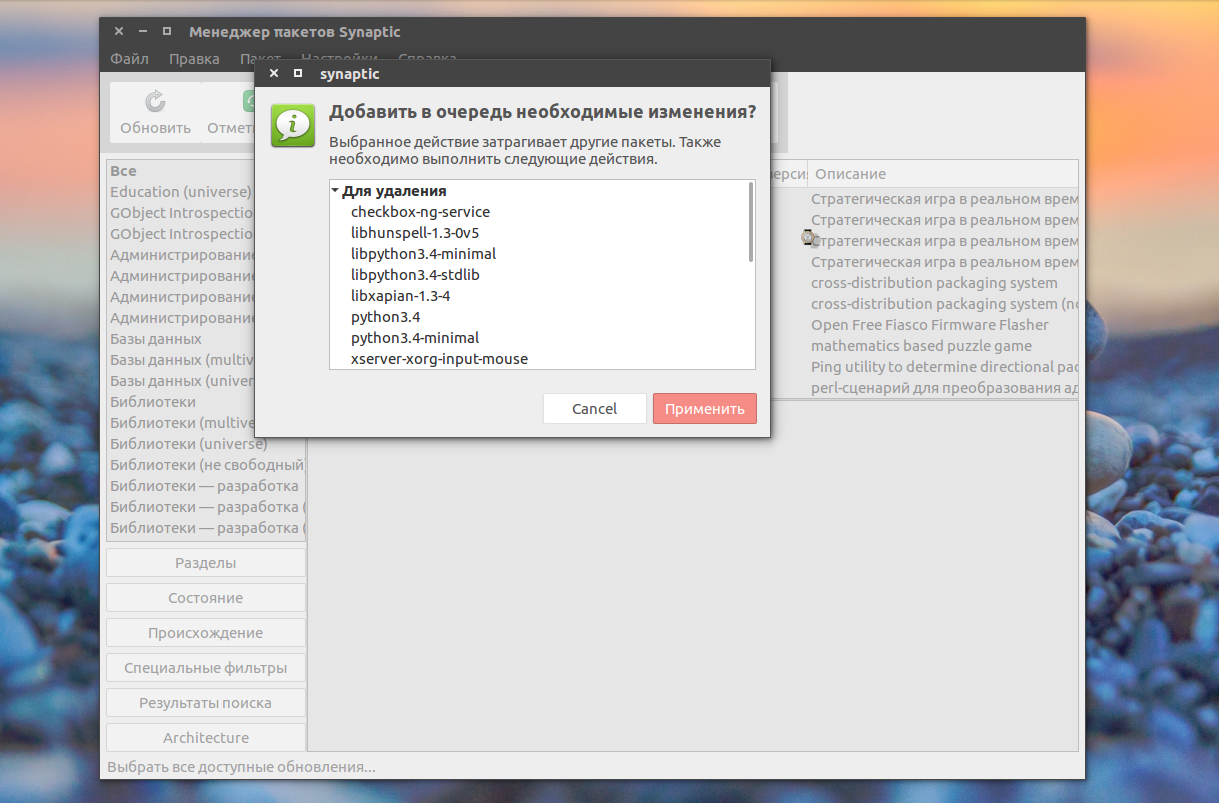
Можно пойти другим путем, на той же вкладке нажать Ctrl+A, чтобы отметить все пакеты, затем в контекстном меню выбрать Отметить для обновления :
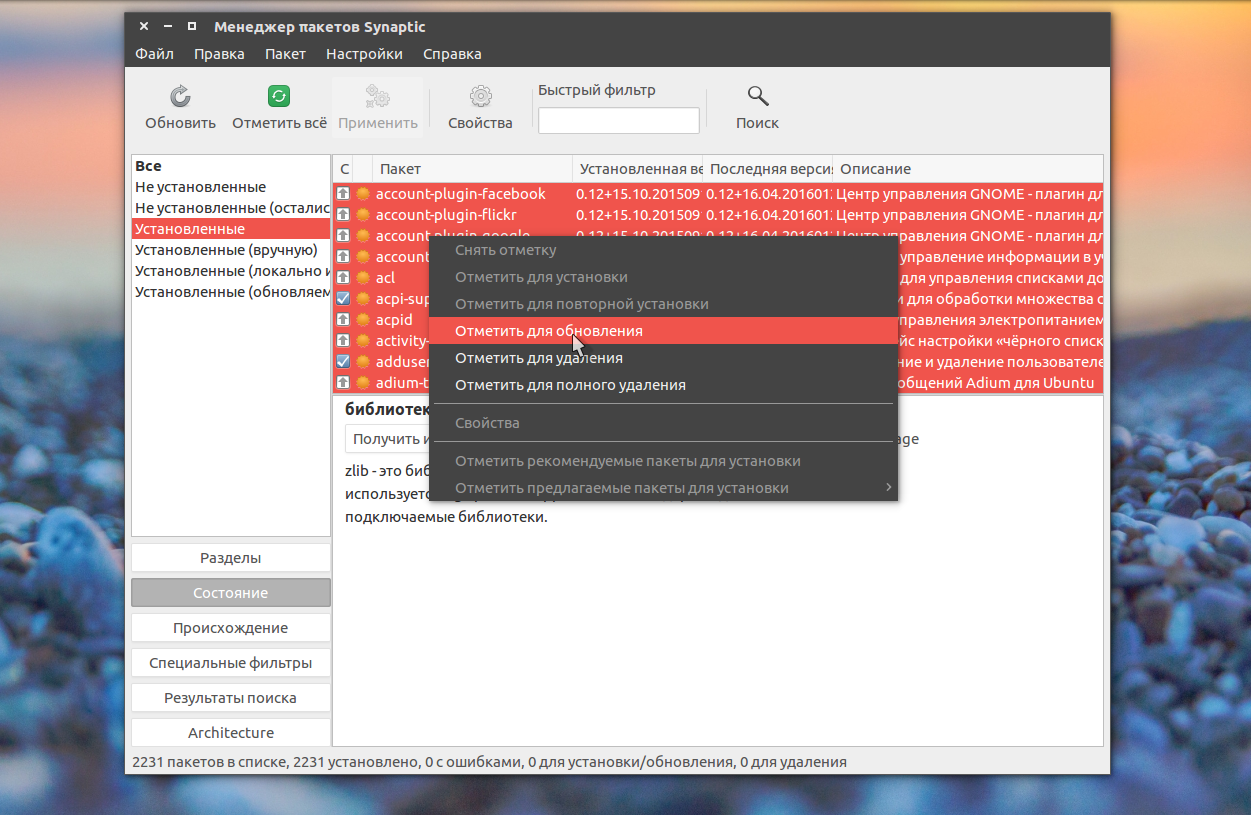
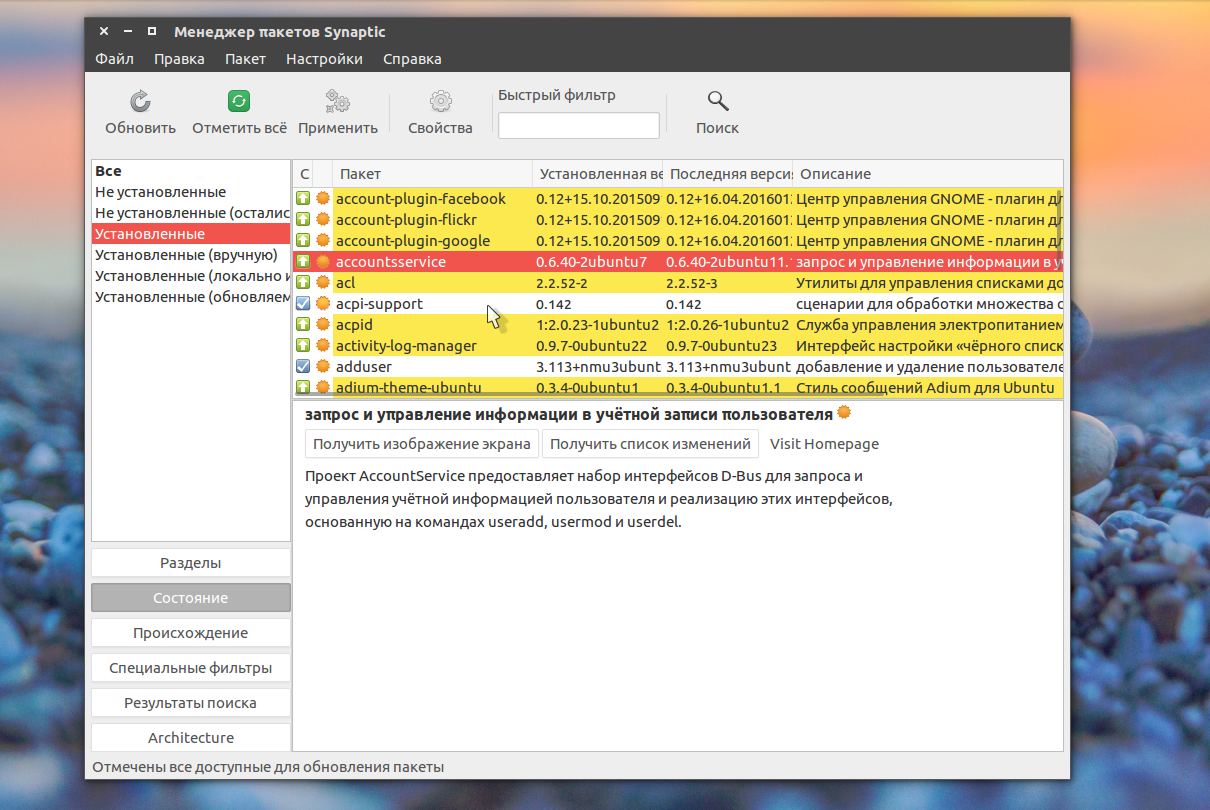
Программа опять покажет, какие изменения будут внесены в систему, нажмите Apply:
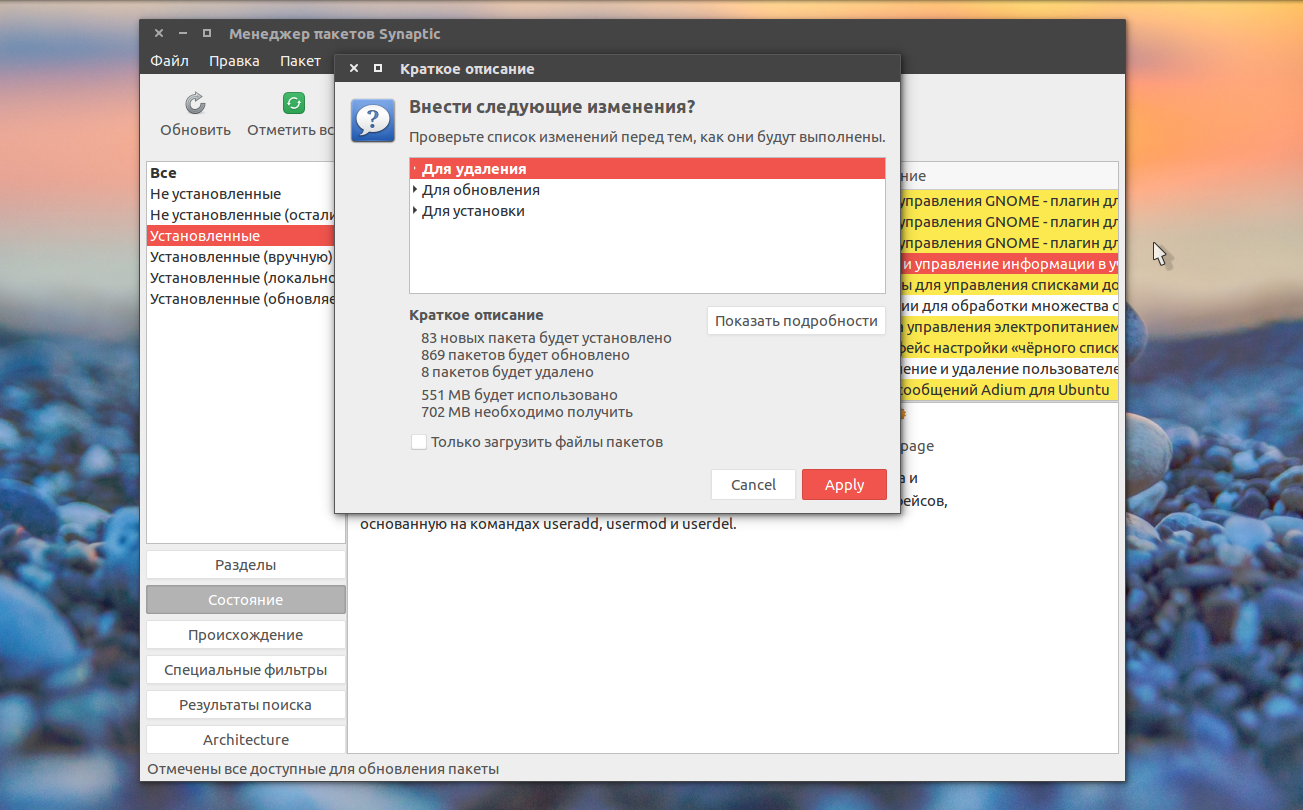
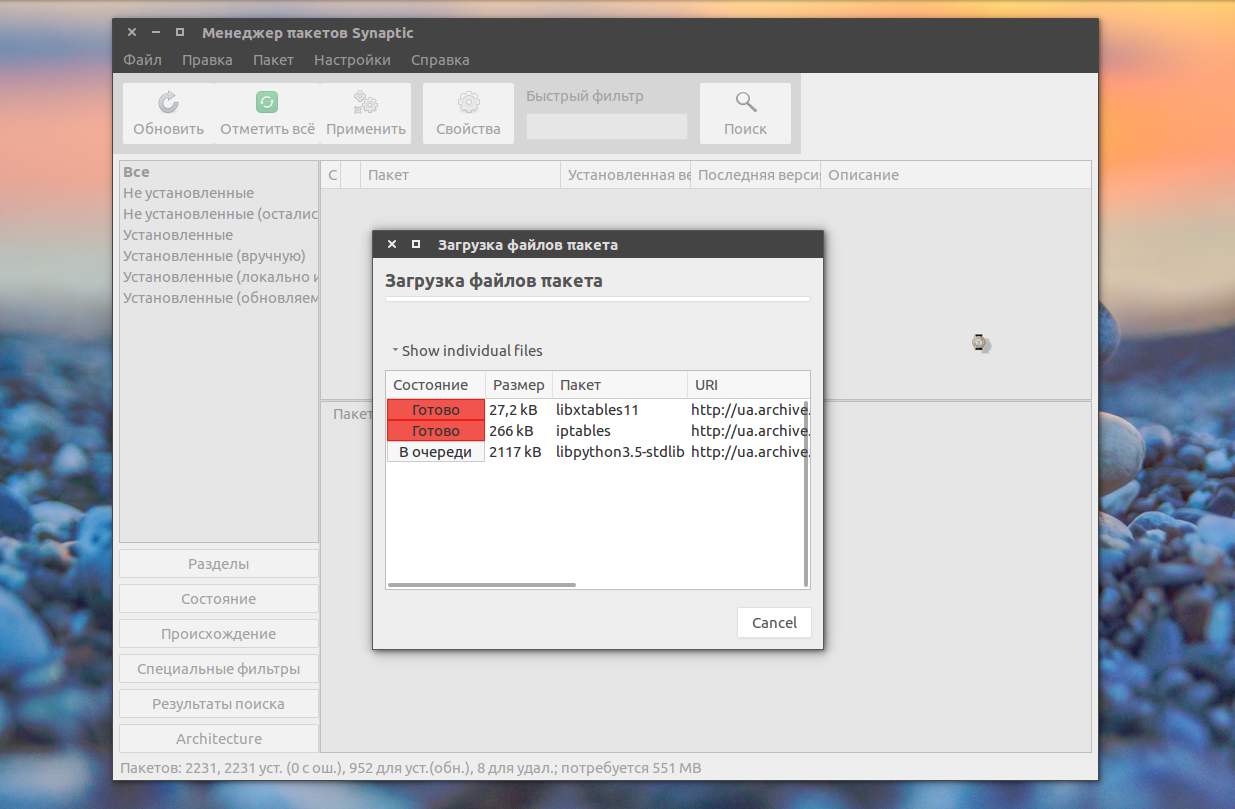
После завершения установки обновлений программа выдаст сообщение, что все прошло успешно.
Выводы
Установка обновлений Ubuntu, не такое уж сложное дело, но оно должно выполняться периодически, чтобы поддерживать систему в актуальном состоянии и безопасности. Из этой статьи вы узнали целых три способа выполнить обновление пакетов Ubuntu. Этого вполне достаточно, чтобы выбрать подходящий для вас. Часто во время обновлений возникают ошибки, что делать если Ubuntu не обновляется мы рассмотрим в следующей статье.
