Сегодня я расскажу как устанавливать виртуальную машину в операционной системе ubuntu. Что это и зачем? Виртуальная машина -- программная среда, которая устанавливается в вашу операционную систему и позволяет виртуально создавать пространство для работы с различными операционными системами, из под вашей. В данном случае у нас установлена операционная система ubuntu. Установив на нее виртуальную машину, мы можем внутри нашей операционной системы установить несколько операционных систем на виртуальное пространство. Зачем это? Вариантов масса. Например, у меня под ubuntu сразгону не установился Photoshop . Снимать со стены бубен мне лениво, и я решил проблему установкой Windows XP на виртуальную машину, и установкой Photoshop на Windows XP . Так же можно попробовать в ознакомительных целях поработать с различными операционными системами семейства linux. С помощью виртуальной машины нет необходимости устанавливать операционную систему на ваш жесткий диск рядом с основной вашей операционной системой. Устанавливаем новую операционную систему в виртуальную среду и экспериментируем в этом нам поможет виртуальная машина.
Рассмотрим пример использования виртуальной машины virtualbox
Устанавливаем виртуальную машину virtualbox -- открываем Центр приложений ubuntu
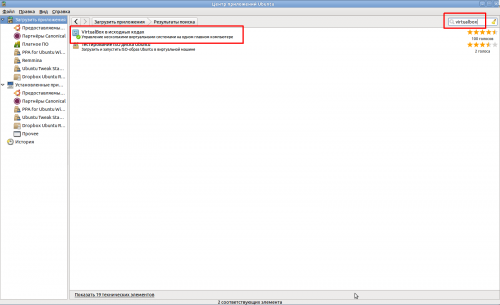
В строке поиска вводим
Virtualbox и устанавливаем виртуальную машину virtualbox
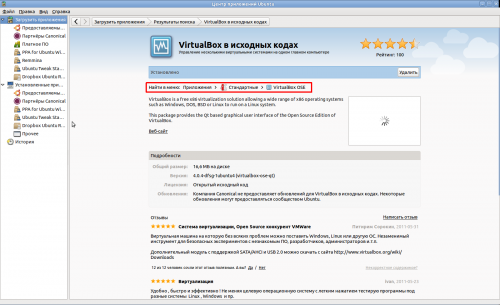
Ярлык для запуска появится в Приложения -- стандартные -- VirtualBox OSE
Перед первым запуском нам нужно добавить пользователя в группу для работы с виртуальной машиной virtualbox . Для этого идем Система -- Администрирование -- Пользователи и группы Попадаем в
Параметры пользователей
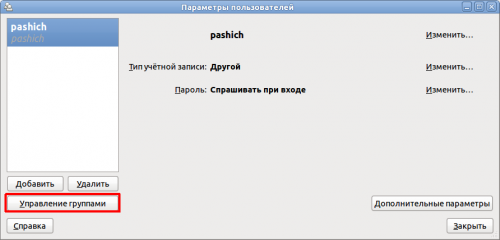
Нажимаем
Управление группами, попадаем в Параметры групп

Находим группу vboxusers , заходим в её свойства. Ставим галочку рядом с именем нашего пользователя
Всё, теперь можно запускать виртуальную машину, ставить на неё различные операционные системы

И радоваться жизни

Если у вас упал ноутбук или каким-то другим образом разбился или треснул экран, на самом деле это не беда. Экран ноутбука, который правильно называется матрица, совсем не сложно поменять самому. Достаточно заказать и купить матрицу для ноутбука вашей модели, и заменить битую на новую. При этом не нужно нести ноутбук в ремонт и платить деньги за работу третьего человека.
Немного предисловия: VirtualBox (Oracle VM VirtualBox) - программный продукт виртуализации. VirtualBox использоваться на операционных системах Linux, Solaris, Mac OS X и Microsoft Windows. С помощью него можно запускать любые из выше упомянутых операционных систем и даже больше (BSD, IMB OS/2, DOS, Netware, L4, QNX и JRockitVE). Поддерживаются как 32 битные, так и 64 битные архитектуры.
VirtualBox есть в стандартных репозиториях Debian, Ubuntu 16.04 и Ubuntu 14.04, поэтому его можно установить простой командой
Sudo apt install virtualbox
Но если Вам хочется более свежую версию данного продукта (на сегодняшний день это virtualbox-5.1, то для этого потребуется либо скачать с офф.сайта deb пакет либо же добавить репозиторий в Вашу систему. Для последнего делаем следующею вещь:
Sudo add-apt-repository "deb http://download.virtualbox.org/virtualbox/debian xenial contrib"
Вместо xenial как у меня добавьте ваш дистрибутив (например: «vivid», «utopic», «trusty», «wily», «xenial» и так далее). Узнать какой у Вас можно в терминале набрать команду:
Lsb_release -a
В ответ вы увидите следующие:
Distributor ID: Ubuntu Description: Ubuntu 16.04.1 LTS Release: 16.04 Codename: xenial
где Codename: xenial и есть кодовое имя Вашей сборки Ubuntu, ну или Debian, Linux Mint и т.д.
Добавим ключи репозитория:
Wget -q https://www.virtualbox.org/download/oracle_vbox_2016.asc -O- | sudo apt-key add - wget -q https://www.virtualbox.org/download/oracle_vbox.asc -O- | sudo apt-key add -
Sudo apt update && sudo apt install virtualbox-5.1 dkms
После установке пакета надо сделать еще одну важную вещь — добавить вашего пользователя (например user) в группу vboxusers иначе подключенные USB устройства работать на виртуальной машине не будут.
Открываем терминал и набираем:
sudo usermod -G vboxusers -a user
замените user на Вашего пользователя.
Ошибка при обновлении VirtualBox
Если после очередного обновления у Вас при запуске виртуальной машины появляется окно с ошибкой:
VERR_VM_DRIVER_VERSION_MISMATCH (-1912) - The installed support driver doesn"t match the version of the user.
Попробуйте в терминале набрать следующее:
Sudo apt remove --purge virtualbox virtualbox* && sudo apt clean && sudo apt autoremove && clear
Эта команда удалит и отчистит Ваш компьютер от VirtualBox, а также от старых пакетов и зависимостей. После данной команды нужно заново поставить нужную версию VirtualBox.
Так же можно посмотреть все ли в порядке с ядром kernel, набираем:
Sudo /sbin/vboxconfig
Должно выдать что то вроде этого:
Vboxdrv.sh: Building VirtualBox kernel modules. vboxdrv.sh: Starting VirtualBox services.
Вот еще одна команда для исправления ошибок:
Sudo dpkg-reconfigure virtualbox-5.1
Также можете посмотреть включена ли виртуализация у Вас в BIOS’е
Ну на этом все! Удачи!
Программный продукт виртуализации.
VirtualBox есть в стандартных репозиториях Ubuntu 16.04 и Ubuntu 14.04, поэтому его можно установить простой командой
Sudo apt-get install virtualbox
Если вы не хотите использовать VirtualBox из стандартного репозитория, или вам нужна более свежая версия, то можно установить VirtalBox с официально сайта.
Также вы можете скачать deb пакет с сайта, и установить самостоятельно. Официальный сайт VirtualBox, раздел downloads .
Установка VirtualBox 4.3
Следующая команда, добавляет репозиторий, ключ, обновляет пакеты, и устанавливает пакет virtualbox-4.3. sudo add-apt-repository "deb http://download.virtualbox.org/virtualbox/debian trusty contrib" && wget -q https://www.virtualbox.org/download/oracle_vbox.asc -O- | sudo apt-key add - && sudo apt-get update && sudo apt-get install -y virtualbox-4.3
Следующая команда, добавляет репозиторий, ключ, обновляет пакеты, и устанавливает пакет virtualbox-5.0. sudo add-apt-repository "deb http://download.virtualbox.org/virtualbox/debian xenial contrib" && wget -q https://www.virtualbox.org/download/oracle_vbox.asc -O- | sudo apt-key add - && sudo apt-get update && sudo apt-get install -y virtualbox-5.0
В команде выше, в кавычках "deb http://download.virtualbox.org/virtualbox/debian xenial contrib", нужно указать свой дистрибутив, в моей команде указана для Ubuntu 15.10. ("vivid", "utopic", "trusty", "wily", "xenial" и так далее)
Более подробно по именование дистрибутивов можно почитать .
VirtualBox установился, приступим к созданию виртуальной машины.
В VirtualBox 5.0 в плане создания виртуальной машины мало чем отличается от версии 4.3.
Будем создавать виртуальную машину с операционной системой CentOs.
Запускаем VirtualBox.
Нажимаем создать

Вписываем CentOs. VirtualBox сам определит какой тип.
Если не определил, выберите из выпадающего списка.
Укажем выделяемый объем памяти
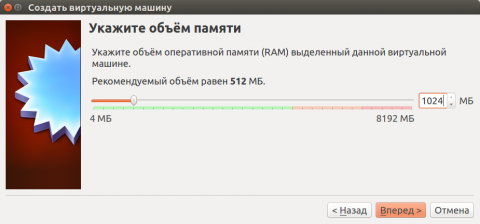
Выбираем создать новый

Тип оставляем по умолчанию
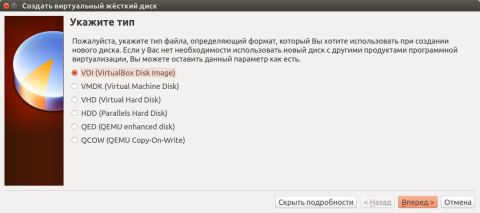
Выбираем « Динамический виртуальный жесткий диск»
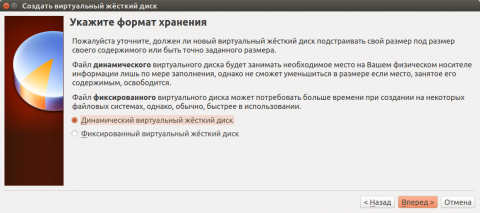
Это означает, по мере заполнения пространства на жестком диске, файл виртуального жесткого диска будет постепенно увеличиваться, до порогового значения.
Если же выбрать «
Фиксированный виртуальный жесткий диск»
, то сразу будет создан файл, размером с выделяемый диск.
Указываем путь до папки, в которой будет храниться виртуальный жесткий диск. И его размер.

Виртуальная машина создана.
Если сразу ее запустить, то это приведет к ошибке, так как у нас не выбран носитель, с которого мы будем устанавливать операционную систему.
Нажимаем «Настроить»

Переходим к пункту «Носители».
Выделяем «Пусто» под Контроллером IDE.
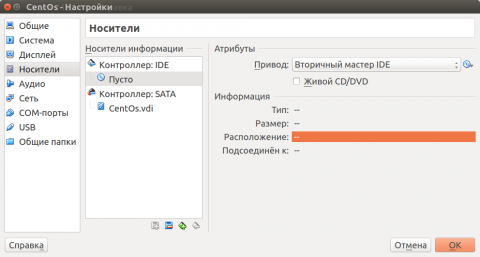
С правой стороны нажимаем на маленький диск со стрелочкой, кликаем на пункте «Выбрать образ оптического диска...».
Находим его на диске, нажимаем «
Открыть»
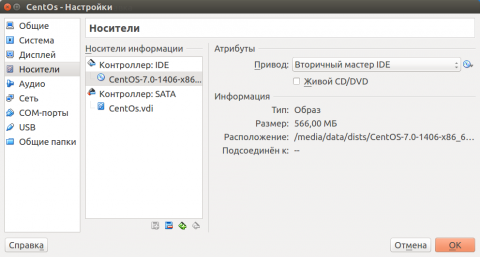
Переходим к пункту «Сеть».
Если вы не собираетесь обращаться из сети к виртуальной машине, оставляйте Тип подключения «NAT».
Если же вы хотите, чтобы у виртуальной машины был свой IP, машина может его получить, например, от роутера, то надо выбрать «Сетевой мост».

Это основные настройки, остальные вы можете настроить сами.
Запускаем виртуальную машину и устанавливаем операционную систему.
После установки надо, через меню, подключить «
Образ диска Дополнений Гостевой ОС», установить эти дополнения.
После этого, можно будет подключить общую папку и двунаправленный буфер обмена.
И разрешение экрана начнет подстраиваться под размер окна.
При помощи VirtualBox
можно создать так называемую виртуальную машину
, на которую возможно установить Linux, MacOS, другие Unix-подобные ОС, не выходя из Windows. В ней вы сможете полноценно работать, запускать различные приложения, выходить в Интернет, писать документы так, как если бы это происходило на реальном компьютере. В данном руководстве будет рассказано как установить Ubuntu 12.04 на Virtualbox, а также про особенности настройки Virtualbox под Ubuntu.
Если же не хочется делить ресурсы между хостовой и гостевой машиной, тогда есть другой вариант: на физическом HDD-диске.
Установка Ubuntu на VirtualBox
Для начала надо c официального сайта . Если вы работаете в Windows, соответственно выбираем VirtualBox 4.3 for Windows hosts .
Устанавливаем VirtualBox . Просто следуем обычным шагам мастера установки: Next → Next → Next → жмем “Yes” в окошке с предупреждением о временном сбросе соединения с сетью → Install. Ждем окончания установки. Затем четыре раза жмем кнопку установки драйверов сетевых интерфейсов для нашей виртуальной машины. И наконец завершающий шаг: жмем «Finish».
Если вы не убирали галку с приглашением по окончании установки открыть VirtualBox, то выскочит окошко с программой. Программа нам пока не понадобится, поэтому либо сворачиваем, либо вообще закрываем. Ведь мы еще должны скачать саму Ubuntu.
На этом шаге надо .

Я выбрал 32-битную систему, так как не собираюсь отдавать под виртуальную машину больше 4 Гб памяти, и версию с длительным сроком поддержки 12.04 LTS .
Установка Ubuntu 12.04
Теперь снова открываем наш VirtualBox. Жмем кнопку «Создать».

Указываете имя будущей виртуальной машины, к примеру, UbuntuOS. Если программа увидит в названии что-то похожее на название реальной ОС, то сама подставит «Тип» и «Версию», иначе тип и версию придется выбирать самим.
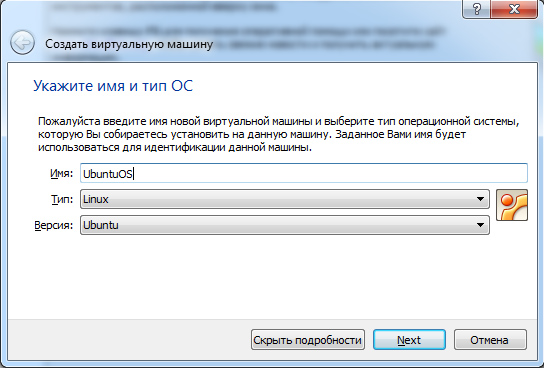
Объем памяти я выбрал 4 Гб. Можно меньше, можно больше - сколько не жалко. При работе этот кусок оперативной памяти виртуальная машина отберет себе.
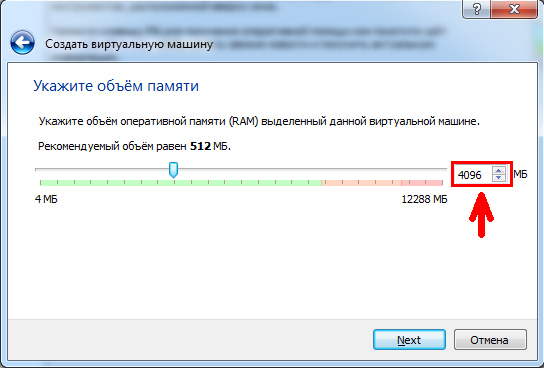
Далее создаем новый виртуальный жесткий диск. Тип VDI (по умолчанию). Динамический или Фиксированный размер? В первом случае диск будет расширяться по мере необходимости, во втором - будет таким, каким вы сейчас укажете. Объем жесткого диска на свое усмотрение.
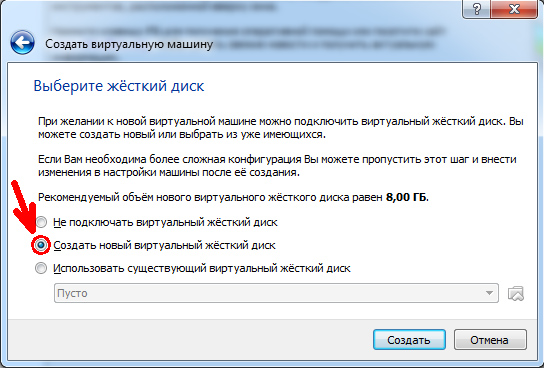
Все, машина создана. Теперь необходимо предварительно ее настроить.
Настройка VirtualBox перед установкой Ubuntu.
На данном этапе надо указать VirtualBox с какого образа грузиться первый раз.

Заходим в настройки, идем на вкладку «Система» и меняем порядок загрузки: «CD/DVD» ставим вверху, а с «Дискета» убираем галку и опускаем в самый низ.

Далее, на вкладке «Носители» выбираем виртуальный CD/DVD-rom. И жмем кнопку в виде диска в правой части окна. Во всплывающей подсказке выбираем «Выбрать образ оптического диска…», и ищем у себя на компьютере образ только что скаченной Ubuntu. На картинке я уже выбрал образ.

На вкладке «Дисплей» можно еще выставить 3D ускорение и предоставить виртуальной машине 128Мб под видеопамять.
Отлично! Выходим из настроек, не забывая подтвердить изменения кнопкой «OK».
Первое включение
Минимальные настройки произвели, теперь пора включать нашу виртуальную машину. Жмем зеленую стрелку с надписью «Запустить».
Во время загрузки могут вылетать различные всплывающие окошки с предупреждениями. Не пугайтесь. Программа сообщает, что в момент, когда курсор находится в пределах области окна виртуальной машины, она может перехватывать управление мышью и клавиатурой. Чтобы вернуть управление в хост-машину (в данном случае это Windows) просто сдвиньте курсор мыши за пределы окна гостевой машины (в данном случае это Ubuntu).
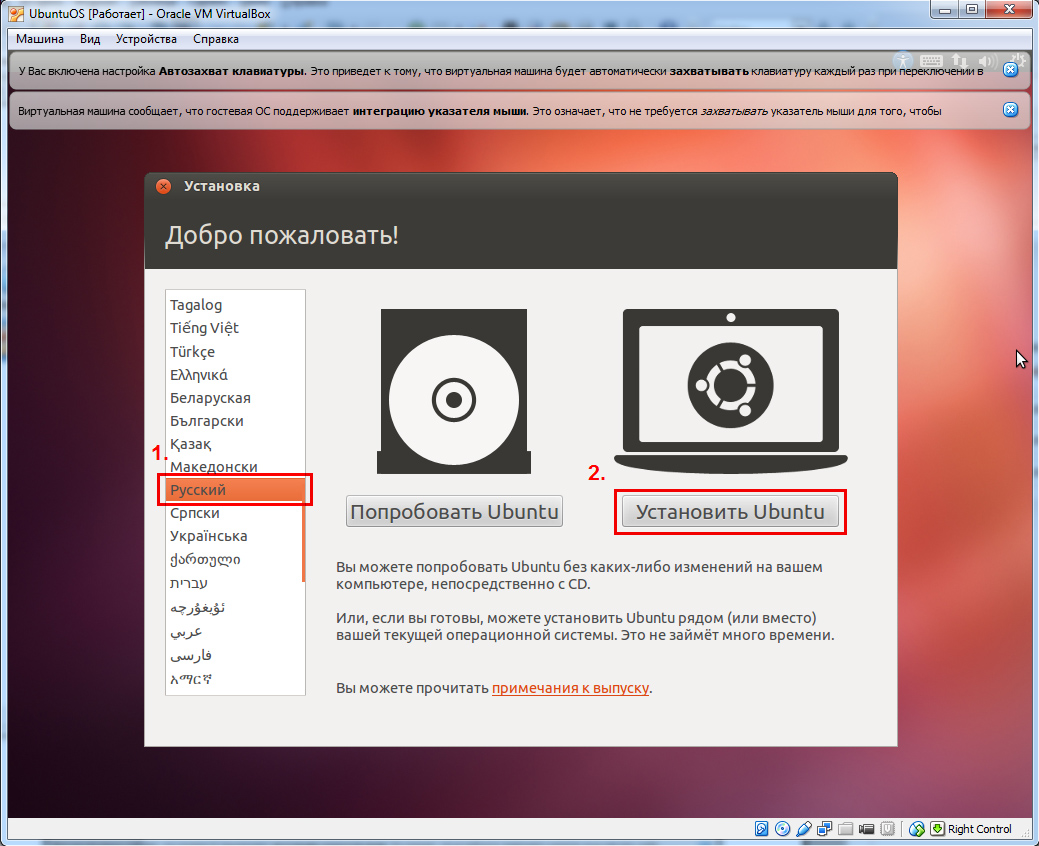
Ubuntu предлагает нам либо сначала просто попробовать систему («Попробовать Ubuntu»), либо уже установить на жесткий диск («Установить Ubuntu»). Диск естественно не реальный, а виртуальный.
Можете сначала посмотреть как она выглядит: полазить по меню, выйти в интернет (если у вас в данный момент есть соединение с интернетом), поиграться с программами и т. д., ничего не устанавливая. А можно сразу жать на «Установить». Я так и делаю, выбрав русский язык в качестве языка локализации.
На следующем шаге отмечаем по желанию галками пункты установки обновлений и загрузки проприетарного ПО.
Разметка диска в Linux (пункт Тип установки)
Хочется рассказать подробнее о вкладке «Тип установки». Дело в том, что в Linux совсем по-другому строится работа с файловой структурой, нежели в Windows, и она гораздо логичней и понятней. Подробнее про . А на данном шаге просто жмите «Стереть диск и установить Ubuntu» - этого будет достаточно.
Если же после того, как вы установили Ubuntu, вам вдруг понадобилось изменить размер раздела , добавить новый или удалить какой-то лишний, а, может, просто нужно объединить два и более раздела в один , то рекомендую почитать про то, .

Дальнейшие шаги, я думаю, в пояснениях не нуждаются. Установка будет проходить практически в автоматическом режиме. Надо будет подтвердить часовой пояс, раскладку клавиатуры и заполнить поля с именем пользователя и пароля для входа в учетку. Установка Ubuntu в виртуальную машину может проходить относительно долго, все зависит от производительности реального жесткого диска.
После нажатия кнопки «Перезагрузить», Ubuntu попросит вынуть установочный диск из привода (он уже должен быть вынут автоматически) и нажать Enter. Жмем, перегружаемся, входим в учетку.
Поддержка аппаратной виртуализации.
В последних версиях VirtualBox замечена одна особенность. Установленная у меня версия VirtualBox 4.3 вылетала с ошибкой, пока я не включил в BIOS поддержку аппаратной виртуализации. В принципе, все современные процессоры Intel и AMD на 2012-2013 гг. имеют такую поддержку. Только учтите, что она может быть выключена по умолчанию.
Установка VirtualBox Extension Pack и настройка Ubuntu
При первой загрузке Ubuntu предложит скачать последние обновления. Можете отложить на потом или согласиться.
Также, по умолчанию не включена смена раскладки клавиатуры. Поэтому заходим в Параметры системы → Клавиатура → Параметры раскладки → Параметры… → Клавиша(и) для смены раскладки → выбираем наиболее удобную.
Добавить своего пользователя в группу vboxsf.
Все, теперь можно работать с Ubuntu, не выходя из Windows.
Если вам нужно иметь несколько операционных систем на своем компьютере, но вы не хотите использовать двойную загрузку, то остается единственный вариант — это виртуализация и виртуальные машины для Linux. При использовании двойной загрузки на медленных системах перезагрузка из одной системы в другую может занимать до нескольких минут, а это очень неудобно.
Поэтому, виртуализация — это отличное решение, потому что при достаточном количестве оперативной памяти и мощности процессора вы сможете запустить несколько систем одновременно и даже полноценно с ними работать.Но какое программное обеспечение лучше использовать? Что выбрать и как все это работает, все это — тема нашей сегодняшней статьи.
Что такое виртуальная машина?
Виртуальные машины — это программы, которые создают программную среду, имитирующую нужное аппаратное оборудование. В эту среду может быть установлена операционная система и затем ее можно будет полноценно использовать. Мы называем такие системы гостевыми, в то время как основная система, установленная на компьютере, называется хостом.
Раньше виртуальные машины выполняли всю работу сами, на программном уровне, и понятно, что все это работало очень медленно. Но потом процессоры начали поддерживать аппаратную виртуализацию, это в разы ускоряет работу гостевой операционной системы. Это такие технологии, как AMD-V от AMD или Intel VT-x от Intel. Правда, эти технологии могут быть по умолчанию отключены в BIOS.
Кроме виртуальных машин, которые полностью эмулируют работу компьютера к виртуализации под linux можно отнести контейнеры, например, LXC или OpenVZ. Дальше мы рассмотрим виртуальны машины для Linux, которые вы можете использовать для установки своих систем.
1. VirtualBox
VirtualBox — это универсальное программное обеспечение для виртуализации в Linux, которое поддерживает и другие операционные системы, в том числе Windows и MacOS. Вы можете установить сюда практически любую систему, кроме, конечно, систем, предназначенных для устройств на чипе ARM. Все установленные виртуальные машины хранятся в файлах, которые содержат образы дисков. Это позволяет их очень просто выполнить их резервное копирование или перенос на другой компьютер просто скопировав файл машины.
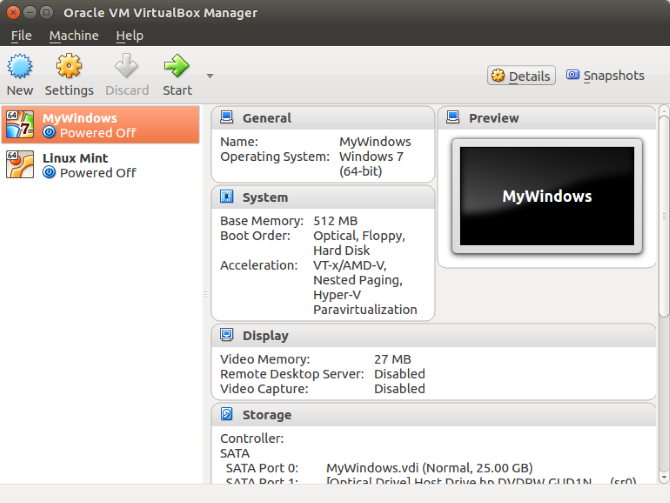
VirtualBox поддерживает как 32, так и 64 битные системы и вы можете установить не только Linux дистрибутив, но и Windows или даже MacOS. Все системы будут отлично работать. Во время создания виртуальной машины вы можете выбрать профиль гостевой ОС, для которого автоматически выставятся правильные параметры памяти, процессора и видеокарты.
Кроме непосредственно виртуализации, VirtualBox поддерживает и дополнительные функции, например, запись видео с экрана виртуальной машины, и создание снимков системы для быстрого восстановления и создание виртуальной сети между несколькими машинами. Кроме того, если установить дополнения гостевой ОС, то можно настроить общий буфер обмена между хостовой и гостевой системой, передавать между ними файлы или даже интегрировать окна программ гостевой системы в основную.
Можно сказать, что это лучшая виртуальная машина для Linux, она предлагает все необходимые возможности, и в то же время достаточно проста в использовании.
2. VMWare
В отличие от VirtualBox, которая распространяется с открытым исходным кодом, это коммерческий продукт, полная версия которого стоит денег. Но для домашнего использования есть упрощенная версия, которую можно использовать полностью бесплатно.
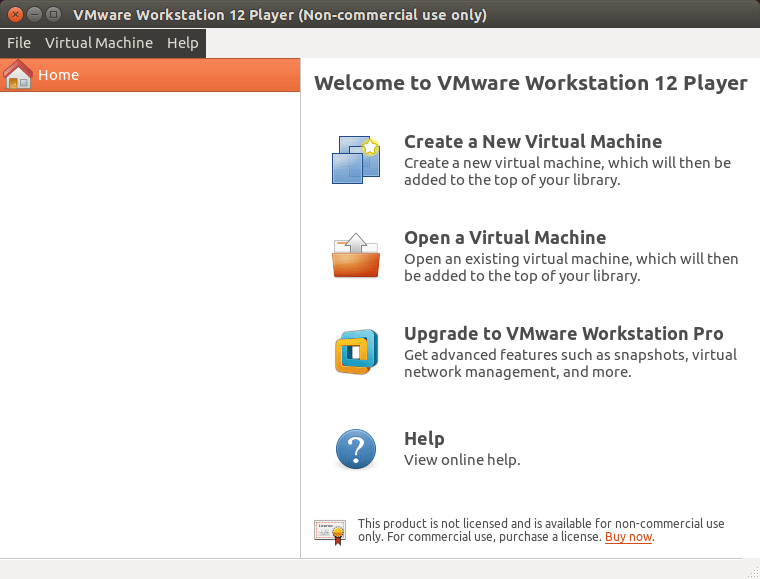
VMWare имеет почти все те же возможности, что и VirtualBox, в некоторых тестах она показывает себя лучше чем первый вариант, но в целом их производительность одинакова. Тоже есть возможность организовывать сеть между виртуальными машинами, объединять буфер обмена и передавать файлы, но нет записи видео.
Примечательной особенностью VMWare есть то, что для некоторых систем разработаны и уже готовы сценарии автоматической установки, которые позволяют установить систему в автоматическом режиме и не указывать слишком много параметров. Это может быть очень удобным в некоторых ситуациях.
3. Qemu
Если вы хотите запустить не привычную операционную систему x86, а систему для устройств ARM, например, Android, Raspbian или RISC OS, то тут вам не помогут две предыдущие виртуальные машины Linux. С такой задачей может справиться только Qemu.
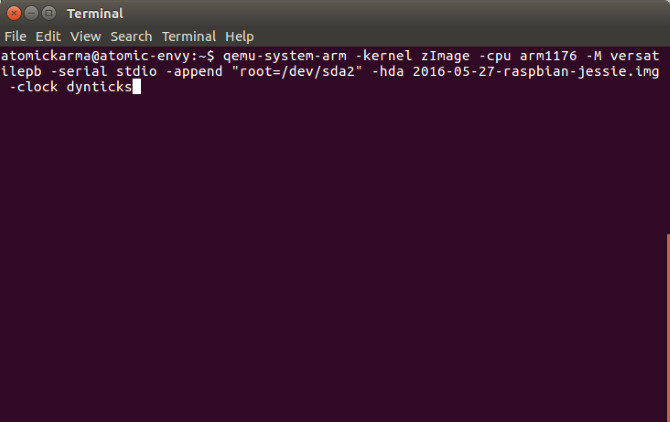
Qemu — это сокращение от Quick Emulator. Это очень простая в настройке консольная утилита, но позволяет делать многие интересные вещи на уровне VirtualBox, вы можете запускать любые операционные системы, в том числе и ARM, можете установить ОС на реальный жесткий диск или в файл, использовать аппаратное ускорение и даже автоматически скачивать некоторые дистрибутивы через интернет.
Несмотря на свое название, это очень мощный инструмент для работы с виртуализацией в Linux, для установки Qemu в Ubuntu выполните:
sudo apt install qemu qemu-kvm libvirt-bin
4. KVM
KVM или полностью Kernel-based Virtual Machine (виртуальная машина на основе ядра) — это реализация платформы виртуализации на уровне ядра, которая предоставляет дополнительные возможности для Qemu и очень высокую скорость работы благодаря работе непосредственно в ядре.
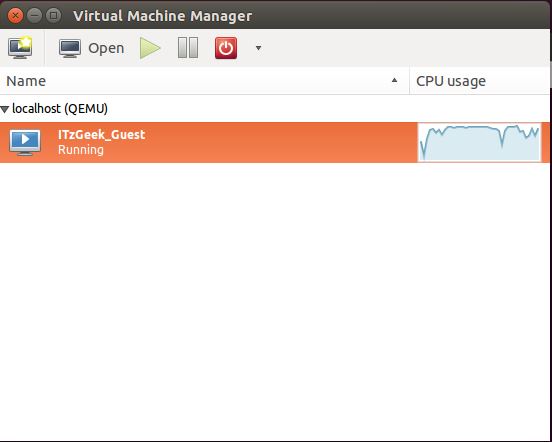
Все это означает что KVM быстрее и стабильнее VirtualBox, но KVM намного сложнее в настройке и обслуживании. Технология KVM является очень популярным решением для размещения виртуальных машин, в том числе на множестве серверов в интернете.
Чтобы начать использовать KVM сначала нужно проверить, поддерживает ли ваше оборудование аппаратное ускорение, для этого используйте утилиту cpu-checker. Если все поддерживается то вы можете перейти к установке KVM:
sudo apt-get install qemu-kvm libvirt-bin virtinst bridge-utils virt-manager
После установки вы сможете получить доступ к виртуальным машинам kvm с помощью менеджера виртуальных машин, который появится в меню. С помощью этого менеджера управляются и другие системы виртуализации Linux, например, XEN.
5. XEN
Это еще одна платформа виртуализации для Linux, которая очень похожа на KVM. Но тут есть некоторые отличия. Как и KVM здесь поддерживается аппаратное ускорение, множество архитектур, в том числе и ARM, а также запуск различных гостевых систем, включая Windows. Но главное отличие заключается в том, что KVM по умолчанию встроен в ядро Linux, а для работы Xen вам понадобиться специально собранное ядро с его поддержкой.
Из других особенностей Xen можно отметить, что система будет работать достаточно быстро даже без аппаратного ускорения, если вы будете запускать Linux. В остальном же, эти системы виртуализации Linux,
Выводы
В этой статье мы рассмотрели лучшие виртуальные машины для Linux. Как видите виртуализация на linux развивается очень быстро и есть достаточно много решений, которые вы могли бы использовать в своей системе. Какую виртуальную машину или систему виртуализации используете вы? Напишите в комментариях!
