Во многих статьях, особенно связанных с установкой программ, приходиться работать с репозиториями в Ubuntu. А статьи для новичков как именно работать с репозиториями так и нет. Собственно было решено исправиться и описать процесс добавления , удаления и отключения PPA в Ubuntu Linux .
Собственно начну с того, что можно воспользоваться программой . Но это совсем не Linux Way, поэтому ниже опишу процесс как сделать все нужные действия с помощью консоли.
Что такое репозиторий (PPA)
Начнём с самого простого вопроса - а что же такое репозиторий ? Это некое хранилище, где находятся нужные вам пакеты. Естественно, что стандартные репозитории Ubuntu, доступные сразу после установки, не могут в себя вместить абсолютно все существующие пакеты. Именно поэтому создаются сторонние репозитории.
Как добавить репозиторий (PPA)
Разберём добавление репозитория на примере программы . Что бы добавить репозиторий нужно воспользоваться следующей командой:
sudo apt-get update
Но иногда нужно добавить репозиторий, который выглядит немного по другому. К примеру у программы нужно добавить такую строчку в список репозиториев:
sudo gedit /etc/apt/sources.list
И в новой строке вставьте нужный репозиторий, сохраните файл и обновите список пакетов.
Либо опять таки воспользуйтесь командой add-apt-repository , прописав в кавычках добавляемый репозиторий. Пример:
sudo add-apt-repository --remove ppa:репозиторий/ppa
| sudo add-apt-repository --remove ppa:kazam-team/ unstable-series |
sudo add-apt-repository --remove ppa:kazam-team/unstable-series
Как отключить репозиторий (PPA)
Иногда требуется не просто удалить репозиторий, а ненадолго его отключить. Тут нам поможет Центр приложений Ubuntu . Открываем его, переходим в "Правка" -> "Источники приложений...". В открывшемся окне открываем вкладку "Другое ПО", ищем нужный репозиторий и после этого снимаем галочку напротив. Всё, репозиторий отключен.
Думаю всё понятно объяснил. Нужны ли вам такие статьи?
Приветствую Всех!
В прошлой статье мы разобрались как установить обновления и дополнительные программы из официальных репозиториев Linux Ubuntu Как установить обновления и дополнительные программы для Linux Ubuntu!
Что же такое Linux репозитории.
Репозито́рий Linux, хранилище - место, где хранятся и поддерживаются какие-либо данные. Чаще всего данные в репозитории хранятся в виде файлов, доступных для дальнейшего распространения по сети.
Поскольку репозитории Linux расположены в интернете, существует вероятность подмены репозитория злоумышленником на свой, содержащий модифицированные пакеты. Многие репозитории имеют защиту от подмены.
Защита реализована при помощи сверки цифровых подписей Linux репозитория и клиента.
Доверенными Linux репозиториями считаются репозитории, которые имеет цифровую подпись, а пользовательский компьютер содержит открытый ключ для этого репозитория.
В Linux Ubuntu по умолчанию доверенными являются репозитории на установочных дисках и основные интернет репозитории - archive.ubuntu.com. При наличии на компьютере нескольких подключенных Linux репозиториев, предпочтение отдается доверенным.
При подключении Linux репозитория, защищенного цифровой подписью, нужно скачать открытый ключ и добавить его в систему. Иногда для скачивания предоставляется доступный для установки пакет, который при своей установке сам прописывает ключ репозитория. Если вы скачиваете ключ с сайта репозитория Linux, то вы получите обычный файл с расширением.key, .gpg или другим.
Для закрепления теории рассмотрим на практике добавление дополнительного Linux репозитория на примере бесплатной кроссплатформенной виртуальной машине Oracle VirtualBox версии 5.0
Открываем терминал для работы в командной строке ()
Для редактирования файла /etc/apt/sources.list в командной строке набираем (mcedit-текстовый редактор, как его установить смотрите )
sudo mcedit /etc/apt/sources.list
Для получения дополнительных привилегий необходимо ввести пароль пользователя и нажать на клавиатуре клавишу «Enter».
В конец файла добавляем строку
deb http://download.virtualbox.org/virtualbox/debian trusty contrib
Для сохранения внесенных изменений нажимаем на клавиатуре клавишу «F2» и подтверждаем перезапись файла нажав кнопку «Сохранить».
Для возвращения в командную строку выйдем из файла, нажав на клавиатуре клавишу «F10».
Следующим шагом скачаем открытый ключ и добавим его к себе в систему.
Для этого копируем следующую строку
sudo wget -q https://www.virtualbox.org/download/oracle_vbox.asc -O- | sudo apt-key add -
и нажимаем на клавиатуре клавишу «Enter».
После добавления ключа получаем ответ, что все хорошо.
Мы рассмотрели как добавить новый Linux репозиторий и открытый ключ. В дальнейшем вы сможете добавлять новые репозитории Linux самостоятельно. Всю необходимую информацию Вы сможете найти на сайте разработчика этого программного обеспечения.
Для того чтобы установить VirtualBox версии 5.0. необходимо обновить списки пакетов (как это сделать смотрите ) и только после этого запустить установку (как это сделать смотрите )
В командной строке необходимо набрать следующую строку
sudo apt-get install virtualbox-5.0
и нажать на клавиатуре клавишу «Enter».
Для того чтобы запустить программу virtualbox-5.0. нажимаем на значок в левом верхнем углу экрана «Поиск на компьютере...»
В поисковой строке вводим «virt»
И выбираем программу «Oracle VM VirtualBox» кликнув левой кнопки мыши.
Для того, чтобы посмотреть версию установленной программы, в верхней панели выбираем «Справка», «О программе»
Видим, что у нас установлена программа VirtualBox Версия 5.10 r104061
О том, как работать с VirtualBox мы рассматривали в статье
Установка и настройка программы для работы с виртуальными машинами – Oracle VirtualBox)
Для того, чтобы каждый раз не искать необходимую программу, мы можем закрепить ее на панели. Для этого щелкаем правой кнопкой мыши на значке и выбираем «Закрепить на панели»
После закрытия программы значок остается на панели.
Данным способом вы можете закреплять на панели необходимые вам программы.
Теперь рассмотрим, как устанавливать программы из пакетов.
Программу VirtualBox можно также установить и из пакета, скачав его с официального сайта. Минус данного способа, что все дальнейшие обновления нам придется также устанавливать вручную, пока не добавим к себе в систему Linux репозиторий VirtualBox.
Но не у всех программ есть репозиторий Linux. И эти программы можно устанавливать и обновлять только вручную. Ярким примером является Skype.
Для установки скачиваем пакет с официального сайта. Так как нет пакета для нашей версии 14.04, то выбираем ближайший 12.04.
Откроется центр приложений. Для установки пакета нажимаем кнопку «Установить».
Начнется процесс установки. Об этом нам сообщает центр приложений Linux Ubuntu в верхней части окна и слева в виде шкалы загрузки.
Для установки дополнительных программ для Linux Ubuntu нам потребуются дополнительные привилегии.
Для их получения система просит нас ввести наш пароль. Вводим его и нажимает кнопку «Аутентифицировать»
После окончания установки откроем Skype. Нажимаем на значок в левом верхнем углу экрана «Поиск на компьютере...»
В поисковой строке введем «sky»
И выберем программу «Skype» кликнув левой кнопки мыши.
Соглашаемся с условиями использования.
Откроется окно «Skype». И если у Вас уже есть учетная запись, то вы можете их ввести и начать работу с этим приложением.
А как пользоваться Skype мы рассматривали в статье Как настроить и пользоваться программой Skype!
Настройка Skype в Windows и Linux немного отличаются, но я думаю, что настройка не вызовет у вас каких-то сложностей, если вы будете руководствоваться вышеуказанной статьей. Но если они все-таки возникнут, то вы всегда можете задать мне вопрос.
Мы рассмотрели как добавить дополнительные Linux репозитории и установить программу из пакета. Теперь вы сможете сами устанавливать требуемые вам программы в Linux Ubuntu. И если остались непонятные вопросы по данной теме и есть предложения, то прошу их писать в комментариях. Всем пока!
Как правило, проект Debian одновременно имеет от трех до шести различных версий.
- Experimental — экспериментальная
- Unstable — нестабильная
- Testing — тестовая
- Stable — стабильная
- Oldstable — старая стабильная
- Oldoldstable — старая старая стабильная (дословный перевод)
Каждая версия соответствует различным этапам развития.
Для хорошего понимания рассмотрим путешествие программы от ее первоначальной упаковки до включения в стабильную версию Debian .
Итак, экспериментальнй дистрибутив Experimental — это группа пакетов Debian включающих программное обеспечение, находящееся в настоящее время в процессе развития и необязательно завершенное. Разработчики добавляют сюда пакеты, которые содержат важные изменения базовых пакетов для того, чтобы получить обратную связь от опытных пользователей.
Дистрибутив Experimental полностью изолированный, его пакеты никогда не переносятся в другие версии так как могут иметь критические последствия за исключением вмешательства разработчиков и мастеров.
Нестабильный дистрибутив Unstable . Разработчик создает первоначальный пакет, который он компилирует для Unstable и помещает на сервер ftp-master.debian.org , где происходит его инспекция. Затем программное обеспечение становится доступным в дистрибутиве для пользователей, они тестируют программы. Если пользователи находят ошибки, то сообщают о них сопровождающему этот пакет. Сопровождающий регулярно готовит исправленные версии, которые он загружает на сервер. Каждый обновлённый пакет в течение шести часов обновляется на всех зеркалах Debian по всему миру.
Иногда разработчик получает отчёт об ошибке с указанием проблемы, которую следует исправить в будущих версиях пакета. Также отчёт об ошибке может содержать в себе и готовую к использованию заплатку.
Тестовый дистрибутив Testing . Здесь пакет будет скомпилирован на всех архитекторах, и не будет изменён в течении некоторого времени. Каждый день программа автоматически выбирает пакеты для включения в тестируемый выпуск в соответствии с правилами, гарантирующими определенный уровень качества. Эта система не является идеальной; критические ошибки регулярно встречаются в пакетах, включенных в Testing . Тем не менее это, как правило, эффективно, и Testing создает гораздо меньше проблем, чем Unstable , это является хорошим компромиссом между стабильностью и новизной.
После всего вышесказанного пакет переходит в стабильный дистрибутив Stable . До тех пор, пока пакет можно улучшать, разработчик продолжает работу над ним. Когда пакет достигает совершенства, сопровождающий завершает свою работу. Следующим шагом является включение в стабильный выпуск, который фактически является обычной копией тестируемого выпуска на момент времени, которое определяет менеджер проекта. В идеале это решение принимается в тот момент, когда программа полностью готова. Поскольку нет предела совершенству, этот момент никогда не настаёт, на практике Debian ищет компромисс: удаляет пакеты, в которых не исправлены ошибки вовремя. Менеджер выпуска заранее сообщает о периоде заморозки, в ходе которого каждое обновление тестируемого выпуска должно быть одобрено. Цель заморозки заключается в предотвращении добавления новых версий пакета (и новых ошибок) и разрешении только тех обновлений, которые исправляют существующие ошибки. Вот так проходит путь каждый пакет, который входит в состав стабильного дистрибутива.
Каждый стабильный дистрибутив Stable имеет время жизни около 5 лет. При выходе нового стабильного релиза предыдущий дистрибутив становится Oldstable (старый стабильный дистрибутив), а прежняя Oldstable становится Oldoldstable (старый старый стабильный дистрибутив).
Взглянув на файл /etc/apt/sources.list мы сможем определить источник установленных пакетов Debian и при необходимости добавить новый. Это действие мы выполняем через терминал командой:
$ gedit /etc/apt/sources.list или mousepad /etc/apt/sources.list
Стандартный набор репозиториев для Debian 8
# deb cdrom:/ jessie contrib main # deb cdrom:/ jessie main contrib deb http://mirror.mephi.ru/debian/ jessie main deb-src http://mirror.mephi.ru/debian/ jessie main deb http://security.debian.org/ jessie/updates contrib main deb-src http://security.debian.org/ jessie/updates main contrib # jessie-updates, previously known as "volatile" deb http://mirror.mephi.ru/debian/ jessie-updates main contrib deb-src http://mirror.mephi.ru/debian/ jessie-updates main contrib
Итак, рассмотрим файл sources.list . Знак # в начале строки означает комментарий, такие строки не обрабатываются.
Deb deb-src
Первое слово в каждой строке, deb или deb-src указывает тип архива: либо это пакеты (.deb ), которые являются предкомпилированными пакетами, они готовы к использованию, либо пакеты с исходными текстами (deb-src ), которые являются первоначальными исходными текстами программ с управляющим файлом Debian .
На момент написания этих строк Debian Jessie — это последний стабильный (Stable ) релиз Debian .
В качестве примера добавим (изменим) репозитории, чтобы можно было установить не только свободные приложения, например, шрифты Microsoft . Откроем файл sources.list для редактирования с правами root и вставим следующие строки:
# Multimedia deb http://www.deb-multimedia.org/ jessie main non-free
Примечание
Файл sources.list часто служит хорошим индикатором: большинство администраторов держат полный список всех использованных ранее источников APT , хотя бы и в закомментированном виде. Не стоит забывать, что использованные ранее источники могли быть удалены, а некоторые пакеты могли быть загружены из сети Интернет и установлены вручную (командой dpkg ). В этом случае система может быть ошибочно принята за «стандартную» систему Debian . Именно по этой причине вам следует обратить внимание на любые признаки, которые помогут вам определить присутствие внешних пакетов (наличие файлов .deb в необычных для них каталогах; номера версий пакетов со специальными суффиксами, которые могут указывать на происхождения пакетов не из проекта Debian , а из таких проектов как ubuntu или lmde и т. д.).
Файл dpkg сохраняет в журнале все свои действия:
$ gedit /var/log/dpkg.log
Этот журнал чрезвычайно подробный: в нём задокументированы все этапы обработки пакетов dpkg. Он помогает не только отследить поведение dpkg , но и сохранить историю изменений в системе: можно найти точный момент, когда каждый пакет был установлен или обновлён, и эта информация может быть чрезвычайно полезной при выяснении причин изменения поведения системы в целом.
Представляет собой некоторое хранилище для ПО. Инсталляторы хранятся на сервере, к которому можно обратиться в случае надобности. При добавлении репозитория загружается список, который называется индексом, содержащий информацию об утилитах и приложениях. В общем, если вам нужно загрузить какую-нибудь программу или приложение, вы можете просто выбрать необходимое из списка, а Центр приложений Ubuntu сделает всё остальное . Время от времени Убунту выполняет проверку хранилищ и обновление своих индексов. Благодаря этому, система всегда может получать свежие обновления программного обеспечения. Применение комбинации репозиторий-утилита даёт возможность использовать простой, централизованный метод инсталляции/деинсталляции утилит, а также комфортный способ выкладывания обновлений. В свежеустановленной Убунту все необходимые репозитории уже подключены, но вы всегда можете устанавливать и использовать сторонние. В них содержится довольно большое количество различного программного обеспечения. В этой статье детально рассмотрим, как добавить или удалить репозиторий Ubuntu. Давайте разбираться. Поехали.
Как уже говорилось выше, изначально в Убунту уже имеется базовый источник приложений. В случае, если его не хватает, пользователь может установить дополнительные репозитории. Добавление репозитория происходит следующим образом:
- Сперва зайдите в «Параметры системы» и откройте «Параметры и обновления».
- Далее перейдите к вкладке «Другое ПО».
- Кликните «Добавить источник», указав адрес хранилища.
- После этого обновите индексы Ubuntu. Выйдите из раздела настроек и нажмите кнопку «Обновить» в появившемся окне.

То же самое можно проделать через командную строку. Сначала нужно открыть терминал (для этого воспользуйтесь горячими клавишами Alt+Ctrl+T), а затем выполнить команду:
sudo apt-add-repository «deb http://dl.google.com/linux/chrome/deb/ stable main»
Система может попросить вас ввести пароль пользователя.
После этого пропишите команду, которая обновит индексы Убунту:
Если вы хотите посмотреть список репозиториев, просто выполните в терминале:
sudo nano /etc/apt/sources.list
Чтобы покинуть редактор nano, воспользуйтесь комбинацией клавиш Ctrl+Z.
Теперь рассмотрим, как удалить репозиторий в Ubuntu. Сделать это можно двумя способами: через графический интерфейс и через командную строку.
Для начала перейдите к разделу «Программы и обновления» и выберите «Другое ПО». Выделите желаемую строку из списка и кликните по кнопке «Удалить». Если не хотите удалять, репозиторий можно просто отключить. Для этого нужно просто снять птичку напротив соответствующего элемента списка.
Удаление через терминал происходит очень просто. Нужно просто прописать команду:
sudo apt-add-repository -r «deb http://dl.google.com/linux/chrome/deb/ stable main», так же, как и в предыдущем случае, укажите пароль, если система его потребует.
Вот и всё. Как видите, это довольно просто и не занимает много времени.
Теперь вы знаете, как добавлять и удалять репозитории в операционной системе Linux Ubuntu . Пишите в комментариях помогла ли вам эта статья разобраться, делитесь своим опытом с другими пользователями, и спрашивайте всё, что вас интересует по рассмотренной теме.
Концепция установки программного обеспечения в Linux очень сильно отличается от Windows. Здесь тоже можно скачать программу на просторах интернета и просто запустить, ничего не устанавливая, но никто так не делает. Программы устанавливаются из надежных источников — официальных репозиториев поддерживаемых и обновляемых разработчиками дистрибутива или сообществом пользователей. Если в двух словах, то репозитории — это такие большие сборники программ, в котором они хранятся в специальном формате и могут быть автоматически скачены и установлены менеджером пакетов.
В одной из своих предыдущих статей я рассмотрел . В этой статье мы рассмотрим репозитории в Ubuntu более глобально, будет рассмотрена настройка репозиториев Ubuntu, поговорим какими они бывают, где хранятся, как добавлять и удалять репозитории.
Репозитории в Ubuntu
В основном репозитории Ubuntu можно поделить на два типа — официальные и репозитории сторонних разработчиков. В официальных репозиториях находятся только стабильные программы, причем их версии не будут обновляться, они могут получать только обновления безопасности. Сторонние репозитории ubuntu могут создаваться кем угодно и их автор может обновлять и добавлять программное обеспечение в репозиторий когда нужно. PPA репозитории Ubuntu созданы с целью упростить процесс создания сторонних репозиториев.
Каждый репозиторий поддерживает несколько веток. Первая группа веток — это версия дистрибутива. Для каждой версии дистрибутива — отдельное программное обеспечение.
Вторая группа веток более интересная. Дело в том что в Ubuntu есть несколько веток для различного рода программного обеспечения:
- Main — основная ветка — стабильное официально поддерживаемое Canonical ПО
- Restricted — официально поддерживаемое ПО распространяемое не под лицензией GPL
- Universe — программы, поддерживаемые сообществом Ubuntu
- Multiverse — ветка проприетарного программного обеспечения
Такой структуры придерживаются официальные репозитории, сторонние ppa могут же иметь другую структуру или просто ветку main.
Также репозитории можно поделить еще на два типа — репозитории с бинарными файлами — готовыми собранными пакетами, и репозитории исходного кода, откуда можно скачать исходный код программ и собрать его на своем компьютере.
Настройка репозиториев в Ubuntu
Настройки репозиториев Ubuntu находятся в нескольких файлах в каталоге /etc/apt.
Все официальные репозитории записываются в файл репозиториев Ubuntu — /etc/apt/sources.list. Для каждого PPA репозитория создается отдельный файл в каталоге /etc/apt/sources.list.d/*
Таким образом, вы уже знаете как примитивным способом посмотреть список репозиториев в Ubuntu. По сути, уже можно открыть этот файл и добавить репозиторий Ubuntu прямо туда в конец файла, но для таких действий в системе есть специальные инструменты и далее мы их рассмотрим.
Настройка репозиториев в GUI
Управление репозиториями можно осуществлять с помощью утилиты настроек системы. Запустите Настройки системы, затем откройте Программы и обновления или сразу же запустите Программы и обновления из меню Dash:

На первой вкладке вы можете включить или отключить ветки официальных репозиториев (main, restricted …), а также выбрать ближайшее к вам зеркало:

Для добавления репозитория в Ubuntu перейдите на вкладку другое ПО на этой вкладке вы можете видеть весь список репозиториев Ubuntu которые были подключены к системе:
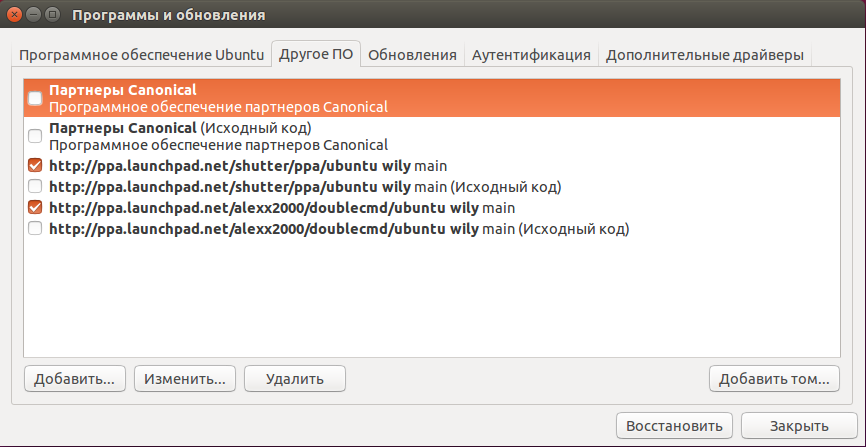
Чтобы иметь доступ к дополнительным программам рекомендуется подключить сторонний репозиторий партнеров Canonical. Для этого просто поставьте напротив него галочку.
Для добавления репозитория Ubuntu нажмите кнопку Добавить :
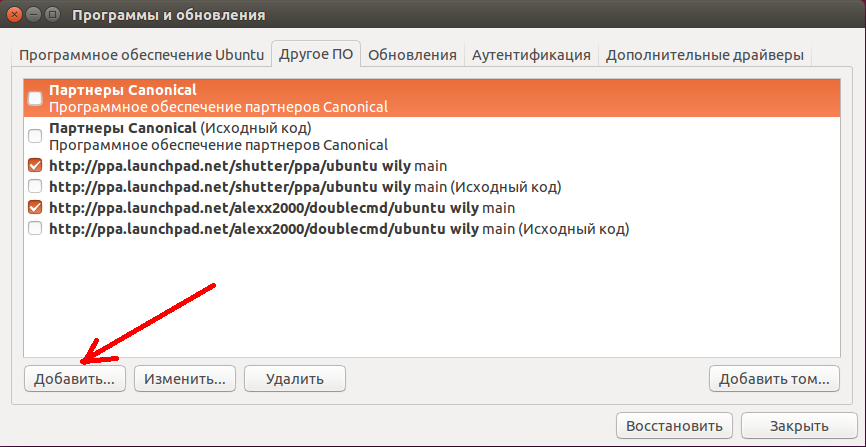
Здесь в единственном поле нужно ввести apt строку репозитория и нажать кнопку добавить источник .
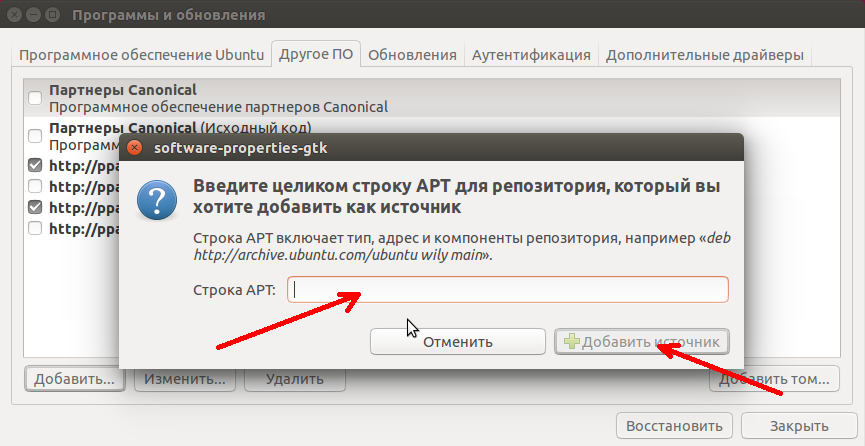
Apt строка репозитория имеет такой синтаксис:
deb http://адрес_репозитория версия_дистрибутива ветки
Например:
deb http://ua.archive.ubuntu.com/ubuntu/ xenial main restricted
deb https://apt-mo.trafficmanager.net/repos/dotnet/ trusty main
Первая строка — официальный репозиторий, вторая — PPA репозиторий ubuntu. Как видите, выглядят они одинаково. С версией дистрибутива все понятно, это кодовое имя, с веткой тоже — это main. А вот где брать адрес? Это уже ваше дело, вы можете искать репозитории где угодно, на форумах, в поисковых системах или в нашей статье, где собран список лучших репозиториев.
Установка репозитория Ubuntu завершена и он появился в списке. Чтобы его отключить достаточно просто снять галочку. А чтобы удалить репозиторий Ubuntu нажмите кнопку удалить :
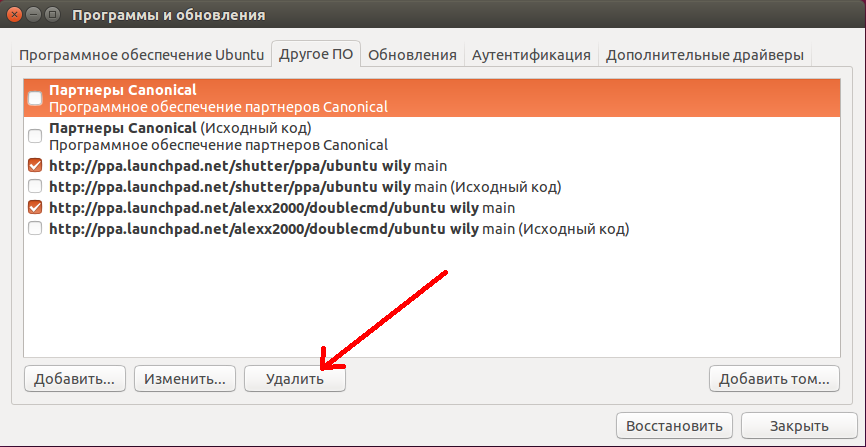
Для сторонних репозиториев необходимо импортировать GPG ключ для правильной работы в системе, если ключ не добавить, то во время обновления репозиториев Ubuntu apt выдаст ошибку проверки подписи. Это делается, чтобы никто не мог подменить пакеты и вы не установили вирусов. Перейдите на вкладку Аутентификация, затем выберите импортировать ключ из файла :

Как правило, в описании репозитория, если для него требуется ключ, указана ссылка где его можно скачать. Скачать ключ можно с помощью браузера, или консольной утилитой wget, например:
wget http://keyserver.ubuntu.com:11371/pks/lookup?op=get&search=0xFC6D7D9D009ED615
Удалять ключи также можно кнопкой удалить:

Если вы запутались и не знаете как вернуть состояние по умолчанию можно просто нажать кнопку восстановить чтобывосстановитьрепозитории Ubuntu:

Если были добавлены новые репозитории, при выходе программа предложит выполнить обновление репозиториев Ubuntu, это нужно чтобы загрузить списки пакетов из только что подключенных источников. Также обновление можно выполнить через терминал, но об этом ниже.
Настройка репозиториев Ubuntu PPA
PPA репозитории Ubuntu находятся на сайте, созданном Canonical — launchpad.net. Ubuntu способна автоматически различать, находить apt строку и скачивать GPG ключи для таких репозиториев. Достаточно указать адрес ppa вместо apt сроки при добавлении репозитория в Ubuntu, например:
На самом деле PPA репозитории такие, же как и обычные репозитории. Если вы хотите добавить репозиторий вручную, вы можете узнать apt строку и ключ, раскрыв спойлер Technical details about this PPA на странице описания репозитория:
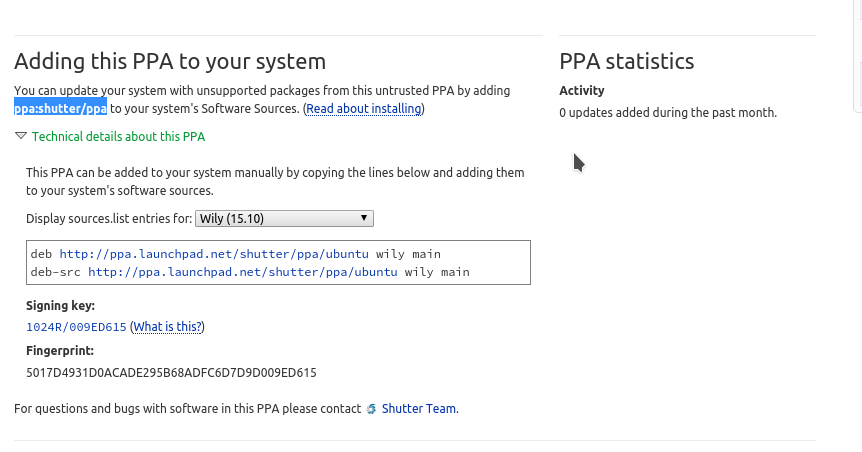
Теперь его можно добавить в систему, так же как описано выше.
Добавление репозиториев в Ubuntu из терминала
Во многих инструкциях мы видим команды для подключения репозитория в Ubuntu через терминал. Действительно, это немного удобнее чем запускать утилиту, загружать ключи и делать все мышкой. Чтобы добавить репозиторий Ubuntu через терминал используйте команду: apt-add-repository:
sudo apt-add-repository "deb http://ppa.launchpad.net/shutter/ppa/ubuntu wily main"
В кавычках указана apt строка репозитория. Также можно просто добавить строчку в /etc/apt/sources.list:
echo "deb http://ppa.launchpad.net/shutter/ppa/ubuntu wily main" >> /etc/apt/sources.list
Для добавления ключей безопасности GPG существует команда apt-key. Вы можете добавить ключ из файла, или скачать ключ с помощью curl и перенаправить ее вывод и apt-key:
curl -L http://debian.datastax.com/debian/repo_key | sudo apt-key add
Добавить репозиторий в Ubuntu через терминал намного проще чем в графическом интерфейсе.
Как удалить репозиторий в Ubuntu
Удалить репозиторий Ubuntu через терминал можно той же командой с опцией remove:
sudo apt-add-repository --repository "deb http://ppa.launchpad.net/shutter/ppa/ubuntu wily main"
Или же просто закомментировать deb строку в файле /etc/apt/sources.list или в одном из файлов /etc/apt/sources.list.d/*.
Добавление репозитория PPA в Ubuntu
Добавить репозиторий PPA в Ubuntu можно той же командой. Как я уже говорил система автоматически распознает репозиторий и скачает нужные ключи. Формат записи такой:
sudo apt-add-repository ppa:репозиторий/ppa
Например:
sudo apt-add-repository ppa:shutter/ppa
Как удалить репозиторий PPA в Ubuntu
Удалить репозиторий в Ubuntu можно такой же командой, как и в предыдущем примере:
sudo add-apt-repository --remove ppa:репозиторий/ppa
Полностью удалить PPA из системы можно командой:
sudo ppa-purge ppa:репозиторий/ppa
Возможно, утилиту ppa-pure необходимо будет установить командой:
sudo apt-get install ppa-purge
После настройки репозиториев Ubuntu не забывайте обновить списки пакетов, чтобы скачать метаданные новых репозиториев на компьютер и apt смогла с ними работать. Для этого выполните команду:
sudo apt-get update
Выводы
Вот и все, настройка репозиториев в Ubuntu завершена. Вы узнали все возможные методы и теперь любая команда подключения репозитория Ubuntu не вызовет у вас недоумения. Теперь вы знаете все что нужно чтобы правильно использовать репозитории в вашей системе. Только будьте осторожны, не переусердствуйте со сторонними репозиториями из-за них могут возникнуть проблемы с обновлением. И вообще, это не очень хороший тон, иметь в системе много репозиториев. Если у вас остались вопросы, задавайте в комментариях!
