Программное обеспечение в ОС Ubuntu Linux распространяется в так называемых deb-пакетах. Обычно при установке программы из репозитория система автоматически скачивает и устанавливает deb-пакеты, но бывают ситуации когда вам необходимо установить программу (например игру) скачав и установив deb-пакет вручную.
На самом деле эта ситуация довольно распространённая и для пользователей пришедших в Ubuntu из ОС Windows вообще должна быть родной, поскольку в этой ОС все программы устанавливаются преимущественно аналогичным образом. Т.е. скачивается установочный пакет в виде исполняемого exe файла или msi пакет. Последний вариант (msi) наиболее близок к системе управления пакетами которые используются в Linux.
Это приведет вас к странице «Загрузки». Вам нужно будет предоставить его позже при активации приложения. В этом случае загрузите 64-разрядный установщик. Перейдите в папку, в которую вы загрузили файл установщика. Внутри папки запустите одну из следующих команд в соответствии с вашим дистрибутивом.
Чтобы активировать приложение, откройте новый терминал. И вставьте код активации со страницы загрузки. Вы можете помочь нам, поделившись анонимной информацией! Если вы решили отправить диагностику, но хотите отказаться от нее позже, запустите следующее.
- Поищите программу в стандартных репозиториях ubuntu, например с помощью Центра Приложений
- Если в репозиториях программы не окажется, то поищите на сайте программы возможность установки из репозитория разработчиков или например ссылку на ppa репозиторий.
- Если нет репозитория, но есть готовый deb пакет, то устанавливайте его по инструкции ниже.
- Если на сайте есть только архив программы в виде исходных кодов, то придётся скачивать этот архив и собирать программу самостоятельно (об этом в другой заметке).
Почему прежде нужно искать репозиторий — просто потому, что в дальнейшем это упростит вам процедуру обновления программы. Служба обновления автоматически найдёт все обновлённые пакеты во всех установленных репозиториях и предложит их вам обновить.
Отключиться от местоположения сервера
В терминале выполните следующие действия. Если вы попытаетесь использовать более трех устройств одновременно на одной подписке, вы увидите экран ниже. Чтобы отключиться от местоположения сервера, выполните следующую команду.
Подключение к другому серверу
Чтобы найти список рекомендуемых мест для подключения, введите в терминал следующую команду.Подключение к определенному местоположению сервера
Чтобы подключиться к определенному серверу, введите. Чтобы подключиться к определенной стране, введите. Например, чтобы подключиться к серверу в Германии, введите. Переход на другой протокол может помочь вам добиться более быстрой скорости соединения.
Первые два пункта можно поменять местами исходя из следующих соображений 1) в официальных репозиториях ПО более стабильно 2) в репозиториях разработчиков ПО наиболее свежее. Что вам требуется больше стабильность или новые фенечки — решайте сами.
Ну и наконец, когда нет репозиториев, или версия пакета в репозиториях вас не устраивает, но есть deb-пакет, который вы скачали с сайта разработчиков. У вас есть 2 простых способа его установить.
Чтобы просмотреть полный список функций приложения, выполните следующую команду. Если у вас возникли проблемы с подключением к вашему приложению, попробуйте выполнить следующие действия по устранению неполадок. Это позволяет пользователям эффективно управлять большими объемами программного обеспечения. Он выполняет установки, поиск пакетов и многие другие операции, ссылаясь на эту базу данных. Обновите базу данных следующей командой.
Вы увидите список серверов, из которых мы получаем информацию. После этого ваша база данных должна быть обновлена. Мы можем обновить пакеты в нашей системе, выпустив следующую команду. Если вы знаете имя пакета, который хотите установить, его можно установить с помощью этого синтаксиса.
Установка в графическом режиме
Откройте папку с deb-пакетом в файловом менеджере Ubuntu и дважды кликнете по нему.
Запустится графическая оболочка программы управления пакетами. Если в репозиториях есть более старая версия программы то вы увидите соответствующее сообщение. Прочитайте и закройте его.

Вы можете видеть, что можно одновременно установить несколько пакетов, что полезно для получения всего необходимого программного обеспечения для проекта за один шаг. Чтобы удалить пакет из вашей системы, вы можете выполнить следующую команду. Эта команда удаляет пакет, но сохраняет файлы конфигурации на случай, если вы снова установите пакет позже. Таким образом, ваши настройки останутся неповрежденными, даже если программа не установлена.
Если это не желаемый результат, и вы хотите очистить файлы конфигурации, а также программу, используйте следующий синтаксис. Это удаляет пакет и удаляет любые файлы конфигурации, связанные с пакетом. Чтобы удалить все пакеты, которые были установлены автоматически для поддержки другой программы, которые больше не нужны, введите следующую команду.
Нажмите кнопку «Установить пакет». Система попросит вас ввести пароль для подтверждения административных полномочий (пользователь которого вы создали при установке системы обладает такими полномочиями).

После ввода пароля появится окно «анимирующее» процесс установки
Существует несколько различных опций, которые могут быть указаны с помощью флагов. Мы рассмотрим некоторые общие. Если вы хотите загрузить пакет, но не установите его, вы можете выполнить следующую команду. Вы можете использовать следующую команду для поиска пакета, который соответствует вашим потребностям.
Установка.deb файла с зависимостями на безголовый сервер
Мы также можем искать более общие термины. Чтобы просмотреть информацию о пакете, включая расширенное описание, используйте следующий синтаксис. Это также обеспечит размер загрузки и зависимости, необходимые для пакета. Чтобы узнать, установлен ли пакет и проверить, к какому хранилищу он принадлежит, мы можем указать.
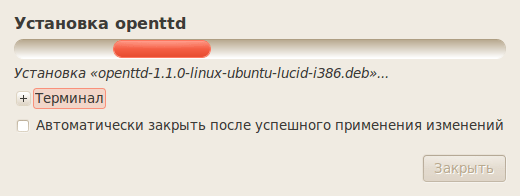
Время от времени появляются новые задачи, либо необходимость в решении старых задач новыми способами - тогда возникает потребность в дополнительном программном обеспечении. Данная статья рассказывает, что делать, если вам нужна новая программа для Ubuntu .
С использованием командной строки
Хотя иногда бывает необходимо выйти за рамки этих инструментов и программного обеспечения, доступного в репозиториях, большинство программных операций могут управляться этими инструментами. Для тех, кто задается вопросом, могут ли они сейчас перейти в Девуан, ответ «да».
Известно, что все ветви работают как мишень для миграции, но в этом руководстве будет рассмотрен только устойчивый филиал. Если вы все равно решите перейти на другую ветку, вы должны знать, что вы делаете, и ожидать решения любых возникающих проблем. Если вам нравится, вы можете добавить репозиторий стабильных обновлений.
В Ubuntu, как и в других операционных системах, есть понятие зависимостей . Это значит, что программу можно установить, только если уже установлены пакеты, от которых она зависит. Такая схема позволяет избежать дублирования данных в пакетах (например, если несколько программ зависят от одной и той же библиотеки, то не придётся пихать эту библиотеку в пакет каждой программы - она поставится один раз отдельным пакетом). В отличие от, например, Slackware или Windows, в Ubuntu зависимости разрешаются пакетным менеджером (Synaptic, apt, Центр приложений, apt-get, aptitude) - он автоматически установит зависимости из репозитория . Зависимости придётся устанавливать вручную, если нужный репозиторий не подключен, недоступен, если нужного пакета нет в репозитории, если вы ставите пакеты без использования пакетного менеджера (используете Gdebi или dpkg), если вы устанавливаете программу не из пакета (компилируете из исходников, запускаете установочный run/sh скрипт).
Рекомендуемые пакеты больше не будут установлены по умолчанию и будут обрабатываться как потерянные пакеты, чтобы их можно было удалить. Вы можете по-прежнему устанавливать рекомендуемые пакеты вручную, проверяя зависимости данного пакета. Прежде чем мы удалим какие-либо рекомендованные пакеты, стоит отметить, что не все они неважны. Поэтому вы должны защитить от удаления рекомендуемых пакетов, которые важны.
Теперь мы можем удалить любые пакеты, которые ранее были установлены в качестве рекомендаций. Альтернативой этому является установка точек монтирования самостоятельно и установка файлового менеджера, способного монтировать тома без автомонтажа. Вот конфигурация для нескольких беспроводных сетей на одном интерфейсе. Добавляя строфу для сети, которую вы используете только некоторое время, вы можете переопределить конфигурацию сети по умолчанию, когда она вам подходит.
Установка из репозиториев
Если вы не добавляли локальные репозитории (например, CD/DVD диски), то для установки программ из репозиториев вам понадобится интернет.
У такого метода установки программ есть масса преимуществ: это просто удобно, вы устанавливаете уже протестированные программы, которые гарантированно будут работать на вашей системе, зависимости между пакетами будут решаться автоматически, при появлении в репозитории новых версий установленных программ вас об этом проинформируют.
Установка deb пакета через терминал
Конфигурация проводной сети намного проще. Теперь, когда система настроена, пришло время очистить все оставшиеся пакеты, которые больше не нужны. Вернемся к корневой оболочке, как и раньше. Очистите свои рекомендации и потерянные пакеты снова. Теперь самое подходящее время для очистки неиспользуемых кэшей пакетов.
Это скопирует файл в папку приложения. Если вы установили его и он по-прежнему не связан, вы можете не иметь этого в своем пути к библиотеке. Это должно быть достаточно простым. Похоже, что большинство пакетов устанавливаются в нестандартном префиксе, в прямом противоречии со всем, что мы верили в концепцию стандарта, поэтому вам, возможно, придется справиться с этим.
С использованием графического интерфейса
Выберите Система → Администрирование → Менеджер пакетов Synaptic и получите более функциональный инструмент для работы с пакетами. В частности вы можете например устанавливать программы частично, если вам, например, не нужна документация или еще что-то. Запустите программу Менеджер пакетов Synaptic Система→Администрирование→Менеджер пакетов Synaptic . По запросу введите свой пароль. В запустившейся программе нажмите кнопку «Обновить», подождите, пока система обновит данные о доступных программах.
Большая часть этого материала подходит только для разработчиков, а некоторые из них будут лучше в списке рассылки. Вероятно, вы обнаружите, что когда вы закончите, эта страница будет отредактирована и отредактирована. Просто загрузите последнюю версию и создайте ее. Это должно сделать это.
Нестабильное и развитие означает, что вы, вероятно, столкнетесь с авариями, проблемами удобства использования и иногда теряете данные. Если вы не можете принять этот риск, используйте вместо этого стабильную версию. Если вы все еще читаете, вы, вероятно, один из храбрых, которые хотят быть на краю кровотечения.
В списке доступных программ сделайте двойной клик на нужной программе (либо клик правой кнопкой - пункт «Отметить для установки»). После того, как все нужные программы помечены для установки, нажмите кнопку «Применить». Подождите, пока необходимые пакеты будут скачаны и установлены. Схожие функции выполняет программа "Установка и удаление приложений" её можно легко найти в меню Приложения→Установка/удаление…
На странице загрузки есть раздел «Версии разработки». Низкие требования к системным ресурсам быстрее скорость чтения и записи файлов ускоряет синхронизацию с дисковым сервером, который вам не нужно подключать к сети, чтобы управлять файлами. Консольный клиент может быть установлен в следующих операционных системах.
Чтобы установить клиент автоматически, используйте команду для быстрой установки пакета. Чтобы установить клиент вручную, загрузите соответствующую версию пакета по соответствующей ссылке ниже. Вы можете запустить настройку клиента с помощью команды настройки.
С использованием командной строки
Установка из командной строки позволяет получить больше информации о процессе установки и позволяет гибко его настраивать, хотя и может показаться неудобной начинающему пользователю.
Ставим auto-apt:
Sudo apt-get install auto-apt
Переходим в папку с распакованными исходниками и командуем:
Sudo auto-apt update && auto-apt -y run ./configure
Если вы используете двухфакторную аутентификацию, вам понадобится одноразовый пароль, который генерируется «Яндекс».
- Введите имя каталога, в котором хранится локальная копия диска.
- Если вы оставите имя пустым, Яндекс.
- Дисковая папка будет создана в домашнем каталоге.
- Укажите, следует ли использовать прокси-сервер.
- Укажите, запускать ли клиент при запуске.
Другие варианты установки
Введите каталог, в котором будет храниться локальная копия диска. Введите файл, содержащий данные входа. Не синхронизировать указанные каталоги. Чтобы настройки работали корректно, имена исключенных каталогов должны быть разделены запятыми, а не пробелами. В случае конфликтов при синхронизации локальные файлы будут переименованы. Разрешить замену локальной копии диска на синхронизацию с сервером.
Команда auto-apt сама доставит необходимые пакеты для сборки, и позволит задавать меньше вопросов.
Создание deb пакета для более простой работы в дальнейшем, (установка, удаление, и прочее).
