Все программы в таком дистрибутиве Linux, как Ubuntu, устанавливаются из специальных deb-пакетов. Именно такое расширение принято использовать. В различных ОС они могут отличаться, например, в Windows, всем нам знакомой, используются особые файлы.exe. Как правило, в системе Ubuntu для сборки программы из репозитория автоматически скачивается и начинается установка deb-пакетов. Но иногда приходится устанавливать программу вручную, например, если Интернета нет, или же установщики сильно большого размера (в частности игры).
Пользователи Windows наверняка успели привыкнуть к последнему способу. Т.е. просто скачать файл с нужным расширением, два раза кликнуть и следовать указаниям, нажимая кнопочку «Далее». В системе «Линукс» для такого метода есть свои отличия.
1) Зайти в Центр Приложений и попробовать отыскать там требуемую программу.
2) Если не удалось обнаружить в стандартном источнике, то можно зайти на официальный сайт разработчиков и посмотреть там их репозиторий для установки или ссылку на PPA.
3) В том случае, когда на сайте предлагают лишь установить deb-пакет, то его нужно скачивать и работать именно с ним далее.
4) Бывает и такое, что можно найти только исходные коды, в этом случае придется собирать программу самостоятельно.

Оптимальным решением является установка deb-пакетов из репозитория лишь по той причине, что в дальнейшем будет намного проще осуществлять обновление программы. Служба по организации обновлений в вашей системе будет находить самые последние версии в автоматическом режиме.
Стоит также отметить, что в официальных репозиториях программы надежнее, чем в источниках разработчиков, так как в последнем находятся более новые версии, хотя не такие стабильные.
Установка deb-файлов делится на 2 способа: в графическом режиме и терминале.
Установка в графическом режиме
Для начала необходимо найти в файловом менеджере нужный пакет, а затем дважды щелкнуть по нему. Далее на экран выступит графическая оболочка программы, и если в официальных источниках присутствует более старая программа, то пользователю об этом сообщат. Такое можно закрыть. После этого необходимо нажать «Установить пакет», после чего выступит запрос о вводе пароля администратора, т.к. любое подобное действие должно осуществляться только с его разрешения. Затем начнется процесс установки. По завершении этого можно закрыть все окна и переходить в саму программу из меню Ubuntu.

Установка из терминала
Чтобы установка deb-пакета была правильной, нужно в терминале перейти в соответствующую папку, содержащую нужный файл, и набрать команду: "sudo dpkg -i имя_пакета.deb".
Далее нужно следовать всем инструкциям на экране. Если все прошло хорошо, то появится сообщение об успешной установке программы. В Ubuntu deb-пакеты могут не содержать нужных зависимостей для данной программы, все требуемые названия дополнительных пакетов будут указаны, их нужно в том же терминале доустановить.
Было представлено лишь самое необходимое и краткое описание установки. Существует очень много частных случаев, каждый из которых обладает массой своих тонкостей.
Для установки и распространения Debian-основанные дистрибутивы используют файлы с расширением *.deb. Но, как правило, программы распространяются не в виде отдельных пакетов, а в виде репозиториев - хранилищ большого числа файлов. Для поиска и установки пакетов существуют различные менеджеры. Польза такого подхода обусловлена тем, что очень редко программы могут работать сами по себе, без дополнительных библиотек, и для корректной работы системы менеджеры отслеживают зависимости и автоматически добавляют их в список установки.
Synaptic
Определенно это лучший графический менеджер пакетов в Debian.
Набор консольных утилит для работы с репозиториями. Вообще, консоль частенько бывает удобнее, чем оконный режим. Особенно если ты знаешь, что конкретно тебе требуется. Проще сразу написать что-то вроде apt-get install vlc , чем запускать синаптик, в поиск вбивать тот же vlc, потом его отмечать и жать "применить". А вообще вот самые используемые случаи apt :
# apt-get update
# apt-get install <пакет> - установить/обновить пакет;
# apt-get upgrade
# apt-get remove <пакет>
# apt-get purge <пакет>
$ apt-cache search <пакет> - поиск пакета. Выдаёт довольно большой список (так как ищет в имени и описании), если надо искать более строго, то можно поступать следующим образом (apt-cache search mplayer | grep mplayer ).
Aptitude
Имеет даже псевдографический интерфейс, который можно увидеть, если запускать без параметров.
# aptitude
Наиболее часто используемые клавиши в таком режиме:
"/" - поиск по имени пакета;
"n" - перейти к следующему пакету, удовлетворяющему условиям поиска;
"+" - установить пакет;
"-" - удалить пакет, оставив конфиги;
"_" - удалить пакет вместе с конфигами (purge);
"g" - перейти к следующему шагу работы с пакетами (установка/удаление);
"q" - возврат или выход.
Кроме того, aptitude можно использовать прямо из консоли подобно apt. Вот некоторые его параметры:
# aptitude download - просто скачать нужный пакет;
# aptitude update - получить обновлённые списки пакетов с сервера;
# aptitude install <пакет> - установить/обновить пакет;
# aptitude upgrade - обновить пакеты, установленные в систему;
# aptitude remove <пакет> - удалить пакет, установленный в систему (файлы конфигурации остаются!);
# aptitude purge <пакет> - удалить пакет, установленный в систему, с удалением файлов конфигурации;
# aptitude search <пакет> - поиск пакета.# aptitude
markauto/unmarkauto
- поставить/снять отметку "установлено автоматически";
#
aptitude
reinstall <пакет>
- переустановить пакет.
Небольшое замечание по использованию aptitude . Aptitude рекомендуется к использованию (и в инсталляторе используется именно он) - у него более интеллектуальный механизм решения проблем с зависимостями (в крайнем случае, он позволяет разобраться с ними вручную). Особенно это заметно при крупных обновлениях системы. В таких случаях apt даже может разрушить систему.
Классический способ установки (сборка из тарболов)
Исходные файлы представляют собой архивированные исходные тексты и имеют следующий вид:
- name.tar.gz (иногда.tgz)
- name.tar.bz2
Сначала необходимо распаковать эти архивы. Это можно сделать при помощи какого-либо графического приложения, а можно и из консоли:
$ tar -xzf name.tar.gz
После этого переходим в каталог с распакованными файлами:
$ ./configure
Примечание. По умолчанию обычно не ставятся пакеты, необходимые для компиляции. Для того, чтобы всё работало, надо установить пакет build-essential :
# aptitude install build-essential
Если у вас всё сконфигурировалось нормально, то можно запускать компилятор:
Ждём. Процесс сборки может быть долгим (для некоторых приложений - несколько часов, особенно, если у вас слабый процессор). По окончанию, если не появилось каких-нибудь сообщений об ошибке, можно устанавливать то, что у нас получилось. Обычно это делается следующей командой:
# make install
Но в таком случае ваш пакет не будет отображаться в менеджерах. Для решения этой задачи нужно самостоятельно собрать deb-файл. Конечно, можно сделать это вручную, но можно и воспользоваться утилитой checkinstall , которая сделает всё сама - она и соберёт, и установит пакет (в этом случае не надо запускать make install).
# checkinstall -y
Ключ -y мы задали для того, чтобы нам не задавали никаких вопросов. Примечание. Если вы ставите свежую версию пакета, установленного в системе, то стоит его предварительно удалить, иначе checkinstall выдаст ошибку при установке пакета. dpkg -S может не знать какому пакету они принадлежат.
Удаление пакета может быть выполнено так:
alien
Поддерживает преобразование между пакетами Linux Standard Base, RPM, deb, Stampede (.slp), Solaris (.pkg) и Slackware (.tgz). Способна автоматически устанавливать сгенерированный пакет. При преобразовании делает попытку конвертации инсталляционных скриптов, включённых в архив. Тем не менее последней возможностью следует пользоваться крайне осторожно, так как Linux-дистрибутивы могут сильно отличаться друг от друга и неудачно преобразованные скрипты могут повредить операционную систему.Простой пример использования alien:
# alien --to-rpm --scripts ./mypkg.deb
Обратная задача решается следующей командой
# alien --to-deb --scripts ./mypkg.rpm
Другие варианты установки
1) Иногда приходится устанавливать файлы формата rpm. Это не родные дебиановские файлы, поэтому гарантий корректной работы ещё меньше, чем в предыдущем случае (и не думайте ставить что-то системное таким образом!). Но можно поставить программу alien, которая пересоберёт deb-пакет, после чего его можно устанавливать как показано выше.
# aptitude install alien
2) В Убунте есть возможность добавления своего собстенного репозитария командой add-apt-repository , но в Дебиане ее нет. Это легко исправит воспользовавшись .
3) Ну и вообще редкий случай - когда программы снабжаются собственным инсталлятором. Например, Opera имеет такой вариант установки. Как правило, достаточно просто его запустить, и он сам всё копирует. Но в таком случае ничего не будет отображаться в менеджерах.
-------
Команда UNIX‐подобных операционных систем, которая выводит информацию о расположении файлов определенного приложения.
man: /usr/bin/man /usr/local/man /usr/share/man /usr/share/man/man7/man.7.gz /usr/share/man/man1/man.1.gz
Ну вот и всё. Теперь можно и поэкспериментировать с системой, посмотреть, что же у нас есть в дистрибутиве. Всё-таки Debian - огромное поле для экспериментов, и из него можно сделать всё, что угодно.
Спер некоторые данные у Антона Oni ЛИПАРИНА и у Гугла
Установка новых программ — один из самых важных моментов при работе с вашей системой. Раньше мы уже рассматривали добавление PPA в систему и установку программ из исходников. Но даже в PPA есть далеко не все пакеты, а установка из исходников слишком сложна для новичков.
Нередко возникает необходимость поставить программу, для которой уже есть собранные deb пакеты в интернете. Это может быть какая-нибудь не очень популярная программа или даже драйвера, которые вы скачали и хотите установить на компьютер где нет сети. На компьютере без сети установка программ с флешки ubuntu может стать единственным решением. В этой статье будет рассмотрена установка deb пакетов в ubuntu. Мы рассмотрим где их взять и как установить deb в ubuntu.
Где взять deb пакеты?
Ответ прост — на просторах интернета. Если это нужная вам программа, то вы уже знаете где взять для ее пакет. В случае с драйверами ситуация немного сложнее. Все программы и драйвера, которые находятся в официальных репозиториях Ubuntu вы можете найти на сайте launchpad.net, это очень удобно, если на машине, где они должны быть установлены нет интернета. Например, ищем linux-firmware и открываем ее страницу на Launchpad, внизу выбираем версию программы:
![]()

И осталось получить deb файл для нашей системы:
 Если у вас есть другой компьютер с интернетом или вы планируете устанавливать программы потом, а сейчас нужно только скачать deb пакеты, то это можно сделать с помощью apt:
Если у вас есть другой компьютер с интернетом или вы планируете устанавливать программы потом, а сейчас нужно только скачать deb пакеты, то это можно сделать с помощью apt:
apt download имя_пакета

apt download имя_пакета $(apt-rdepends имя_пакета|grep -v "^ ")
Теперь у вас есть не только пакет, но и все его зависимости.
Установка deb пакетов Ubuntu
Установить Deb пакет Ubuntu не так уж сложно, для этого даже есть несколько утилит. Можно устанавливать как с помощью графического интерфейса, так и в терминале.
Самый простой способ установки — в графическом интерфейсе, с помощью центра приложений, с него и начнем. Откройте файловый менеджер в папке с пакетом:


Установка программ Ubuntu с помощью центра приложений мне не очень нравится, он обычно очень долго думает и не всегда правильно открывает программу, но можно воспользоваться другой графической утилитой — gdebi. Сначала ее нужно установить:
sudo apt-get install gdebi
Теперь кликаем правой кнопкой мыши по файлу, выбираем открыть с помощью и gdebi :


Установка deb из консоли Ubuntu выполняется не намного сложнее. Для этого используется утилита dpkg. Сначала переходим в папку куда был загружен deb пакет:
cd ~/Загрузки/
Затем устанавливаем:
sudo dpkg -i имя_пакета.deb

Для этой команды доступны символы сокращений, например, можно написать вот так, чтобы установить все deb пакеты из этой директории:
$ sudo dpkg -i *.deb
Программа не умеет разрешать зависимости, даже если есть доступ к сети, она только устанавливает пакет, поэтому для установки зависимостей после установки deb ubuntu выполните:
$ sudo apt-get -f install

Теперь, когда зависимости были загружены, вы можете запускать и использовать программу.
Это не единственный способ установки пакетов ubuntu через терминал, утилиту gdebi тоже можно запустить таким способом:
sudo gdebi имя_пакета.deb
Возможно, вы не знали, но apt тоже умеет устанавливать deb пакеты и даже более чем успешно разрешает зависимости. Только утилите нужно передать полный путь к файлу для установки. Если вы находитесь в папке с deb пакетом выполните:
sudo apt install ./имя_пакета.deb

Программа автоматически установит все зависимости и больше ничего не придется выполнять.
Выводы
Вот и все. Теперь установка deb пакетов в Ubuntu не вызовет у вас проблем. Оказывается, есть несколько способов установки программ в ubuntu и все они имеют свои преимущества. Если у вас остались вопросы, спрашивайте в комментариях!
Программное обеспечение в ОС Ubuntu Linux распространяется в так называемых deb-пакетах. Обычно при установке программы из репозитория система автоматически скачивает и устанавливает deb-пакеты, но бывают ситуации когда вам необходимо установить программу (например игру) скачав и установив deb-пакет вручную.
На самом деле эта ситуация довольно распространённая и для пользователей пришедших в Ubuntu из ОС Windows вообще должна быть родной, поскольку в этой ОС все программы устанавливаются преимущественно аналогичным образом. Т.е. скачивается установочный пакет в виде исполняемого exe файла или msi пакет. Последний вариант (msi) наиболее близок к системе управления пакетами которые используются в Linux.
- Поищите программу в стандартных репозиториях ubuntu, например с помощью Центра Приложений
- Если в репозиториях программы не окажется, то поищите на сайте программы возможность установки из репозитория разработчиков или например ссылку на ppa репозиторий.
- Если нет репозитория, но есть готовый deb пакет, то устанавливайте его по инструкции ниже.
- Если на сайте есть только архив программы в виде исходных кодов, то придётся скачивать этот архив и собирать программу самостоятельно (об этом в другой заметке).
Почему прежде нужно искать репозиторий — просто потому, что в дальнейшем это упростит вам процедуру обновления программы. Служба обновления автоматически найдёт все обновлённые пакеты во всех установленных репозиториях и предложит их вам обновить.
Первые два пункта можно поменять местами исходя из следующих соображений 1) в официальных репозиториях ПО более стабильно 2) в репозиториях разработчиков ПО наиболее свежее. Что вам требуется больше стабильность или новые фенечки — решайте сами.
Ну и наконец, когда нет репозиториев, или версия пакета в репозиториях вас не устраивает, но есть deb-пакет, который вы скачали с сайта разработчиков. У вас есть 2 простых способа его установить.
Установка в графическом режиме
Откройте папку с deb-пакетом в файловом менеджере Ubuntu и дважды кликнете по нему.
Запустится графическая оболочка программы управления пакетами. Если в репозиториях есть более старая версия программы то вы увидите соответствующее сообщение. Прочитайте и закройте его.

Нажмите кнопку «Установить пакет». Система попросит вас ввести пароль для подтверждения административных полномочий (пользователь которого вы создали при установке системы обладает такими полномочиями).

После ввода пароля появится окно «анимирующее» процесс установки
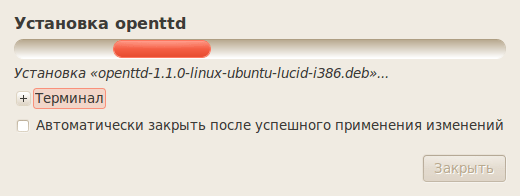
Установочные файлы на iPhone/iPad бывают двух типов - DEB и IPA. IPA - это файлы игр и разных программ из iTunes AppStore. Устанавливаются и качаются они в один клик, также такие файлы можно найти и скачать в Интернете.
Особенности установки DEB
DEB - пакеты установки твиков и программ, которые можно загрузить из Cydia. Если вы будете загружать DEB-файлы из Cydia, то вы их больше не увидите, эти файлы сразу удалятся после установки программы. А вот если вы скачали пакет DEB на просторах Интернета, то вам потребуется ручная установка. Как установить DEB на iPad или на iPhone? Далее будут описаны четыре варианта установки.
Первый способ
Как установить DEB на iPhone? Первый метод - это установка через терминал. Это один из самых сложных вариантов. На вашем телефоне должен быть установлен терминал - либо MobileTerminal из Сидии или, как вариант, настроенный доступ на iPhone с компьютера. Вам нужно скопировать файл.deb в телефон (/var/mobile). Далее в нем нужно ввести следующее (во время набора символы не будут появляться, ничего страшного): su root alpine dpkg -i название_файла.deb. После каждой написанной строчки нажимаем Enter. Если файл не установится, то терминал сообщит вам об этом.
Второй способ
Как установить DEB-пакет на iPhone или iPad? Метод второй - установить через Cydia (если присутствует доступ к файлам по usb). Вам нужно скопировать DEB-файл по следующему адресу: /var/root/media/Cydia/AutoInstall. Если некоторых папок нет, то создайте их вручную. Далее перезагрузите телефон. После запуска девайса Cydia установит все файлы автоматически.
Третий способ
Как установить DEB? Метод третий - через Cider (требуется Cydia на девайсе). Запустите на компьютере Cider (не забудьте предварительно подключить телефон к компьютеру), при первом запуске программа создает все требуемые папки и файлы. В папку Archives, копируете нужные DEB-файлы. Затем запускаете Cider для того, чтобы программа увидела файлы. На вкладке "Синхронизация" будут отображены наши DEB-пакеты, нужно выбрать, куда скопировать их, - в кэш Cydia или в папку AutoInstall. Кэш Cydia: после того как вы скопировали файл, вам нужно запустить Сидию и в поиске выбрать программу, которую вы хотите установить, далее запустить установку, и она сразу установится, не скачиваясь из Интернета. Папка AutoInstall: нужно скопировать файл, перезагрузить ваш iPhone или iPad, и программка во время перезагрузки установится автоматически.
Четвертый способ
Как устанавливать DEB-файлы? Метод четвертый - установка через программу iFile. Данная работа проводится на самом телефоне или планшете. Для начала вам нужно установить требуемую программу iFile на ваш девайс из Сидии. Следующим шагом будет загрузка DEB-файла на ваш телефон или планшет. Переместить файл можно любым известным и доступным вам методом. Перемещаете файл в любую папку. После копирования, открываете файл DEB и нажимаете кнопку Install. Дождитесь окончания установки программы.
После установки при необходимости, можете перезагрузить ваш девайс. Выше были даны ответы на вопрос о том, как устанавливать DEB-файлы. Следуйте инструкции, и у вас все получится!
