Многие приложения могут работать в нескольких оконных режимах. Сюда относится компактный оконный режим с поддержкой изменения размеров окна, режим на весь экран и полноэкранный режим. Как правило, смотреть фильмы и играть в игры удобнее в полноэкранном режиме, с документами работать – в режиме на весь экран, а мелкие приложения удобнее запускать в оконном режиме с возможностью изменить размеры окна.
На вкладке «Магазин» вы можете купить виртуальные наличные деньги на реальные деньги, которые подпитывают бюджет вашего персонажа определенным количеством виртуальных маммонов. Особенно для устройств, которые могут похвастаться большим экраном. Но функциональность этого режима не останавливается - он также поддерживает привычное «перетаскивание» с компьютера, например, содержимое одного окна может быть легко использовано в другом приложении. Первое, что вам нужно сделать, чтобы использовать функцию «Несколько окон», - это включить ее.
Переход из одного вида отображения интерфейса программы в другой различается в разных типах приложений.
Вам понадобится
- Компьютер под управлением операционной системы
Инструкция
Многим из нас иногда хочется вспомнить прошлое и поиграть в классические компьютерные приложения. При этом часто возникает вопрос, как запустить игру в окне.
Эта задача сводится к выбору меню «Приложения», нажатии «Настройки», выборе вкладки «Устройство», а затем щелчка по «Множественному окну» и перемещению ползунка. В этот момент вы также можете включить автоматическое отображение содержимого в этом режиме при открытии файлов из файлов «Мои файлы» или «Видео» и вложений в сообщениях.
Если вы не хотите включать эту опцию Многие окна также можно запустить, перемещая ползунок в меню «Настройки» на вкладке «Устройство». Вы также можете использовать ярлык на панели уведомлений в верхней части экрана - перемещая его вправо и касаясь значка нескольких окон.
К сожалению, большинство старых приложений непросто заставить корректно работать на современных ПК, оснащенных операционной системой Windows 7 или более поздними версиями программного обеспечения от Microsoft.
Например, разрешение экрана может быть 640×480 или даже меньше. На современных HD-мониторах такое разрешение смотрится, мягко говоря, ужасно.
После успешной активации функции множественной панели лоток появится с приложениями, установленными на вашем смартфоне, которые совместимы с этим режимом. Не будет приложений, которые не используют эту функцию. Вы можете изменить положение лотка, удерживая его ручку и перетаскивая ее в нужное положение.
На главном экране для приложений, которые можно запускать в режиме нескольких окон, вы можете извлечь лоток с правого края экрана. Вы можете запускать выбранные приложения двумя способами - либо касаясь пальцем, либо удерживая его, перетащив его на экран смартфона или на выбранную часть экрана. Если приложение является единственным активным в данный момент - оно откроет весь экран, если другой - он займет половину. Таким образом вы можете одновременно открывать два приложения и использовать их одновременно.
Чтобы решить проблему, нужно запустить приложение в оконном режиме. Некоторые игры предлагают пользователю встроенную функцию для запуска приложения в окне. Но как быть с программами, разработчики которых не предусмотрели такую возможность?
Существует несколько вариантов решения проблемы, которые помогут запустить в оконном режиме не только старые, но также и новые приложения.
Просто перетащите палец с помощью слайдера между приложениями, удерживая палец между синими точками. Вы также можете использовать этот слайдер для управления несколькими оконными окнами. Удерживая синюю точку, вы можете получить доступ к параметрам, которые можно использовать для каскадирования, замены окон или переключения в полноэкранный режим для активного приложения.
Затем запустите функцию «Клейкие ключи»!
В некоторых случаях также будет добавлена опция «Перетаскивание», которая позволяет создавать электронные письма и просматривать ваши фотогалереи, например, добавлять только что добавленные фотографии. К счастью, это разочарование можно остановить, и у нас есть решение для вас. Не видеть свою игру.
В первую очередь нужно попробовать зажать на клавиатуре комбинацию клавиш Alt и Enter, в то время когда программа запущена в полноэкранном режиме. Это самый простой способ решения проблемы. В результате некоторые игры могут автоматически перейти в оконный режим, но далеко не все.
Многие приложения можно переключить в режим окна с помощью внутренних настроек.
Вот как решить эту проблему раз и навсегда. Существует два способа отключить эту функцию. Во-первых, когда вы видите сообщение об активации Клей-ключей. Затем нажмите ссылку, которая гласит: «Перейдите в Центр упрощения доступа, чтобы отключить сочетание клавиш».
Откроется окно «Настроить клейкие ключи». Второй способ заключается в открытии панели управления. Если вы не знаете, как это сделать, прочитайте эти руководства. Затем перейдите в раздел «Упрощение доступа», затем перейдите в «Центр упрощения доступа». Здесь прокрутите вниз и найдите ссылку «Упрощение использования клавиатуры».
В любой игре есть стартовое меню, где обязательно присутствует пункт «Настройки» или «Опции». Там обычно имеется подпункт «Настройки видео» или «Настройки графики», в котором разработчики приложений часто предусматривают функцию отключения полноэкранного режима. Например, в игре Dota 2 эта функция расположена в подпункте «Видео / Аудио».
Некоторые программы содержат файлы с расширением.ini, в которых можно настраивать игру еще до ее запуска. Если повезет, то среди опций запуска может оказаться и режим для игры в окне. Файлы.ini обычно располагаются в корневой папке с игрой (именно в том месте на жестком диске компьютера, куда было установлено приложение).
 Еще одно возможное решение проблемы состоит в том, чтобы прописать определенные команды в ярлыке программы.
Еще одно возможное решение проблемы состоит в том, чтобы прописать определенные команды в ярлыке программы.
Для этого нужно кликнуть правой кнопкой мыши на иконке, которая запускает любую игру, и попробовать добавить одну из следующих команд в поле «Объект»:
- -window;
- -windowmode;
- -f resolution;
- -f 1024×768.
Редактирование свойств ярлыка может привести к неисправности программы.
Не нужно удалять все то, что написано в строке «Объект» по умолчанию. Достаточно лишь добавить команду к тому, что уже имеется. Кроме того, чтобы изменить ярлык, могут понадобиться права администратора. Если таких прав нет, то следует обратиться к владельцу данного ПК.
Эмуляторы
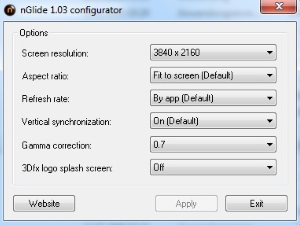 Существуют специальные программы-эмуляторы, которые позволяют запускать игры для Windows на платформе Apple Mac (в том числе и в оконном режиме). Далеко не все приложения успешно переносятся с одной платформы на другую, сохраняя работоспособность, но попробовать стоит. Самыми популярными на сегодняшний день эмуляторами являются DirectX OpenGL Wrapper, DxWnd и Glide.
Существуют специальные программы-эмуляторы, которые позволяют запускать игры для Windows на платформе Apple Mac (в том числе и в оконном режиме). Далеко не все приложения успешно переносятся с одной платформы на другую, сохраняя работоспособность, но попробовать стоит. Самыми популярными на сегодняшний день эмуляторами являются DirectX OpenGL Wrapper, DxWnd и Glide.
Если возникло желание запустить совсем уж старенькую игрушку, работающую под операционной системой DOS, то лучше всего воспользоваться эмулятором DOSBox. Эта программа довольно простая в использовании и позволяет запустить игру в оконном режиме. Достаточно запустить эмулятор, чтобы увидеть подробную инструкцию по эмуляции игр.
Обладатели операционной системы Windows 7 могут также попробовать Windows XP Mode — официальную утилиту от Microsoft, позволяющую не только эмулировать XP, но и запускать игру в окне. Альтернативными эмуляторами могут послужить такие программы, как VMware или VirtualBox.
Они способны эмулировать различные операционные системы и отображать игру в оконном режиме. Соответственно, все программы, запускаемые через данные эмуляторы, тоже будут запускаться в окне.
