Практически каждый ноутбук, который можно купить в магазине компьютерной техники, поставляется в комплекте с операционной системой. В этом есть свои плюсы: не надо тратиться на покупку операционной системы, а также нет нужды тратить время на установку операционной системы. Наличие ОС на жёстком диске ноутбука говорит о том, что HDD содержит скрытый раздел, который используется для восстановления к заводским настройкам. Некоторые пользователи специально его затирают, чтобы увеличить дисковое пространство, некоторые даже не подозревают о нём.
Сегодня разговор пойдёт о восстановлении ОС на ноутбуках Dell. Система восстановления ноутбуков Dell к заводским настройкам из раздела восстановления оснащена функцией резервного копирования. Тем не менее я предпочитаю делать подобные вещи иными методами, в связи с чем в рамках этой статьи указанную опцию рассматривать не буду. Тем более, что у нас речь идет о восстановлении именно к заводскому состоянию , когда никаких посторонних данных на компьютере ещё нет.
Восстановить Dell к заводским настройкам на Windows Vista и Windows 7.
Шаг 1. Сразу после включения ноутбука, когда появляется логотип Dell, нажмите и удерживайте кнопку F8 .

Рис. 1. Логотип Dell. Начало загрузки ноутбука. Нажмите кнопку F8
Шаг 2. Удерживать F8 нужно до тех пор, пока не появится окно "Дополнительные варианты загрузки" или "Advanced Boot Options". Здесь выберите при помощи стрелок на клавиатуре пункт "Устранение неполадок компьютера" или "Repair Your Computer".

Рис. 2. Окно дополнительных вариантов загрузки
Шаг 3. Нажмите "Enter". Появится окно "Параметры восстановления системы". Здесь выберите язык интерфейса и раскладку клавиатуры и нажмите "Далее".
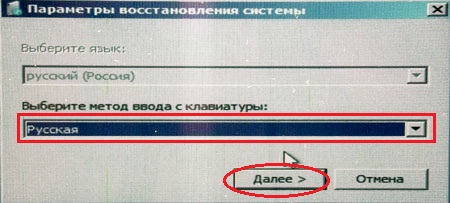
Рис. 3. Окно параметров восстановления системы. выберите язык интерфейса и раскладки клавиатуры
Шаг 4. Появится другое окно "Параметры восстановления системы", где нужно выбрать пользователя, от имени которого будет выполнен вход в систему и ввести пароль, если он установлен. После этого нажимаем "ОК".

Рис. 4. Второе окно параметров восстановления системы. выберите пользователя и введите пароль
Шаг 5. Третье окно "Параметры восстановления системы". Оно является определяющим и, наверное, самым главным. Не только из-за того, что здесь вы можете выбрать варианты и методы восстановления работоспособности ноутбука, а даже потому, что именно тут вы поймёте для себя: удалили ли вы раздел восстановления от Dell. Проверьте наличие строки "Dell DataSafe Restore и Emergency Backup".

Рис. 5. Третье окно параметров восстановления системы. Найдите строку "Dell DataSafe Restore и Emergency Backup"
Если такой строки нет, то смотрим статью, где расписан ноутбука. Если эта строка есть, то выберите её.
Шаг 6. Здесь нам предложат выбрать вариант восстановления к заводским настройкам. Как я уже говорил, мы будем рассматривать способ, который позволит вернуть ноутбук Dell к тому состоянию, в котором он был приобретен в магазине. Поэтому выбираем пункт "Выбрать другую резервную копию системы и дополнительные опции" и жмём "Далее". Кстати, если HDD был разделён на 2 части, но раздел изменения без ОС не будут затронуты.

Рис. 6. Выберите пункт с другой резервной копией системы
Шаг 7. В следующем окне выбираем "Восстановить мой компьютер" и жмём "Далее".

Рис. 7. Выберите пункт "Восстановить мой компьютер"
Шаг 8. На экране появится список доступных точек восстановления. В моём случае есть только один образ, созданный при первом запуске системы. Но если вы ранее использовали функцию резервного копирования, вариантов будет несколько.

Рис. 8. Выберите нужную копию восстановления системы
Шаг 9. Выбираем "Восстановить без сохранения новых или измененных файлов" и жмём "Далее".

Рис. 9. Выберите нужный тип восстановления системы
Шаг 10. Последний запрос системы. Выберите "Да, продолжить".
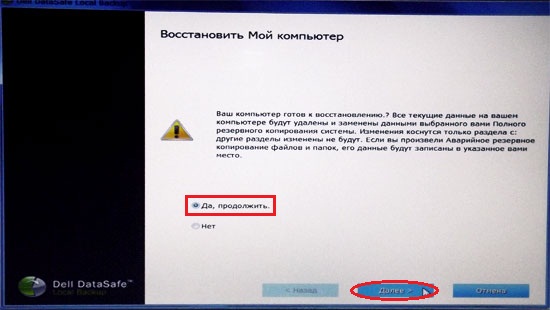
Рис. 10. Соглашаемся перед началом запуска процедуры восстановления ноутбука к заводским настройкам
Шаг 11. После этого начнётся процедура восстановления ноутбука Dell к заводским настройкам.

Рис. 11. Прогресс восстановления ноутбука к заводским настройкам
Шаг 12. Процесс восстановления занимает что-то около двадцати минут, так что пока что можно заняться другими делами. Когда нам сообщат, что восстановление завершено, нажимаем кнопку "Перезапустить".

Рис. 12. Нажмите кнопку "Перезагрузить" после успешного восстановления
Шаг 13. После перезагрузки начнётся подготовка к первому запуску операционной системы.

Рис. 13. Подготовка к первому запуску ОС после восстановления к заводским настройкам

Рис. 14. Продолжите дальнейшую настройку Windows как при покупке ноутбука
Восстановить ноутбук Dell к заводским настройкам на Windows XP.
Отличие заключается лишь в том, что вызывать меню для восстановления нужно другой комбинацией клавиш. Используйте Ctrl+ F11 .
- Необходимо в момент появления логотипа Dell одновременно нажать эту комбинация и отпустить.
- Дальше дождитесь окна "Dell PC Restore by Symantec".
- Нажмите кнопку "Restore" или "Восстановление".
- После появится окно, предупреждающее о потере всей информации на компьютере, что хранится на жёстких дисках, при выполнении данной процедуры.
- Нажмите кнопку "Подтверждение", "Согласен" или "Confirm".
- После начнётся процедура восстановления, которая займёт порядка 8-10 минут. Весь прогресс восстановления будет отображаться в появившемся окне.
- Когда процедура будет завершена, появится сообщение “The system recovery process was successful” или “Восстановление системы было успешно завершено”.
- Нажмите кнопку "Закрыть", "ОК" или "Finish".
- Ноутбук перезагрузится.
- Наслаждаемся проделанной работой.
На заметку: Качественный ремонт аудиооборудования по самым низким ценам вам помогут осуществить специалисты из компании http://remontradio.ru/. Рекомендуем вам к сотрудничеству данную компанию!
На этом всё! Благодарю за внимание и до новых встреч на страницах сайта сайт
О том, что если после покупки нового ноутбука с ним что-то случиться, особенно если куплен за последние сбережения, многие находятся на грани нервного расстройства, писать не нужно.
Лучше предоставлю инструкцию как вернуть заводские настройки ноутбука Samsung, Fujitsu Siemens, Toshiba, Asus, Sony VAIO, Packard Bell, HP Pavilion, Lenovo ThinkPad, Acer, Dell.
Вернуть ноутбуку заводские настройки можно несколькими способами. Вначале рассмотрим что именно нужно восстановить. Обычно такую информацию ищут покупатели с предустановленной виндовс.
В силу своей некомпетентности начинающие пользователи (новички) могут нарушить системные файлы ноутбука, в результате он может даже не запуститься.
Если же запустился, тогда вернуть настройки заводские можно простым .
Есть и другой хороший способ вернуть ноутбуку ноутбука Samsung, Fujitsu Siemens, Toshiba, Asus, Sony VAIO, Packard Bell, HP Pavilion, Lenovo ThinkPad, Acer или Dell заводские настройки.
Его можно назвать универсальным, только вам обаятельно понадобиться диск восстановления.
Он может идти отдельно или быть помещен уже в компьютер в любом разделе кроме диска «С».
Если нашли таковой, тогда выберите модель своего ноутбука из списка ниже и воспользовавшись кодами попробуйте таким способом вернуть настройки к заводским. Если все сделаете правильно то восстановите очень быстро.
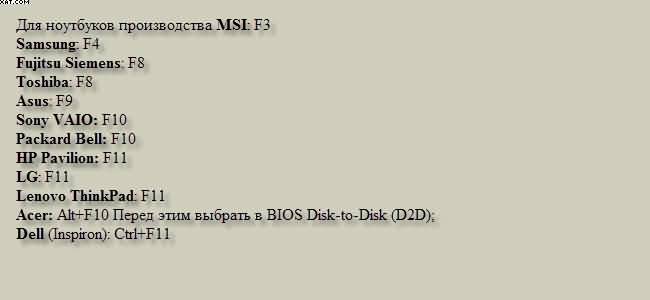
А как вернуть заводские настройки ноутбука, если диска нет – потеряли или удалили, и он даже не запускается. Решение есть только быстро уже не получиться. Вам понадобиться скачать точную копию своей виндовс.
При этом обязательно смотрите на разрядность (32 или 64) и версию (начальная, профессиональная и т.д.). Дальше после скачивания, возьмите чистый DVD диск, запишите на него образ и приступайте к .
Когда установите, вернуть заводские установки вы не сможете, а только самостоятельно сделать новые, точно такие как были.
Сначала введите ключ активации (он находиться на днище ноутбука). После этого перейдите на сайт производителя и скачайте все находящиеся для вашей модели.
После установки вы получите копию заводских настроек. Дальше чтобы таких неприятностей больше не повторялось, рекомендую приобрести жесткий внешний диск и записать образ операционной системы.
Тогда вернуть начальные настройки сможете в любой момент за несколько минут всегда.
На этом заканчиваю и надеюсь, что предоставленные здесь три способа как вернуть ноутбуку заводские настройки вам помогут и настроение сразу улучшиться.
А если возникнут проблемы пишите ниже в комментариях – вам обязательно помогут.
Современному пользователю полезно узнать, как сделать сброс БИОСа на ноутбуке. Простыми словами, BIOS - это базовая система ввода и вывода. Она представляет собой набор программ, которые необходимы для работы с аппаратурой лэптопа. Эта система является программным обеспечением.
Что это
Сброс настроек БИОСа на ноутбуке - важный этап, который позволяет изменить отдельные параметры работы устройства. BIOS представляет собой комплекс микросхем. С их помощью можно настроить отдельные части системного блока. Расположен БИОС в материнской плате и является частью программного обеспечения. Именно ПО отвечает за работу всех комплектующих лэптопа. БИОС подготавливает систему к включению, настраивает оборудование. Это ПО еще называют Setup. Производители записывают его в микросхему и устанавливают в плату.
Изначально BIOS нужен был для обслуживания дисковых накопителей, монитора, компьютера. Сегодня он выполняет гораздо больше задач, в число которых входит поиск нужного раздела и сектора на накопителе, настройка системного загрузчика. В современных моделях ноутбуков производители все чаще используют вместо BIOS новый интерфейс EFI. Его схема обладает большими возможностями. Например, подпрограммы теперь встраиваются между операционной системой и накопителем.
Функции
Сброс БИОСа на ноутбуке часто становится необходимостью. Но прежде чем его делать, важно разобраться, какие функции выполняет ПО.

- БИОС запускает ноутбук и тестирует его работу. После того как пользователь включит устройство, сначала загружается встроенное программное обеспечение. Оно проверяет и настраивает оборудование. Если BIOS находит проблемы, он оповещает об этом пользователя.
- Настраивает параметры запуска. После включения ноутбука BIOS налаживает параметры, которые влияют на работу всей системы.
- Хранит данные о настройках и других характеристиках ноутбука.
- Обеспечивает доступ к разным устройствам.
- Устанавливает системное время.
- Включает и отключает устройства.
- Подготавливает ноутбук к загрузке операционной системы.
Как работать
Для того чтобы сделать сброс БИОСа на ноутбуке, необходимо понять, как с ним работать. Если хотите попасть в его настройки, одновременно зажмите на клавиатуре клавиши F11 и Delete. Вызов настроек зависит от материнской платы. Управляется программное обеспечение кнопками ESC (выход), Enter (вход в настройки или раздел). Перемещаться помогают стрелки на клавиатуре, с их помощью легко выбирать нужные параметры. Если хотите установить заводские настройки, нажмите F9. Клавиша F10 поможет сохранить изменения и выйти из меню.

Сброс
Как сделать сброс БИОСа до заводских настроек на ноутбуке? Это достаточно просто осуществить, особенно продвинутым пользователям. Рекомендуется совершать его только в том случае, если ноутбук плохо работает. Особенность в том, что у многих брендов, которые производят портативные компьютеры, он осуществляется по-разному. Изменяя настройки, учитывайте модель и производителя. Сброс обязательно нужно осуществлять после того, как ноутбук полностью выключится. В этот момент от лэптопа должны быть отключены все устройства, в том числе и блок питания. Существует несколько способов сбросить BIOS.

- Перемычка. Найдите перемычку между двумя контактами на плате, вытащите ее, поставьте ее между вторым и третьим контактом на пятнадцать секунд, затем верните на место. Способ подойдет пользователям, которые знают устройство платы.
- Контакты. Сброс БИОСа на ноутбуке можно сделать, если замкнуть несколько контактов чем-нибудь металлическим, удалив предварительно перемычку. Проделывать это можно только с некоторыми моделями. Выключите устройство, возьмите небольшую отвертку, замкните два контакта на несколько секунд, после чего включите ноутбук.
- Батарейка. Найдите батарейку, которая питает материнскую плату. Выключите лэптоп и извлеките питание на пятнадцать минут. Затем поставьте батарейку на место и запустите устройство.
- Кнопка. На многих материнских платах присутствует кнопка сброса настроек. Владельцу требуется лишь нажать на нее.
Для чего нужно
Сброс пароля БИОС на ноутбуке часто требуется, если пользователь забыл старый пароль входа. Также эта процедура необходима в следующих случаях:
- Заданы максимальные параметры частоты.
- Если ноутбук не загружается, и причины этого неизвестны.
- Некорректная настройка. Указаны неверные параметры.
Сброс потребуется, если ноутбук постоянно "виснет", не включается или отключается самостоятельно. Однако причин такому поведению лэптопа может быть много, среди них - перегрев из-за скопившегося мусора и необходимость переустановить операционную систему.

Настройки
Настраивать БИОС не сложнее, чем сбрасывать. Для начала пользователю нужно открыть окно настроек. Сделать это легко с помощью "горячих" клавиш. Однако помните, если ноутбук работает отлаженно, нормально загружается, не выключается самостоятельно, открывать BIOS и менять параметры не рекомендуется. После того как главное меню открыто, с помощью стрелок на клавиатуре измените системное время (число, месяц, год). Важно, чтобы оно было правильно установлено. Сброс БИОСа на ноутбуке Asus, скажем, практически ничем не отличается от таковой процедуры на моделях других производителей, так что в любом случае у пользователя не должно возникнуть проблем. Итак, основные настройки:
- Вкладка Advanced. Чаще всего там не нужно ничего менять.
- Раздел Security позволяет настроить систему безопасности устройства. Если ноутбук предназначен для домашнего использования, он не требует измений. Актуально для офисных ПК.
- Раздел Boot помогает изменить настройки загрузки ОС. Если в качестве загрузочного устройства установлен диск CD-ROM, перед запуском БИОС он проверит именно этот диск. Если ничего не обнаружит, старт произойдет с винчестера. Специалисты советуют изменить параметры Boot. Настройки зависят от материнской платы. Поставьте курсор напротив параметра First Boot Device, нажмите Enter. Когда появится новое окно найдите пункт Hard подтвертите, нажав Enter. Далее следует выбрать строку Second Boot Device и изменить настройки на CDROM. Затем найдите Third Boot Device и поставьте Disabled.
- Для сохранения измененных параметров, пользователю необходимо нажать на раздел Exit (выход из окна) и сохранить, нажав Enter.
В БИОСе есть и другие опции, которые могут потребовать дополнительных настроек. Например, раздел "Информация" содержит сведения о текущем состоянии лэптопа. Здесь же проводят некоторые другие настройки. Раздел Main содержит элементы управления. Прежде чем производить какие-либо изменения, проверьте заводские параметры. Если не уверены в своих силах, обратитесь к специалистам. Лучше воспользоваться помощью со стороны для надежности.

Для того чтобы сделать сброс БИОСа на ноутбуке Acer или другой современной модели, рекомендовано перепрошить программное обеспечение. У BIOS есть своя прошивка, которую иногда нужно обновлять. Действие помогает устранить многие проблемы, связанные с ПО, а также предупредить их возникновение. Перепрошивка - процедура для продвинутых пользователей. Она осуществляется через утилиту, которая обычно есть на диске с драйверами (поставляется с материнской платой).
Восстановление заводских настроек на ноутбуке может потребоваться в самых разных случаях. Например, ваш компьютер сильно засорен различными программами, или часто возникают ошибки, компьютер сильно тормозит и ничего не помогает. Также, с помощью сброса можно избавиться от проблемы заблокированного Windows.
Все эти проблемы можно решить сбросом ноутбука к заводским настройкам. Приступим.
Кстати, хочется сказать, что бывают случаи, когда к заводским настройкам прийти не получается. Дело в том, что некоторые пользователи, купившие ноутбук, сразу, или через какое то время, которая шла в комплекте с ноутбуком. И удаляют , позволяющий провести . Бывает и так, что вызвав мастера по компьютерам, он переустанавливает windows, тогда, чаще всего происходит то же самое – раздел восстановления удален. Так что, лучше самим этим всем заниматься.
Если это произошло, скорее всего, придется искать диск восстановления данных, можно попробовать скачать образ в сети. Лучшим вариантом конечно будет, заново переустановить windows.
Мы перейдем к тем случаям, когда привести ноутбук к заводскому состоянию возможно.
Но при этом будут удалены все данные с диска С, Windows будет переустановлена и ключ вводить не потребуется. После переустановки и запуска системы, начнется и прочих компонентов.
Восстановление заводских настроек на ноутбуке Asus
- Сначала нужно отключить встроенную функцию быстрой загрузки Boot Booster, которая ускоряет загрузку ноутбука. Делается это в . Для этого включаем устройство, при начале загрузки нажимаем F2 , попав в Bios, нужно найти, где отключается эта функция. Переходим во вкладку Boot и там ищем пункт Boot Booster , нажимаем на нем Enter и выбираем Disabled . На последней вкладке выберите Save changes and exit . Ноутбук сохранит настройки и перезагрузится. После загрузки, снова выключите ноутбук.
- Включите ваше устройство и после нажмите клавишу F9. Появиться экран загрузки.
- Программа заводских настроек подготовит данные для восстановления, после появиться сообщение о том, действительно ли вы хотите восстановить данные. Не забывайте, что все с диска будет удалено!
- Далее, ничего не трогайте, процесс восстановления автоматический. Во время восстановления компьютер несколько раз перезагрузится.
Восстановление заводских настроек на ноутбуке HP

Итак, чтобы провести эту операцию на ноутбуке HP, нужно:
- Включить ноутбук и нажать клавишу F11 , появиться программа восстановления Recovery Manager .
- Выбираем пункт System Recovery (Восстановление системы) .
- Если предложат сохранить нужные данные, сохраняем.
- Начнется процесс восстановления данных, также ничего не трогайте, процесс автоматический и компьютер. Компьютер может перезагрузиться несколько раз.
Восстановление заводских настроек на ноутбуке Acer

Чтобы сделать это на ноутбуке Acer, нужно сделать следующее:
- Включите ноутбук и, удерживая Alt , нажимайте несколько раз F10 , система должна запросить пароль.
- Если вы ранее ничего не восстанавливали, то стандартный пароль – шесть нулей (000000) .
- В появившемся окне выберите Factory reset (сброс к заводским настройкам) .
Кстати, возврат к заводским настройкам можно проделать и в самой операционной системе Windows. Для этого нужно на компьютере найти утилиту eRecovery Management там переходим на вкладку Восстановление и сбрасываем настройки .
Восстановление заводских настроек на ноутбуке Samsung

Для того, чтобы восстановить данный ноутбук к заводскому состоянию, нужно воспользоваться утилитой Recovery Solution которая находится в самой Windows. Если же этой утилиты нет, то перезагрузите компьютер и нажмите F4 , запуститься утилита восстановления.
- Выбираем пункт Restore (Восстановление)
.
- Далее, пункт Complete Restore (Полное восстановление)
- Выбираем точку восстановления Computer Initial Status .
- Появится сообщение о перезагрузке, нажимаете «Да»
- Следуйте указаниям системы.
После завершения работы, нужно будет еще раз перезагрузить ноутбук, чтобы активировать сделанное программой восстановление.
Восстановление заводских настроек на ноутбуке Toshiba

Чтобы восстановить ноутбук, придется провести насколько манипуляций:
- Нажимаем на клавише 0 на клавиатуре и ДЕРЖИМ .
- Включаем ноутбук.
- Отпускаем клавишу 0, когда компьютер начнет пикать.
Второй вариант входа на данном ноутбуке, если с первым не вышло:
- Выключаете ноутбук, потом нажимаете F12.
- Не отпуская палец с клавиши F12, включаем ноутбук.
- Ждете, когда появится соответствующее окно.
Запуститься утилита восстановления, просто следуйте ее указаниям, там не так сложно.
Надеюсь данная статья Вам помогла в решении ваших проблем, в случае возникновения вопросов задавайте и в комментариях.
Это интересно:
http://сайт/wp-content/uploads/2015/07/zavodskie_nastroyiki.jpg http://сайт/wp-content/uploads/2015/07/zavodskie_nastroyiki-150x150.jpg 2015-07-04T12:13:24+00:00 EvilSin225 Ноутбуки вернуть ноутбук,восстановление ноутбука,заводские настройки acer,заводские настройки asus,настройка ноутбука Восстановление заводских настроек на ноутбуке может потребоваться в самых разных случаях. Например, ваш компьютер сильно засорен различными программами, или часто возникают ошибки, компьютер сильно тормозит и ничего не помогает. Также, с помощью сброса можно избавиться от проблемы заблокированного Windows. Все эти проблемы можно решить сбросом ноутбука к заводским настройкам. Приступим. Кстати,... EvilSin225 Андрей Терехов [email protected] Administrator Компьютерные технологии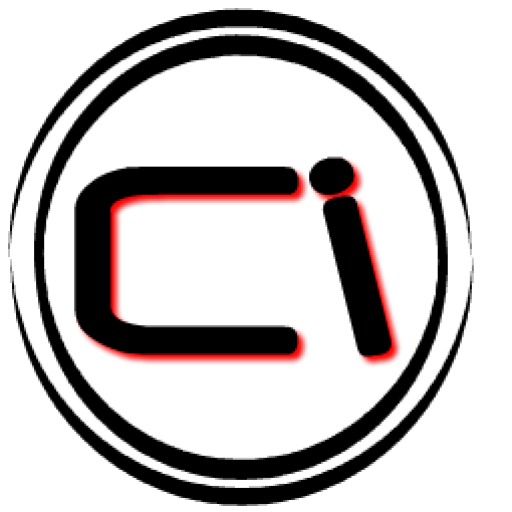 Конечно, просто так, по собственному желанию сброс обычно не выполняется. Ведь в ходе этой процедуры все содержимое жесткого диска будет приведено в то состояние, в котором оно было на момент покупки. Накопленные за время использования материалы пользователя, установленное программное обеспечение, обновления системных файлов – все это будет удалено. Поэтому причина для проведения этой операции должна быть достаточно веской. В противном случае лучше воспользоваться более щадящими методами.
Конечно, просто так, по собственному желанию сброс обычно не выполняется. Ведь в ходе этой процедуры все содержимое жесткого диска будет приведено в то состояние, в котором оно было на момент покупки. Накопленные за время использования материалы пользователя, установленное программное обеспечение, обновления системных файлов – все это будет удалено. Поэтому причина для проведения этой операции должна быть достаточно веской. В противном случае лучше воспользоваться более щадящими методами.Что же может послужить основанием для принятия решения о сбросе? Одним из часто встречающихся поводов является желание вернуть былое быстродействие . Не секрет, что при длительном использовании ноутбука, особенно если часто устанавливались и удалялись программы, операционная система начинает работать медленнее. Подобные «тормоза» редко нравятся пользователям. Восстановление заводских настроек в такой ситуации позволит получить чистую систему, не загрязненную следами многочисленных приложений.
Другой случай – установка неправильных драйверов . Иногда по этой причине компьютер отказывается нормально функционировать. И если игры или просмотр фильма можно отложить, то в авральной ситуации (к примеру, машина требуется для подготовки диплома) времени уже нет. На заводских же настройках ноутбук точно будет функционировать нормально. Кстати, в некоторых ситуациях причиной неполадок становятся некорректно встроившиеся в операционную систему обновления или программы. В редких случаях аналогичный эффект вызывает внезапная перезагрузка (к примеру, при проблемах с батареей).
Еще одной причиной, которая заставляет задуматься, как сбросить настройки ноутбука и восстановить заводские установки, являются вирусы . Некоторые из них оказывают на операционную систему такое воздействие, что возврат к изначальному состоянию становится наименее затратным способом. Стоит понимать, что сразу после восстановления следует по возможности избежать работы с источником заражения до установки хорошего антивирусного продукта.
Наконец, владелец может просто пожелать продать или подарить ноутбук . В таком случае имеет смысл максимально вычистить его от своей информации. Особенно в том случае, если портативный компьютер использовался для работы или же на нем хранились ценные данные, конфиденциальные материалы, пароли от различных сервисов. Восстановление до заводского состояния позволяет значительно упростить задачу.
Когда восстановление нельзя сделать
Стоит отметить, что откат до заводских установок можно сделать не всегда. Дело в том, что для восстановления обычно создается специальный скрытый раздел на жестком диске. Именно на нем хранится в заархивированном состоянии образ начального состояния системы с заводскими установками. Там же размещается и специализированное программное обеспечения для восстановления. Если в результате действий пользователя этот раздел будет каким-либо способом испорчен, то считать с него данные не получится.Как правило, такая ситуация возникает, если пользователь пожелает отформатировать скрытый раздел . К примеру, чтобы использовать его место под свои данные. Очевидно, что подобный шаг является как минимум опрометчивым. Увы, многие владельцы ноутбуков об этом попросту не осведомлены. Другой вариант – полное удаление раздела . Обычно этим грешат более продвинутые люди. Но иногда и обычный пользователь при переустановке ОС может добиться аналогичного результата.
Впрочем, иногда ноутбук покупается у другого человека, который по тем или иным причинам разделил диск на разделы так, как ему удобно. Тогда о сбросе настроек ноутбука и восстановлении заводских установок можно забыть.
В некоторых случаях раздел восстановления может отсутствовать изначально . К примеру, если в комплекте с ноутбуком поставляется специальный CD/DVD диск (или несколько дисков), который применяется для тех же целей. В такой ситуации потребуется использовать именно его.
Отдельно следует упомянуть о переустановке. Например, на заводе была установлена Windows XP, а позднее пользователь заменил ее на более современную «семерку». Тогда восстановление – увы! – вернет к жизни вовсе не последнюю операционную систему. Вместо нее с монитора будет взирать восставшая XP. Если для пользователя критично иметь поставленную им ОС, то в восстановлении системы смысла мало.
Подготовительные действия
До того, как выполнять откат ноутбука на начальное состояние , нужно выполнить ряд подготовительных процедур. В частности, в обязательном порядке нужно скопировать всю необходимую информацию с машины. Многие пользователи при этом думают, что достаточно переместить коллекцию фотографий, документы, фильмы и музыкальные записи. Однако не все так просто.Довольно часто пользователь забывает, что какие-то файлы хранятся у него на рабочем столе или в папке «Мои документы». Подобные места обязательно следует проверить. В противном случае можно обнаружить, что единственный экземпляр курсовой работы или годового отчета находился как раз на только что восстановленной машине. В таком случае восстановить потерянное будет весьма проблематично.
Также нужно уделить внимание папке «Загрузки» или аналогичной, в которую обычно выполняется сохранение файлов из Интернета. Важно: некоторые программы для ускорения загрузки могут по умолчанию предлагать свои варианты расположения данных. Их также стоит проверить.
Отдельный пункт – резервное копирование почты или архива сообщений из Skype, Miranda, ICQ и подобных им программ для общения в реальном времени. Особую важность может представлять и список контактов, который иногда существует в полном виде лишь на одном компьютере. Все эти данные стоит перенести до запуска восстановления.
Особняком стоит копирование различных паролей . Хорошо, если для их хранения использовался надежный ресурс в мировой паутине или облачное хранилище. Куда хуже, если они есть только в самих программах, причем пользователь их помнил только в момент первого входа в соответствующий сервис. К примеру, у Firefox список паролей можно посмотреть через настройки браузера (вкладка «Безопасность»). Кстати, перед тем, как сбросить настройки ноутбука и восстановить заводские установки , полезно проверить, что инсталляторы требующихся программ есть под рукой. Или – на крайний случай – настроенное подключение к Интернету.
Полезно также побеспокоиться о стабильности питания во время восстановления . Если батарея старая, а риск внезапного отключения питания от сети слишком велик (к примеру, идет гроза), то имеет смысл отложить процедуру. В качестве альтернативы можно посоветовать установить новую батарею или найти подходящий источник бесперебойного питания. Сами производители обычно рекомендуют подключение к электросети.
Запуск восстановления
После того, как все подготовлено, можно приступать к восстановлению. Поскольку различные компании используют для своих ноутбуков разные программные продукты, дать точные указания по действиям невозможно. Однако можно выделить некоторые общие моменты. Ориентируясь на них, любой пользователь сможет сбросить настройки ноутбука и восстановить заводские установки.Первый шаг зависит от версии операционной системы. Дело в том, что в Windows 8 для этой процедуры обычно используется программа, запускаемая прямо из работающей системы. А вот в «семерке» и более ранних версиях потребуется выполнить перезагрузку ноутбука . Затем на начальной стадии загрузки нужно нажать специальную клавишу или комбинацию клавиш для вызова программы восстановления. В это время на экране можно увидеть меню, в котором указана нужная кнопка. Важно успеть вовремя выполнить нажатие: обычно для этого выделяется всего лишь несколько секунд. Если не получилось с первого раза, может потребоваться несколько перезагрузок. Рекомендуется нажимать клавишу несколько раз, чтобы наверняка попасть в нужный момент.
Распространенные комбинации клавиш для запуска восстановления
Ряд производителей назначает устоявшиеся сочетания, которые являются для них практически стандартом. Так, компания Acer применяет Alt + F10 , в то время как в продукции ASUS используется F9 . Ноутбуки Dell/Alienware охотно реагируют на F8 , а HP и Lenovo предпочитают F11 . Компании MSI, Samsung и Sony отзываются на F3 , F4 и F10 соответственно. А вот машины Toshiba требуют особого обращения: во время включения нужно зажать 0 (не на цифровом блоке) и удерживать до появления логотипа производителя. Если эти варианты не подошли, тогда остается только успевать рассмотреть меню, которое показывается во время запуска ноутбука.Программа восстановления
После этого открывается программа, которая будет выполнять восстановление. В большинстве своем они просто требуют от пользователя подтвердить запуск процедуры, поэтому сложности на этом этапе возникнуть не должны. В некоторых случаях можно указать дополнительные параметры – к примеру, выбрать диск. Как правило, все шаги сопровождаются достаточно подробным объяснением.Кстати, во время восстановления следует отключить все дополнительные устройства . Подключенная флешка, внешний жесткий диск, карта в кардридере, иные накопители могут оказывать влияние на выбор диска для восстановления или приводить к ошибкам.
После того, как все шаги мастера будут пройдены, запустится процесс восстановления . В это время пользоваться ноутбуком нельзя. В зависимости от быстродействия системы и объема восстанавливаемых данных программа может работать минуты или десятки минут. В любом случае следует дождаться благополучного завершения процедуры. После включения и загрузки ОС может также выполняться дополнительная настройка компьютера. Обычно в нее входит установка драйверов и программ . После того, как эти действия будут выполнены, ноутбук готов к работе.
