Как известно, срок службы оптических дисков недолог. Диск может перестать читаться по самым разным причинам - это и появление царапин, и физический износ, и некачественный материал, из которого диск был изготовлен, и т.д. Данные на таком диске средствами операционной системы прочитать и скопировать уже не удается, хотя имеющиеся на нем файлы и папки добросовестно отображаются в проводнике Windows. Понятно, что о подобных ситуациях нужно размышлять заранее и своевременно побеспокоиться о наличии энного количества резервных копий. Но на практике зачастую все оказывается совсем не так, ведь многие из пользователей до последнего момента откладывают операцию резервирования на "потом" (в тайной надежде, что все и так обойдется). И в итоге в один прекрасный момент оказываются перед фактом, что сверхценные для них снимки, видеосюжеты, музыкальные клипы, а порой даже важные документы и дистрибутивы оказываются совершенно недоступными. В то же время, вполне возможно, что данные все же можно прочитать с помощью специальных утилит. Дело в том, что ОС, если она не в состоянии корректно прочитать информацию с поврежденного участка диска, прерывает копирование и удаляет уже скопированную часть файла. А специализированные утилиты, используя иные механизмы чтения данных, в конечном итоге могут прочитать подобные файлы и их скопировать (хотя 100-процентного восстановления всех файлов, понятно, они не гарантируют). Данные утилиты считывают информацию с CD/DVD-дисков путем прямого доступа к ним, минуя стандартные средства Windows. Они предпринимают многократные попытки прочитать поврежденный участок диска, и при этом могут продолжать чтение/копирование информации после возникших ошибок чтения, что нередко позволяет "вытянуть" с дисков заветную информацию в своем первозданном виде. Если же этот номер не проходит, то большинство подобных программ, не мудрствуя лукаво, просто заменяют нечитаемые секторы нулями - естественно, что в этом месте в файле в итоге появится какой-то дефект. Понятно, что на практике не все восстановленные подобным образом файлы будут пригодны для дальнейшего применения. Скажем, в случае текстовых документов после такого восстановления исчезнет пара-тройка абзацев, но ведь это, несомненно, лучше полной потери важного документа, который вы сочиняли в течение целого месяца. В случае аудио- и видеоданных также все может обойтись вполне пристойно - неприятно, конечно, если в какой-то момент при прослушивании любимой мелодии или просматривании видеосюжета вы услышите какой-то странный звук либо увидите непонятные фантомы на экране, но опять же, это будет лучше, чем полностью лишиться заветных материалов. С софтом сложнее, но все равно имеет смысл попробовать восстановить данные, ведь злополучные сбойные секторы могут оказаться и на каком-то вспомогательном файле, который при установке вам вовсе и не потребуется.
CDCheck 3.1.14.0
Разработчик: Mitja PerkoРазмер дистрибутива: 1,48 Мб
Распространение: условно бесплатная CDCheck - популярная утилита, предназначенная для диагностики и восстановления информации с поврежденных CD/DVD-дисков (поддерживаются практически все форматы), ZIP-приводов, USB-устройств и иных носителей. При создании данной программы разработчики руководствовались принципом, что лучше своевременно предпринять меры по спасению данных, не дожидаясь критической черты. Поэтому первая из решаемых CDCheck задач - это детальная проверка дисков и выявление поврежденных файлов, если таковые будут обнаружены, при этом программа обычно даже сможет назвать причины, которые привели к столь печальному состоянию диска. В случае оптических дисков утилита также предоставляет исчерпывающую информацию о производителе, типе, скоростных характеристиках и т.д. Второй задачей является восстановление данных со сбойных дисков, с чем CDCheck также успешно справляется. Кроме того, программа может использоваться для сравнения оригинального диска с его копией на жестком диске путем побитового сравнения файлов. В целом, утилита является несложной в применении и со своей хорошо задачей справляется, но обрабатывает информацию медленнее, нежели другие из рассмотренных здесь решений - возможно, это связано с более тщательным изучением данных. Программа (имеется русскоязычная локализация) может совершенно бесплатно использоваться домашними пользователями при условии получения ими на сайте разработчика Free-лицензии. Стоимость лицензии для коммерческих пользователей составляет 75 долл. Интерфейс CDCheck несложен - вверху находятся кнопки для выполнения базовых операций, слева - дерево дисков, справа - статистическая информация. Вначале попробуем протестировать одну из папок диска, в которой, по нашим сведениям, имеются сбойные секторы. Для этого папку нужно выделить, щелкнуть на кнопке "Проверка" и при необходимости подкорректировать настройки сканирования.
При обработке данных программой можно наблюдать за подробной статистикой процесса: средней скоростью считывания данных, предполагаемым временем их обработки, числом проверенных файлов и папок. Кроме того, при выявлении битого файла в нижнем окне выводится его имя с кодом ошибки.
Для восстановления файлов конкретной папки либо всего диска в целом следует выделить соответствующий объект, щелкнуть на кнопке "Проверка" и указать папку для копирования данных. Параметры восстановления настраиваемы - в частности, можно указать число повторов для чтения сбойных секторов и задать уровень статистической корректности, которой требуется добиваться при восстановлении данных.
Выполнение данной операции также предельно наглядно - отображается прогресс восстановления, перечисляются файлы, при восстановлении которых имели место проблемы, и указывается окончательный статус их восстановления.
BadCopy Pro 4.10
Разработчик: JufsoftРазмер дистрибутива: 869 кб
Распространение: условно бесплатная BadCopy Pro - признанное в мире решение для восстановления поврежденных и потерянных данных с плохо читаемых или нечитаемых дискет, CD/DVD-дисков (включая CD-R, CD-RW, DVD+R/W иDVD-R/W), карт памяти, ZIP-дисков, flash-драйвов, жестких дисков и др. Программа поддерживает восстановление всех типов файлов и обеспечивает восстановление файлов с поцарапанных или сбойных CD/DVD-дисков, удаленных или потерянных фотографий в цифровых фотокамерах, документов с испорченных ZIP-дисков и т.п. Она может помочь прочитать данные с проблемных мультисессионных CD, оживить файлы на дисках, отформатированных путем быстрого форматирования, и вернуть удаленные данные с дискет. Демо-версия программы (русскоязычная локализация отсутствует) с заблокированным сохранением не ограничена по времени тестирования. Стоимость коммерческой версии составляет 39,50 долл. Восстановление информации в BadCopy Pro не требует никаких дополнительных настроек и производится под руководством мастеров, а потому ничего особо сложного не представляет. Окно программы двухпанельное - через левую панель осуществляется доступ к нужного типу носителя, на правой настраиваются параметры восстановления данных. Всего на левой панели представлено пять групп носителей: "Floppy Disk" (флоппи-диски), "CD and DVD" (CD/DVD-диски), "Memory Card" (карты памяти, используемые в цифровых камерах и мобильных устройствах), "Flash Drive and Zip Disk" (Flash-драйвы и ZIP-диски) и "Other Media and Storage" (сюда разработчики отнесли жесткие диски и прочие носители). Поскольку нас интересует восстановление данных с CD/DVD, то на первом этапе потребуется выбрать на этой панели вариант "CD and DVD", а затем указать нужный диск (если таковых несколько) и режим восстановления. Выбор нужного режима восстановления зависит от решаемой проблемы. В случае восстановления поврежденных данных (то есть наш случай, когда подразумевается, что файлы отображаются в проводнике Windows, но не могут быть прочитаны ОС), выбирается режим "Rescue Corrupted Files". Два оставшихся режима ("Rescue Lost Files - Mode#1" и "Rescue Lost Files - Mode#2") предназначены для восстановления потерянных данных - то есть данных, невидимых в операционной системе.
После этого указывают данные, которые нужно скопировать с нечитающегося нормальным образом диска - реализовано это не самым удобным для пользователя образом, поскольку выбрать перечень папок вместе с вложенными в них файлами и другими папками нельзя, а разрешается указывать лишь единичные файлы. В итоге восстанавливать информацию в каждой папке придется по отдельности - долго и упорно. На этом же шаге несложно отрегулировать глубину и скорость сканирования через переключатель "Recovery Option". Он может быть установлен в одном из трех положений: "Max Data", "Normal" и "Max Speed" - в первом положении достигается максимальная глубина сканирования, а в третьем - максимальная скорость. Второй вариант промежуточный, выбирается по умолчанию и считается оптимальным для большинства случаев.
Процесс восстановления начинается сразу же после щелчка по кнопке "Next", а о его результативности программа информирует, отображая копируемые файлы, их окончательный статус (то есть, восстановлен файл либо нет) и прогресс выполнения операции.
По окончании программа поинтересуется, в какой-папке на жестком диске сохранить прочитанные файлы.
В этом же окне можно будет просмотреть восстановленные текстовые файлы (TXT, BAT, INF, LOG) и изображения (BMP, JPG, GIF, PNG и др.), выбрав интересующий файл и щелкнув на кнопке "Preview". Другие файлы просматриваются только в 16-ричном формате.
IsoBuster 2.6
Разработчик: ISO BusterРазмер дистрибутива: 5,14 Мб
Распространение: условно бесплатная Программа IsoBuster - комплексное решение, предоставляющее инструментарий для работы с образами дисков и восстановления данных с битых CD/DVD-дисков. Она поддерживает все стандартные форматы образов и позволяет извлекать из них данные, а также напрямую запускать файлы. Утилита также может использоваться для восстановления информации с битых оптических носителей любых форматов, включая Blu-ray и HD DVD-диски, и восстановления данных с DVD+RW дисков, в отношении которых были применены операции Quick Erase либо Quick Format. При этом она очень проста в применении. Программа (имеется русскоязычная локализация) представлена в нескольких редакциях - для широкого пользователя интерес могут представлять редакции: Free и Pro. Первая бесплатна и имеет базовый набор возможностей, которых, впрочем, достаточно для решения рассматриваемых в данной статье задач. Вторая обладает расширенной функциональностью и предлагается на коммерческой основе. Подробное сравнение редакций доступно по следующей ссылке . Редакцию Free можно скачать и использовать совершенно бесплатно, стоимость редакции Pro составляет 29,95 долл. В процессе инсталляции помимо традиционных вопросов IsoBuster поинтересуется о выборе файловых ассоциаций - если предполагается, что утилита будет использоваться только для восстановления данных с поврежденных CD/DVD-дисков, то устанавливать ассоциации смысла не имеет. В противном случае следует проставить галочки напротив тех расширений, с образами которых вы на практике работаете. Главное окно IsoBuster двухпанельное - в левой панели расположено окно выбора образов, сессий, дисков и папок, а в правой находится дерево файлов. Разобраться с тем, как воспользоваться программой для восстановления данных с битого диска, нетрудно. Запустите программу и вставьте в накопитель CD/DVD-диск, удостоверьтесь, что именно этот диск и был выбран в IsoBuster. После этого в левой панели появится макет диска (треки и сессии), а на правой - папки и файлы, если таковые на диске удастся обнаружить. Если файлов нет либо они показаны не в полном объеме, разработчики рекомендуют запустить процесс поиска таких данных, выбрав из контекстного меню на значке трека в левой панели команду "Поиск пропущенных файлов и папок".
После этого для запуска восстановления данных, что может быть сделано как для всего диска в целом, так и для отдельных папок и файлов, нужно выделить восстанавливаемый объект и вызвать из контекстного меню команду "Извлечь", а затем указать папку для сохранения этих данных.
В процессе восстановления данных программа сообщает лишь о читаемом в конкретный момент времени файле и общем прогрессе выполнения операции.
В случае попадания на сбойный сектор, которых утилита находит почему-то меньше, чем другие протестированные для данного обзора программы-аналоги, она останавливается и задает вопрос о том, попытаться прочитать этот сектор еще раз или пропустить его. Попытки повторного чтения первоначально нечитающихся секторов, как и в других программах нередко оказываются удачными. Вместе с тем при первом же попадании на сбойный сектор имеется возможность настроить утилиту на пропуск в дальнейшем всех таких секторов. На наш взгляд подобная навязчивость утомительна - гораздо разумнее поступили разработчики иных решений, в которых пользователю изначально предлагается определить тем или иным способом (через число попыток чтения сбойных секторов, выбор метода восстановления и пр.) соотношение качества данных и скорость выполнения операции. Хотя в сравнении с тем, что в целом программа восстанавливает данные вполне успешно, это уже просто мелочи.
Потеря информации, хранимой на жестком диске (HDD), – событие печальное, но чаще всего не фатальное. Случайно удаленные документы, папки и даже целые разделы можно восстановить, если не произошло ничего такого, что могло бы этому помешать.
Как восстановить данные с жесткого диска, в каких случаях это можно сделать самостоятельно и когда лучше не рисковать, а обратиться к специалистам, расскажем дальше.
Как восстановить данные с жесткого диска
Когда пропавшие файлы можно восстановить
Главное условие успешного восстановления информации – это физическая исправность жесткого диска.
Скорее всего, вам удастся вернуть данные, которые:
- были удалены, минуя Корзину;
- уничтожены вирусом;
- пропали вследствие сбоя файловой системы (при таких неполадках обычно теряются целые каталоги и разделы);
- находились в разделе, который был отформатирован (при форматировании стирается часть сведений о расположении файлов на винчестере, но сами они остаются на месте).
А вот, в каких случаях восстановить информацию не удастся:
- если область винчестера, где хранились данные, была перезаписана (так, при переустановке операционной системы с форматированием тома все объекты старой ОС уничтожаются безвозвратно);
- если объекты были удалены при помощи программы-шредера (шредеры также перезаписывают области хранения удаляемых объектов, причем многократно);
- при повреждении магнитной поверхности «блинов» винчестера.
Когда не стоит заниматься восстановлением самостоятельно
Если нет уверенности в исправности накопителя, а информация очень ценная, лучше воздержаться от экспериментов и обратиться за восстановлением в специализированный сервис. Услуга не из дешевых, и специалисты там работают не всесильные, поэтому чем меньше вы будете терзать «заболевший» диск, тем ниже окажется цена и выше шансы на успех.
На неисправность винчестера указывают следующие признаки:
- Неестественный шум при работе (лязг, щелчки, клацанье, свист и т. д.).
- HDD время от времени перестает определяться компьютером – то пропадает, то появляется.
- Операционная система работает очень медленно, жесткий диск всё время загружен на 100% без высокой нагрузки на оперативную память.
- При записи и чтении файлов возникают различные ошибки.
- О неисправности накопителя информирует операционная система или программы, следящие за состоянием HDD в реальном времени (если установлены).
- Компьютер перестает загружаться с винчестера (при условии, что с других носителей он грузится нормально).
- Часто возникают «синие экраны смерти» с указанием на ошибки, характерные для дисковых неполадок (INACCESSIBLE_BOOT_DEVICE, NTFS_FILE_SYSTEM, KERNEL_MODE_EXCEPTION_NOT_HANDLED).
Четыре важнейших правила восстановления информации
Как и с помощью чего восстанавливают данные на жестких дисках, я расскажу чуть позже, а сейчас – пара слов, что нужно сделать перед этим и как правильно выполнять процедуру восстановления.
- Восстановленные данные можно сбрасывать на другой раздел того же винчестера или на другой физический носитель, но не в то же место, откуда они были считаны. Поэтому если ваш HDD не разбит на разделы, приготовьте флешку или еще один жесткий диск подходящей емкости.
- Как только вы заметили пропажу важных данных, прекратите все операции с HDD и немедленно приступайте к восстановлению. Это позволит избежать случайной перезаписи.
- Старайтесь восстанавливать всё, что нужно, за один сеанс без остановки программы. Тем более – без перезагрузки компьютера.
- Если не помогла одна программа, используйте другие, пока вся информация не будет воссоздана.
Вся важная информация хранится на жестком диске компьютера. Бывают такие ситуации, когда она может быть утеряна: это поломка самого диска, ошибочное форматирование не того диска, другие причины. Восстановить данные в случае форматирования или случайного удаления не сложно при помощи специальных программ. Если же у вас проблемы с самим диском — то все немного сложнее, но все же возможно восстановить информацию и самостоятельно.
Первым делом необходимо аккуратно извлечь жесткий диск из системного блока. Для этого сначала нужно выключить компьютер, отсоединить питание и извлечь батарею (если это ноутбук). Далее можно извлекать жесткий диск. Уточните, какой интерфейс и размер у вашего диска и подыщите соответствующий корпус съемного диска для него. Вставив ваш диск во внешний корпус, надежно закрепите его там. Далее вы сможете подключить его к исправному компьютеру через USB-порт (используемый компьютер должен быть совместим с вашим по параметрам и используемым программам). После того как вы загрузите компьютер, должно появиться уведомление о том, что подключено новое устройство. Возможно и автоматическое открытие диска для просмотра. В случае, если ваш диск не определяется ни автоматически, ни вручную — то скорее всего жесткий диск серьезно поврежден, и вам придется обращаться к специалистам.
- PC Inspector File Recovery 4.1;
- Zero Assumption Recoveri (ZAR);
- Roadkil’s Unstoppable Copier 2.2;
- BadCopy Pro v3.76;
- DeadDiscDoctor 1.0;
- File Salvage 2.0;
- Non-Stop Copy v1.03 и другие.
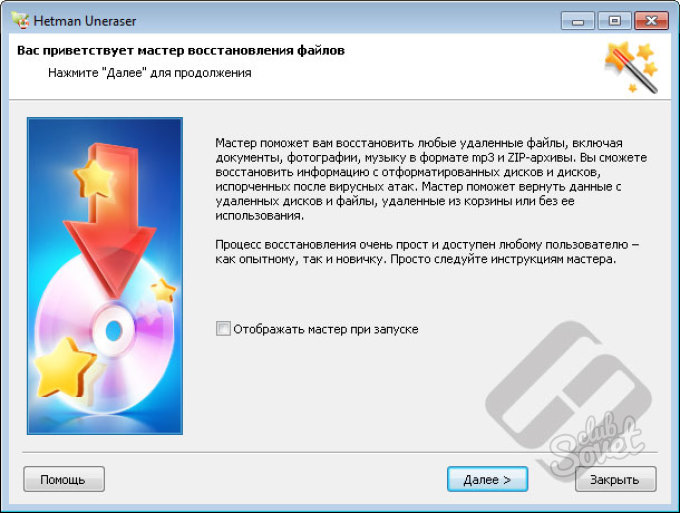


Если повреждение жесткого диска серьезное или вы не уверены в собственных силах, то лучше сразу обратитесь к специалистам для восстановления информации и ремонта диска. Чем меньше неверных действий с поврежденным диском — тем больше вероятность восстановления данных с него.
Специалисты компании «Айкэн» выполняют следующие работы:
- восстановление информации с диска при возникновении неисправностей в гермоблоке : одними из наиболее частых причин проблем HDD являются повреждения блока магнитных головок, двигателя и пластин диска после падения или физического воздействия. Эти случаи обычно самые сложные, так как для восстановления данных с HDD необходимо выполнять его разборку и замену механических деталей. Для этого возникает необходимость в использовании «донорских» жестких дисков, а также наличие специального бокса для сборки-разборки.
- восстановление данных с HDD после их удаления пользователем: если вы случайно удалили нужные вам файлы, то лучше всего сразу после обнаружения этого выключить компьютер, извлечь жесткий диск и передать его специалисту для восстановления информации с диска. Чем меньше обращений к диску будет после удаления нужных вам данных, тем больше вероятность их восстановления без потерь. Наши специалисты восстановят данные с жесткого диска с любой файловой системой — FAT12, FAT16, FAT32, NTFS (MS Windows); NNWFS, NSS (Novel Netware); HFS,HFS+ (Apple Mac OS); Ext2, Ext3, Ext4 (Linux); UFS,UFS2 (Unix BSD).
- восстановление данных с жесткого диска после полного и неудачного форматирования , а также нарушения логической структуры носителя: в этом случае перед началом восстановления жесткого диска также необходимо минимизировать работу с носителем.
- восстановление данных с диска при повреждениях служебного раздела: при подобных неисправностях HDD в BIOS отображается некорректно, либо не отображается вовсе. Информацию в этом случае восстанавливают с помощью специальных программно-аппаратных комплексов, позволяющих работать с жестким диском на уровне завода-изготовителя. Только в этом случае возможно полное исправление ошибок служебного раздела и восстановление утраченных или поврежденных данных. Мы можем восстановить данные с жесткого диска любого объема и форм-фактора (1,3’’; 1,8’’; 2,5’’; 3,5’’).
- восстановление информации с диска при появлении дефектов на его поверхности: так называемые бэд-блоки (нечитаемые сектора) жесткого диска относятся к числу наиболее распространенных неисправностей. Их появление не только приводит к утрате части данных, но и способно спровоцировать лавинообразный процесс разрушения всей поверхности магнитных дисков и полное выведение HDD из строя. Однако данный тип неисправности при своевременном выявлении и проведении профилактических мероприятий можно устранить или купировать с минимальными потерями, что продлит срок службы жесткого диска и не даст вам потерять ценную информацию.
- восстановление жесткого диска при нарушении работы контроллера: электроника отказывает довольно часто. При этом элементы, на которых непосредственно хранится информация, остаются целыми. Следовательно, данные при правильном подходе к ремонту можно вернуть в полном объеме. Правильно восстановить контроллер — главная задача для мастера, так как при ошибке возможны ситуации от разового отказа до полного нарушения работы механики диска с полной потерей информации. Восстановление данных в нашей лаборатории при поломке контроллера возможно с диском с любым интерфейсом— SATA, IDE (Parallel ATA, PATA), SCSI, SAS, USB 2.0, USB 3.0, FireWire, FireWire 800, Fibre Channel, eSATA, ExpressCard.
- восстановление информации с дисков, закрытых от доступа паролем: результатом сбоя работы или активизации вируса может стать самопроизвольная установка пароля, без которого невозможно получить доступ к данным на HDD. Для снятия этого пароля и восстановления доступа к данным мы используем специальные программно-аппаратные комплексы, позволяющие обходить системные ошибки и результаты работы вредоносных программ.
Методов восстановления информации, хранящейся на жестких дисках, существует достаточно много, мы пользуемся самыми надежными из них. Для минимизации риска полной потери данных, наши специалисты делают посекторную копию («клон») проблемного носителя.
Правила успешного восстановления жесткого диска
Для простого пользователя существует несколько правил по снижению вероятности потери данных при возникновении неисправностей с жесткими дисками. Помните, что файлы можно восстановить до тех пор, пока поверх не записалась другая информация. Если планируете вернуть фото, рабочую документацию или другие файлы - не записывайте и не редактируйте, а лучше всего - целиком прекратите работу с носителем до его передачи нашим специалистам.
В том случае, если непреднамеренно был удален раздел диска, то первым действием обычно становится попытка создания на его месте нового. Это серьезная ошибка, так как перестроение логической структуры может нанести непоправимый ущерб сохранившейся (пусть и невидимой без специального программного обеспечения) информации на нем. Оставьте все как есть: работу на себя возьмут профессионалы нашей лаборатории.
Восстановление жесткого диска - задача, с которой специалисты компании Эксперт справятся максимально качественно и оперативно! У нас есть все необходимые инструменты и оборудование для проведения данной процедуры. С нами Вы можете не переживать за сохранность информации на жестком диске!от 430 р. RUB
Потеря данных на жестком диске может стать для нас настоящим кошмаром. Разумеется, вряд ли кто-то будет счастлив от того, что вся накопленная на винчестере информация внезапно пропадет. И одно дело, если будут потеряны музыка или фотографии, гораздо хуже, если вместе с ними пропадут и важные рабочие файлы, что может стать настоящей катастрофой.
Платы и электронные компоненты могут перегорать из-за перебоев с электричеством, короткого замыкания, проблем с блоком питания. Также неисправность может быть вызвана и неправильной самостоятельной заменой устройства, при ошибках с установкой и подключением.
Восстановить информацию жесткого диска, в данном случае, можно воспользовавшись устройством-донором. С него берутся исправные детали и перепаиваются на поломанный винчестер. Затем он отправляется на перепрошивку, после чего возможно полное восстановление его работоспособности или, хотя бы, восстановление данных с HDD.
Поломка блока магнитных головок. Может стать итогом износа устройства, либо же неправильного обращения с ним.

Симптомы данной поломки следующие:
- Возможный отказ двигателя.
Если вы слышите посторонние звуки, скорее всего, проблема заключается в невозможности устройства считать серворазметку. Из-за этого HDD не способен выйти на рабочую мощность и вынужден постоянно проводить рекалибровку.
Восстановление жесткого диска Mac, WD, Storelab при данной неисправности включает в себя полную замену данного блока. Данная процедура является одной из самых сложных и трудоемких из всех работ, связанных с винчестером.
Для проведения ремонта может потребоваться до 3 устройств-доноров, он проводится в специальной комнате, в которой отсутствует пыль, которая могла бы загрязнить HDD.
Сначала проводится демонтаж сломанных и установка новых головок при помощи особого инструмента, а затем винчестер направляется на программно-аппаратный комплекс.
Если замененные головки все равно плохо справляются со своими обязанностями, восстановление информации с жесткого диска, проводится их повторная замена.
 Отказ коммутатора.
Данное устройство располагается непосредственно на головках и необходимо для повышения качества сигнала, связывающего его с контроллером. Причиной появления неисправности служат перебои с энергоснабжением, резкий скачок напряжения сети или короткое замыкание.
Отказ коммутатора.
Данное устройство располагается непосредственно на головках и необходимо для повышения качества сигнала, связывающего его с контроллером. Причиной появления неисправности служат перебои с энергоснабжением, резкий скачок напряжения сети или короткое замыкание.
Основная проблема этой процедуры заключается в том, что заменить коммутатор отдельно попросту невозможно. Поэтому восстановление жестких дисков Storelab, WD, Mac, в данном случае, подразумевает полную замену блока магнитных головок. Причем подбор запасных частей для такого ремонта еще строже, чем при отказе БМГ. Их нужно подобрать так, чтобы совпадала даже прошивка жесткого диска, что является крайне трудной задачей.
Заклинивание двигателя.
Данная проблема характерна для устройств от производителей Toshiba и Seagate, в которых присутствует более двух пластин. Также такие поломки нередко встречаются и на других устройствах, в особенности часто требуется восстановление переносного жесткого диска и винчестеров для ноутбуков.
Самой распространенной причиной заклинивания является самостоятельная замена устройств или сильный удар по его поверхности. Данную неисправность, в свою очередь, можно разделить на две, по причинам, которые приводят к подобным проблемам:
- Клин торцом о стопорную гайку подшипника;
- Клин об поверхность втулки.
Симптомы для обоих случаев типичны. Вал не вращается, а вместо этого пользователь слышит тихие гудки. Восстановление жесткого диска, в данном случае, также является достаточно сложной процедурой. Со старыми образцами возможен более простой выход из ситуации: высверлить шайбу и расклинить шпиндель. На современных моделях такой вариант, к сожалению, недоступен.
Выйти из положения можно только при помощи пересадки пластин с устройства-донора.

Залипание головок. Иногда случаются ситуации, при которых магнитная головка попросту не может стать на место, из-за чего «приклеивается» к поверхности. Особенно типична для жестких дисков малых размеров (до 2.5 дюймов). Причин тому также несколько:
- Сильный удар по поверхности;
- Падение устройства с высоты;
- Исчезновение питания.
В данном случае, замена головок, как правило, не требуется. Для того чтобы восстановить HDD, используется специальный съемник, который позволяет установить головки в правильное положение. К сожалению, при прилипании не исключено и повреждение элементов, соответственно, ремонт потребует пересадки блока с устройства-донора. Работа выполняется максимально аккуратно, чтобы избежать повреждения пластин.
Дальнейшее восстановление поврежденного жесткого диска осуществляется программно.
Случаи из практики!
Теоретические ответы на вопрос, как восстановить HDD, мы уже разобрали. В любом случае необходимо обращение к профессионалу, поскольку без специфического оборудования, процесс будет попросту невозможен. Однако теория – это хорошо, но куда же без практики? Восстановление RAID и HDD может потребовать различных подходов, каждый из которых успешно применялся специалистами компании «Эксперт». Рассмотрим несколько случаев, с которыми приходилось сталкиваться профессионалам.


