) является местом хранения всей информации. Но, как любое оборудование, со временем это устройство тоже может сломаться. Чаще всего такой болезнью страдают портативные компьютеры. И перед тем как отремонтировать жёсткий диск ноутбука своими руками, необходимо разобраться, в чём заключается принцип работы этого механизма.
При незначительных поломках можно отремонтировать жесткий диск ноутбука самостоятельно.
HDD или винчестер ноутбука - это магнитный диск размером 2,5 дюйма. Таких «блинов» может быть несколько, заключённых в твёрдый корпус. Он всё время вращается и чем быстрее это происходит, тем больше скорость передачи данных.
И когда винчестер ломается, перестаёт загружаться операционная система или же при обращении к файлам зависает и перезагружается. По статистике фирмы - производители дают гарантию на это устройство 12 месяцев, но это не значит, что через год он сломается. Обычно среднестатистический винчестер «живёт» около 4 лет.

Диагностика и причины
При определении проблем с винчестером в первую очередь следует прислушаться к работе компьютера, затем визуально рассмотреть внешнюю и внутреннюю стороны диска. Основной причиной поломок жёстких дисков в первый год «жизни» является производственный брак. И только по истечении 3 лет службы можно говорить об износе механических частей.
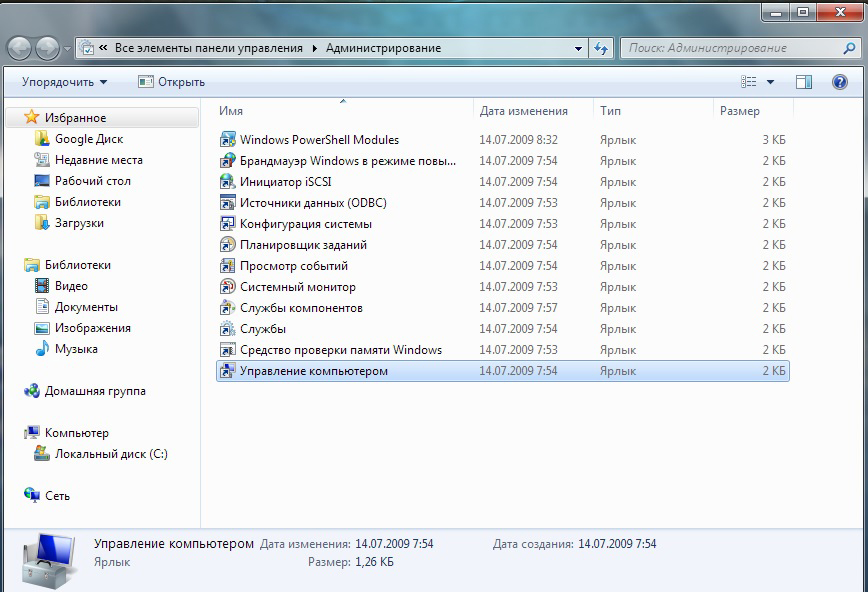
Ремонтируем Hard Disc Driver своими руками
Неисправна головка диска.

Неисправна поверхность диска
При такой поломке HDD сильно нагревается и может издавать глухой сильный скрежет. Это обычно возникает при падении ноутбука или, если диск поцарапан. Здесь также отремонтировать винчестер можно, заменив его головки.
Такая неполадка является достаточно частой причиной выхода из строя этого механизма. Для исправления ситуации следует также разобрать корпус ноутбука и вытащить винчестер. Осторожно снять крышку и бережно обработать элементы платы:

Проблемы с чипом
Эта неприятность также способна полностью остановить работу жёсткого накопителя. При его перегревании на чипе появляется нагар, а поломанная ножка (можно увидеть с помощью лупы) может являться причиной покупки нового диска.

Повреждение информации
В этом случае портативный компьютер не определяет винчестер или не видит объём его информации. Здесь имеет место поломка дисковой программы. Также он может издавать характерный неприятный звук, значит, вышла из строя одна из головок, и поэтому информацию восстановить возможно лишь частично, уменьшив ёмкость носителя. Если же головки в хорошем состоянии, можно перезаписать данные с помощью определённых программ, например, Acronis Recovery Expert или Activ Partition Recovery Pro и т. д.
Полуживой диск
Если периодически винчестер отключается, не определяется операционной системой или происходят сбои при записи и чтении файлов, в первую очередь, следует скопировать важную информацию на съёмный носитель. Затем проверить поверхность диска такими программами,
Ситуация: жена принесла комп своей подруги (это прошло просто потому, что она меня не спросила). Некто муж-подруги-моей-жены передал значить мне на словах, что «диск не опознается компьютером и щелкает », и он думает, что «где-то шнурочек наверное отошёл». В ответ мною было сказано «ага, щас!» и предложено оставить этот щёлкающий винчестер для дальнейших разборов полетов. Под звук «клацанья» этого винта на семейном совете было решено применить максимально радикальную технику: Aggressive HDD Freezing Recovery .
Много льда, низкой температуры и реанимация почившего в бозе винта буквально из мёртвых в более чем откровенных фотографиях под катом (+18).
Совсем немного сухой теории
Вообще, от хорошей жизни винчестер своим позиционером щелкать как дятел не будет. Это плохой признак, за мою молодую жизнь мимо меня проплывало несколько винчестеров, которые при включении начинали щелкать до бесконечности и вообще не выходили на готовность, а компьютер их физически не видел. Поэтому сразу же надо выполнить простую проверку: подключить винчестер к заведомо рабочему компьютеру (исключаем некачественный блок питания у владельца винчестера), включить комп и посмотреть, определил ли BIOS этот винчестер?
Далее есть два варианта развития событий. Если винчестер за разумное время (от нескольких секунд до пары минут) вышел на готовность и BIOS написал тип и модель жесткого диска — уже хорошо. Если нет — обычно принято считать, что, к сожалению, его нужно отправлять в морг, ну или в специальную фирму, которая в свою очередь специализируется на низкоуровневом восстановлении информации (кстати, в таком «сложном случае» рекомендую заказать услугу «Восстановление данных » на этом сайте).
О’кей, но поскольку в моём случае на диске был весь семейный архив просто бесценной важности, а за окном во всю метелила метель, я применил технику, которой меня, программиста-идеалиста, обучили суровые американские инженеры, которые всегда были как-то ближе меня к железу, — радикальную заморозку винта .
Собственно, этот нехитрый опыт описывается ниже в пошаговом режиме.
Aggressive HDD Freezing Recovery
На этот раз нам не нужен специальный софт или оборудование, а лишь морозилка с температурой, чем ниже, тем лучше.
1. Герметично запаковываем «щелкунчика» в пакет, в моём случае это красавец WD:
2. После чего укладываем его в самое холодное место на какую-нибудь сухую подставку — у меня это рядом с мясом внизу морозилки:

3. Смотрим, не засыпало ли его льдом или ещё чем, что может потом залить водой при разморозке, и оставляем его отдохнуть остыть на ночь:


4. Вынимаем его на следующий день (если не забудете), быстро подключаем его к системе, удивляемся что всё работает, и пока он холодный — быстро сбрасываем все данные на второй (исправный) винчестер:

5. Даже если читается всё с большими тормозами с большим количеством ошибок — можно попробовать спасти хотя бы часть данных, в моём случае для этого используется достаточно обычная сервисная программка R-studio Recovery , которая устанавливается и приготавливается заранее:
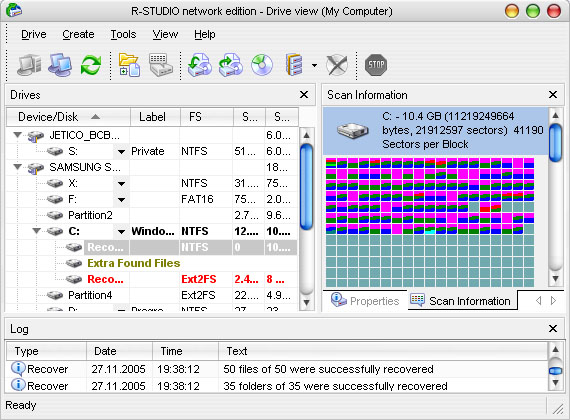
6. Результат: семейный фотоархив (частично) перекочевал с глючного винта на нормальный:

Более простой случай
Если вы читаете этот пост сначала и понимаете о чем тут написано (а не только картинки смотрите), то, вероятно, заметили, что в самом начале я разделил все возможные потенциальные ситуации на два типа: более простой (когда винт щёлкает, но, тем не менее, видится и читается), и совсем тяжелый — когда доступа к нему уже нет. Выше был показан немного радикальный и вероятно спорный способ вытащить с того света буквально за волосы хотя бы часть своих данных в случае именно «тяжелого варианта». А вот ниже всё-таки мой комментарий насчет более благоприятного случая — если винт (пока ещё) нормально открывается и работает.
Совет мой ужасно банальный: scandisk /f из командной строки или щелкнуть правой кнопкой мыши на физическом диске и выбрать: Свойства — Сервис — Выполнить проверку и обязательно поставить птички для опций «Автоматически исправлять ошибки » и «Проверять и восстанавливать сектора ».
Разумеется, совет не поможет, если у винчестера уже серьезные проблемы и он «клацает» уже по нарастающей. И даже если вам повезло, не забывайте о том, что для этого винчестера тревожный звоночек уже прозвучал (это скорее похоже на иерихонскую трубу перед Судным днём винта). Поэтому лучше не доверять ему ценные данные, а с ответственной работы его стоит убрать от греха подальше, а ежели там уже есть что-то ценное для вас — залейте это в Dropbox , а пароль доступа забудьте навсегда, — так данные будут надежно защищены от любой превратности судьбы.
Итог морозильной акции
Что же касается моего конкретного случая с чужим винтом с семейным фотоархивом, то большую его часть спасти-таки удалось, что, судя по всему, не очень обрадовало владельцев этого винта, так как они рассчитывали на «проводки подкрутить » и всё будет тип-топ. Ну, что ж: «с проводками» на этот раз мне не фортануло, не повезло...

Довесок : кстати, у меня в блоге ещё есть немного на эту же тему.
Здравствуйте, дорогие друзья!
О проблемах, которые «дарит» нам наш компьютер написано много статей. Я вот решил осветить проблему с жесткими дисками, а точнее — как решить эту проблему. Я имею в виду чисто механическую часть этого вопроса, то есть тот момент, когда вдруг, во время работы, ваш HDD начинает издавать какие-то душераздирающие звуки, как-то: писк, скрежет, «азбуку Морзе» или лязг. Что делать в этом случае? Читайте статью и проблема ваша разрешиться с вашей помощью. Итак!
Когда ваш жесткий диск начинает издавать «утробные» звуки (писк, лязг, скрежет), то это очень и очень печально: ведь работать в таких условиях просто невыносимо! Почему возникают странные звуки в HDD? Вариантов ответа — море: начиная от пресловутого «вышел срок эксплуатации» до возможной сильной фрагментации. Так или иначе, но не стоит упускать из виду такой аспект, как чисто механическая проблема, то есть — ваш HDD забился пылью, а в придачу — на нем окислились контакты. Вы не поверите, но именно механические проблемы чаще всего игнорируют так называемые «форумные гуру». (От автора: «форумные гуру» — это такая «высшая каста» компьютерных всезнаек, которая дает тупые советы, например — как убить видеокарту и процессор с помощью алгоритма разгона оных. или как починить видеокарту в…ДУХОВКЕ! Ну, теперь вы понимаете, что это за существа такие — «форумные гуру»).
Ну, что? Готовы к труду? Тогда начнем. Отключите компьютер из розетки. Снимите стенку системного блока и возьмите фигурную (крестовую) отвертку нужного размера: будете выкручивать ваш жесткий диск. Не забудьте отсоединить входы жесткого диска, дабы не оборвать провода. Аккуратно сняв крепеж (ну, болты или шурупы) снимите жесткий диск. Переверните его. Видите: на одной из его сторон есть такая металлическая крышка? Она прикреплена к пластиковой основе общего корпуса жесткого диска с помощью болтиков или шурупчиков. Но есть один момент: шлицы! Что такое шлицы? Это прорези в болтах или шурупах, в которые вы вставляете «жало» («носик», острие) отвертки. Понятно? Так вот: есть обычные крестообразные шлицы, а есть и шлицы под специальный шестигранный ключик. Болт который имеет такой шлиц — вывернуть очень сложно, хотя при желании можете попробовать. Но всё-таки я рекомендую купить набор специальных миниатюрных шестигранных ключиков — стоит такой набор копейки, а пользы — море! В общем, вы меня поняли. Продолжаем разбирать жесткий диск.
Когда вы выкрутили все болтики, очень осторожно приподнимите крышку: что вы видите? А вы должны видеть следующее: контактную дорожку, которая покрыта какой-то темной «хренью». Вот эта «хрень» — и есть источник проблемы! Из-за того, что контакты окислены, нарушается поток сигналов, которые идут на ваш HDD и обратно. В результате чего, ваш окисленный жесткий диск начинает дико тормозить и греметь (скрипеть, лязгать и пищать). При этом также увеличивается вращательная нагрузка на болванки, которые крутятся внутри жесткого диска. Всё это в совокупности и приводит к тому, что ваш диск просто помирает, но не от старости, а от болезни. Что вы должны сделать? Верно: очистить ржавые окислы и грязь!
Поиск окислений контактов и пайки жёсткого диска
Возьмите чистый медицинский спирт, ватную палочку и обычный школьный ластик. Ластиком осторожно удалите окислы: просто протрите места, где видите темные пятна или ржавчину. Затем, обмакните палочку в спирт и протрите контакты, которые только что очистили. Слишком не усердствуйте, а то зальете контакты. После этого еще раз посмотрите: всё ли вы удалили? Если да, то соберите диск до кучи и вставьте его обратно в компьютер. Перед стартом — обязательно перекреститесь: мало ли что! Шучу: включайте ваш компьютер: ничего больше не гремит и не будет греметь ближайшие полгода. Но это не все: сделайте полную дефрагментацию HDD и реестра. После этого обязательно ещё раз перезапустите систему. Вот теперь всё!
Этим методом я исцелил не один десяток жестких дисков, хозяева которых хотели их выбросить на помойку. Так что поверьте, друзья: метод прост и очень помогает!
Всего вам доброго и до новых встреч!
- Описанная ниже процедура - это не ремонт жёсткого диска, а скорее ТО (техническое обслуживание).
- Приведённый способ лечения касается исключительно жёстких дисков (HDD) и не имеет никакого отношения к твердотельным накопителям (SSD).
- Прежде чем приступить, настоятельно рекомендую подойти к зеркалу и внимательно себя осмотреть: Ваши руки должны начинаться в области между шеей и грудиной. Если Вы обнаружили, что руки у Вас отделяются от туловища в районе ниже пояса, то проводить процедуру лечения Вам не следует.
Симптомы
Поводом для проведения профилактики диска может служить любой из этих симптомов:
- На этапе загрузки компьютера появляется сообщение, что не обнаружено загрузочное устройство.
- Жёсткий диск не виден в BIOS.
- Компьютер загружается и даже работает некоторое время, но периодически сам собой перезагружается или надолго замирает, не позволяя выполнять какие-либо действия.
- Скорость работы компьютера существенно снизилась. Особенно при интенсивной работе с диском.
- В какие-то случайные моменты слышны посторонние звуки при общении компьютера с жёстким диском: постукивания, перезапуск диска и т.д.
Все перечисленные неприятности могут быть вызваны описанной в статье причиной, но могут быть следствием и других неисправностей. Например, регулярная перезагрузка компьютера в случайные моменты времени легко может быть вызвана перегревом процессора (высохла термопаста, отвалился радиатор, остановился вентилятор и пр.), перегревом видео адаптера, неисправным модулем памяти RAM, неисправностями на материнской плате (чаще всего это высохшие и вздутые конденсаторы).
Единственное, что я могу гарантировать, так это то, что приведённая процедура не навредит, если выполнена правильно и аккуратно. В остальном use your brains (с) .
Что именно мы лечим
Опыт показывает, что контакты разъёмов и контактных площадок на жёстких дисках со временем окисляются. На их поверхности образуется слой окиси, который нарушает протекание тока в месте контакта. Я исхожу из предположения, что неисправность компьютера вызвана именно этой причиной и описываю процедуру восстановления нормальной работы жёсткого диска.
Чем будем лечить
Для выполнения процедуры понадобится следующее:
- Подходящая шестигранная отвертка для откручивания винтов, удерживающих печатную плату в нижней части жёсткого диска.
- Обычный школьный ластик. Желательно твёрдый.
- Средство для очистки контактов от окислений (например, спирт).
- Средство для защиты контактов от окисления (например, технический вазелин).
- Несколько салфеток для удаления излишков жидкостей и протирки контактов.
В качестве жидкого средства для чистки контактов я использую Contaclean. Фактически, насколько я могу судить, это спирт с растворёнными в нём эфирными маслами, так что отпадает необходимость в техническом вазелине. Спирт очищает контакты от загрязнения, а затем испаряется, оставляя после себя тонкий маслянистый слой, препятствующий доступу воздуха к контактам, а без воздуха окисления не бывает. Так что помимо очищения контактов мы ещё и защищаем их на будущее.
Приступаем
Берём обычный жёсткий диск

Перевернём его и посмотрим, какой же беспредел творится у него сзади:

Видите, насколько окислены контакты? Но проблема не в этих контактах, а в тех, что находятся с внутренней стороны печатной платы. Так что начинаем откручивать винты, чтобы заглянуть внутрь:

При наличии подходящей отвёртки открутить четыре винта не проблема, так что через минуту мы аккуратненько снимаем печатную плату и смотрим на её обратную сторону:

Упс, поролон нам ни к чему, так что его мы снимаем. Только не забыть бы вернуть его на место, когда будем собирать диск после чистки!

Как и ожидалось, контактная площадка окислена. Причем некоторые контакты уже совсем серые - ещё немного времени и они почернеют. Кстати, обратили внимание, что цвет окиси не рыжий, а серый? Это потому, что контакты покрыты слоем серебра, а окись серебра имеет темно серый, почти чёрный цвет. В общем, будем чистить.
Берём ластик и с усилием, но без фанатизма начинаем очищать им контакты. Почему мы пользуемся ластиком, а не какими-то специальными жидкостями? На самом деле, всё довольно просто: окись серебра практически не растворяется ни одним из известных растворителей, поэтому приходится использовать механический способ очистки. Для механической очистки можно, конечно, воспользоваться шкуркой, но даже самая мелкая нулёвка будет перебором. В нашем случае ластик - это идеальный вариант.
![]()
Наверняка во время чистки вы будете держать плату в одной руке, а ластик в другой. Будьте очень внимательны в двух важных моментах:
- Не допускайте деформации (сгибания) платы у вас в руках. При деформации могут порваться дорожки или сломаться мелкие хрупкие детали.
- Не прикладывайте чрезмерных усилий при надавливании ластиком. Во время чистки вы неизбежно будете задевать находящиеся поблизости от контактов детали. При умеренном нажиме ничего страшного не случится, но если переборщить, то детали можно сорвать или повредить.
Нам важно очистить всего несколько критичных участков. В первую очередь это большая контактная площадка:

Во-вторых, это четыре крепёжных отверстия с контактами:
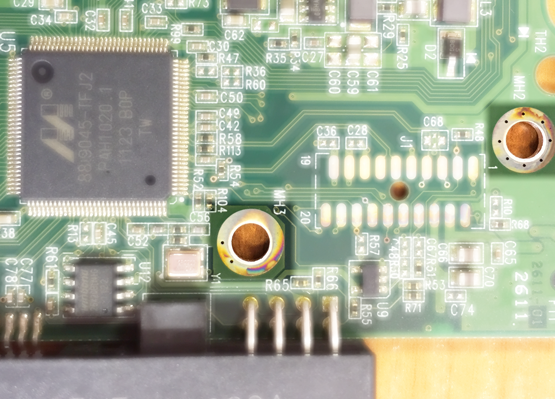
И контактная площадка электро-двигателя диска:

Контакты, как это обычно бывает, с чем-то должны контактировать. Поэтому их напарников тоже нужно будет почистить:


В результате у нас должны получиться чистенькие, блестящие контакты:

Чистить подобным образом наружную часть печатной платы особой необходимости нет, но я бы всё-таки советовал вам сделать это хотя бы по одной причине: вы будете знать, что контакты, находящиеся снаружи, и те, которые находятся с обратной стороны, обработаны одинаково, так что по видимым изменениям наружных контактов в будущем можно будет оценить состояние рабочих контактов, скрытых от глаз.
Заметьте, до сих пор мы использовали только ластик и ничего больше! Теперь берём Contaclean:

Наносим жидкость на плату. Целимся распылителем в сами контакты, но, конечно же, она будет разлетаться по всей поверхности платы. Ничего страшного. Салфетками потрите ещё раз контакты, а затем промокните и вытрите насухо. Оставьте плату сохнуть на 15 минут. За это время спирт испариться, а эфирные масла покроют контакты тонкой защитной плёнкой.
Если же вы используете спирт и технический вазелин, то действуйте аналогичным оразом: протерев контакты спиртом, дайте ему 15 минут, чтобы высохнуть, а затем нанесите тонюсенький слой вазелина.
Желательно
Контакты соединительных площадок, куда подключаются провода питания и кабель SATA, желательно тоже очистить ластиком и защитить от окисления в будущем.

Сборка
На этом чистка диска закончена. Можно его собирать:
- Уложите на место поролоновую прокладку.
- Поместите сверху печатную плату, совместив крепёжные отверстия с отверстиями в корпусе диска.
- Закрутите винты. Закручивать надо крепко, чтобы они не открутились от вибрации, но только будьте осторожны - не сорвите резьбу!
Подключите диск к компьютеру и проверьте его в работе.
Дата публикации: 14.03.2017 18:30
Внешний жесткий диск является очень удобным и полезным устройством для современного человека. Свою популярность он получил из-за компактности, удобства транспортировки и вместительности. Но с ним также случаются поломки, а некоторые из них можно исправить самостоятельно. В основном это не касается механических повреждений. Если винчестер вышел из строя после падения или подвергался другим физическим воздействиям, его ремонт может быть несколько усложнен. Здесь мы расскажем о ремонте жесткого диска своими руками.
- Во-первых, ремонт со стороны механики потребует определённых знаний, навыков и наличия специальных инструментов. Самым эффективным решением этой проблемы будет обращение к специалисту в компьютерный сервис ;
- Во-вторых, внутри накопителя находится блок магнитных головок, вскрывать его можно только в стерильном помещении. Любая пылинка может навредить внутренностям диска.
Что касается программных неисправностей, здесь уже есть больше шансов справится с проблемой самостоятельно. Многие не обращают внимание на правильность завершения работы с внешним жестким диском, а это и есть одной из самых распространённых причин появления программных сбоев.
Диагностика жесткого диска
Её стоит начать с проверки кабеля, через который при последнем удачном использовании диск подключался к компьютеру или другой технике: ноутбуку, телевизору и т.д. Это не решит проблему, а лишь уточнит то, что проблема именно в накопителе.
Внимательно слушаем звуки, которые слышны во время работы диска. Если присутствуют щелчки, поскрипывания, стуки и прочее - это говорит о возможных нарушениях.
Далее проверяем жесткий диск на наличие ошибок и зависаний - это определяется сразу по его поведению. Если это имеет место быть, проверяем жесткий диск на наличие вирусов, а они, скорее всего, есть, и вполне способны оказывать пагубное влияние на его работу. В таком случае, сразу же отформатируйте диск. Для этого можете использовать специальные программы, такие как:
- Paragon partition manager;
- EASEUS;
- Aomei partition assistant;
- Acronis disk director.
Или же запустите форматирование с помощью стандартных возможностей ПК. При выборе файловой системы выберите систему NTFS - это важно. Если внешний жесткий диск находится в поле зрения компьютера, а информация, находящаяся внутри него, надо определить, какая его часть подверглась наиболее сильному повреждению. Скорее всего, часть файлов можно будет восстановить. Для этой процедуры используйте программу PartitionRecoveryили Recuva. После запуска одной из программ файлы, которые можно восстановить, проявятся, а испорченные стоит удалить - это поможет вернуть диску былую работоспособность.
Такой же алгоритм действий вполне может подойти и для самостоятельного ремонта внутреннего накопителя, ведь принцип работы у них практически идентичен. Если все перечисленные способы не помогли, не спешите углубляться в проблему, не зная всех тонкостей по
