Самый простой и доступный всем способ перевода — это открыть страницу в ворде на экране и при помощи инструмента «Ножницы» вырезать видимую часть и сохранить в формате jpg. При этом каждая страница документа будет отдельным файлом. Чтобы это сделать:
1. Откройте необходимый документ при помощи редактора Word и с помощью кнопок изменения масштаба отмасштабируйте чтобы весь лист или необходимая вам часть документа помещалась на экране (можно использовать колесико прокрутки на вашей мышке с нажатой одновременно клавишей Ctrl). Чем крупнее отображается документ, тем более качественной получится изображение.
2. Запустите инструмент «Ножницы». Найти его всегда можно через поиск или же в меню через: Пуск -> Все программы -> Стандартные -> Ножницы. Обратите внимание, что этот инструмент присутствует в операционной системе начиная от Home Premium для Windows 7.

В инструменте «Ножницы» выберите тип выделения — Прямоугольник и затем «Создать»
3. Выделите при помощи курсора область в документе, которую вы хотите преобразовать в файл jpg.

4. Открывшийся снимок экрана вашего документа сохраните при помощи кнопки Файл -> Сохранить как.. Формат для файла вы можете выбрать любой из доступных для сохранения (в том числе и jpg).

Как при помощи OneNote перевести документ из Word в jpg
Второй способ конвертировать документ word в jpg подойдет тем, у кого установлено приложение OneNote. OneNote — это своеобразный блокнот с помощью которого можно создавать заметки с иерархической структурой или же ведение своих дел по аналогии с обычным канцелярским блокнотом. Очень удобно (по заявлению самого разработчика) пользователям планшетов. Если у вас не установлено это приложение (OneNote идет вместе с пакетом Microsoft Office), его можно бесплатно установить с сайта Microsoft.
1. Открытый документ в Ворд, вам необходимо передать в приложение OneNote при помощи печати через виртуальный принтер, который создается при установке OneNote. Для этого нажмите Файл -> Печать или сочетание клавиш Ctrl + P.
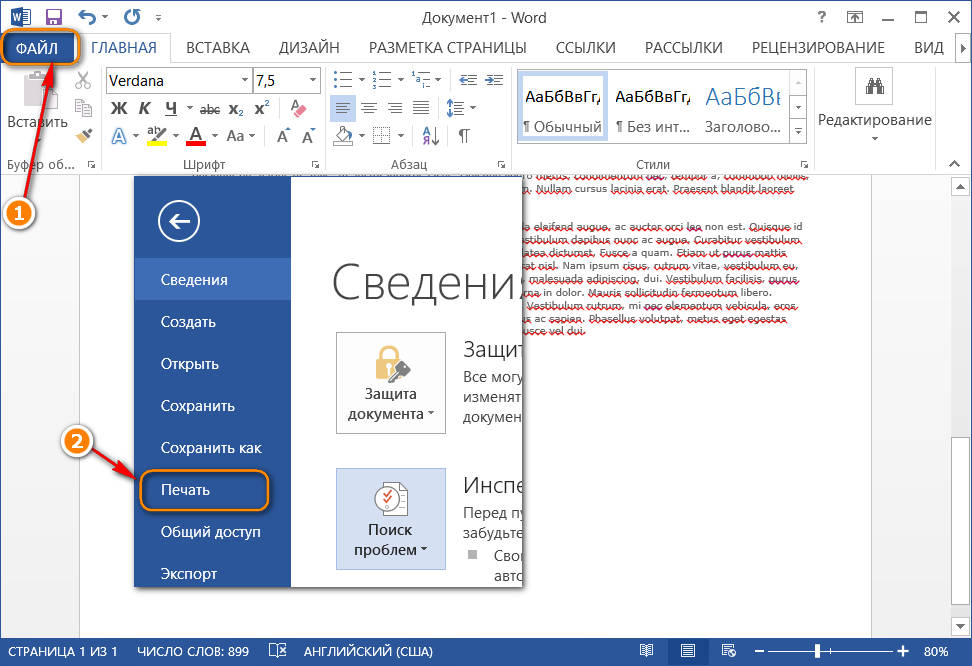
2. В качестве принтера выберите из списка «Отправить в OneNote» и нажмите «Печать».
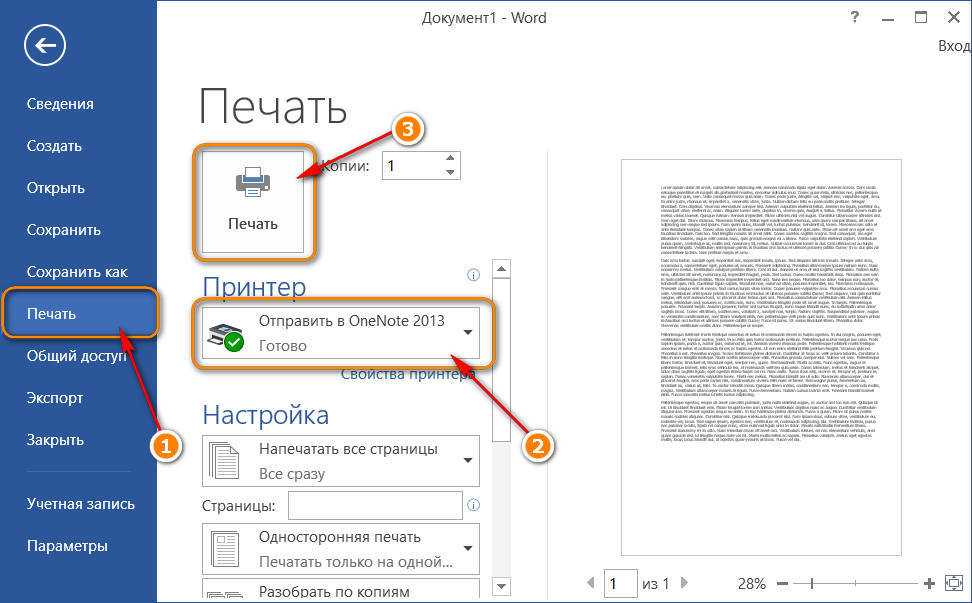
3. Документ откроется в приложении «OneNote» одной страницей. Следующим шагом необходимо экспортировать открывшийся документ. Для этого нажмите «Файл -> Экспорт
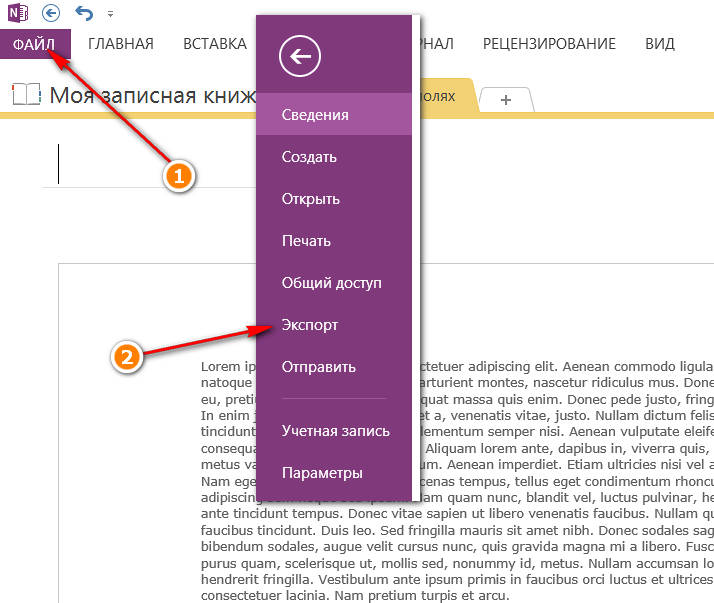
4. В качестве формата выберите «Документ Word (*.docx)» и нажмите кнопку «Экспорт».

5. Открыв получившийся файл, вы получите необходимый текст в jpg формате
Перевести текстовый документ, созданный в редакторе Microsoft Word, в графический файл JPG несложно. Сделать это можно несколькими простыми способами, но для начала давайте разберемся, зачем вообще такое может понадобиться?
Например, вы хотите вставить изображение с текстом в другой документ или же хотите добавить это на сайт, но не хотите при этом, чтобы оттуда можно было скопировать текст. Также, готовое изображение с текстом можно установить на рабочий стол в качестве обоев (заметки, напоминания), которые вы будете видеть постоянно и перечитывать информацию, запечатленную на них.
Использование стандартной утилиты «Ножницы»
Компания Microsoft, начиная с версий Windows Vista и Windows 7, интегрировала в свою операционную систему довольно полезную утилиту — «Ножницы».
С помощью этого приложения можно быстро и удобно делать снимки экрана без необходимости вставки изображения из буфера обмена в сторонний софт и последующего экспорта, как это было на предыдущих версиях ОС. К тому же, с помощью «Ножниц» можно захватить не только весь экран, но и отдельную область.
1. Откройте документ Ворд, из которого вы хотите сделать JPG-файл.

2. Масштабируйте его таким образом, чтобы текст на странице занимал максимум пространства на экране, но помещался при этом целиком.
3. В меню «Пуск» — «Программы» — «Стандартные» найдите «Ножницы».

Примечание: Если вы используете Windows 10, найти утилиту можно и через поиск, значок которого расположен на панели навигации. Для этого просто начните вводить в поисковую строку название приложения на клавиатуре.

4. Запустив «Ножницы», в меню кнопки «Создать» выберите пункт «Окно» и укажите курсором на документ Microsoft Word. Чтобы выделить только область с текстом, а не все окно программы, выберите параметр «Область» и укажите область, которая должна будет находиться на изображении.

5. Выделенная вами область будет открыта в программе «Ножницы». Нажмите кнопку «Файл», выберите пункт «Сохранить как», а затем выберите подходящий формат. В нашем случае это JPG.

6. Укажите место для сохранения файла, задайте ему имя.

Готово, мы с вами сохранили текстовый документ Ворд в качестве картинки, но пока что лишь одним из возможных методов.

Создание скриншота на Windows XP и более ранних версиях ОС
Данный метод подойдет в первую очередь для пользователей старых версий операционной системы, на которых нет утилиты «Ножницы». Однако, при желании им могут воспользоваться абсолютно все.
1. Откройте и масштабируйте документ Word так, чтобы текст занимал большую часть экрана, но не вылазил при этом за его пределы.

2. Нажмите клавишу «PrintScreen» на клавиатуре.
3. Откройте «Paint» («Пуск» — «Программы» — «Стандартные», или же «Поиск» и ввод названия программы в Windows 10).

4. Захваченное изображение с текстового редактора сейчас находится в буфере обмена, откуда нам его нужно вставить в Paint. Для этого просто нажмите «CTRL+V».

5. Если это необходимо, отредактируйте изображение, изменив его размер, отрезав ненужную область.

6. Нажмите кнопку «Файл» и выберите команду «Сохранить как». Выберите формат «JPG», укажите путь для сохранения и задайте имя файла.

Это еще один способ, благодаря которому можно быстро и удобно перевести текст Ворд в картинку.
Использование возможностей пакета Microsoft Office
Майкрософт Офис — это полнофункциональный пакет, состоящий из ряда программ. В числе таковых не только текстовый редактор Word, табличный процессор Excel, продукт для создания презентаций PowerPoint, но и инструмент для создания заметок — OneNote. Именно он нам и понадобится для того, чтобы преобразовать текстовый файл в графический.
Примечание: Данный метод не подойдет для пользователей устаревших версий ОС Windows и Microsoft Office. Чтобы иметь доступ ко всем возможностям и функциям софта от Майкрософт, рекомендуем своевременно его обновлять.
1. Откройте документ с текстом, который нужно перевести в изображение, и нажмите кнопку «Файл» на панели быстрого доступа.

Примечание: Ранее это кнопка называлась «MS Office».
2. Выберите пункт «Печать», а в разделе «Принтер» выберите параметр «Отправить в OneNote». Нажмите кнопку «Печать».

3. Текстовый документ будет открыт в виде отдельной страницы заметочника OneNote. Убедитесь в том, что в программе открыта только одна вкладка, что слева и справа от нее нет ничего (если есть — удалите, закройте).

4. Нажмите кнопку «Файл», выберите пункт «Экспорт», а затем выберите «Документ Word». Нажмите кнопку «Экспорт», а затем укажите путь сохранения файла.

5. Теперь снова откройте этот файл в Ворде — документ будет отображен в качестве страниц, на которых вместо обычного текста будут содержаться изображения с текстом.

6. Все, что вам остается — сохранить изображения с текстом в качестве отдельных файлов. Просто поочередно кликайте по картинкам правой кнопкой мышки и выбирайте пункт «Сохранить как рисунок», укажите путь, выберите формат JPG и задайте имя файла.
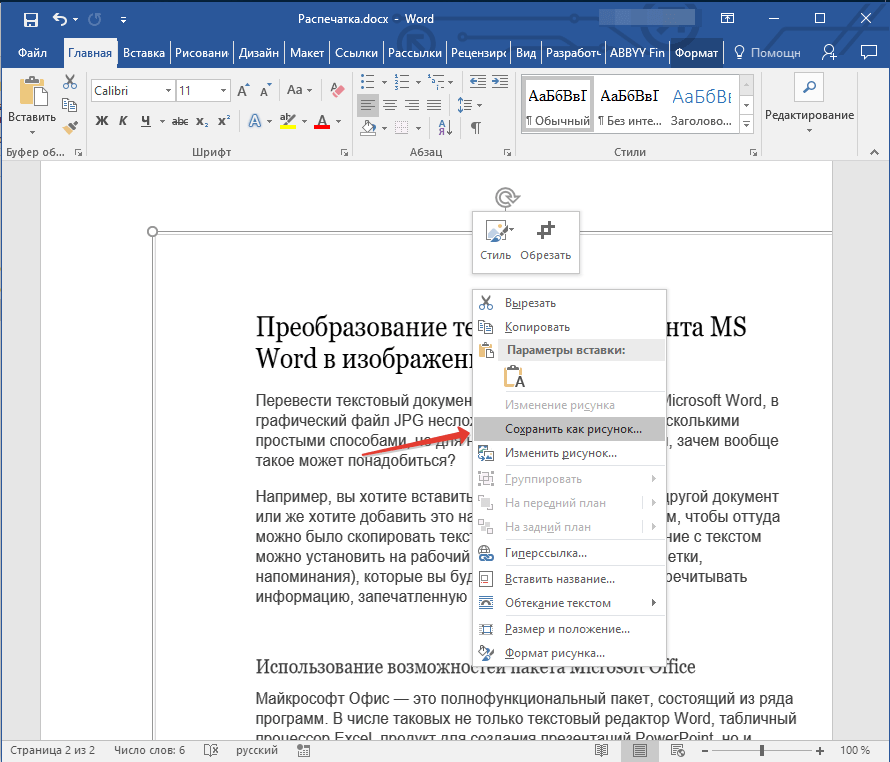
О том, как еще можно извлечь изображение из документа Word, вы можете прочесть в нашей статье.
Делая из текстового документа картинку, следует учитывать тот факт, что качество текста в конечном итоге может оказаться отнюдь не таким высоким, как в Word. Все дело в том, что каждый из вышеописанных методов, конвертирует векторный текст в растровую графику. Во многих случаях (зависит от многих параметров) это может привести к тому, что текст, преобразованный в картинку, окажется размытым и плохо читаемым.
1. Масштабируя страницу в документе перед ее преобразованием в изображение, увеличьте по возможности размер шрифта, которым этот текст напечатан. Это особенно хорошо для случаев, когда в Ворде у вас содержится какой-то список или небольшое напоминание.
При использовании текстового редактора может возникнуть необходимость в преобразовании файлов Word в jpg. Часто это необходимо для публикации отдельных элементов на сайте без дальнейшего форматирования, или в случае совместного расположения текста и таблицы в одном файле. При вёрстке макетов этот функционал также востребован, поэтому важно знать, как из Ворда сделать jpg.
Лёгкое решение
В интернете представлено множество программ и онлайн-сервисов, которые обеспечивают работу с документами для перевода их в вид изображения . Большинство из них предоставляют бесплатный доступ к функциям. Для их использования достаточно загрузить документ Word. После этого указывается желаемое количество страниц для перевода. Самые популярные сервисы:
- Convertio;
- Wordtojpeg;
- Zamzar и другие.
Они имеют разный функционал работы с jpeg, позволяя создать заметки, выделять особые фрагменты, а также конвертировать их в другие форматы. Среди множества методов одним из самых распространённых является снимок экрана . Для его использования не нужно устанавливать дополнительное программное обеспечение, ведь это стандартная функция операционной системы. Это существенно экономит время пользователя.
Самый простой способ
Для использования этого функционала достаточно открыть текстовый файл и расположить необходимую страницу в оптимальной видимости на экране. После этого нужно нажать клавишу PrtScr на клавиатуре. Изображение будет направлено в буфер обмена и станет доступным для дальнейших манипуляций уже в формате jpeg .
После этого нужно открыт растровый редактор Paint, который также находится среди набора стандартных программ операционной системы. В окне нового документа вставляется готовое изображение jpeg из Word. Дальше можно менять его размер в соответствии с требованиями. При сохранении файла пользователь получает картинку jpg с изображённым текстом.

Важно учитывать, что от выбранного масштаба документа Word напрямую зависит итоговое качество jpeg файла. Если на странице размещается много текста малого шрифта, изображение может получиться смазанным, или же будет непригодным для масштабирования. Также команда PrtScr захватывает весь рабочий стол, поэтому обязательная к обрезке границ.
Альтернативный вариант
Среди встроенных возможностей Windows для преобразования текста Word в jpg выделяется инструмент «Ножницы». Он позволяет делать скриншоты с непосредственным масштабированием границ. Находится инструмент в папке «Стандартные» (меню «Пуск»). Чтобы перевести документ Word в jpeg, его также нужно расположить на полную рабочую область экрана.
«Ножницы» будут обрезать непосредственно саму область текста, не захватывая соседние участки панели задач и зоны управления программой. Это положительно повлияет на качество. В дальнейших своих действиях пользователь аналогично сохраняет файл Ворда в формате jpg.
Не всегда информация в Интернете, которая подходит больше всего для решения Вашей задачи, может быть предоставлена в доступном виде. Например, Вам очень подходит определенный текст с сайта – выделили его, нажали Ctrl+C, но при этом ничего не скопировалось. Все дело в том, что автор размещенного материала поставил защиту на страницу от копирования. Может быть и такая ситуация: есть книга, текст с которой нужно перепечатать, чтобы появилась возможность его редактирования.
В обоих случаях, вопрос решается так – создаем новый вордовский файл и печатаем в нем то, что нужно. А если из книги нужна не одна страница, или в Интернете много написанного? Это займет много времени. Поэтому сделайте из нужного материала рисунки в формате *.jpeg, а вот как делается перевод из jpeg в Word – это мы разберем в данной статье.
Итак, для примера, возьму вот такие изображения: первое – текст с картинкой.
На втором есть заполненные таблицы и список.

А третье – это отсканированная страница книжки на украинском языке. Все представленные изображения сохранены в нужном нам формате.

Программа для преобразования
Для того чтобы достать текст, таблицы и рисунки из изображения можно воспользоваться специальной программой – ABBYY Fine Reader. Она одна из лучших и отлично справится с поставленной задачей. Утилита платная, но можно скачать и пробную версию с официального сайта.

Открывайте программку. В появившемся окошке укажите язык, на котором написан текст на картинках, внизу в блоке «Оформление документа» ничего менять не нужно. Затем слева выберите пункт «Microsoft Word» , а справа «PDF или изображения» .

Чтобы выделить несколько подряд идущих изображений, нажмите по первому, зажмите и удерживайте на клавиатуре «Shift» и кликните по последнему. Если нужно выделить, например, 1, 3, 6, 8, тогда при выделении удерживайте клавишу «Ctrl» .

Подождите, пока страницы откроются в программе, и после этого сразу начнется их распознавание.

Когда утилита все закончит, появится окно с соответствующим сообщением. В нем так же можно посмотреть, на каких листах, какие есть ошибки.

Кроме окна откроется и новый файл Ворд, в котором будут текст, таблицы, рисунки, вытянутые из обрабатываемых картинок.

В главном окне Fine Reader слева отображаются все страницы. Выделю первую, с текстом. Откроется оригинал обрабатываемого рисунка jpeg, а справа будет результат работы программы. Как видите, она справилась не плохо, и теперь нам предстоит редактирование.
Все некорректно распознанные слова подсветятся голубым цветом. Смотрите на оригинал и исправляйте. Кнопка «Следующая ошибка» позволит перейти к другому подсвеченному фрагменту.

Выбираю вторую страницу. Таблицы сохранились и с ними можно продолжать работать. Список тоже остался на месте.

Теперь добавим в программу картинку, на которой текст набран на другом языке. Вверху жмем «Открыть» , выделяем ее и кликаем по соответствующей кнопке.

Когда она загрузится, вверху, над списком всех страниц, выбираем нужный язык, и кликаем по кнопке «Распознать» .

У меня отсканированная страничка распозналась лучше других. Ошибок почти не было.

Поскольку ее нет в том файле Ворд, который Fine Reader создал автоматически в начале, давайте сохраним сами. Оставайтесь на этом листе, потом нажимайте на соответствующую кнопку вверху и выбирайте «Сохранить как документ MS Word» .

Выберите папку на компьютере и назовите файл. Немного ниже отметьте маркером, что сохранять будем только текущую страницу. Также данное действие можно применить и для заранее выделенных листов. Например, если бы у меня было несколько страниц на украинском. А вот пункт «Все» стоит проигнорировать, поскольку первые 2 были на русском и теперь там очень плохой результат. Сохраните изменения.

После этого, в один, можете прочесть статью, перейдя по ссылке. У меня получилось вот что: текст нормально распознался на различных языках, и его можно редактировать, картинки, таблицы и списки сохранились.

Использование онлайн-конвертера
Если Вы не хотите устанавливать на компьютер программу, тогда можно воспользоваться одним из доступных онлайн-сервисов. В Интернете их много, но в некоторых вместо редактируемого текста, можно получить просто файл Ворд, в который вставлены выбранные изображения. Или же конвертер справится с задачей, как мы и хотим, но результат будет ужасный – это не преувеличение, поскольку попадались такие, где в результате не было ни одного нормального слова, просто набор букв.
Сначала рассмотрим, опять-таки, сервис компании ABBYY. Поскольку описанная выше утилита справилась с задачей отлично, то и онлайн версия Fine Reader должна быть не хуже. Переходим на нужную страницу по ссылочке: http://finereaderonline.com/ru-ru . Там будет кнопка «Распознать» , жмите по ней. Кстати, здесь же Вас и предупредят, сколько страниц можно распознать бесплатно.

Дальше следуйте по шагам: 1 – загрузите файлы с компьютера, 2 – выберите языки, на которых написан текст, 3 – отмечаем кнопку Microsoft Word, поскольку текст с картинок хотим получить именно в данном текстовом редакторе.

И вот здесь нюанс – необходимо быть зарегистрированным на сайте, чтобы выполнить преобразование. Я этого не делала, Но думаю, отобразится кнопка «Конвертировать» , и в конце можно будет скачать документ Word, в котором будет возможность редактировать содержимое.
![]()
Есть еще один конвертер – Convertio, перейдите на его страницу по ссылке: https://convertio.co/ru/jpg-doc/ . Дальше спросят, что хотите использовать. Нам нужен именно инструмент OCR – с его помощью мы получаем в файле слова, пригодные для редактирования и форматирования. Поэтому под соответствующим пунктом, кликните по кнопке.

Обратите внимание, здесь так же, у незарегистрированных пользователей установлен лимит в 10 страниц. Если этого хватит, продолжайте, если нет – зарегистрируйтесь.
Затем добавляйте картинки или с компьютера, или с одного из облачных хранилищ.

Ниже укажите язык, который используется на jpeg картинках, выберите Ворд и введите капчу (это если Вы не зарегистрированы).

Потом жмите кнопку «Преобразовать» .

Когда процесс будет завершен, сохраните себе все документы или по отдельности, или сразу одним архивом – «Скачать все в ZIP» .

Открывайте папку Загрузки на компьютере и в ней будут все файлики – каждый соответствует одной распознанной странице.

Открываем их по очереди, разрешаем редактирование и изменяем. Таким способом текст очень похож на оригинал, но отредактировать его все же нужно.

Таблицы и слова на украинском отображаются нормально.

Как видите, для преобразования JPEG в текстовый формат Word, нужно воспользоваться или утилитой, или онлайн конвертацией. Описанные в статье способы мне понравились: текст понятный, менять, конечно, его придется, картинки и таблицы остались. Выберите самый подходящий для Вас и решайте с легкостью проблему редактирования содержимого на картинке.
