Перед каждым пользователем ПК, рано или поздно, встанет вопрос - как сделать скриншот экрана на компьютере?
И этот вопрос встанет в самый неожиданный момент, когда нужно будет очень быстро сделать снимок экрана компьютера для какой-либо цели.
И чтобы к этой проблеме вы подошли во все оружия, я решил вам рассказать о двух способах снятия скриншота.
Как сделать скриншот экрана на компьютере с помощью средств Windows?
Итак, для начала я вам покажу, как сделать скриншот экрана в Windows 7 , XP и Vista с помощью клавиатуры.
Не так давно, на мое удивление, я узнал, что даже матерые пользователи ПК порой не знают об этом способе. А ведь он очень прост, для того чтобы делать снимок экрана, достаточно нажать на клавишу PrtScr, которая находиться правее кнопки F12. Еще бывает эта клавиша подписана так: Psc или PrtSc, но произноситься она так - Print Screen.
После того как вы нажмете на эту клавишу, Windows сделает снимок экрана в буфер обмена . Но как сделать снимок экрана компьютера так, чтобы он сохранился как изображение?
Для этого, после нажатия по клавише Print Screen, нужно перейти в графический редактор Paint
(Пуск-> Все программы -> Стандартные -> Paint, либо просто нажмите Пуск и в поиске введите Paint),
после чего нажмите на слово Правка -> Вставить или просто нажмите Ctrl+V на клавиатуре

После того как изображение вставиться, можете его сохранить, Файл -> Сохранить, выбираете место, формат изображения и название. Теперь можете перейти в место, куда вы сохранили картинку и проверить её.
В Windows есть еще один вид снимка экрана, это снимок активного окна. В каких случаях нужна эта функция? Она нужна тогда, когда необходимо сделать снимок не всего экрана, а лишь какого-нибудь небольшого окна программы. Например, как показано на картинке ниже:
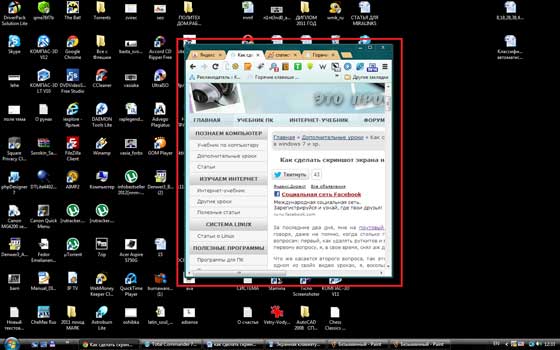
Конечно же, можно было сначала снять весь экран, а потом урезать все лишнее в том же Paint. Однако если можно сделать проще, почему бы этим и не воспользоваться?
Для того чтобы снять отдельное окно, вначале нужно сделать его «активным». Что обозначает это страшное слово?
Активное окно
- это то окно, в котором вы работаете на данный момент, если вдруг вы не уверенны, то нажмите в этом окне, левой кнопкой мыши, на любое место, например, на область, которая находиться чуть левее кнопок свернуть, развернуть и закрыть (![]() ).
).
После чего зажмите кнопку Alt и, не отпуская ее, нажмите на клавишу Print Screen.

Ну а после идете в Paint, и проделываете туже процедуру, которую я описал выше.
Достоинства и недостатки снятия скриншотов с помощью Windows.
Сначала скажу о достоинствах:
- Самое важное достоинство это то, что снимок можно сделать моментально. Тут уж все зависит от вашей реакции, т.е. от того как быстро вы нажмете на кнопку Print Screen.
- Не нужно устанавливать каких-либо специальных программ.
Недостатки:
- Не быстрое сохранение. После снятия, нужно отдельно открывать графический редактор и вставлять туда снимок.
- Можно делать снимок только всего экрана или выделенного окна. Снять какой-либо маленький кусочек не возможно.
Это основные плюсы и минусы, остальные вы увидите сами, когда начнете этой функцией пользоваться.
Как сделать снимок экрана компьютера в Windows 7, XP и Vista с помощью специальной программы?
Сейчас я вам покажу, как сделать снимок экрана в Windows 7, XP и Vista, с помощью специальной программы. Эта программа очень мало весит, около 800 килобайт, но в ней очень много функций как нужных, так и не нужных, но я пользуюсь только одной - снятием скриншотов.
Программа называется , скачать вы её сможете по ссылке в конце статьи.
Устанавливать её не нужно, как скачаете, просто распакуйте архив и можете её запускать. О том, как распаковывать архивы есть целых две статьи: Как распаковать архив rar и zip? и Как заархивировать файл или папку?
Перед тем как она включиться может вылететь такое сообщение
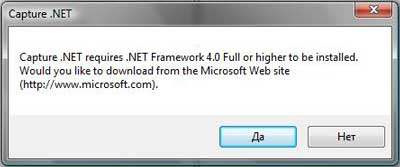
Когда вы её запустите, у вас откроется вот такое окно:

Чтобы оно свернулось, нажмите на среднюю кнопку в правом верхнем углу этого окна, показано красной стрелкой на изображении выше.
Теперь, в области уведомлений, у вас появиться маленький желтый квадратик, нажмите по нему правой кнопкой мыши.
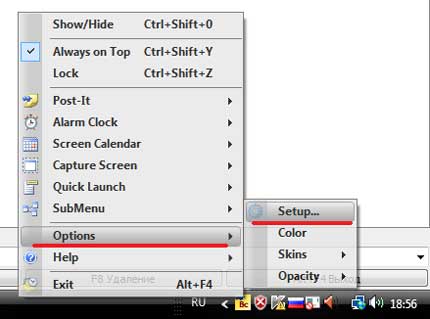
Если перед вами выскочит окно похожее на то которое изображено ниже, просто нажмите Continue.
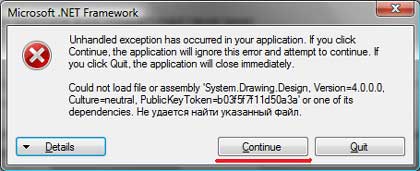
И в дальнейшем, если будет выскакивать это окно, нажимайте её.
Перед вами откроется окно настроек.
В нем нам необходимо изменить язык на русский, для этого нажмите на english.xml и
из выпавшего списка выберите russian.xml.
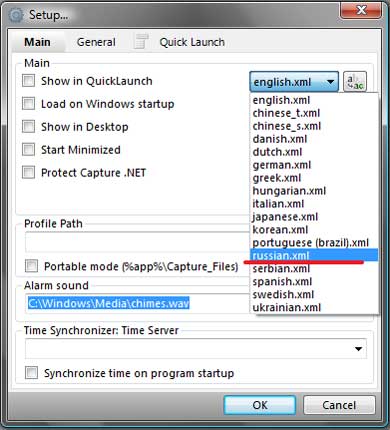
После нажмите ОК. Если снова выскочит окно, о котором я говорил выше, вы знаете что нажимать.
Ну а теперь, если вы нажмете на эту программу правой кнопкой мыши, то увидите что все на русском.
И давайте я вам сразу покажу, как сделать скриншот экрана на компьютере, с помощью этой программы.
Итак, нажимаем правой кнопкой мыши по этой программе и выбираем пункт Захват области экрана.

Ну а теперь, давайте я вам по порядку объясню, что означает каждый пункт, и как, и когда им пользоваться.
- Первым в списке идет пункт «Окно/Объект». Этим пунктом я не пользуюсь, так как он немного непонятно работает.
- Следующий пункт - «Область». Этим пунктом, я пользуюсь чаще всего. Он очень удобен тем, что с помощью него, можно скриншотить прямоугольно-квадратные формы любого размера и в любом месте экрана.
- Третий пункт называется «Вручную». Этим пунктом я пользуюсь редко, но все-таки иногда приходиться. Если в пунктах выше и ниже этого, вы можете сделать скриншот области только прямоугольной и квадратной формы, то с помощью этого пункта, вы сможете сделать снимок области любой формы.
- Пункт «Фиксированный размер». В этом пункте, перед тем как снять нужную вам область на экране, вы заранее должны задать размеры. В каких случаях это нужно? Например, если вы хотите выложить какой-либо снимок на форум, а там есть ограничение, мол, «ширина вашего изображения не должна превышать 600 пикселей, а высота 500». В этом случае вы сразу же задаете допустимую высоту и ширину, и делаете снимок. Честно скажу, мне этот пункт пригождался всего пару раз, ограничений на размеры снимков я уже не встречал давно. До и к тому же есть специальные сервисы по уменьшению размеров до необходимых.
- «Прокрутка» - этот пункт, неудобен, так же как и первый, поэтому я им вообще не пользуюсь.
- Ну, а что касается пункта «Полный экран», то снимок всего экрана, точно также как с помощью кнопки Print Screen.
Пункты ниже вам (и мне) не нужны. Как вы поняли из описания выше, в основном я пользуюсь только двумя пунктами - «Область» и «Вручную». Если вдруг вам непонятно как ими пользоваться, посмотрите видео урок в конце статьи, там я все наглядно показал.
Кстати, после того как вы сделаете скриншот, выбранным вами способом, сразу же откроется графический редактор, и вам останется сохранить ваш снимок на компьютере, для этого нажмите на кнопку показанную на картинке ниже:
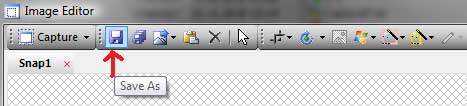
После сохраняете изображение так же, как и в любом другом графическом редакторе.
И еще кое-что, в этой программе, есть функция горячих клавиш. Если вы заметили на предыдущем изображений, то напротив каждого пункта указанно, какими горячими клавишами можно его вызвать. Это очень удобно, не нужно нажимать правой кнопкой мыши и вызывать меню программы, просто нажал Ctrl+Shift+R и можешь выделять и снимать ту область, которая нужна.
Если вы снимки экрана вам приходиться часто, тогда можете включить в настройках пункт «Загружать при старте системы», и тогда эта программа будет включаться вместе с запуском Windows

Достоинства и недостатки снятия снимков с помощью программы CaptureFree.
Достоинства:
- Можно снимать скриншоты разной формы и размеров.
- Можно делать быструю съемку с помощью горячих клавиш.
- Сохраняется изображение быстрее, чем в первом способе.
- Программа мало весит и легко настраивается.
Недостатков я не обнаружил, ну, по крайней мере, ни разу не натыкался.
Единственное кое-что хочу заранее сказать. Эта программа нужна тем, кому приходиться довольно-таки часто что-либо «скриншотить», то не обязательно скачивать эту программу.
Достаточно обрезать все «лишнее» в любом графическом редакторе, например в Paint.
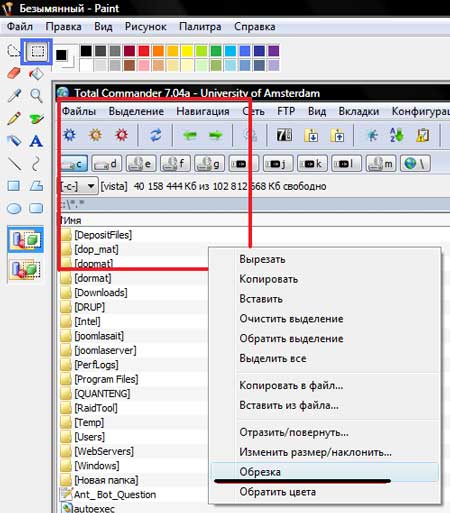
Для этого нажмите на кнопку, обведенную синим, выделите нужную область, нажмите по ней правой кнопкой мыши, а после обрезать. А далее сохраните.
Вот два способа, которыми я пользуюсь. Надеюсь, вам стало понятно, как сделать скриншот экрана на компьютере.
27 Ноя 2013Практически любой пользователь, даже далекий от тематики онлайновой работы, рано или поздно сталкивается с необходимостью сделать скриншот экрана (скриншот – мгновенный снимок, “фотография” изображения на мониторе). Большинство с этим легко справляется, но некоторые, особенно новички, могут столкнуться с затруднениями. Как раз для них и написан данный обзор способов снятия скриншотов и предназначенных для этих целей программ.
Как сделать скриншот экрана компьютера?
Первый способ. Наиболее понятный и простой, не требующий установки никакого дополнительного софта. С его помощью можно сделать полный снимок экрана в формате 1:1 нажатием всего одной кнопки на клавиатуре – “PrintScreen”. После этого необходимо открыть любой текстовый редактор (я рекомендую использовать идущий в стандартном комплекте Windows Paint) и нажатием комбинации клавиш Ctrl + V копировать туда скриншот. Все, остается только сохранить получившееся изображение, выбрав необходимый формат. Давайте рассмотрим весь процесс поэтапно:
Шаг первый. Нажимаем кнопку “PrintScreen”, когда на экране отображается нужная вам информация.
Шаг второй.
Открываем текстовый редактор (в нашем случае - Paint).
Шаг третий. Нажатием клавиш Ctrl + V или выбором пункта “Вставить” в контекстном меню вставляем в редактор изображение.
Шаг четвертый. Сохраняем изображение через меню “Файл”.
Второй способ. Если у вас система Windows 7 или более новая, лучшим вариантом снять скриншот будет использование стандартного инструмента “Ножницы”. По умолчанию оно находится следующим образом: Пуск Все программыСтандартныеНожницы. Для удобства ярлык можно вытащить на рабочий стол. Для снятия скриншота экрана или какой-нибудь отдельной его области необходимо выделить нужный фрагмент при помощи мыши. Результат сразу же сохраняется в формате PNG, который намного лучше JPG по качеству и другим параметрам. Единственный минус данного способа в том, что таким образом нельзя “сфотографировать” изображение в полноэкранных приложениях.
Третий способ. Заключается в использовании сторонних программ, специально предназначенных для снятия скриншотов и записи видео с экрана монитора. Лично мне больше всего понравился “Screenshot Creator”, так как он полностью бесплатный, к тому же, поддерживает все необходимые функции – снимок полного экрана, окна приложения или же заданной пользователем области. После установки и запуска программы, ее иконка отобразится на панели задач (в левом нижнем углу).
Инструкция по первоначальной настройке “Screenshot Creator”:
- Во вкладке основных настроек необходимо выбрать режим работы программы. Всего их четыре: сохранение вручную с предварительным просмотром, копирование изображения в буфер обмена, автосохранение и серия снимков.
- Для тех, кто выбрал “Автосохранение”. Нужно перейти в одноименный раздел страницы с настройками и задать путь к папке, куда по умолчанию будут сохраняться скриншоты. Там же можно выбрать формат сохранения и надписи.
- Выбравшим пункт “Серийная съемка” (автоматическая / ручная) предлагается указать количество снимков в серии и временной интервал, который будет их разделять.
- Если вы хотите добавить текст или сведения о дате и времени, когда был сделан скриншот, зайдите во вкладку “Надпись”. Там можно включить или отключить эту функцию, а также сменить тип, размер, цвет и другие параметры текста.
- И, конечно, наиболее важный раздел – “Горячие Клавиши”. Здесь можно назначить отдельную кнопку для каждой операции по снятию скриншотов.
Как сделать скриншот прямо в браузере?
Допустим, вы столкнулись с такой ситуацией, когда надо сделать снимок интернет страницы в целом, а не только видимой на экране области. Стандартные средства Windows и сторонние программы с поставленной задачей справиться не помогут, зато окажутся весьма полезными специальные плагины для браузера. Давайте рассмотрим их работу на примере двух самых популярных.
Awesome Screenshot (плагин для Google Chrome). Устанавливается в один клик, нажатием на кнопку “Установить”. По окончании процесса инсталляции, возле адресной строки браузера появится значок, при помощи которого можно управлять всем функционалом приложения – нажатие на него вызывает специальное меню, где выбирается необходимый тип скриншота (всего их три):
- Скриншот видимой части страницы.
- Скриншот всей страницы.
- Скриншот выбранной пользователем части страницы.
Fireshot (расширение для Mozilla Firefox). Принцип действия у данного плагина аналогичный предыдущему. Установка простая и незамысловатая, а снятие скриншотов и управление другими функциями также происходит кликом на значок возле адресной строки. Отличие разве что в более продвинутых возможностях: теперь скриншот можно загрузить на сервер,отправить по электронной почте, распечатать или экспортировать во внешний редактор.
Как сделать скриншот экрана с запущенным видеоплеером?
Если вы хотите сохранить кадр из какого-либо фильма, можете забыть об использовании клавиши PrintScreen (при нажатии на нее копируется черный прямоугольник), сторонними программами “сфотографировать” тоже вряд ли получится. Остается только применять стандартные функции захвата изображения, вызываемые через меню или горячими клавишами. Вот несколько примеров:
- Media Player Classic: Файл->Сохранить изображение
VLC Media Player: Video->SnapShot
BSplayer: нажатие правой кнопки мыши по видео->Опции->Захват кадра
Smplayer: нажатие кнопки S на клавиатуре (или меню Видео->Скриншот)
Как сделать скриншот полноэкранного 3D приложения?
Опять же, “сфотографировать” экран при помощи инструментов Windows у вас не получится, хотя многие приложения и позволяют сделать это нажатием горячей клавиши (чаще всего “PrintScreen”). Изображение при этом не копируется в буфер обмена, а сразу же сохраняется на жестком диске.
В остальных случаях целесообразнее использовать узкоспециализированный софт, например, Fraps. Эта программа позволяет снимать скриншоты, измерять количество FPS в играх и приложениях, а также делать видеозапись транслирующейся на монитор картинки. Устанавливаете, настраиваете горячие клавиши, формат скриншота и путь, куда он будет сохранен – все, никаких больше мучений с Paint и копировать / вставить.
На видео ниже показаны описанные мной действия:
На этом мой обзор заканчивается. Надеюсь, представленная информация оказалась полезной и вы подобрали наиболее удобный способ снятия скриншотов. В противном случае, всегда можно сфотографировать экран фотоаппаратом или на камеру мобильного телефона.
27 Ноя 2013
Спасибо за подробную информацию!
На компьютере я всегда пользуюсь стандартными "ножницами". На системах, где их нет, использую программу PicPick, которая не только является удобным и продвинутым скриншотером, но еще и простеньким графическим редактором.
27 Янв 2014
На макбуке по умолчанию довольно удобно делать скрины всего экрана, либо необходимой области. Сохраняется на рабочем столе, что вполне удобно для меня. Соответсвенно нет необходимости в установке каких-то дополнительных навороченных программ.
26 Фев 2014
CHERV
,
Ну так а чем такие проги удобнее чем стандартный функционал? Зачем лишний раз пичкать комп прогами, чтоб он потом тормозил? Я еще могу понять, если необходимо делать скриншоты по 50 раз на день, тогда да, каждый клик на счету. Но я не думаю, что у многих пользователей интернета есть такая необходимость. Меня вполне устраивает стандартный функционал фотографирования экрана на компьютере.
Перед каждым пользователем ПК, рано или поздно, встанет вопрос - как сделать скриншот экрана на компьютере?
И этот вопрос встанет в самый неожиданный момент, когда нужно будет очень быстро сделать снимок экрана компьютера для какой-либо цели.
И чтобы к этой проблеме вы подошли во все оружия, я решил вам рассказать о двух способах снятия скриншота.
Как сделать скриншот экрана на компьютере с помощью средств Windows?
Итак, для начала я вам покажу, как сделать скриншот экрана в Windows 7 , XP и Vista с помощью клавиатуры.
Не так давно, на мое удивление, я узнал, что даже матерые пользователи ПК порой не знают об этом способе. А ведь он очень прост, для того чтобы делать снимок экрана, достаточно нажать на клавишу PrtScr, которая находиться правее кнопки F12. Еще бывает эта клавиша подписана так: Psc или PrtSc, но произноситься она так - Print Screen.
После того как вы нажмете на эту клавишу, Windows сделает снимок экрана в буфер обмена . Но как сделать снимок экрана компьютера так, чтобы он сохранился как изображение?
Для этого, после нажатия по клавише Print Screen, нужно перейти в графический редактор Paint
(Пуск-> Все программы -> Стандартные -> Paint, либо просто нажмите Пуск и в поиске введите Paint),
после чего нажмите на слово Правка -> Вставить или просто нажмите Ctrl+V на клавиатуре

После того как изображение вставиться, можете его сохранить, Файл -> Сохранить, выбираете место, формат изображения и название. Теперь можете перейти в место, куда вы сохранили картинку и проверить её.
В Windows есть еще один вид снимка экрана, это снимок активного окна. В каких случаях нужна эта функция? Она нужна тогда, когда необходимо сделать снимок не всего экрана, а лишь какого-нибудь небольшого окна программы. Например, как показано на картинке ниже:
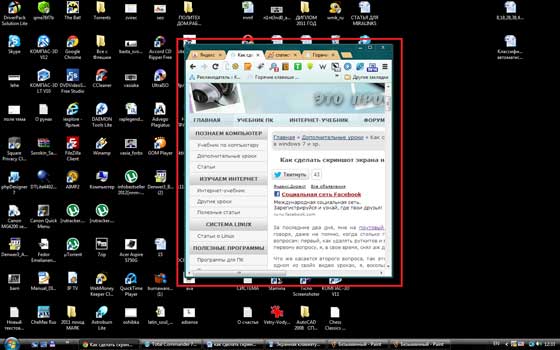
Конечно же, можно было сначала снять весь экран, а потом урезать все лишнее в том же Paint. Однако если можно сделать проще, почему бы этим и не воспользоваться?
Для того чтобы снять отдельное окно, вначале нужно сделать его «активным». Что обозначает это страшное слово?
Активное окно
- это то окно, в котором вы работаете на данный момент, если вдруг вы не уверенны, то нажмите в этом окне, левой кнопкой мыши, на любое место, например, на область, которая находиться чуть левее кнопок свернуть, развернуть и закрыть (![]() ).
).
После чего зажмите кнопку Alt и, не отпуская ее, нажмите на клавишу Print Screen.

Ну а после идете в Paint, и проделываете туже процедуру, которую я описал выше.
Достоинства и недостатки снятия скриншотов с помощью Windows.
Сначала скажу о достоинствах:
- Самое важное достоинство это то, что снимок можно сделать моментально. Тут уж все зависит от вашей реакции, т.е. от того как быстро вы нажмете на кнопку Print Screen.
- Не нужно устанавливать каких-либо специальных программ.
Недостатки:
- Не быстрое сохранение. После снятия, нужно отдельно открывать графический редактор и вставлять туда снимок.
- Можно делать снимок только всего экрана или выделенного окна. Снять какой-либо маленький кусочек не возможно.
Это основные плюсы и минусы, остальные вы увидите сами, когда начнете этой функцией пользоваться.
Как сделать снимок экрана компьютера в Windows 7, XP и Vista с помощью специальной программы?
Сейчас я вам покажу, как сделать снимок экрана в Windows 7, XP и Vista, с помощью специальной программы. Эта программа очень мало весит, около 800 килобайт, но в ней очень много функций как нужных, так и не нужных, но я пользуюсь только одной - снятием скриншотов.
Программа называется , скачать вы её сможете по ссылке в конце статьи.
Устанавливать её не нужно, как скачаете, просто распакуйте архив и можете её запускать. О том, как распаковывать архивы есть целых две статьи: Как распаковать архив rar и zip? и Как заархивировать файл или папку?
Перед тем как она включиться может вылететь такое сообщение
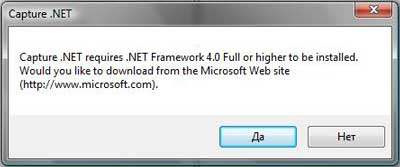
Когда вы её запустите, у вас откроется вот такое окно:

Чтобы оно свернулось, нажмите на среднюю кнопку в правом верхнем углу этого окна, показано красной стрелкой на изображении выше.
Теперь, в области уведомлений, у вас появиться маленький желтый квадратик, нажмите по нему правой кнопкой мыши.
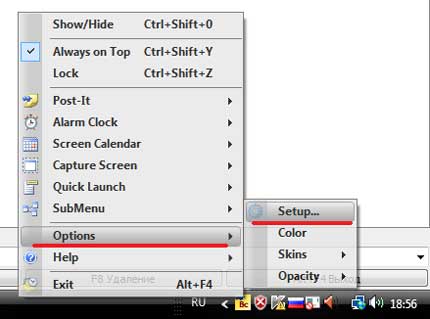
Если перед вами выскочит окно похожее на то которое изображено ниже, просто нажмите Continue.
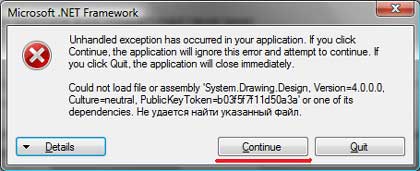
И в дальнейшем, если будет выскакивать это окно, нажимайте её.
Перед вами откроется окно настроек.
В нем нам необходимо изменить язык на русский, для этого нажмите на english.xml и
из выпавшего списка выберите russian.xml.
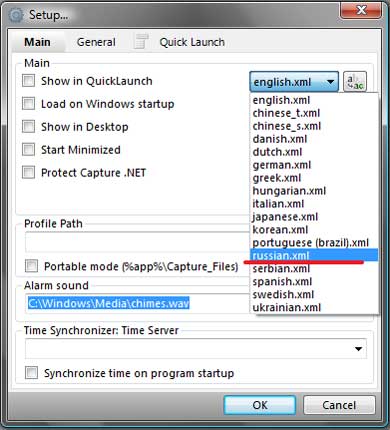
После нажмите ОК. Если снова выскочит окно, о котором я говорил выше, вы знаете что нажимать.
Ну а теперь, если вы нажмете на эту программу правой кнопкой мыши, то увидите что все на русском.
И давайте я вам сразу покажу, как сделать скриншот экрана на компьютере, с помощью этой программы.
Итак, нажимаем правой кнопкой мыши по этой программе и выбираем пункт Захват области экрана.

Ну а теперь, давайте я вам по порядку объясню, что означает каждый пункт, и как, и когда им пользоваться.
- Первым в списке идет пункт «Окно/Объект». Этим пунктом я не пользуюсь, так как он немного непонятно работает.
- Следующий пункт - «Область». Этим пунктом, я пользуюсь чаще всего. Он очень удобен тем, что с помощью него, можно скриншотить прямоугольно-квадратные формы любого размера и в любом месте экрана.
- Третий пункт называется «Вручную». Этим пунктом я пользуюсь редко, но все-таки иногда приходиться. Если в пунктах выше и ниже этого, вы можете сделать скриншот области только прямоугольной и квадратной формы, то с помощью этого пункта, вы сможете сделать снимок области любой формы.
- Пункт «Фиксированный размер». В этом пункте, перед тем как снять нужную вам область на экране, вы заранее должны задать размеры. В каких случаях это нужно? Например, если вы хотите выложить какой-либо снимок на форум, а там есть ограничение, мол, «ширина вашего изображения не должна превышать 600 пикселей, а высота 500». В этом случае вы сразу же задаете допустимую высоту и ширину, и делаете снимок. Честно скажу, мне этот пункт пригождался всего пару раз, ограничений на размеры снимков я уже не встречал давно. До и к тому же есть специальные сервисы по уменьшению размеров до необходимых.
- «Прокрутка» - этот пункт, неудобен, так же как и первый, поэтому я им вообще не пользуюсь.
- Ну, а что касается пункта «Полный экран», то снимок всего экрана, точно также как с помощью кнопки Print Screen.
Пункты ниже вам (и мне) не нужны. Как вы поняли из описания выше, в основном я пользуюсь только двумя пунктами - «Область» и «Вручную». Если вдруг вам непонятно как ими пользоваться, посмотрите видео урок в конце статьи, там я все наглядно показал.
Кстати, после того как вы сделаете скриншот, выбранным вами способом, сразу же откроется графический редактор, и вам останется сохранить ваш снимок на компьютере, для этого нажмите на кнопку показанную на картинке ниже:
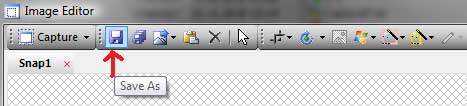
После сохраняете изображение так же, как и в любом другом графическом редакторе.
И еще кое-что, в этой программе, есть функция горячих клавиш. Если вы заметили на предыдущем изображений, то напротив каждого пункта указанно, какими горячими клавишами можно его вызвать. Это очень удобно, не нужно нажимать правой кнопкой мыши и вызывать меню программы, просто нажал Ctrl+Shift+R и можешь выделять и снимать ту область, которая нужна.
Если вы снимки экрана вам приходиться часто, тогда можете включить в настройках пункт «Загружать при старте системы», и тогда эта программа будет включаться вместе с запуском Windows

Достоинства и недостатки снятия снимков с помощью программы CaptureFree.
Достоинства:
- Можно снимать скриншоты разной формы и размеров.
- Можно делать быструю съемку с помощью горячих клавиш.
- Сохраняется изображение быстрее, чем в первом способе.
- Программа мало весит и легко настраивается.
Недостатков я не обнаружил, ну, по крайней мере, ни разу не натыкался.
Единственное кое-что хочу заранее сказать. Эта программа нужна тем, кому приходиться довольно-таки часто что-либо «скриншотить», то не обязательно скачивать эту программу.
Достаточно обрезать все «лишнее» в любом графическом редакторе, например в Paint.
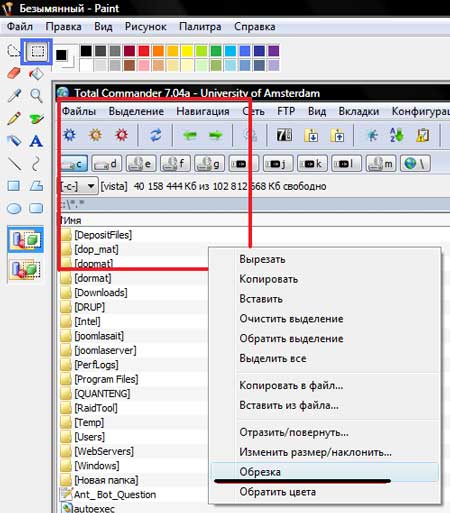
Для этого нажмите на кнопку, обведенную синим, выделите нужную область, нажмите по ней правой кнопкой мыши, а после обрезать. А далее сохраните.
Вот два способа, которыми я пользуюсь. Надеюсь, вам стало понятно, как сделать скриншот экрана на компьютере.
www
Процитировано
Понравилось: 6 пользователям
Нередко пользователи компьютера сталкиваются с необходимостью сделать снимок того, что видят на экране монитора компьютера, проще говоря, сфотографировать экран или его часть. Такой снимок называется скриншот (от английского слова screenshot ).
Скриншот – это снимок экрана, то есть изображение (фотография) того, что видит человек на экране монитора.
Скриншот можно сделать стандартными средствами Windows и сторонними программами, в этой стаьте пошагово опишу наиболее популярные способы сделать скриншот.
1 Сделать скриншот с помощью клавиши PrintScreen;
2 Сделать скриншот с помощью встроенного инструмента Ножницы;
3 Сделать снимок экрана с помощью программы Clip2Net.
Сделать скриншот с помощью клавиши PrintScreen.
Самый распространенный способ сделать скриншот использовать клавишу "PrntScr " на клавиатуре.
Нажав эту клавишу изображение всего экрана монитора помещается в буфер обмена. Для того что бы увидитеть изображение необходимо воспользоваться редактором изображение, например Paint. Для того что бы запустить Paint нажимаем кнопку "Пуск " и в строке поиска программ пишем слово paint и нажимаем "Enter" (Либо нажимаем "Пуск"- "Все программы"- "Стандартные"- "Paint ".) .
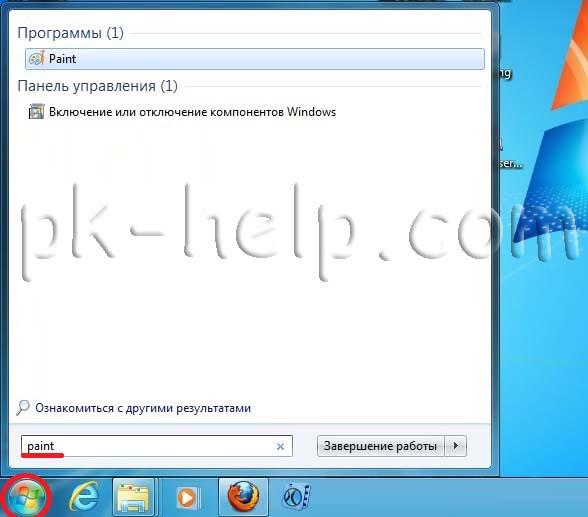
Вставляем скриншот с буфера памяти в Paint путем нажатия сочетаний клавиш "Ctr"+ "V " или кнопкой "Вставить " (в Windows7), "Правка- Вставить " (в Windows XP).
Если вам необходимо сделать скриншот не всего экрана, а только одного окна, для этого необходимо сделать окно активным (просто нажать на нем) и нажать сочетание клавиш "Alt" + "PrntScr "
![]()
После этого вставляете с буфера обмена в редактор, например Paint (как описано выше).
Сделать скриншот с помощью встроенного инструмента Ножницы.
С помощью ножниц можно захватить изображение на экране или его фрагмент, после чего добавить к нему примечание, сохранить или использовать его совместно с другими пользователями. Нужно учесть что инструмент Ножницы доступны в версии Windows7 Home Premium или выше (т.е. если у вас Windows Home Basic или Starter вам этот инструмент будет недоступен).
Для того что бы запустить Ножницы необходимо нажать "Пуск
" или нажать сочетание клавиш
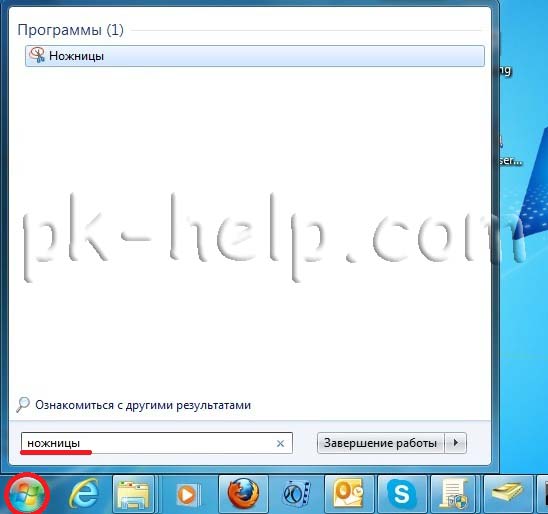
Второй способ запустить приложение нажать "Пуск"- "Все программы" - "Стандартные"- "Ножницы".
После запуска утилиты рабочий стол станет словно в пелене и появится интерфейс утилиты.
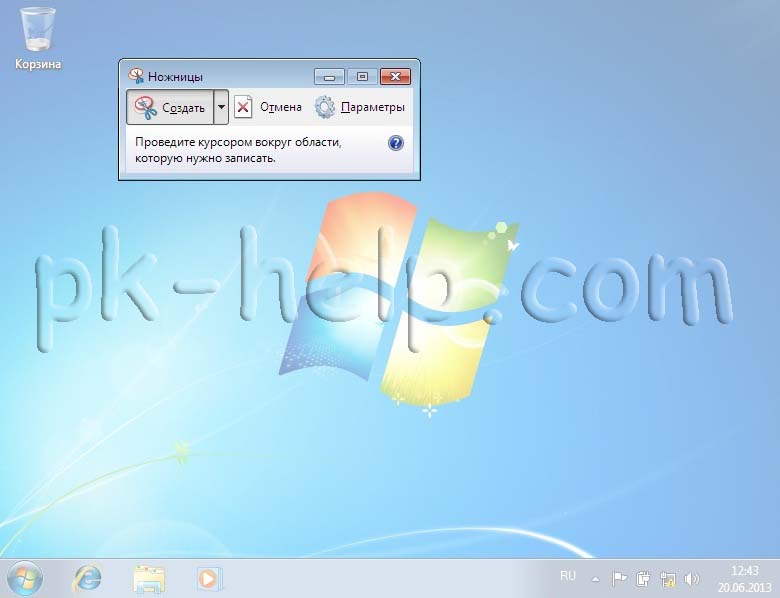
Выделяем необходимую область, после этого выделяемая область будет открыта с помощью этой же утилиты Ножницы. Помимо простого сохранения картинки, утилита позволяет воспользоваться маркером. Для сохранения нажимаем кнопку Сохранить или "Файл"- "Сохранить как ".

Сделать снимок экрана с помощью программы Clip2Net.
В интернете много программ которыми можно сделать скриншот, в данной статье я рассмотрю одну из таких программ - Clip2Net. Скачать ее можно с официального сайт http://clip2net.com/ru/

Установка программы довольно проста и сводится к нескольким нажатиям клавиши "Next ". После установки на панели задач появится значок Clip2Net.
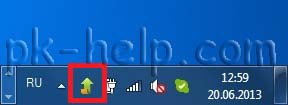
Нажав на этот значок запуститься приложение Clip2Net, вам остается только выделить необходимую область.

Затем эта область откроется в Clip2Net где его можно изменить с помощью маркера и сохранить на компьютере или в сетевом хранилище.

Надеюсь данная статья помогла вам без проблем сделать скриншот экрана монитора.
Всем привет, уважаемые друзья!
Сегодня мы разберем востребованную тему о том, как сделать снимок экрана. И лакомый кусочек будет БЛОГЕРАМ. Ведь пролистав до конца, вы узнаете как быстро вставлять снимки части экрана в свой блог, не заходя в библиотеку, и многое многое другое.
При этом основная часть статьи, будет знакомить начинающих пользователей — как использовать стандартные средства компьютера или ноутбука, чтобы сделать скриншот.
Приготовьтесь! Вас ждёт полный ликбез по скриншотам, начиная от нажатия клавиши Print Screen, и заканчивая быстрой публикацией на блоге…
Скриншот — это обычный снимок экрана или определенной его области. Для того, чтобы сделать снимок имеются как стандартные средства, так и специальные программы. Об этом, и много другом, я и посвятил сегодняшний обзор.
Как сделать скриншот экрана на компьютере или ноутбуке?
Знаю, что многие уже на шаг впереди, и используют профессиональные программы, наподобие Photoshop. Предварительно нажимая клавишу Prt Scr, как показано на изображении ниже:

На ноутбуке, есть точно такая же кнопка. Разница лишь в том, что на ноутбуке клавиши находятся ближе друг к другу и словно слиты в одни целые. И можно не сразу заметить её. Как правило, находится она в верхней части клавиатуры, неподалеку от кнопки Enter.
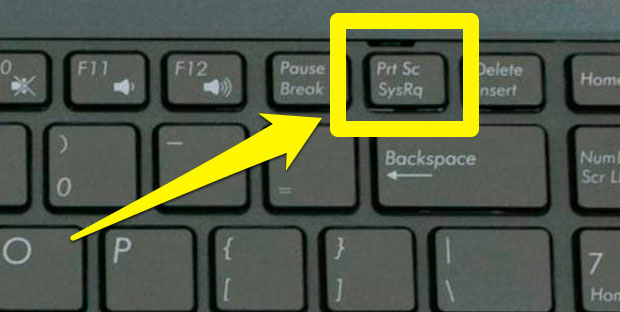
Найти её не составит труда! Нажимайте смело…
Нажмите клавишу Prt Scr (иногда она называется PrntScrn, PrtScn, PrtScr или PrtSc) , и скриншот сохраниться в память системы (буфер обмена). Увидеть его не возможно сразу, и потребуется любой графический редактор. Для этого откройте Paint или Photoshop. И далее, нажмите вставить. Вы увидите полученный снимок экрана. Если вы работаете на ноутбуке, необходимо нажать сочетание клавиш Fn + PrtScn. А для того, чтобы сделать скриншот только активного окна, нажмите сочетание клавиш Alt + PrtScn. Сложно? Давайте разбираться вместе…
Шаг 1. Нажать клавишу Prt Scr
Шаг 2. Запустить графический редактор Paint и нажмите вставить. Вот, как это делается:
Откройте пуск, или нажмите клавишу окошко в windows 10 (в левом нижнем углу)

В windows 10 можно ещё проще. нажимаем иконку поиск и начинаем вводить paint. Нам сразу высветится эта программа:

Запускаем её. И нажимаем иконку — ВСТАВИТЬ (или Правка-Вставить, или сочетание клавиш Ctrl+V):


В результате, у вас получится изображение, которое в дальнейшем можно отправить по электронной почте, или вконтакте.
Но признаюсь, это самый простой и самый старый вариант. Потому как, с появлением интернета, снимки экрана передаются с одного компьютера на другой. И удобней всего, отправлять не файлом, а ссылку на изображение, предварительно указав важные моменты на своем снимке. Тоже самое, как я вам показываю картинки на этой странице, вы можете отправлять их своим друзьям, с указанием стрелок, или надписей. И делается это очень быстро! Уж точно быстрее, чем делать это на компьютере, средствами стандарного редактора.
А вот в случае, если нужно предварительно обработать скришнот, то правильней использовать графический редактор Photoshop.
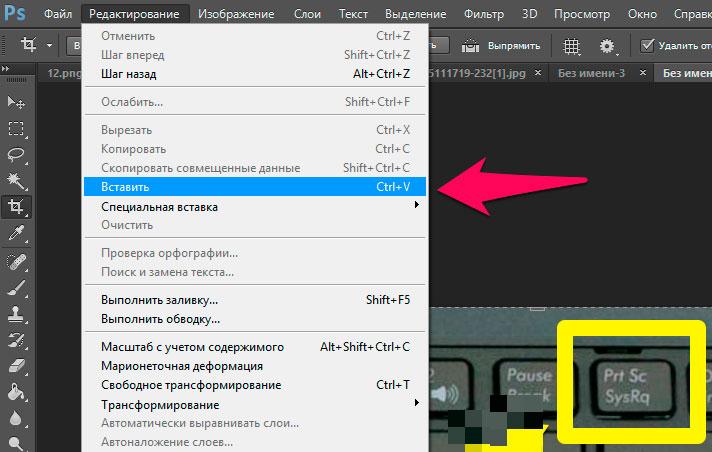
Главное преимущество использования Photoshop в том, что при сохранении можно существенно уменьшить размер изображения. Как по размеру (ширина и высота), так и по весу (занимаемое место в Kb или Mb).

Как вы могли заметить, можно уменьшить вес практически в 5 раз и более, без потери качества. Вам будет предложено 4 вариант, и каждый из них можно довести до оптимального по качеству и размеру, и после сохранить. Это удобно тем, что можно передавать большие по размеру файлы через электронную почту. Но они при этом будут иметь маленький вес. До 1 Мб. А то часто бывает так, что многие отправляют друг другу изображения большие по размеру. Особенно это касается фаилов в формате.png . Тогда как можно уменьшить размер, и упаковать в архив в формате.zip, чтобы сберечь не только время у получателя на другом конце провода, но и трафик. Конечно, для многих это нюанс. Но это важно, когда вы работаете в интернете, и загружаете скриншоты с компьютера к себе на сайт, или отправляете серию скринов, по «электронке».
Какими программами?
Опять же, для более удобного использования, существуют специальные программы, которые позволяют делать скриншоты на компьютере или ноутбуке, в пару кликов. И при этом не нужны никакие графические редакторы. Всё необходимое, уже встроено внутри таких программок. И не нужно искать, где сохранилось графическое изображение, после нажатия клавиши Prt Scr. Или вовсе — вдруг этой клавиши нету на компьютере. В любом случае, проще всего, установить одну программку, или две и пользоваться ими.
Я использую две программы: Lightshot и Evernote
1 Lightshot — удобная программа скриншотер, чтобы сделать «Принт Скрин»
Lightshot — программа для создания скриншотов на компьютере или ноутбуке под управлением Windows, или Mac. Удобна тем, что достаточно только нажать клавишу Prt Scr на компьютере, и далее выбрать нужную область для снимка экрана. Более того, можно сразу сделать пометки на изображении в виде стрелок или текста. И прямо не выходя из этой области, получить ссылку на свой скриншот. Который загружается на сервера программы. При этом, можно сохранить и на компьютере. Как вам удобно! Либо отправить ссылку другу, либо конкретный файл.
Найти её просто. Скачать и установить, ещё проще…
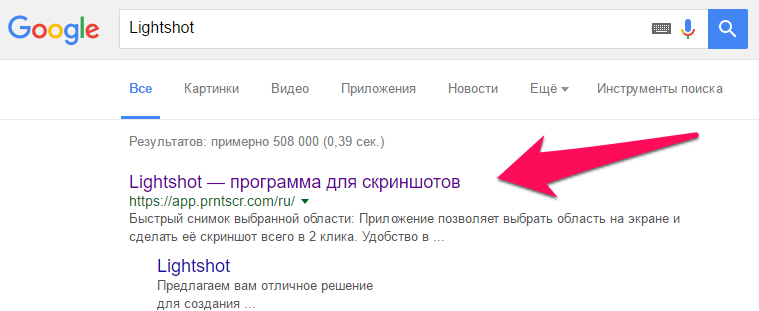
Плюсы: быстро и просто делает скрины. Удобно!

Впрочем, Lightshot отлично справляется со своей задачей, и она имеет право получить мою рекомендацию)) . Хотя, многие и так её знают и пользуются.
Skitch от Evernote — это отдельная программка от создателей Evernote, очень крутая штука. И жаль, что её отдельная поддержка больше не осуществляется. Поэтому я пользуюсь её пока ещё, но скоро придется искать замену вероятно. Потому как они больше нацелены на мобильные устройства, и интернет. Как замену, они предложили использовать расширение в браузер. Но честно говоря, я не был в восторге. Потому как снимок других приложений компьютера, уже не сделаешь. Или придется загружать Evernote полностью, и там функционал, чтобы делать скриншоты уже не такой приятный.
А вот сама программа, и функционал, пока ей пользуюсь:
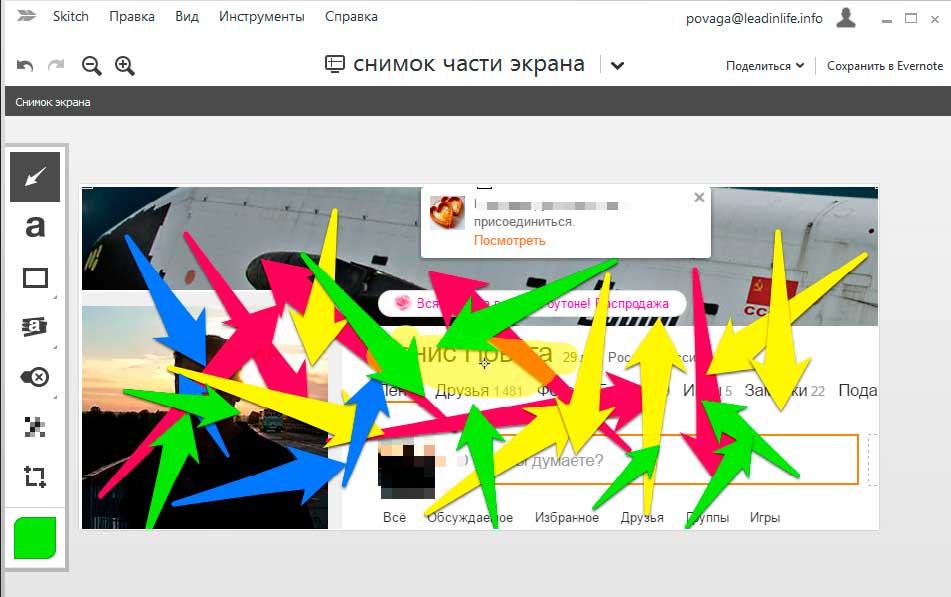
И большую часть скриншотов на этом блоге, я делаю именно через скитч. Её явно можно ещё скачать, и работать она будет. Просто её больше не поддерживают. Поэтому, ссылку не даю! Но при желании найти можно.
О плюсах и минах: всем устраивает.
Кстати. Если вы знаете, подобную программу, чтобы делать скриншоты с подобным функционалом как у Skitch от Evernote, то напишите пожалуйста в комментариях. А я вам расскажу, как загружаю скрины, не заходя в библиотеку блога, сразу вставляю внутри редактора снимки, а они сами подгружаются в медиафайлы.
2 Программа скриншотер и хранилише файлов — Яндекс Диск
Ещё один способ делать красивые скриншоты, это использовать Яндекс Диск. Помимо того, что можете хранить файлы на Диске Яндекса, так ещё и пользоваться отдельным приложением для скриншотов.
Тоже удобно и просто делать скрины с компьютера или ноутбука, и загружать их в буфер обмена, или делиться с друзьями. Фото ниже, я сделал специально в этой программе, с использованием элементов выделения, и стелок. Вот что получилось:

Но не забывайте, что у вас должен быть аккаунт в Яндексе.
Чтобы зарегистрироваться, нужно перейти по ссылке: https://passport.yandex.ru/
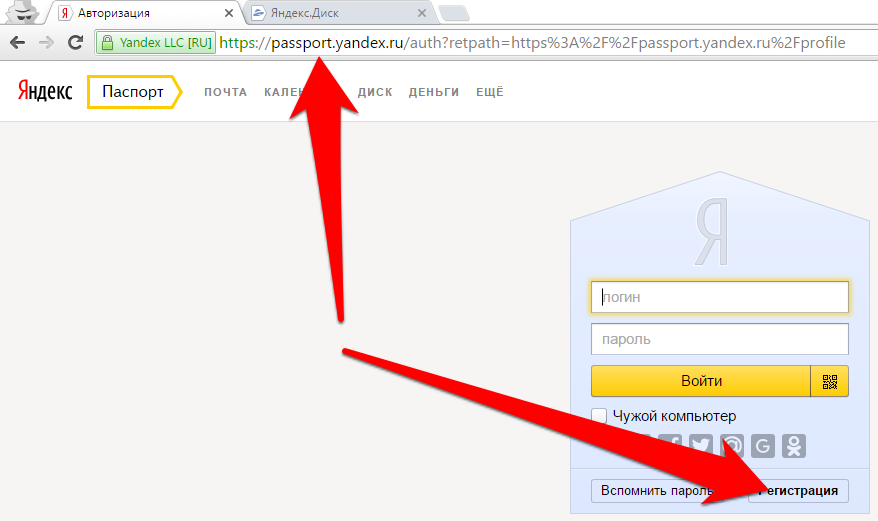
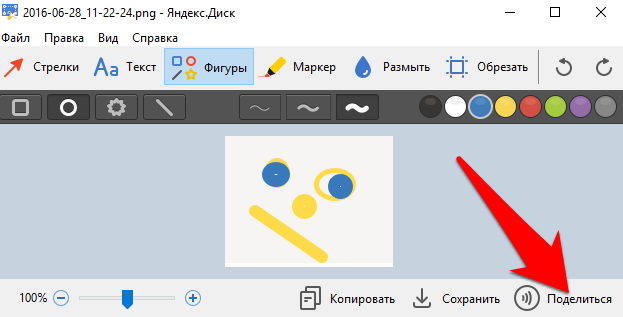
…а теперь разберемся с мобильными устройствами и планшетами.
Как на Андройде сделать скриншот? Учимся делать скрин в телефоне или планшете
Здесь уже интересней, и зависит от версии android. Так, обладателям устройства, с версией 4.0 и выше, достаточно нажать комбинацию клавиш — понижение громкости и одновременно клавишу выключения.
Раздается характерный звук, и делается скриншот экрана. Который найти можно в галерее.
Попробуйте, должно получиться!
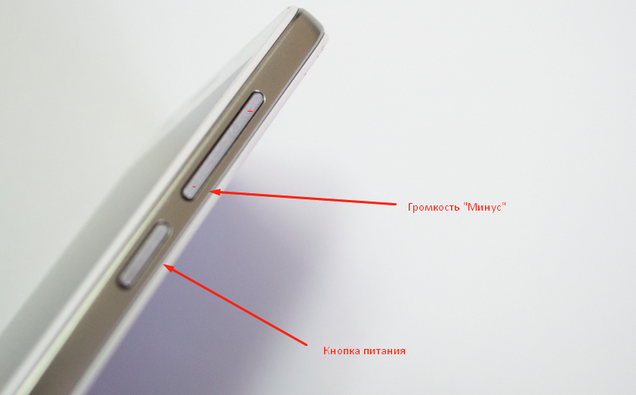 Изображение 1. Нажмите и удерживайте эти кнопки, чтобы сделать снимок экрана на телефоне
Изображение 1. Нажмите и удерживайте эти кнопки, чтобы сделать снимок экрана на телефоне
А вот обладателям ранней версии андройда, 2.3 и ниже, придется явно воспользоваться дополнительной программой. Например, No Root Screenshot It. Опять же, каждый производитель, мог внедрить свою хитрую комбинацию клавиш. Поэтому, правильней всего попробовать найти конкретно вашу модель в поиске, и ничего не устанавливать.
Что касается продукции apple (ipad и iphone), то здесь нажимайте и удерживайте несколько секунд две кнопки: Кнопка домой и Кнопка выключения, как показано ниже:
 Изображение 2. Нажмите и удерживайте эти кнопки, чтобы сделать скриншот на Ipad, Айфон, или Самсунге под управлением Андройд
Изображение 2. Нажмите и удерживайте эти кнопки, чтобы сделать скриншот на Ipad, Айфон, или Самсунге под управлением Андройд
Тоже самое и на смартфонах Samsung. В большинстве случаев, это удержание клавиш Домой+Питание. А вот на своем HTC, срабатывает удержание Громкость Тише+Питание. Как показано на первом изображении.
Давайте вернемся к компьютеру, и рассмотрим ещё один стационарный способ, сделать снимок экрана…
Если нету кнопки Prt Scr на клавиатуре?
Да, и такое бывает. А вдруг кнопка больше не работает, после пролитого кофе)). В этом случае, можно вызвать экранную клавиатуру, или ещё одно стандартное приложение в виндовс, под названием НОЖНИЦЫ.
Вариант 1.
Начнем с экранной клавиатуры. В windows 10, нажмите сочетание клавиш WIN+X, как показано на изображении ниже:
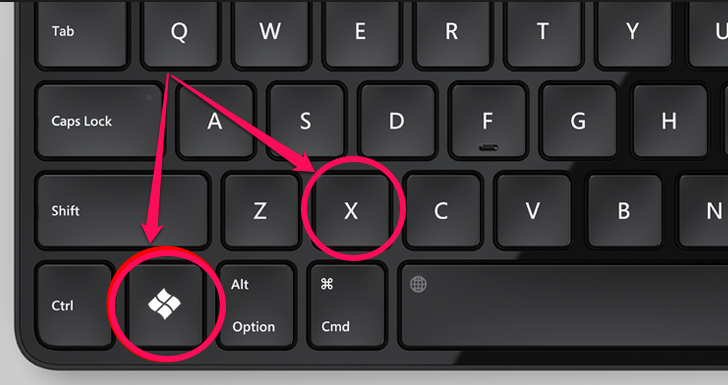
Если вы находитесь в windows ранних версиях, то просто нажмите пуск или win на клавиатуре (обычно находится в левом нижнем углу, между клавишами Ctrl+Alt). Смысл в том, чтобы запустить меню «Выполнить…» , в котором прописать необходимую команду. Не пугайтесь! Просто название приложения, по простому. Смотрите, как это делается ниже:
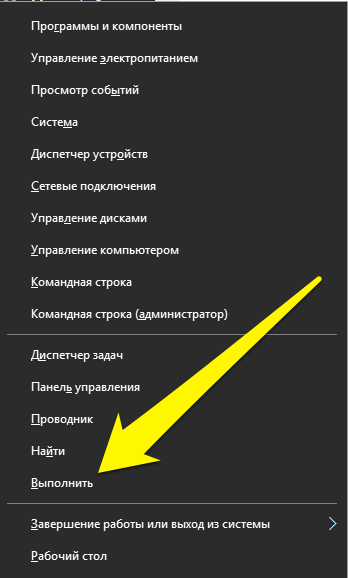
После нажатия на «Выполнить», выходит такое окно:
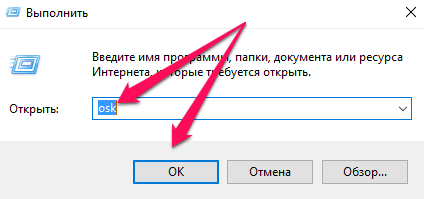
Вам остается ввести в нём всего лишь три буквы: osk , и после начать ОК.
Запустится экранная клавиатура, где и будет та самая кнопка Prt Scr:

Кстати, интересная особенность, которую только что обнаружил. Что не одна программа кроме от «Яндекс», не смогла сделать скрин этой клавиатуры. Потому как она поверх всех окон. И только Яндекс Диск её обнаружил. Поэтому свой последний скрин был сделан именно через Яндекс Диск (третья программа из описания выше).
Вариант 2
Также, есть стандартное приложение в Windows, под названием «Ножницы», используя которое, можно сделать снимок экрана компьютера или ноутбука. Для этого, повторим действия из Варианта 1 (смотрите выше), и вызовем окно «Выполнить…» . Также найти программку Ножницы, можно по следующему пути: «Пуск» - «Программы» - «Стандартные» - «Ножницы». Но через Выполнить, быстрее:

Просто в этом случае, вводим имя: snippingtool , нажимаем ОК, и запустятся ножницы:

Вот такая маленькая программка, но очень полезна. Плюс в том, что не нужно устанавливать какие-либо дополнительные программы, а достаточно запустить «ножницы», выделить нужную область и далее сохранить в любое место свой скриншот.
Кстати! А вы знали, куда сохраняются снимки экрана? Давайте разбираться вместе…
Куда сохраняется снимок экрана и как его найти?
Если вы не знаете куда сохранился снимок экрана и ничего не произошло после нажатия клавиши Print Screen, то не расстраивайтесь. Все через это проходили, и вы не одиноки)).
Простыми словами, наглядно после нажатия кнопки на компьютере или ноуте, ничего не происходит. Но на самом деле, компьютер заснял экран и поместил его в свою память, так называемый буфер обмена. И далее, используя любые графические программы, которые описали выше (Paint или Фотошоп), мы просто вставляем из памяти компа снимок экрана.
Как такового графического файла не существует. Но он есть в памяти операционной системы. Это создано для того, чтобы не сохранять лишние картинки на жестком диске.
 Как мне кажется, это пошло ещё с тех далеких времен, когда компьютеры были слабенькие и имели мало место. И большая часть людей, пользуясь текстовым редактором Word печатая, быстро могли вставить скриншот в нужном месте документа, всего лишь нажав клавишу Prt Scr. Но особенность в том, чтобы не забивать место компьютера, а напрямую из буфера обмена (из памяти), вставлять полученный снимок в тексте. Что удобно и просто. И не требовалось дополнительно загружать изображение. И при этом, место на маленьких винчестерах, не забивалось не нужной информацией.
Как мне кажется, это пошло ещё с тех далеких времен, когда компьютеры были слабенькие и имели мало место. И большая часть людей, пользуясь текстовым редактором Word печатая, быстро могли вставить скриншот в нужном месте документа, всего лишь нажав клавишу Prt Scr. Но особенность в том, чтобы не забивать место компьютера, а напрямую из буфера обмена (из памяти), вставлять полученный снимок в тексте. Что удобно и просто. И не требовалось дополнительно загружать изображение. И при этом, место на маленьких винчестерах, не забивалось не нужной информацией.
Сейчас эта функция также пришла из тех времен. И люди по прежнему делают скриншоты. И как понимаете, искать его не нужно. Он внутри памяти, до тех пор, пока не перезапишится новой информацией. Поэтому, сохраняется только последний вариант снимка.
Также, существует одна интересная программка, используя которую, можно указать путь для сохранения скриншотов сразу в графический файл. Называется она: FC Capture
В ней, предварительно нужно указать куда сохранять скрины, и в каком формате. И программа помогает вам в этом нелегком деле. Наверное, она и нужна, для тех, кто ну очень часто делает изображения с экрана, и потом упаковывает и передает в архиве по электронке. Хотя в 90% случаев, не вижу в ней необходимости! Но знать о ней, не помешает. Вдруг, всё же понадобиться…)).
И вот, мы плавно и подошли к следующему вопросу…
Как отправить скрин по электронной почте?
Из вышесказанного уже не должно возникнуть сложностей. Как вы понимаете, у вас есть два способа. Первый, это отправить ссылку, которую получили используя программы (Lightshot или Яндекс Диск). И второй способ — напрямую прикрепить файл изображения к электронному письму.
А если файлов несколько или изображение весит более 1 мб, то рекомендуется их упаковать в архив (например через архиватор winrar или 7zip). Архив делайте.zip, чтобы на другом конце провода, было проще распаковать на случай, если не будет установлено архиватора winrar.
Но мы не будет разбирать тему с архивами сегодня. а остановимся на основном вопросе: как отправить скриншот по электронке?
- Переходим в свой почтовый клиент. Например, майл ру:
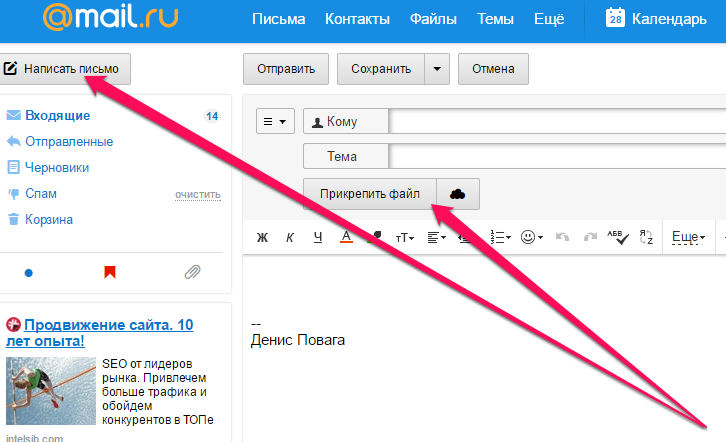
и просто пишем письмо своему другу на нужный емайл. В пункте — Кому, указываем емайл адрес, куда нужно отправить картинку. И далее выбираем — ПРИКРЕПИТЬ ФАЙЛ
Рекомендация! Если вы отправляете ссылку на скриншот, или прикрепляете файл, то старайтесь помимо этого ещё и писать текст письма. Дело в том, что если будет одна только ссылка, и без содержания… То почтовые фильтры могут расценить это как СПАМ. И ваше письмо может не дойти до получателя.
Также, можно предварительно оповестить получателя о том, что вы отправили письмо ему на почту. И если оно ещё не пришло, то пускай на всякий случай проверит папку Спам. А вдруг?
Чтобы не ошибиться в указании емайла, при отправке скриншота, то лучше писать ответным письмом на письмо получателя.

Так меньше вероятность, что допустите ошибку!
Как отправить другу вконтакте или одноклассниках?
Да и здесь ничего сложного нету. Справится любой желающий. Ту ссылку которую вы получили используя программы выше, просто вставляете в сообщения и всё. Или напрямую полученное изображение скриншота (файл), прикрепляете. Или вовсе можно изображение удерживая мышью, переместить в поле сообщений.
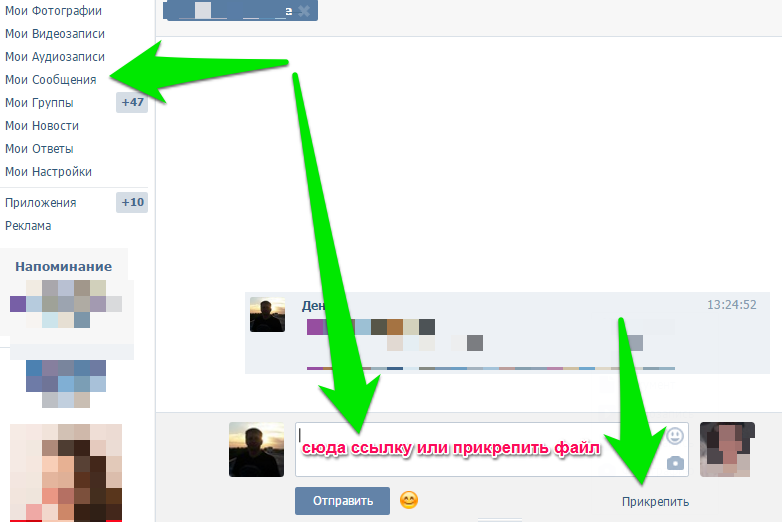
Подобное делается при отправке в одноклассниках или фейсбук. Тоже самое, два простых способа. Отправить ссылку, или прикрепить файл:

Как опубликовать скриншот на своем блоге wordpress?
Ну и напоследок, как и обещал…
Хочу дать лакомый кусочек для своих читателей, и показать, как можно вставлять изображение внутри статьи напрямую из буфера обмена. То есть скриншот сразу вставлять в текст, не используя БИБЛИОТЕКУ, и не нажимая вкладку «Добавить медиафайл».
Так вот. Есть такой плагин, который называется: Image Elevator
Благодаря ему, можно из памяти компьютера, комбинацией клавиш Ctrl+V, вставить скриншот прямо в редактор вордпресс.
Вот, посмотрите это видео, насколько это удобно, при написании статей:
Ну и на сегодня у меня всё.
Увидимся в следующих выпусках!
