Экранная клавиатура – это утилита, реализованная в Windows 7. Чтобы включить и использовать её владельцам этой операционной системы нет нужды скачивать дополнительный софт. Данный инструмент достаточно удобный и многофункциональный. В этой статье я покажу вам, как вызвать экраную клавиатуру, как её настроить и расскажу, зачем она вообще нужна.
В некоторых случаях экранная (или виртуальная) клавиатура может иметь важное значение. Например:
- Удобна на сенсорных экранах устройств, работающих под Windows
- Если физическая клавиатура внезапно сломалась, а вам необходимо что-то срочно доделать, то виртуальный её аналог вас спасёт.
- Экранная клавиатура защитит вас, если вы подозреваете, что к физической подключен шпион-перехватчик, который записывает каждое нажатие клавиш.
- Некоторым людям с ограниченными возможностями, экранная клавиатура помогает быстрее справиться с текстом.
Как вызвать экранную клавиатуру на Windows 7
Перед тем, как вызвать экранную клавиатуру, нажмите «Пуск» и введите запрос «клавиатура» в поисковую форму. Когда результаты появятся, нажмите на пункт «Экранная клавиатура».
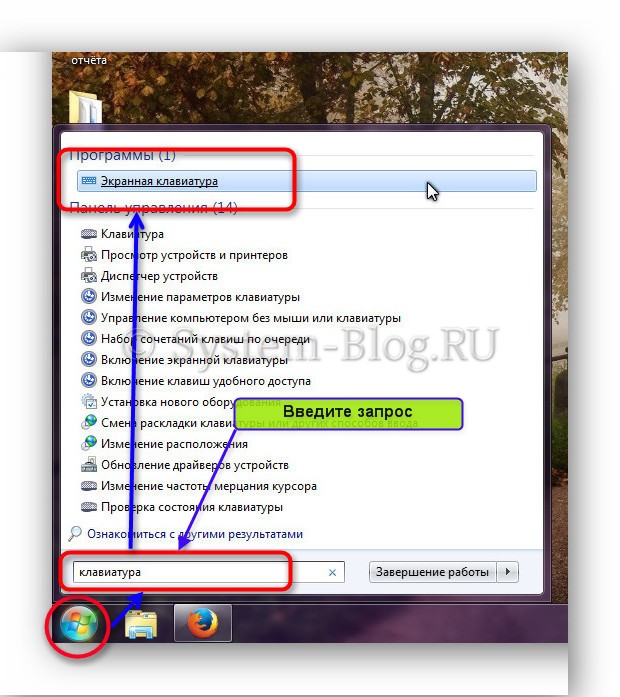
Как вызвать экранную клавиатуру
После этого экранная клавиатура запустится, и вы сможете использовать её.
Как настроить экранную клавиатуру
Основных настроек не так уж и много.

Настройка экранной клавиатуры
Если вы хотите включить боковую цифровую клавиатуру (NumLock), то нажмите на кнопку «Параметры» на экранной клавиатуре, и в открывшемся окне поставьте галочку на «Включить цифровую клавиатуру». В этом же окошке вы можете видеть и другие настройки, но их можно оставить по умолчанию в большинстве случаев.

Настройка экранной клавиатуры
Если вы собираетесь пользоваться экранной клавиатурой постоянно, то вам необходимо, чтобы она загружалась вместе с Windows. Для этого нажмите на «Управлять запуском экранной клавиатуры при входе в систему» в том же окне «Параметры». В появившемся окне установите галочку на «Использовать экранную клавиатуру» и потом нажмите «Ок». Теперь виртуальная клавиатура будет включаться вместе с компьютером.

Настройка экранной клавиатуры
Чтобы выйти из виртуальной клавиатуры, нужно просто нажать на крестик вверху справа, то есть закрывается она так же, как и все другие программы. А чтобы она не загружалась с компьютером, нужно убрать галочку из параметров (см. выше).
Теперь вы знаете, как вызвать экранную клавиатуру и можете настроить её по вашим потребностям.
Экранная клавиатура Windows 10 - полезный инструмент, который в новой операционной системе выполняет несколько больше функций, чем, например, в «семерке». Если раньше ее использовали исключительно в случаях, когда аппаратная клавиатура или некоторые ее кнопки не работали, или при вводе паролей (например, при подозрении наличии в системе шпионского ПО, одной из функций которого является перехват клавиатурных нажатий), то в Windows 10 сфер ее применения немного больше. Это связано с наличием двух графических режимов функционирования «десятки», обычного - для ноутбуков и ПК и планшетного - для устройств с сенсорным экраном. Второй и отличается функционированием плиток и экранной клавиатуры, как средства для ввода информации.
В данной статье рассмотрим, как экранная клавиатура Windows 10 запускается, каким образом ее отключить, избавиться от постоянного появления клавиатуры после выполнения большинства обычных действий на планшете и сопутствующие этому возможные проблемы.
Как уже сказано, предназначена она, по большему счету, для выполнения функций ввода информации на устройствах под управлением Windows 10, которые оснащены сенсорным дисплеем. Более редки случаи ее применения в случаях подозрения работы кейлоггера или проблем с физической клавиатурой или драйверами для нее.
Простейшим вариантом вызова виртуальной клавиатуры в «десятке» является клик по ее иконке, расположенной в области уведомлений. Если пиктограмма приложения там не обнаруживается, вызываем контекстное меню панели задач и жмём по варианту «Показать кнопку сенсорной клавиатуры».

Впоследствии, в области уведомлений появится значок виртуальной клавиатуры, после клика по котором откроется экранная клавиатура.
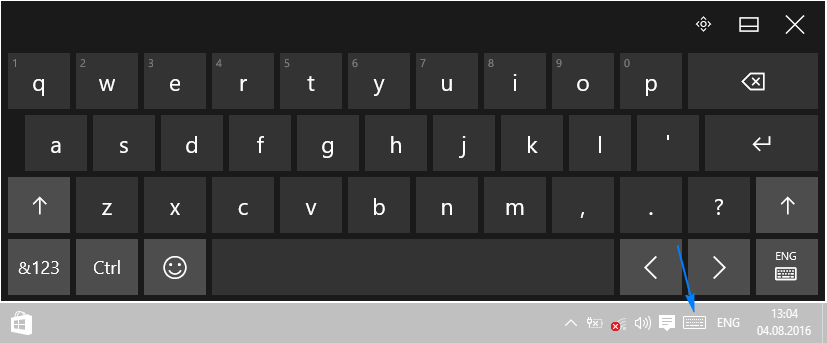
Вторым вариантом активации инструмента является использование функционала меню «Параметры».
- Вызываем «Параметры» через «Пуск» или посредством клавиатурного сочетания Win+I.
- Переходим в раздел «Специальные возможности».
- Перемещаемся в подраздел «Клавиатура».
- Первый переключатель «Включение экранной клавиатуры» переносим в положение «Вкл.».

Способ №3 - использование поисковой строки. Экранная клавиатура Windows 10 запускается, как и большинство приложений - через строку поиска. Для этого переходим по пиктограмме поиска в панели задач или Пуске и начинаем писать «экранная». В результате поиска появится пиктограмма для вызова нужного инструмента. Таким образом запустится знакомая по Windows 7 клавиатура. Отличия во внешнем виде заметит даже новичок.

Еще одним простым вариантом вызова экранной клавиатуры является командный интерпретатор. Для его запуска воспользуемся комбинацией клавиш Win+R. В окне «Выполнить» вводим «osk» и жмем «Enter» или «OK».
Один из апплетов панели управления позволяет активировать нужный нам инструмент.
- Заходим в «Панель управления» и открываем «Центр специальных возможностей». Альтернативным путем вызова окна является комбинация клавиш Win+U.
- Нажимаем по иконке с названием «Включить экранную клавиатуру».

Экран блокировки и ввода пароля - последний метод запуска виртуальной клавиатуры. На нем нужно кликнуть по иконке специальных возможностей и выбрать соответствующий пункт в появившемся выпадающем списке.

Неполадки, возникающие с работой экранной клавиатуры
Теперь коснемся проблем, которыми порой сопровождается работа пользователей, касающаяся сенсорной клавиатуры (проблема\причина\решение).
Инструмент не запустился ни одним методом:
- Возможно, служба, отвечающая за функционирование клавиатуры, отключена в Windows 10,
- Вводим «services.msc» в поисковую строку или форму командного интерпретатора, выполняем команду, находим службу сенсорной клавиатуры и панели рукописного ввода, заходим в свойства элемента, ставим ручной или автоматический запуск и запускаем сервис.
Кнопка клавиатуры в планшетном режиме не отображается:
- Настройка по отображению этой пиктограммы задается отдельно для обычного режима и планшетного,
- После перехода в планшетный режим активируем функцию отображения кнопки виртуального устройства ввода через контекстное меню панели задач.
Сенсорная клавиатура появляется постоянно и повсеместно:
- Неправильные настройки центра специальных возможностей,
- Вызываем «Центр специальных возможностей», переходим по ссылке «Использование компьютера без мыши…» и снимаем флажок, стоящий возле «Использовать экранную клавиатуру».
На этом рассмотрение всех аспектов работы с экранной клавиатурой завершено.
В компьютерных системах линейки Виндовс есть такой интересный инструмент, как экранная клавиатура. Посмотрим, какие существуют варианты её запуска в Windows 7.
Может быть, несколько причин для того, чтобы запустить экранную или, как по-другому её называют, виртуальную клавиатуру:
- Выход из строя физического аналога;
- Ограниченные возможности пользователя (например, проблемы с подвижностью пальцев);
- Работа на планшете;
- Для защиты от кейлогеров при вводе паролей и других конфиденциальных данных.
Пользователь может сам выбрать, использовать ли ему встроенную в Виндовс виртуальную клавиатуру, или обратиться к аналогичным продуктам сторонних разработчиков. Но даже запустить стандартную экранную клавиатуру Виндовс можно разными методами.
Способ 1: программы сторонних разработчиков
Прежде всего, остановимся на запуске с помощью программ сторонних разработчиков. В частности, рассмотрим одно из самых известных приложений данного направления – Free Virtual Keyboard, изучим нюансы его установки и запуска. Существуют варианты загрузки этого приложения на 8 языках, включая русский.
- После скачивания, запустите установочный файл программы. Открывается приветственное окно установщика. Жмите «Далее» .
- В следующем окне предлагается выбрать папку для установки. По умолчанию это папка «Program Files» на диске C . Без особой необходимости не следует менять данные настройки. Поэтому нажимайте «Далее» .
- Теперь нужно назначить наименование папки в меню «Пуск» . По умолчанию это «Free Virtual Keyboard» . Конечно, пользователь если хочет, то может изменить данное название на другое, но редко для этого бывает практическая необходимость. Если же вы вообще не желаете, чтобы в меню «Пуск» присутствовал данный пункт, то в этом случае необходимо установить галочку напротив параметра «Не создавать папку в меню «Пуск»» . Нажимайте «Далее» .
- В следующем окне предлагается создать значок программы на рабочем столе. Для этого нужно установить галочку около пункта «Создать значок на Рабочем столе» . Впрочем, эта галочка и так установлена по умолчанию. А вот, если вы не желаете создавать иконку, то в этом случае требуется её убрать. После принятия решения и выполнения необходимых манипуляций нажимайте «Далее» .
- После этого открывается итоговое окно, где указаны все основные настройки установки на основании тех данных, которые были введены ранее. Если вы решили изменить какие-то из них, то в этом случае жмите «Назад» и производите необходимые корректировки. В обратном случае нажимайте «Установить» .
- Идет процесс инсталляции Free Virtual Keyboard.
- После его окончания открывается окно, в котором говорится об успешном завершении процедуры. По умолчанию в данном окошке установлены галочки около пунктов и «Сайт Free Virtual Keyboard в интернете» . Если вы не желаете, чтобы программа была тут же запущена или не хотите посещать через браузер официальный сайт приложения, то в этом случае снимите галочку около соответствующего пункта. Затем нажимайте «Завершить» .
- Если в предыдущем окне вы оставили галочку около пункта «Запустить Free Virtual Keyboard» , то в этом случае экранная клавиатура запустится автоматически.
- Но при последующих запусках вам придется активировать её вручную. Алгоритм активации будет зависеть от того, какие настройки вы внесли при установке приложения. Если в настройках вы разрешили создание ярлыка, то для запуска приложения достаточно будет щелкнуть по нему левой кнопкой мышки (ЛКМ ) два раза.
- Если была разрешена установка иконки в меню «Пуск», то для запуска требуется выполнить такие манипуляции. Нажимайте «Пуск» . Перейдите по «Все программы» .
- Отметьте папку «Free Virtual Keyboard» .
- В данной папке щелкните по наименованию «Free Virtual Keyboard» , после чего виртуальная клавиатура будет запущена.
- Но даже если вы не устанавливали значки программы ни в меню «Пуск», ни на рабочем столе, то запустить Free Virtual Keyboard вы сможете, непосредственно щелкнув по его исполняемому файлу. По умолчанию данный файл находится по следующему адресу:
C:\Program Files\FreeVK
Если вы при установке программы изменили место инсталляции, то в этом случае нужный файл будет находиться в той директории, которую вы указали. Перейдите в ту папку с помощью «Проводника» и найдите объект «FreeVK.exe» . Для запуска виртуальной клавиатуры дважды щелкните по нему ЛКМ .













Способ 2: меню «Пуск»
Но устанавливать сторонние программы совсем не обязательно. Для многих пользователей вполне достаточно того функционала, который предоставляет встроенный инструмент Windows 7 – «Экранная клавиатура». Запустить его можно различными способами. Один из них заключается в использовании все того же меню «Пуск», о котором шел разговор выше.
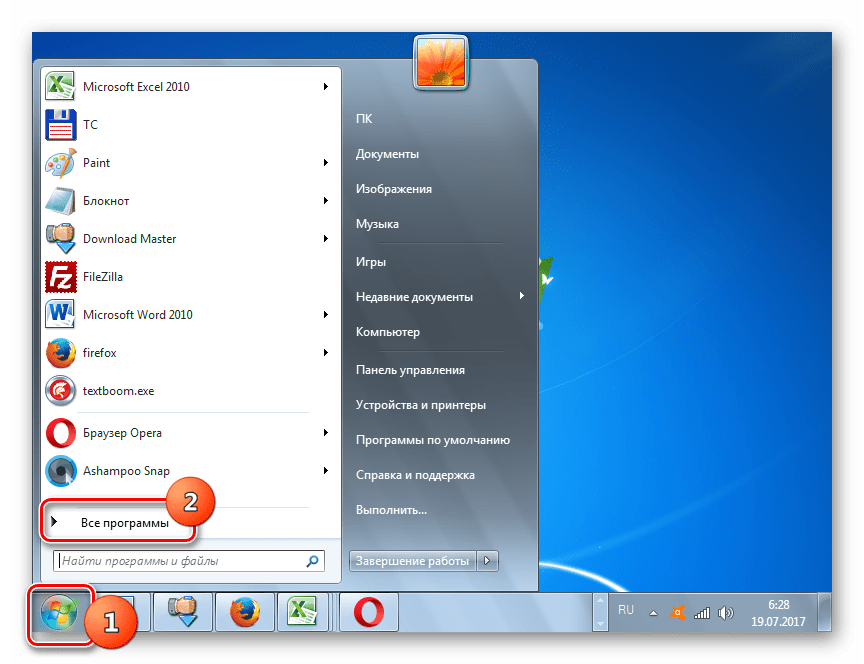

Способ 3: «Панель управления»
Получить доступ к «Экранной клавиатуре» можете также через «Панель управления».
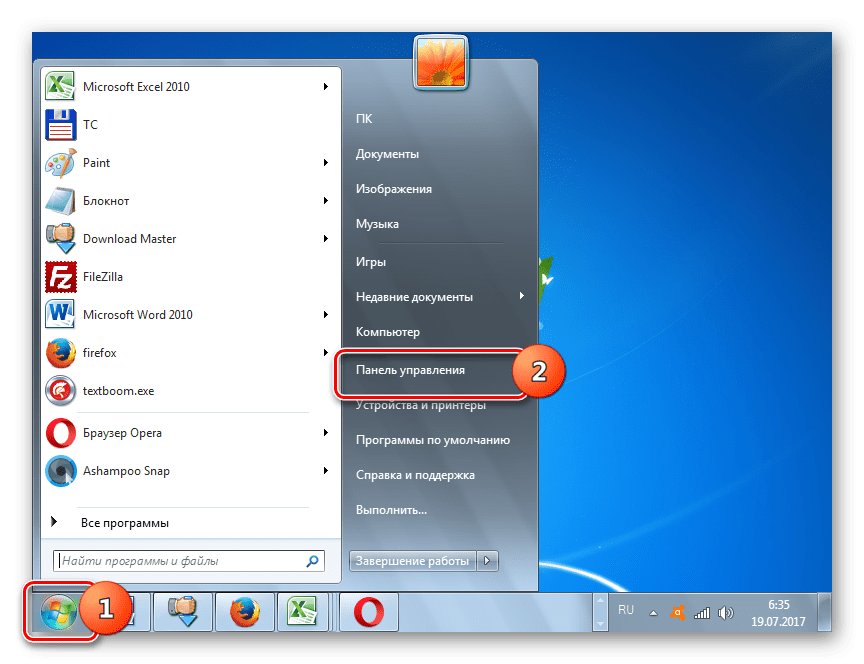
Способ 4: окно «Выполнить»
Нужный инструмент можете также открыть путем введения выражения в окошко «Выполнить».
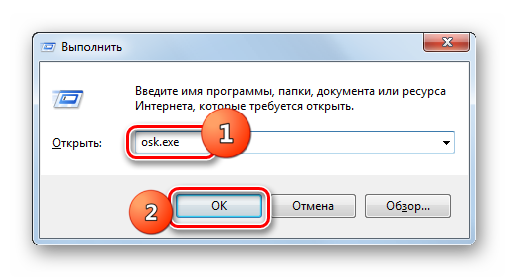
Способ 5: поиск в меню «Пуск»
Включить изучаемый в этой статье инструмент можно и при помощи поиска в меню «Пуск».
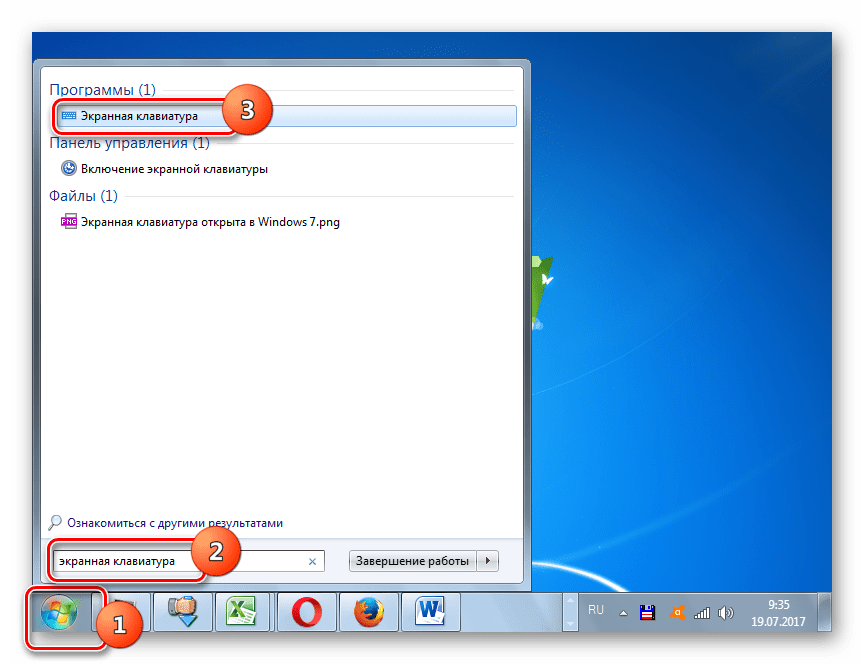
Способ 6: прямой запуск исполняемого файла
Экранную клавиатуру можно открыть путем прямого запуска исполняемого файла, перейдя в директорию его расположения с помощью «Проводника».
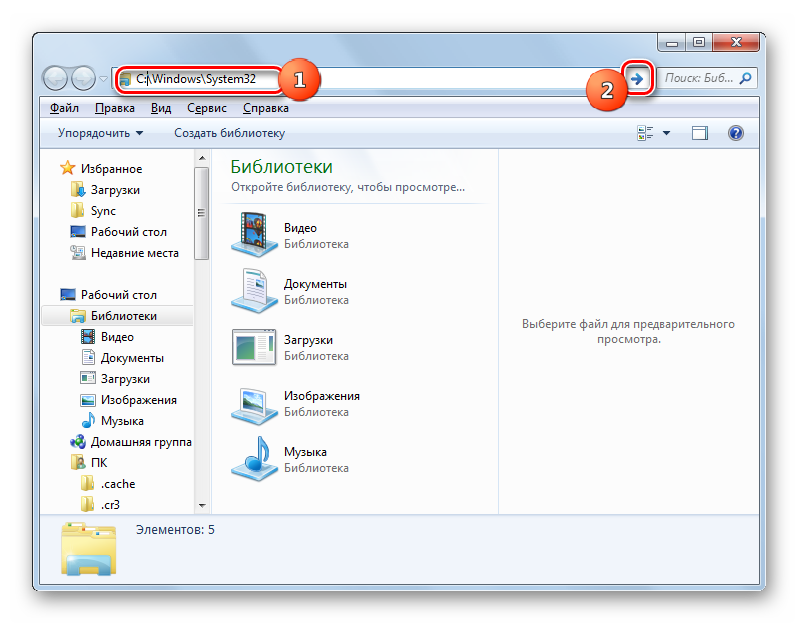
Способ 7: запуск из адресной строки
Также экранную клавиатуру можно запустить, введя адрес расположения её исполняемого файла в адресное поле «Проводника».
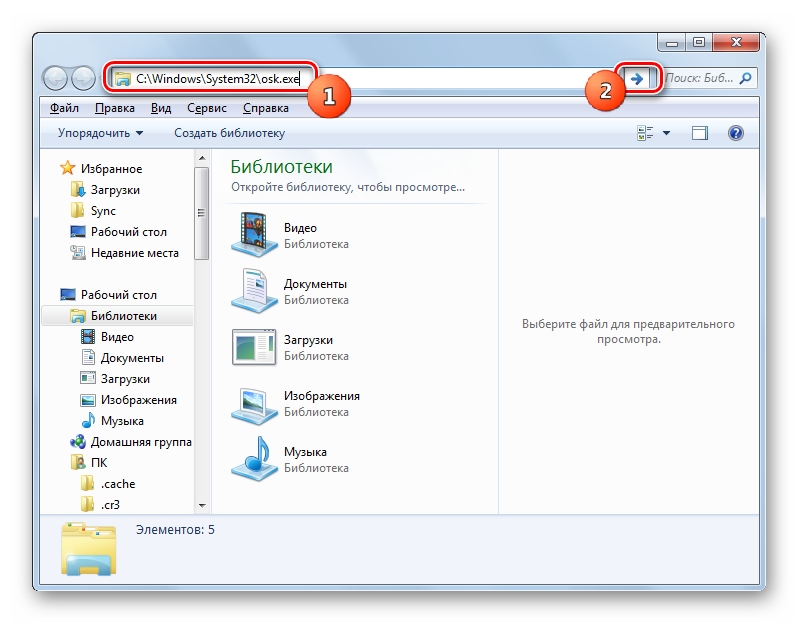
Способ 8: создание ярлыка
Удобный доступ к запуску «Экранной клавиатуры» можно организовать, создав соответствующий ярлык на рабочем столе.
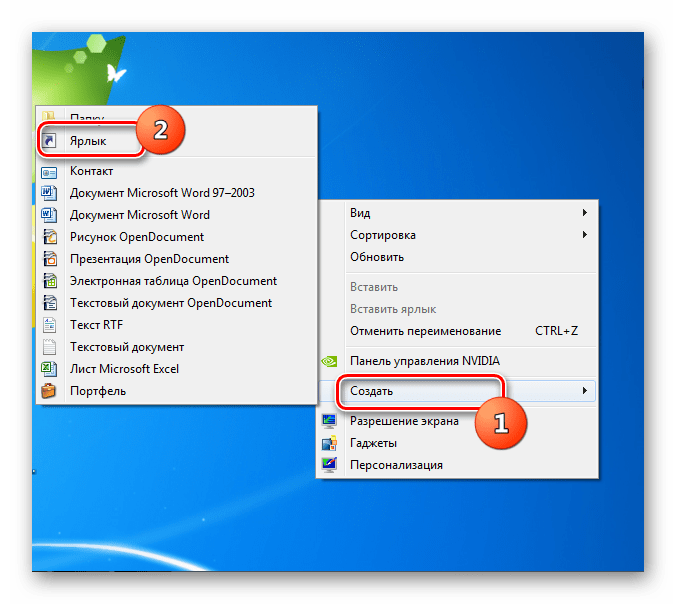

Как видим, существует довольно много способов запустить встроенную в ОС Виндовс 7 «Экранную клавиатуру». Те же пользователи, которых её функционал по каким-либо причинам не устраивает, имеют возможность установить аналог от стороннего разработчика.
Экранная клавиатура - это инструмент для написания текста, добавления чисел и прочих знаков, которые есть на аналогичном физическом средстве ввода. Обычно виртуальный инструмент интересует пользователей в том случае, когда они переустановили Windows, и что-то пошло не так или когда обычная отдельная клавиатура не работает.
Ещё считается, что введение текста таким способом помогает обезопасить свои данные - существуют так называемые программы-шпионы, которые считывают набираемую информацию. Чтобы уберечь пароли или коды доступа от посторонних лиц, рекомендуется писать их при помощи именно такого системного компонента.
И, конечно, подобное средство пригодится тем, кто пользуется сенсорными дисплеями- на ноутбуках, компьютерах или планшетах. Мы же рассмотрим, как включить виртуальную клавиатуру на разных версиях операционной системы от Microsoft.
Так выглядит экранная клавиатура в Windows 7
Включаем виртуальную клавиатуру на Windows 7
Есть несколько способов запустить её, поэтому выбирайте тот, который будет наиболее удобен вам. Так, рекомендуем выполнить следующее:
- Зайдите в Пуск.
- Выберите папку с программами, далее - «Стандартные» — «Специальные возможности»

Команда Пуск-Стандартные

Стандартные-Специальные
- В списке вы увидите пункт «Экранная клавиатура» -откройте его, после чего компонент запустится на дисплее.
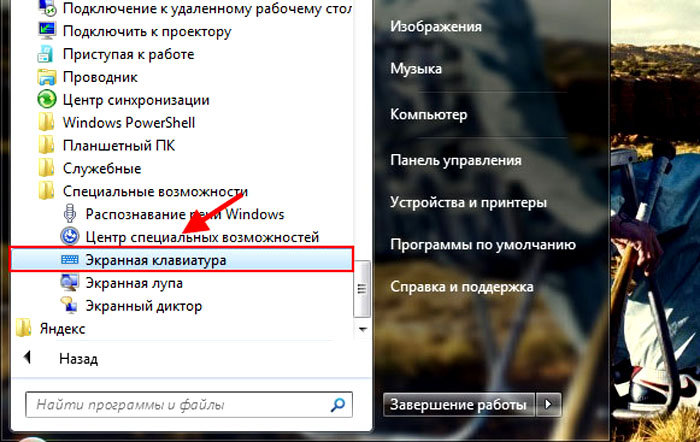
- Ещё вы можете в стартовом меню просто ввести слово «экранная» в строке поиска, и вам выбьет соответствующую программу.
Если вы не обнаружили её в папке «Стандартные», исправьте эту ситуацию при помощи следующих действий:
- Откройте Панель управления.
- Нажмите на «Программы и компоненты», после «Список установленных компонентов» в левом меню.
- Перед вами появится окно, где можно активировать или выключить отдельные инструменты. В нашем случае отметьте галочкой папку «Компоненты планшетного ПК».
- После этого средство ввода должно появиться в меню.
Если вы очень часто пользуетесь такой клавиатурой, вы можете установить комбинацию клавиш для вызова, чтобы каждый раз не включать её через Пуск. Делается это так:
- Найдите в списке приложений строку этого компонента, кликните по нему правой клавишей.
- В контекстном окне откройте «Свойства».
- Выберите вкладку «Ярлык».
- Нажмите на поле «Быстрый вызов» и выполните комбинацию, при помощи которой вы хотите в будущем вызывать клавиатуру. Например, это могут быть Ctrl+Alt+T.
Внимание! Перед тем как установить комбинацию, проверьте её на компьютере, предварительно свернув все окна- если не запустилась другая команда, значит, такое сочетание клавиш свободно.
Пользуемся средством ввода на Windows 8, 8.1
Теперь узнаем, как вызвать виртуальную клавиатуру в этой версии программного обеспечения . Отметим, что она должна присутствовать по умолчанию, если её нет - у вас урезанная платформа. Лучше установите полноценную оболочку, чтобы в дальнейшем не было других проблем с отсутствием необходимых утилит.
- Зайдите в Пуск, пролистайте все приложения.
- В списке найдите отделение «Специальные возможности» - там и находится экранная клавиатура.
- Как и в предыдущем ПО, вы можете просто ввести в Пуске слово «экранная» в строке поиска, если это удобнее.

Так выглядит клавиатура в Windows 8
В случае, когда вы хотите, чтобы такое средство ввода всегда появлялось при входе в систему, включить эту функцию можно так:
- Зайдите в Панель управления, раздел специальных возможностей.
- Откройте меню использования компьютера без мыши и физического средства ввода.
- Поставьте галочку напротив пункта «Использовать экранную клавиатуру».
- В левом меню откройте раздел «Изменить параметры входа» и укажите использование её при входе в учётную запись.
Активация на Windows 10
В последней версии ПО от Microsoft вы можете запустить такое же средство ввода, как и на прошлых выпусках системы, либо пользоваться его новым, улучшенным по внешнему оформлению вариантом.
Для включения обычной версии выполните такие действия:
- В Пуске начните вписывать текст «экранная…» в строке поиска, после того, как компонент будет найден, запустите его.
- Или используйте комбинацию Win+R, в поле строки введите «osk», выполните команду.

Чтобы включить другую, более новую версию, сделайте следующее:
- Нажмите на соответствующий значок в области уведомлений. Если его нет, кликните правой клавишей мыши по панели задач и в контекстном окне выберите «Показать кнопку сенсорной клавиатуры».
- Или зайдите в параметры компьютера, откройте меню специальных возможностей. В разделе «Клавиатура» активируйте включение версии для дисплея.
- Ещё подобное средство ввода всегда можно включить через иконку «Специальных возможностей», которую вы видите при входе в систему.
Если вам не нравится стандартная программа, которая поставляется вместе с ПО, вы всегда можете найти другие приложения для написания текстов с дисплея- просто скачайте любое понравившееся из них через интернет.
На этом всё - теперь вы знаете, как включить виртуальную клавиатуру на ноутбуке или компьютере, планшете, вне зависимости от того, какой версией Windows вы пользуетесь. Сама же процедура довольно проста и не требует особых знаний.
Как часто вас подводит клавиатура и отказывается работать? Что делать в данной ситуации, когда решение неотложно? Выход есть – экранная клавиатура. Сегодня вы узнаете, как включить экранную клавиатуру на виндовс 7, настройка и использование стандартной программы со скриншотами.
Обзор статьи:
1. Экранная клавиатура – что это ?
2. Для чего нужна экранная клавиатура и кому она будет полезна?
4. Как убрать экранную клавиатуру с рабочего стола windows 7
5. Закрепить Экранную клавиатуру в меню «Пуск»
Экранная клавиатура – это специализированная стандартная программа, при помощи которой осуществляется ввод символов, слов, цифр при помощи мыши. Окно с программой отображается на рабочем столе, не исчезает при запуске других программ.
Для чего нужна экранная клавиатура?
Во-первых , экранная клавиатура предназначена для людей специальных групп и инвалидов. Подходит для людей с ограниченной подвижностью и работоспособностью пальцев рук.
Во-вторых , клавиатура на экране монитора может быть полезна при отсутствии некоторых клавиш на стандартной клавиатуре, при плохой работоспособности. А также в том случае, когда ПК не видит клавиатуру.
В-третьих, экранная клавиатура удобна при использовании планшетного ввода.
В-четвертых , мало кому известен тот факт, что при вводе с обыкновенной клавиатуры пароля, каждый символ фиксируется и сохраняется, экранная клавиатура обходит эту функцию.
Мы поговорили о том, для чего предназначена экранная клавиатура и когда ее функция бывает жизненно необходима. Сейчас я поделюсь несколькими способами ее включения.
Способ 1.
Как включить экранную клавиатуру на виндовс 7, на самом деле вопрос достаточно простой, как и его решение. Переходим в меню «Пуск », и в поисковой строке прописываем запрос «Экранная клавиатура », разумеется, без кавычек. Запускаем первую программу.
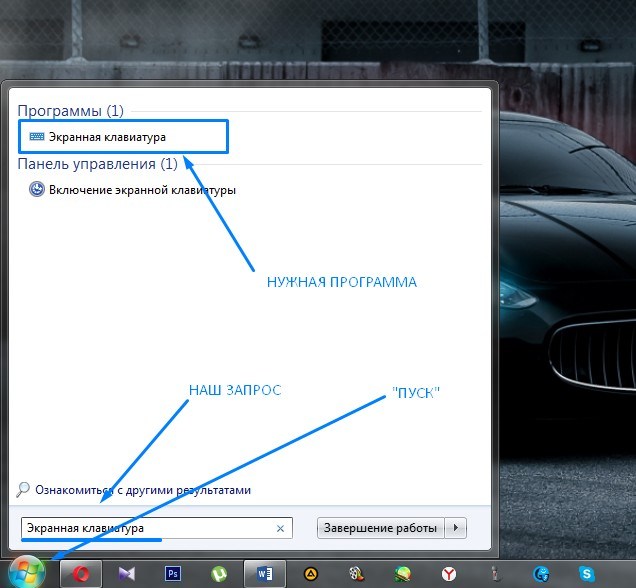
Способ 2.
Также, как и в первом варианте, переходим в меню «Пуск », открываем вкладку «Панель управления ». Выставляем Просмотр значков на «Категория », как показано на скриншоте.
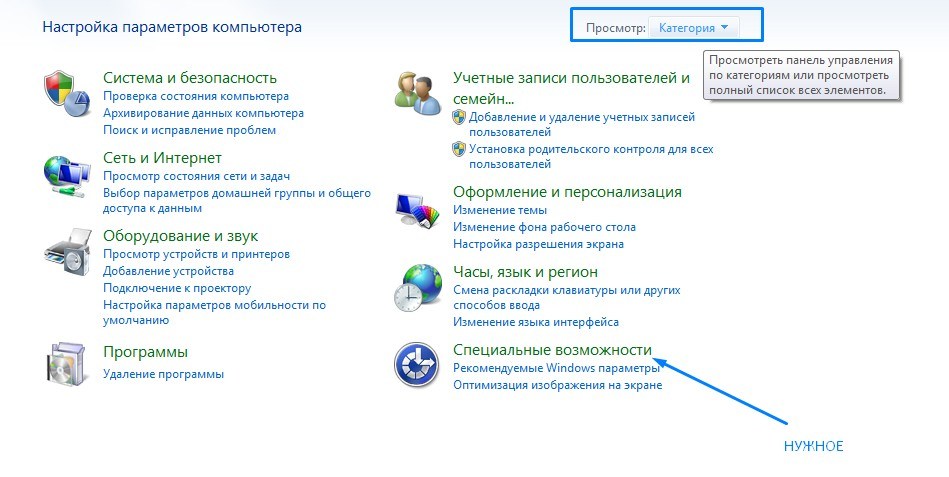
Последовательно открываем: Специальные возможности -> Центр спец. возможностей -> Включение экранной клавиатуры. Теперь можно приступить к настройке данной программы, по желанию.
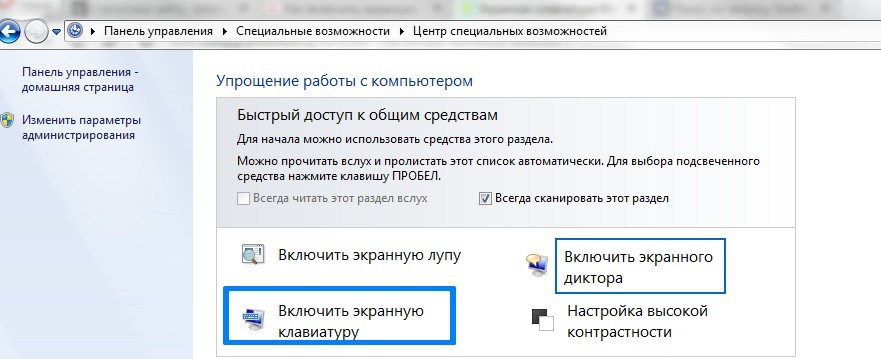
Как убрать экранную клавиатуру с рабочего стола windows 7
Для того, чтобы свернуть окно программы «Экранная клавиатура », нужно нажать на кнопку в верхнем углу «Свернуть », как показано на скриншоте.

А для полного выхода из программы, нажмите на красный крестик , программа закроется.

Закрепить Экранную клавиатуру в меню «Пуск»
Если вам часто приходиться пользоваться экранной клавиатурой, то рекомендую закрепить данную программу в меню Пуск, либо на панели значков. Для этого перейдите в меню Пуск и правой кнопкой мыши нажмите на «Экранная клавиатура », из выпадающего меню выберите одно из нужных действий, как показано на скриншоте.
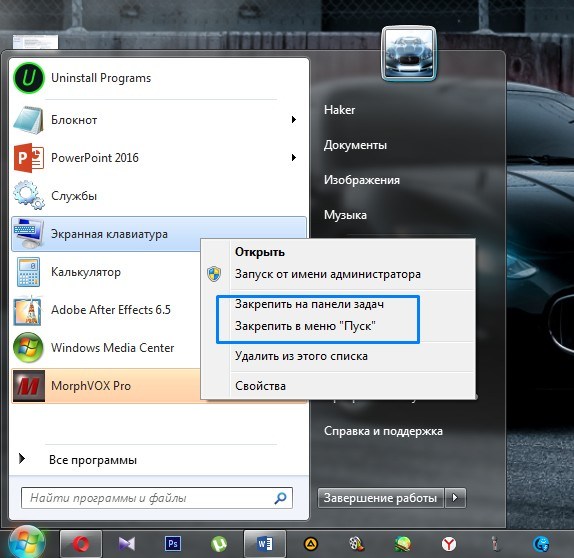
Дополнительно
Малому количеству пользователей известно о том, что в экранной клавиатуре скрыты дополнительные настройки. Изменить набор клавиатуры можно при помощи клавише на самой экранной клавиатуры, под названием «Параметры ».

Надеюсь, данная статья была полезна вам. Сегодня вы узнали о том, как включить экранную клавиатуру на виндовс 7, закрепить ее на панели задач, либо в меню пуск. А также узнали о дополнительных ее параметрах.
