В моей практике нередко случаются ситуации, когда после переустановки системы обнаруживается, что для данного компьютера отсутствуют диски с драйверами устройств . Как правило, многие люди не имеют представления о значимости этих самых дисков для полноценной работы компьютера и попросту их теряют. Как же в таком случае найти драйвера для неизвестных устройств ? Есть несколько вариантов решения этой проблемы.
Во-первых, мы можем снять крышку системного блока, вытащить и внимательно рассмотреть необходимые компоненты (будь то видеокарта, сетевая карта, материнская плата, либо еще что-то). Затем находим на устройстве его название, идем к компьютеру с работающим интернетом и ищем в глобальной сети необходимый драйвер (желательно на официальном сайте производителя).
Во-вторых, можно установить на машину программу, предоставляющую сведения об аппаратном обеспечении компьютера. Например, (бывший Everest). Эта софтина позволит определить какие устройства имеются в вашем компьютере. Также в ней есть ссылки на закачку драйверов с сайта производителя. 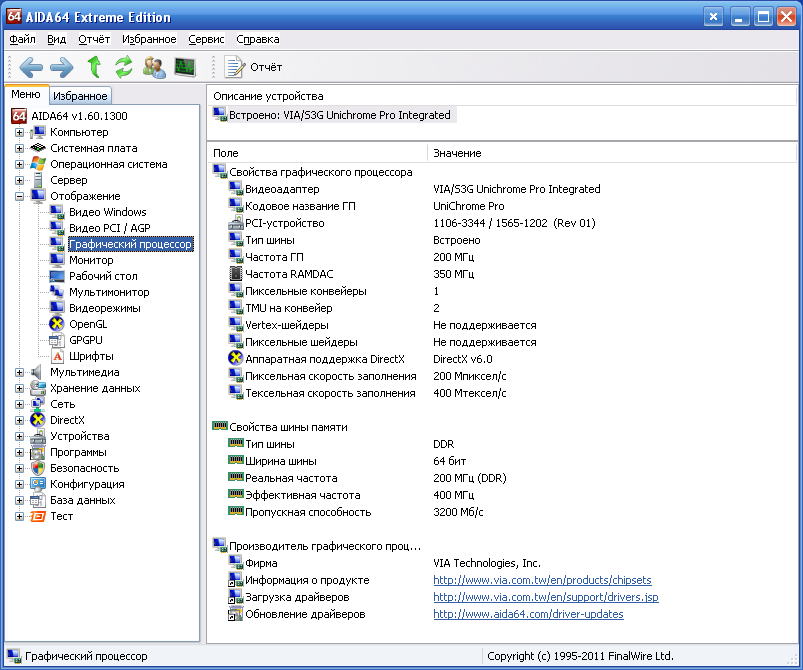 Каким бы из описанных способов мы не воспользовались, все равно при этом тратится значительное количество драгоценного времени. Причем в первом случае потребуется вскрывать системник, а во втором – устанавливать дополнительный софт.
Каким бы из описанных способов мы не воспользовались, все равно при этом тратится значительное количество драгоценного времени. Причем в первом случае потребуется вскрывать системник, а во втором – устанавливать дополнительный софт.
В Windows есть еще один, более удобный способ найти нужный драйвер
– по коду устройства
. Итак, для начала определим код неизвестного устройства. Жмем правой кнопкой мыши по “Мой компьютер” — далее “Управление”. Выбираем на левой панели “Диспетчер устройств”. Справа мы увидим устройство, для которого необходимо установить драйвер (оно будет отмечено желтым восклицательным знаком), щелкаем по нему правой клавишей мыши, выбираем “Свойства”. 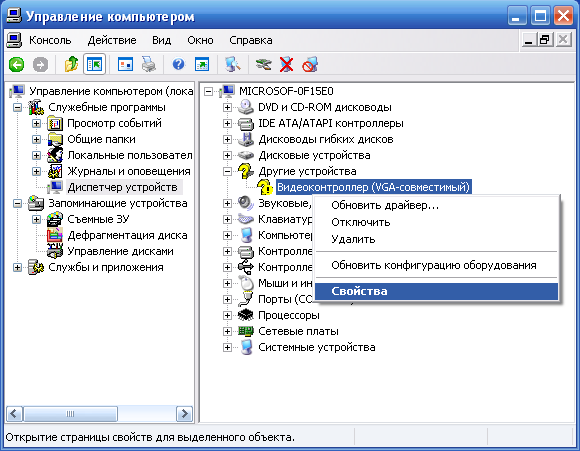 В открывшемся окне переходим на вкладку “Сведения” и в выпадающем меню выбираем “Код экземпляра устройства” (в Windows 7 надо выбирать “ИД оборудования”).
В открывшемся окне переходим на вкладку “Сведения” и в выпадающем меню выбираем “Код экземпляра устройства” (в Windows 7 надо выбирать “ИД оборудования”). В том же окне мы увидим код устройства. Щелкаем по нему мышкой и копируем с помощью клавиатуры (Ctrl+C или Ctrl+Insert).
В том же окне мы увидим код устройства. Щелкаем по нему мышкой и копируем с помощью клавиатуры (Ctrl+C или Ctrl+Insert).
Далее нам остается найти по коду драйвер
и скачать его. Для этого идем на замечательный сайт devid.info и там вставляем скопированный нами код устройства в поисковую строку.
Жмем «Искать» и через мгновение видим целый список найденных драйверов. Выбираем более-менее свежий и подходящий для нашей версии операционной системы, а затем скачиваем.
В одной из предыдущих статей мы говорили о том, для любого устройства. Но бывает так, что нужно точно определить, какое именно неизвестное устройство установлено в компьютере. Его модель, производителя. Это, в свою очередь, также поможет найти более подходящий драйвер.
Выполняя шаги из статьи про поиск драйвера, узнаём «VEN» или «VID» и «DEV» или «PID» неизвестного устройства. Я, для примера, возьму WiFi карту D-link DWA-510.
Если посмотреть ее ИД в Диспетчере устройств, видим следующую картину:
Итак, что получили:
VEN – 1814
DEV – 0302
Эти данные нам понадобятся, чтобы определить неизвестное устройство.
Делать это мы будем с помощью сайта http://pcidatabase.com . Это сайт, на котором собрана большая база оборудования, которое выпускается различными производителями.
Он полностью на английском языке, но не пугайтесь. Нужную нам информацию легко отыскать и понять.
В строки поиска вводим:
В строку Vendor Search : 1814
В строку Device Search : 0302
И нажимаем Search в строке Device Search .

Поиск на сайте по VEN и DEV
В результатах поиска мы видим следующее:

Результаты поиска
Разберемся, что выдал нам поиск. В таблице показано 8 результатов поиска. Как вы помните мы задавали 2 параметра при поиске – по устройству и производителю. В результатах поиска есть несколько значений, которые подходят под заданные ранее параметры.
Из этих значений нам нужно выбрать то, которое подходит по 2 параметрам. А именно:
Device Id (или DEV) – 0302
Vendor Id (или VEN) – 1814
Этим значениям соответствует последняя строчка. Кликаем в ней по ссылке на производителя.
Мы переходим на страницу этого производителя (Вендора), на котором видим список устройств, которые были им произведены. Находим нужное нам значение Device Id (или DEV) – 0302 .
Как видим в описании, эта фирма Ralink Technology выпускает чипы для карточки D-Link DWL-G510. Как вы помните, именно эта карта и является тем неизвестным устройством, которое мы хотим определить.
Нужно серьезно отнестись к установке драйверов на компьютер. Они обеспечивают стабильную и производительную работу устройств внутри системного блока. Многие производители буквально каждые несколько дней выпускают новые релизы, исправляя старые ошибки и добавляя новую функциональность. Для каждого устройства и, более того, для каждой его версии нужны различные драйвера. Как узнать именно вашу модель материнской платы или ?
Как определить устройство компьютера?
Проверенный способ – использовать Диспетчер устройств . Для этого нужно зайти в Панель управления – Система и безопасность – Система – Диспетчер устройств . Неопознанные устройства помечены желтым треугольником с восклицательным знаком (ими стоит заняться в первую очередь). Делаем двойной щелчок на нужном устройстве и переходим во вкладку Сведения . В выпадающем списке ID оборудования видим некоторые коды. Их можно скопировать в поисковик (например, сайт http://devid.info) и узнать, что за «зверь» находится в компьютере. Выяснив модель устройства, надо перейти на сайт производителя, где забрать последнюю версию драйвера.
Программное решение поиска драйверов
Также существует множество программ, которые помогают узнать версию устройства. Они действуют описанным выше способом. Особенно популярная программа — Everest, имеющая в запасе еще много полезных функций, или небольшая программка от компании Piriform под названием Speccy
.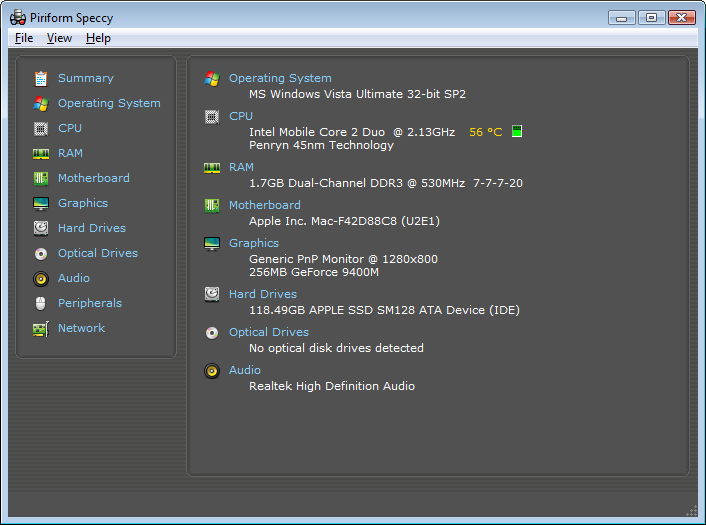
Вообще говоря, Windows 7 заботится об автоматической установке нужных драйверов, используя службу Windows Update. Чтобы выбрать параметры автоматического обновления, нужно обратиться в Центр обновления Windows – Поиск обновлений. Эта служба помогает не только в поиске драйверов для аппаратной части, но и загружает обновления для операционной системы.
Примечание! Помните, если у Вас нелицензионная операционная система или ещё не активированная версия, то возможны сбои обновления, вплоть до блокирования системы до проведения !
Если вы увидели уведомление «Неизвестное устройство» в диспетчере устройств Windows 7, отыскать подходящий драйвер для него будет непросто. Ведь там не указана нужная информация: модель девайса, его производитель и так далее. Похожая проблема может возникнуть, если система определила назначение гаджета, но не нашла для него подходящий софт. Тогда появится ошибка «Код 28». Оборудование будет отображаться в диспетчере. Но воспользоваться им вы не сумеете.
Если вы недавно обнаружили эту проблему, проверьте платы и периферию, которые подключали в последнее время. Так вы и найти в интернете все нужные утилиты. Или установить их с диска. Но в большинстве случаев не получается определить неизвестное устройство «методом научного тыка», поочерёдно подсоединяя и отсоединяя разные гаджеты и платы. Существует несколько способов избавиться от сообщения «Код 28».
- Зайдите в «Панель управления».
- Если у вас активна опция просмотра «Значки», то просто найдите диспетчер. Там все меню расположены по алфавиту.
- Если у вас выставлено отображение по категориям, то сначала зайдите в «Оборудование и звук». В подкатегории «Устройства и принтеры» будет нужный пункт. Для его запуска вам надо активировать права администратора.
- Если в нём есть неизвестное оборудование, рядом с ним будет восклицательный знак в жёлтом треугольнике.
В Windows 8 и 8.1 это можно сделать так:
- Кликните правой кнопкой мыши на меню «Пуск». Оно с логотипом Виндовс.
- Выберите «Device Manager» («Диспетчер устройств»).
Ещё пара способов.
- Щёлкните правой кнопкой мыши на иконке «Мой компьютер».
- Пункт «Управление».
- В иерархии «Служебные программы» будет то, что вам нужно.
И последний вариант.
- Перейдите в Пуск - Выполнить. Или нажмите клавиши Win+R .
- В поле для ввода напишите «devmgmt.msc» (без кавычек).
- Нажмите «OK».
Чтобы найти в диспетчере неидентифицированные девайсы или ошибки «Код 28», не понадобится поочерёдно разворачивать все списки. Категория, в которой есть «проблемное» оборудование, заранее открыта. А рядом с ним будет соответствующий значок.
Простые способы
Перед тем как искать драйвер, попробуйте самое банальное:
- Перезагрузите компьютер.
- Правой кнопкой мыши кликните на любом свободном месте окна диспетчера (там, где нет кнопок и названий). Выберите пункт «Обновить конфигурацию».
- Отключите и снова подключите девайс, который не определила система.
- Скачайте все актуальные апдейты для Windows.
- Используйте утилиту для массового обновления. Она автоматически проанализирует всё оборудование и предложит «свежие» версии софта. Подойдут, например, программы Driver Booster, Driver Easy, Driver Updater и им подобное. Они могут найти устаревший драйвер и поставить вместо него новый.
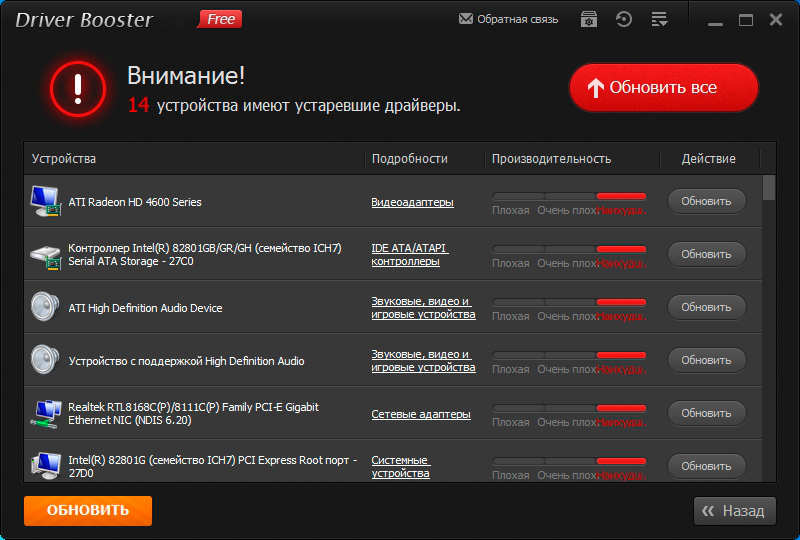
Также имеет смысл попробовать мастер настройки новых устройств:
- Зайдите в Панель управления.
- Включите отображение по категориям (если оно неактивно). Для этого нажмите на ссылку «Просмотр» справа сверху и выберите нужный вам вариант.
- Откройте «Оборудование и звук».
- Нажмите «Добавление устройств».
- Windows приступит к поиску нового оборудования.
Если ничего не помогло, и в списке всё ещё отображается жёлтый значок, надо найти драйвер самостоятельно.
По ID устройства
Когда вы знаете модель гаджета, искать для него софт достаточно легко. Можно зайти на сайт производителя и выкачать оттуда апдейты. Но если у вас нет никакой информации об устройстве, или вы не знаете, какая деталь выдаёт ошибку «Код 28», задача немного усложняется. Нельзя же установить на ПК все драйверы, которые есть в сети. Поэтому надо узнать идентификатор.
- В диспетчере Windows кликните правой кнопкой мыши по неизвестному девайсу.
- Пункт «Свойства».
- Вкладка «Сведения».
- В выпадающем списке «Свойство» выберите «ИД оборудования», «Код экземпляра» или «ID».
- Там будет идентификатор неопределённого устройства. Он выглядит примерно так: «USB\VID_8087&PID_0024&REV_0000» или «PCI\VEN_8086&DEV_1E31&CC_0C0330». По нему можно найти драйвер.
- По сути, вам не нужно всё ИД. Только определённые значения. Цифры после «VID» или «VEN» обозначают производителя. А «PID» или «DEV» - модель гаджета.
- Перед слешем («косой чертой») указан порт, к которому подключено оборудование.
- У некоторых гаджетов идентификаторы выглядят по-другому.
- Откройте любой поисковик.
- Скопируйте в него ID и запустите поиск. В результатах будет и модель, и производитель, и подходящий софт.
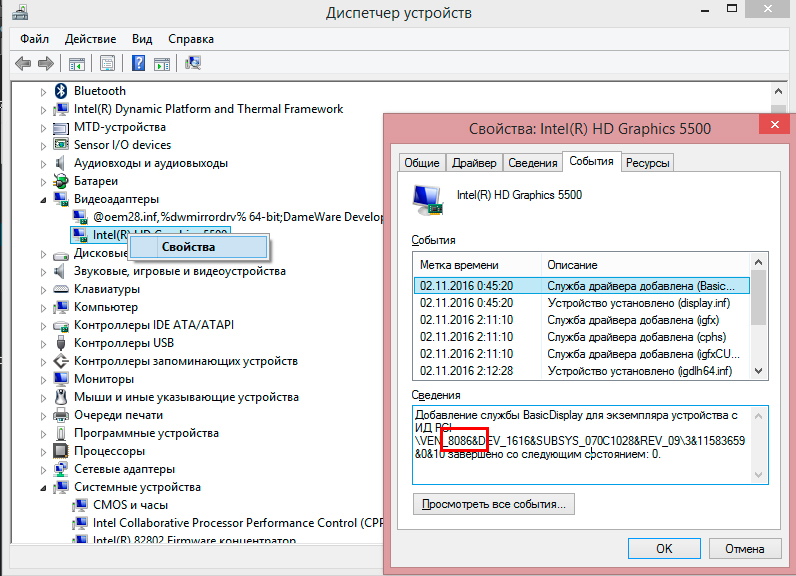
Вот как найти драйвер для неизвестного устройства, если не хотите пользоваться поисковиками:
- Сайт devid.info. Вставьте в поле для ввода ID гаджета и можете выбирать софт.
- Сервис pcidatabase.com. В строке «Vendor Search» напечатайте номер производителя (указан в ИД девайса после «VID» или «VEN»). В «Device Search» - идентификатор модели (написан после «PID» или «DEV»). Нажмите на вторую кнопку «Search». Может появиться несколько вариантов. Выберите тот, в котором модель и производитель совпадают с вашим ID. Откроется описание оборудования. В поле «Notes» будет ссылка на софт.
Код 28
Если появилась ошибка «Код 28», неизвестное устройство не сможет работать. Она выскакивает, если для девайса нет подходящего софта. Иногда это происходит после переустановки Windows, масштабного обновления или подключения нового оборудования. Чтобы убрать ошибку, загрузите подходящие драйверы. Их можно найти по идентификатору гаджета. Процесс подробно описан в предыдущей главе.
Если ошибка с 28 кодом появилась на «известном» девайсе, исправить её можно прямо в диспетчере.
- Откройте его.
- Кликните правой кнопкой мыши по модели устройства, из-за которого возник сбой.
- Выберите «Свойства».
- Раздел «Драйвер».
- Кнопка «Обновить».
- Система запустит поиск через центр Windows Update.
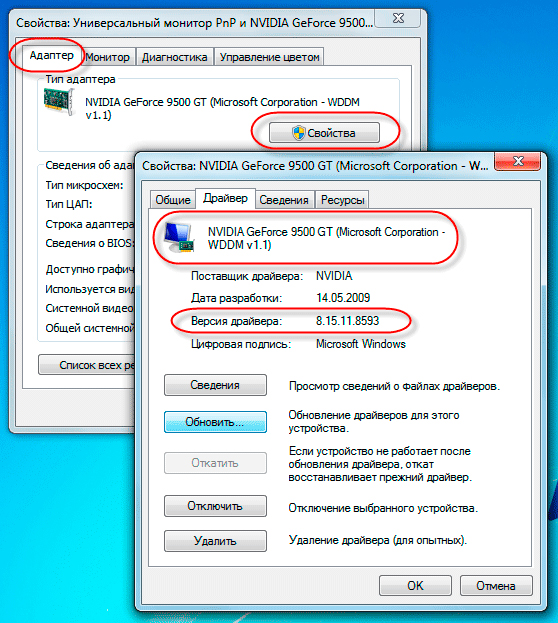
Нажмите Обновить — и ПО переустановится автоматически
Там же можно попробовать удалить софт, чтобы установить его заново. Это стоит делать, только если у вас уже есть подходящие утилиты для оборудования. Ни в коем случае нельзя стирать программы, которые относятся к важным ресурсам компьютера. Если вы уберёте, например, утилиты видеокарты , она отключится.
В некоторых случаях сообщение «Код 28» появляется как раз из-за новых версий софта. Если они работают нестабильно или несовместимы конкретно с вашим оборудованием. Тогда надо вернуть предыдущие драйверы. Это можно сделать в том же меню. Но вместо «Обновить» нажмите кнопку «Откатить».
Если софт всё равно не подходит, попробуйте установить его в режиме совместимости с предыдущими версиями ОС.
- Щёлкните по инсталлятору правой кнопкой мыши.
- Пункт «Свойства».
- Вкладка «Совместимость».
- Отметьте галочкой соответствующий пункт и выберите из списка версию Виндовс.
- Нельзя точно сказать, на какой системе софт точно будет работать. Поэтому придётся попробовать разные варианты.
Программы
Драйвер для неизвестного устройства Windows 7 можно отыскать при помощи программы Unknown Device Identifier. Она «видит» оборудование, которое не идентифицируется в системе. Утилита выдаёт полный список плат и девайсов, которые подключены к ПК.
Приложение выглядит, как диспетчер задач. Поэтому в нём легко ориентироваться. Но пока нет поддержки русского языка.
Чтобы выйти на сайт с драйверами, кликните по названию модели правой кнопкой мыши и нажмите на «Find Driver». Чтобы сохранить в файле информацию об оборудовании, в контекстном меню выберите пункт «Save to file».
Если в диспетчере появилось неизвестное устройство, отыскать для него софт можно по ID. Также существуют специализированные программы для загрузки подходящих драйверов и идентификации гаджетов.
В данной теме разговор об установке драйверов пойдет на примере семейства операционных систем (ОС) Windows NT. На данный момент это наиболее распространенное семейство ОС. Но следует понимать, что логика данной статьи характерна и для любого другого семейства ОС, так как подбор нужного драйвера заключается в определении модели комплектующей персонального компьютера (ПК), а железо на всех ПК одно и то же в независимости от ОС.
Зачем нужно устанавливать драйвер и когда это необходимо делать?
По сути, драйвер − программа, отвечающая за связь определенной ОС и одним из устройств, из которых состоит ПК. Драйвера устанавливаются после установки ОС. Теоретически, драйвера можно вшить в саму ОС и устанавливать ее сразу вместе с драйверами. Последнее время у Microsoft стали заметны успехи в этой области. Но на практике, постоянно выходят новые устройства, драйверы оптимизируются, появляются новые производители и так далее. Это приводит к тому, что даже после установки самой свежей и полной сборки ОС Windows нередко не устанавливаются один или несколько драйверов. Именно тогда и приходится устанавливать драйверы вручную.
Существует немало программ, устанавливающих драйвера на ПК в автоматическом режиме, например, Driver Pack Solution, но существуют минусы при их использовании:
1) Проще и быстрее установить один драйвер вручную, чем скачать громоздкую программу, провести сканирование и попытаться установить тот же драйвер из ее базы. Такая программа будет полезнее профессионалам, постоянно имеющим дело с устранением программных неисправностей на ПК.
2) Далеко не факт, что нужный драйвер есть в базе программы.
3) Есть шанс, что найденный программой драйвер окажется не тем, который нужен. Возможны проблемы вплоть до отката системы, а это опять трата времени.
Как определить какое именно неизвестное оборудование в настоящий момент без драйвера?
Первый способ. Логически . Нет звука − audio драйвер, не работает wi-fi — драйвер wi-fi адаптера и так далее. Но этот способ не дает ответа на вопрос: "какой audio драйвер нужен?". Если конечно нет информации об комплектующих проблемного ПК или диска с драйверами именно от этого ПК.
Второй способ есть продолжение первого способа. С помощью отвертки . Не стоит video драйвер − обесточить, снять крышку с системного блока, снять видеокарту, посмотреть модель. Но это реально далеко не всегда. К примеру, до видеокарты ноутбука добраться значительно сложнее, да и маркировка на чипе будет сильно отличаться от модели, к примеру G86-630-A2 , а модель NVidia Geforce 8600M GT .
Третий способ. Средствами ОС и Интернета . Собственно, этот способ является наиболее логичным, так как во-первых дает точный результат, а во вторых не требует разборки или других действий наподобие "танца с бубном". Далее речь пойдет именно об этом способе, так как другие имеют неоспоримые изъяны. И всё же не стоит забывать про первые два способа, так как только совокупность всех трех способов поможет справиться со сложной задачей.
Как узнать модель оборудования с помощью ОС и Интернет?
Первое, что необходимо сделать это вызвать диспетчер устройств . Сделать это можно через панель управления, либо нажать на иконке "мой компьютер" (распространенная ошибка, многофункциональную иконку "мой компьютер", путают с ярлыком созданным с этой иконки) правой кнопкой мыши и выбрать опцию "управление компьютером". Вместо иконки "мой компьютер" можно использовать строку "компьютер" в меню Пуск. В открывшемся окне "управление компьютером" в левом столбце выбираем "диспетчер устройств".
Как правило, неустановленный или неправильно установленный драйвер отображается желтым вопросительным знаком в диспетчере устройств. Так же он может отображаться восклицательным знаком, но восклицательный знак может быть так же показателем физической неисправности оборудования и установка драйвера может не помочь. В случаях с видеокартой возможен вариант, когда желтых значков не будет, так как Windows автоматически установит драйвер "стандартный графический адаптер", который хоть и способен показывать изображение и даже выставить разрешение экрана, но не даст возможности использовать все функции видеокарты.
В частных случаях устройство может не отображаться в диспетчере устройств. К примеру Intel Display Audio не будет видно в Windows XP пока не будут установлены следующие обновления ОС: KB888111 и KB835221.
Такие случаи в рамках данной статьи не рассматриваются, так как являются до крайности частными.
Самым распространенным будет следующий вид: "?Неизвестное устройство".
Правый клик по "неизвестному устройству" − "свойства". Вкладка "сведения". В выпадающем списке "Свойство" − ИД оборудования.
Появиться код, в котором часть будет иметь следующий вид:
&VEN_XXXX&DEV_XXXX , либо
&VID_XXXX&PID_XXXX ,
где вместо XXXX будет число записанное в шестнадцатеричном исчислении.
К примеру для Realtek High Definition Audio код может быть таким:
HDAUDIO\FUNC_01&VEN_10EC&DEV_0899&SUBSYS_1458A002&REV_1000
Параметр VEN (VID ) указывает на производителя, в данном случае 10EC − Realtek , а параметр DEV (PID) на модель устройства, 0899 − одно из HD Audio . Учитывая то, что Realtek предлагает сборку драйверов со всеми High Definition Audio полученной информации достаточно, чтобы скачать нужный драйвер. Осталось только перейти на сайт производителя, выбрать нужное устройство и нажать загрузить.
Как по коду узнать производителя и устройство?
Существует ресурс pcidatabase.com , на нем достаточно ввести интересующий код, в ответ сайт выдаст производителя и модель устройства, а также, для некоторых устройств, ссылку на скачивание драйвера.
Как уже указывалось выше появление новых производителей и устройств идет постоянно поэтому может случиться, что информация об устройстве отсутствует в базе данных pcidatabase.com .
В таком случае самым действенным вариантом будет скопировать строку ИД оборудования из диспетчера устройств, Windows позволяет это сделать с помощью мышки. Далее вставить скопированную строку в поисковик Яндекса. Как правило, у пользователей возникают одинаковые проблемы, поэтому ответ по такому запросу найти будет достаточно просто.
Дополнительная информация:
getdrivers.net — как выбрать нужный драйвер?
useroff.com — как установить драйвер и что такое драйвер?
