Очень часто пользователи ноутбука сталкиваются с проблемой отсутствия интернета, хотя вроде бы подключение по Wi-Fi есть. Обычно в таких случаях на значке сети в трее - появляется восклицательный желтый знак.
Чаще всего такое происходит при изменении настроек роутера (либо вообще при замене роутера), замене провайдера интернета (в этом случае, провайдер настроит сеть вам сам и выдаст необходимые пароли для подключения и дальнейшей настройки), при переустановки ОС Windows. Частично, , мы уже разобрали основные причины, по которым может быть проблемы с сетью Wi-Fi. В этой хотелось бы дополнить и расширить эту тему.
Без доступа к интернету... На значке сети горит восклицательный желтый знак. Довольно частая ошибка...
И так... начнем.
Всегда следует начинать с основного...
Лично я первым делом в таких случаях проверяю, не сбились ли настройки в роутере. Дело в том, что иногда, при скачках напряжения в сети, или при его отключении в процессе работы роутера - могут сбиться настройки. Возможно, что кто то случайно изменил эти настройки (если вы не один(одна) работаете за компьютером).
Чаще всего адрес для подключения к настройкам роутера выглядит так: http://192.168.1.1/
Пароль и логин: admin (маленькими латинскими буквами).
Если у вас осуществляется подключение по PPoE (самое распространенное) - то вам необходимо указать пароль и логин для установки соединения.
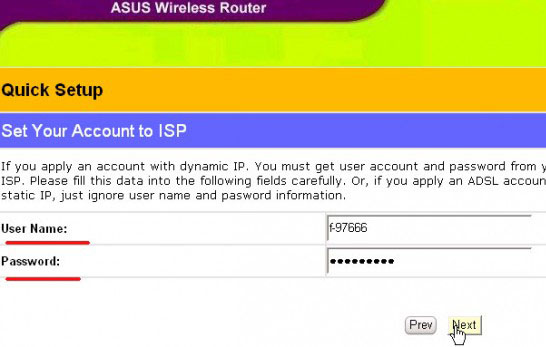
Обратите внимание на вкладку "WAN " (во всех роутерах должна быть вкладка со схожим названием). Если ваш провайдер осуществляет подключение не по динамическим IP (как в случае с PPoE) - возможно вам потребуется задать тип подключения L2TP, PPTP, Static IP и другие настройки и параметры (DNS, IP и пр.), которые вам должен был предоставить провайдер. См. внимательно свой договор. Можно воспользоваться услугами тех поддержки.
Е сли вы поменяли роутер или сетевую карту, к которой провайдер первоначально подключал вас интернету - необходимо настроить эмуляцию MAC адреса (эмулировать нужно тот MAC адрес, который был зарегистрирован у вашего провайдера). MAC адрес у каждого сетевого устройства свой и уникальный. Если не хотите эмулировать, значит нужно новый MAC адрес сообщить своему провайдеру интернета.
2. Настраиваем MAC адреса
Пытаемся распутаться...
Многие путают разные MAC адреса, из-за этого подключение и настройки интернета могут занять довольно продолжительное время. Дело в том, что нам придется работать с несколькими . Во-первых, важен MAC адрес, который был зарегистрирован у вашего провайдера (обычно это MAC адрес той сетевой карты или роутера, который первоначально использовался для подключения). Большинство провайдеров, просто, привязывают MAC адреса в целях дополнительной защиты, некоторые этого не делают.
Во-вторых, рекомендую вам поставить фильтрацию в вашем роутере так, чтобы по MAC адресу сетевой карты ноутбука - ему выдавался каждый раз один и те же внутренний локальный IP. Это позволит в дальнейшем без проблем , более тонко настроить программы для работы с интернетом.
К лонирование MAC адреса
1) Узнаем MAC адрес сетевой карты, которая первоначально была подключена провайдером интернета. Самый простой способ - через . Просто откройте ее из меню "ПУСК", а затем вбейте "ipconfig/all" и нажмите ENTER. Должны увидеть примерно следующую картину.

2) Далее открываете настройки роутера, и ищите примерно следующее: "Clone MAC", "Emulations MAC", "Замена МАК..." и пр. все возможные производные от этого. Например, в роутере "TP-LINK" эта настройка находится в разделе "NETWORK". См. картинку ниже.
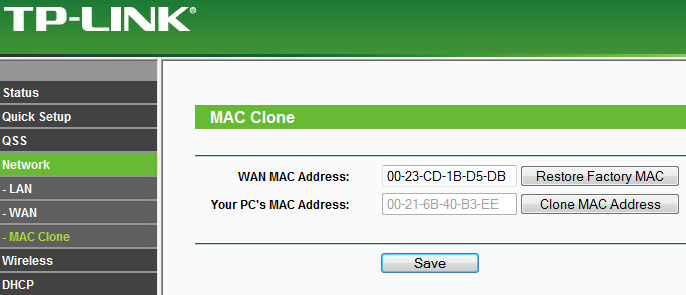
3. Настраиваем Windows
Речь пойдет, конечно же, о настройках сетевого подключения...
Дело в том, что часто бывает так, что настройки сетевого подключения остались старыми, а оборудование (какое-нибудь) вы поменяли. Либо поменялись настройки провайдера, а у вас нет...
В большинстве случаев, IP и DNS в настройках сетевого подключения, должны выдаваться автоматически. Тем более, если используете роутер.
Щелкните по значку сети в трее правой кнопкой и перейдите в центр управления сетями и общим доступом. См. картинку ниже.

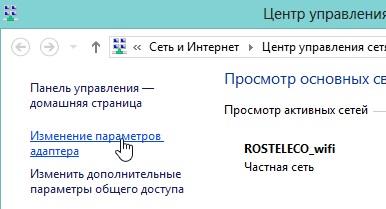
Перед нами должны появиться несколько сетевых адаптеров. Нас интересуют настройки беспроводного соединения. Щелкаете по нему правой кнопкой и переходите в его свойства.
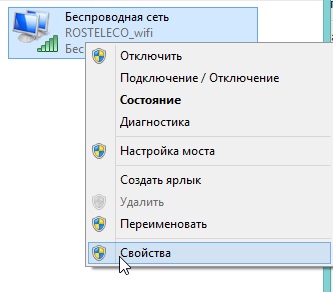
Нас интересует вкладка "протокол интернета версии 4 (TCP/IPv4)". Посмотрите свойства этой вкладки: IP и DNS должны получаться автоматически!
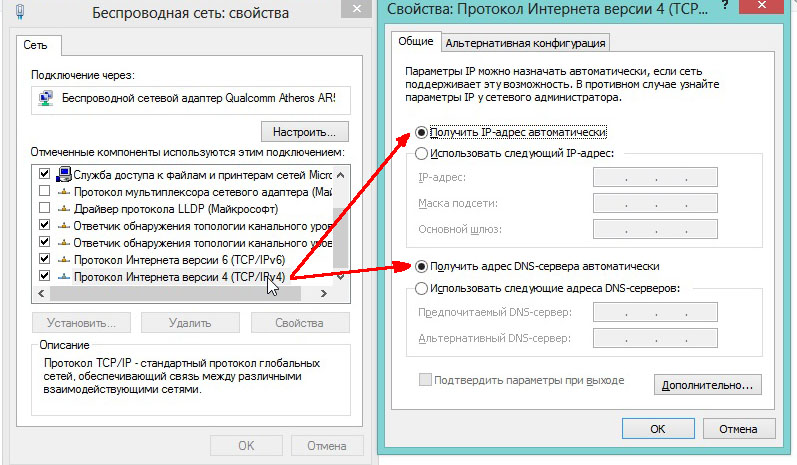
4. Личный опыт - причина ошибки "без доступа к интернету"
Удивительно, но факт...
В конце статьи хотелось бы привести пару причин, по которым мой ноутбук соединялся с роутером, но сообщал мне о том, что соединение без доступа к интернету.
1) Первая, и самая смешная, наверное - это отсутствие денег на счету. Да, у некоторых провайдеров идет списание денег по дням, и если на счету у вас нет денег - вы автоматически отключаетесь от интернета. Притом, что локальная сеть будет доступна и вы спокойно можете просмотреть свой баланс, зайти на форум тех. поддержки и пр. Поэтому простой совет - если ничего не помогает- поинтересуйтесь первым делом у провайдера.
2) На всякий случай проверьте кабель, который используется для подключения интернета. Хорошо ли он вставлен в роутер? Во всяком случае, на большинстве моделей маршрутизаторов есть светодиод, который вам поможет определить, есть ли контакт. Обратите на это внимание!
На этом все. Всем быстрого и стабильного интернета! Удачи.
Похожие записи:
Социальные кнопки.
Все хорошо, ноутбук подключается к Wi-Fi, но пишет, что без доступа к Интернету или сеть не опознана в Windows 10, 8 и Windows 7? Распространенная проблема и сейчас подробно разберем возможные варианты решения. Тут нужно отметить, что основные причины появления этой ситуации - ошибки при настройке роутера, вообще не настроенный роутер, что-то не так у Интернет провайдера, проблемы на подключаемом компьютере, ноутбуке или другом устройстве. Все это по порядку и рассмотрим.
Самое первое, что следует сделать, еще до проверки всех нижеследующих вариантов - зайти в веб-интерфейс роутера и посмотреть, соединено ли подключение вашего провайдера. Если да - скорее всего, что-то не так с подключаемым устройством. Если нет - проблема с роутером, проводом, Интернетом. Это не обязательно так, но лучше начинать с этого.
Вариант 1. Интернет не работает у провайдера или требуется перезагрузка роутера
На этот вариант следует обратить внимание, если до этого у вас с этим же Wi-Fi роутером все работало. Для начала попробуйте просто выключить роутер из розетки и снова включить - есть высокая вероятность того, что все заработает. Беспроводный маршрутизатор - это тоже своего рода компьютер, а потому он может зависать и не вполне нормально себя вести.
Если перезагрузка роутера не помогла, зайдите в настройки роутера (как это сделать описывается в каждой инструкции по настройке роутера на этом сайте, откройте любую, соответствующую вашей модели устройства) и посмотрите статус подключения. Возможен вариант, что проблема с Интернетом у самого провайдера и нужно просто дождаться, когда все будет исправлено. Также может быть, что по какой-то причине настройки роутера сбросились (такое тоже бывает), в этом случае его придется настраивать заново.
Вариант 2. Вы не настроили роутер
Часто приходится иметь дело с тем, что начинающий пользователь подключил провода к роутеру (правильно подключил), запустил интернет на настольном ПК - все работает. А подключается с телефона и планшета - сайты не открываются, на ноутбуке пишет, что без доступа к Интернету.
Поясняю: дело в том, что роутер нужно первоначально настроить, и то, что на компьютере Интернет подключается ни о чем не говорит (после настройки роутера на компьютере вообще не нужно запускать, так как это может привести к описываемой в этой статье проблеме). А телефон и ноутбук подключатся к Wi-Fi в любом случае - для этого можно просто включить роутер в розетку, не подключая проводов, то есть это тоже ни о чем не говорит.
Итак, если вы не настраивали роутер или настраивали по инструкции в коробке, то найдите инструкцию для вашего провайдера и модели в Интернете (например, на этом сайте) и настройте. Если настраивали - не запускайте Интернет подключение на ПК (если раньше вы запускали отдельный значок Билайн, Ростелеком, Дом.ру программу Аист или что-то в этом духе).
Вариант 3. На ноутбуке при подключении по Wi-Fi нет Интернета
А теперь именно о ноутбуках. Бывает так, что на других устройствах все работает, а на ноутбуке - нет. В статусе роутера написано, что соединение провайдера подключено. В этом случае, для начала проверьте настройки беспроводного подключения на вашем ноутбуке, для этого воспользуйтесь , только все действия проделывайте для вашего Wi-Fi подключения.
После этого, особенно если неопознанная сеть без доступа к интернету по Wi-Fi у вас появилась в Windows 10, попробуйте удалить имеющиеся драйвера Wi-Fi на ноутбуке (те, что Windows 10 вероятнее всего установила сама) и вручную установить драйвер Wi-Fi с сайта производителя ноутбука для вашей модели (а не через «Обновить драйвер» в диспетчере устройств). В общем-то этот же метод подойдет для Windows 7 и 8 (8.1) - если вы устанавливали какие-то «сборки» а теперь интернет по Wi-Fi то работает, то нет или все время не работает.
Продолжим тему настройки беспроводных сетей. На этот раз рассмотрим проблему — WiFi без доступа к интернету.
Неопытным пользователям самостоятельная организация беспроводной точки доступа может показаться достаточно сложной затеей. Поэтому им нелишним будет вернуться к предыдущей статье и изучить . Из-за чего беспроводная сеть не подключается к интернету?
Многие из нас не раз сталкивались с подобной проблемой. У одних интернет работал только по кабелю, а по WiFi сети нет, у других он вообще отсутствовал.
В чём могут быть причины, и какие существуют пути их решения? Чтобы разобраться в этом, рассмотрим по отдельности основные этапы подключения к Интернету и раздачи его по беспроводной сети. Проверив каждый из пунктов, вы поймете, из-за чего не открываются сайты и не работает WiFi интернет.
- PPP over ATM (PPPoA)
- PPP over Ethernet (PPPoE)
- MAC Encapsulation Routing (MER)
- IP over ATM (IPoA)
- Bridging
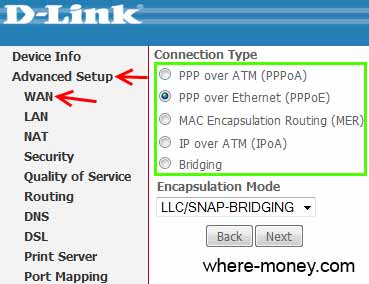
Ethernet соединение (информация из меню D-Link DIR 300):
- Static IP
- Dynamic IP (DSCP)
- PPPoE (Username / Password)
- PPPT (Username / Password)
- L2TP (Username / Password)
- Russia PPPT (Dual Access)
- Russia PPPoE (Dual Access)
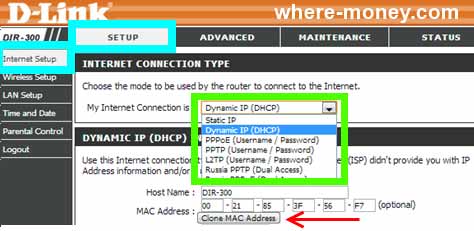
Внимательно указывайте и дополнительную информацию. Так, некоторое провайдеры, для своих настроек, используют Тип соединения (Connection type) — Dynamic IP и привязку по MAC адресу. Т.е., в настройках роутера, нужно нажать «Clone MAC Address».
Настраивая модем, используйте свои настройки, а не из чужих примеров и у вас всё получится.
На этом все, в статье были рассмотрены основные причины, из-за которых сеть Wi-Fi может не иметь доступа к Интернету и пути их решения. Конечно, не исключены и другие факты, влияющие на конечный результат, такие, как: неполадка оборудования, особые настройки провайдера, антивирус или фаервол, блокирующий Интернет.
Привет! Я пожалуй продолжу ряд статей о настройке Wi-Fi роутеров, решению проблем с беспроводной сетью и тому подобном. Я уже много раз убедился, что эта тема очень популярная и при настройке Wi-Fi может возникнуть очень много самых разных ошибок. Некоторые проблемы мы уже рассматривали и пытались их решить. Я скорее всего не ошибусь, если скажу, что при настройке Wi-Fi роутера самая часта ошибка, это – .
Что бы знать врага в лицо:), приложу скриншоты этой ошибки.
Если компьютер к роутеру подключается по Wi-Fi, то проблема выглядит вот так (уровень сети с желтым треугольником) :
При подключении к интернету через роутер по сетевому кабелю, ошибка выглядит так (компьютер с желтым треугольником) :
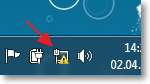
На мобильных устройствах (телефоны, смартфоны, планшеты), такая проблема с работой Wi-Fi выглядит так:
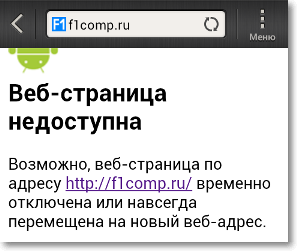
Устройство подключается к Wi-Fi, статус что все подключено, но сайты не открываются и программы которые используют интернет – не работают.
О решении этой проблемы, я уже написал большую статью . В ней я написал о решении проблем, через которые может быть проблема в виде “Без доступа к интернету”. Но одна из главных причин, это неправильная настройка Wi-Fi роутера, а точнее вкладки WAN , на которой нужно указать настройки провайдера. В этой статье мы подробно рассмотрим как настроить Wi-Fi роутер на работу с провайдером и сделать доступ к интернету.
Я Вам скажу больше, сам процесс настройки роутера, это только указание настроек от провайдера и если нужно, то клонирование MAC адреса, ну если не считать и прочих мелочей, о которых можно почитать в статье .
После того, как Вы правильно в настройках роутера укажите данные которые Вам предоставил провайдер, то интернет должен сразу заработать, ну максимум после перезагрузки роутера.
Давайте я еще для большей наглядности предоставлю скриншот недавно оставленного комментария на этом блоге:
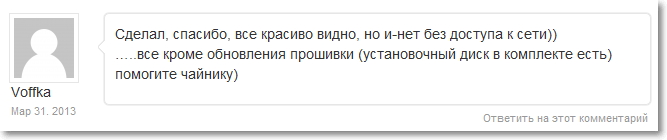
И вот как “Voffka” решил эту проблему:

Вот так друзья, теперь давайте к сути дела, а то у меня вступление больше чем основная часть:). Но мы же должны во всем разобраться.
“Без доступа к интернету” – проверяем настройки провайдера на Wi-Fi роутере
Показывать буду на примере TP-Link TL-WR841N , как и всегда:).
Первым делом, нам нужно узнать какую технологию для соединения использует Ваш провайдер. Например в TL-WR841N в настройках на вкладке WAN можно указать одну из технологий:
- Dynamic IP
- Static IP
- PPTP/Russia PPTP
- BigPond Cable
- L2TP/Russia L2TP
- PPTP/Russia PPTP
И в зависимости от того, какую технологию Вы выберите, можно указать дополнительную информацию, которую скорее всего предоставил Вам провайдер при подключении. Например если технология Static IP , то провайдер должен выдать Вам IP адрес и другую информацию для подключения. Если технология PPTP/Russia PPTP то можно указать логин, пароль, IP (если необходимо) . Если провайдер выделяет динамический IP адрес, то просто ставим Dynamic IP и все работает. Это у меня так, провайдер использует динамический IP.
Значит нужно узнать, какую технологию использует Ваш провайдер. Как это сделать? Можно посмотреть в документах, которые Вы получили при подключении, можно поискать информацию на сайте провайдера, а можно просто позвонить и спросить. Скажите, что Вы настраиваете интернет на Wi-Fi роутере, и не знаете, какой тип соединения и какие настройки указать в настройках роутера. Вам должны предоставить необходимую информацию.
Вы узнали, какие настройки нужно указывать, теперь для наглядности, я покажу как указать эти настройки в самом роутере.
Заходим в панель управления роутером. Для этого в адресной строке браузера наберем 192.168.1.1 (если не работает, то посмотрите адрес снизу роутера) . Вводим логин и пароль, по умолчанию это admin и admin (если Вы его не меняли) .
Переходим на вкладку “Network” , затем “WAN” .
Для примера показываю настройки для Киевстар Домашний интернет (Украина) . Этот провайдер как я уже писал, использует динамический IP. Поэтому, для того, что бы интернет работал, напротив WAN Connection Type: указываем Dynamic IP , нажимаем кнопку “Save” , перезагружаем роутер и радуемся, (я надеюсь:)) .
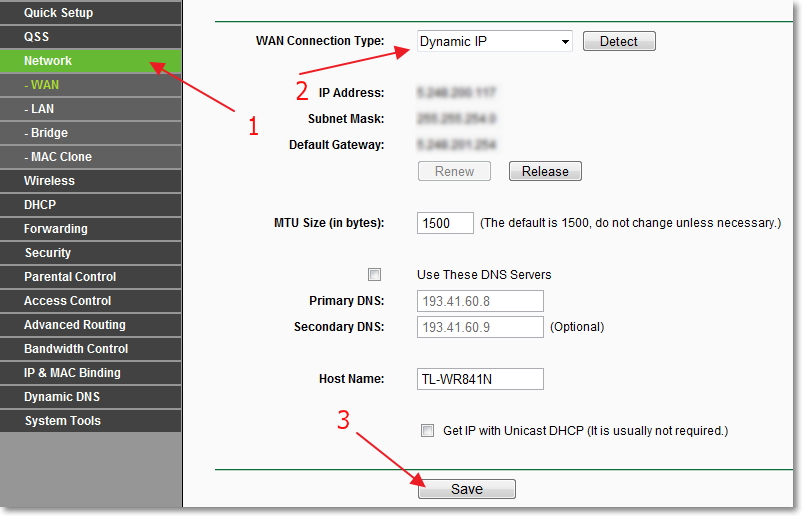
Еще для примера настройка для провайдера Билайн\Корбина .
Насколько я знаю, то этот провайдер использует технологию L2TP(Russian L2TP) . Поэтому, напротив WAN Connection Type: указываем L2TP/Russia L2TP .
User Name и Password – указываем данные своего подключения (скорее всего, Вы получили их при подключении).
Server IP Address/Name: – VPN сервер tp.internet.beeline.ru
WAN Connection Mode: – выбираем Connect Automatically .
Для сохранения нажимаем кнопку “Save” .
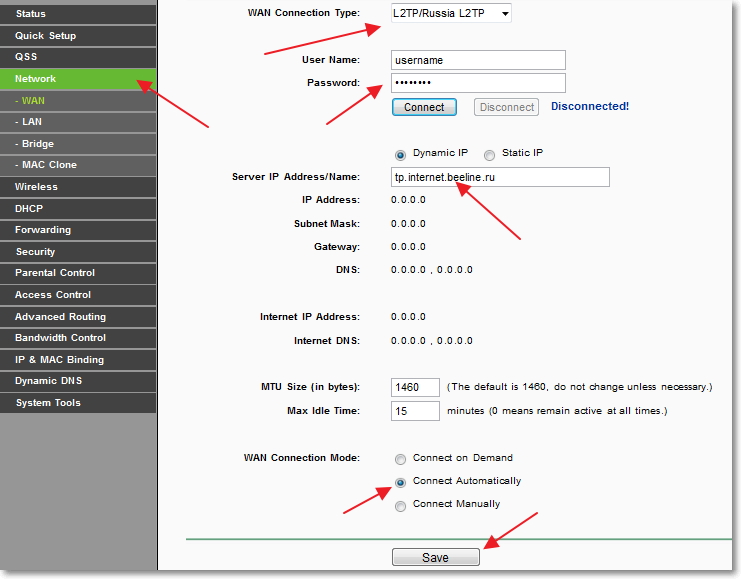
После внесения этих настроек все должно работать. Если я не ошибаюсь, то ни один из этих провайдеров не использует привязку к MAC адресу. Ну а если Ваш провайдер делает привязку к MAC, то читаем дальше.
Клонируем MAC адрес с компьютера на Wi-Fi роутер
Если Ваш провайдер привязывает подключение по MAC адресу, то для работы интернет соединения, нужно еще клонировать MAC адрес с компьютера на роутер. Подробнее о MAC адресе можете почитать .
Обязательно! Нужно подключить роутер по сетевому кабелю к компьютеру, на котором раньше работал интернет.
В настройках роутера перейдите на вкладку “Network” – “MAC Clone” . Нажмите кнопку “Clone MAC Address” и кнопку “Save” . Перезагрузите роутер.
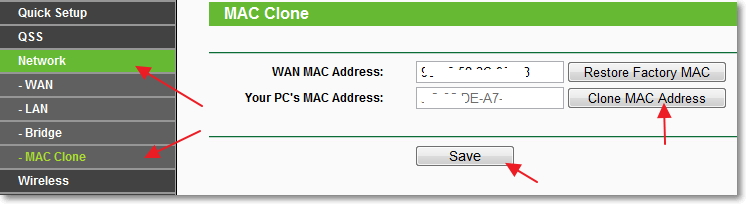
Все, настройка закончена. Надеюсь у Вас все получилось.
Послесловие
Я старался сделать эту статью простой и понятной, вроде бы получилось. Самое главное, это выложить материал в нужной последовательности и убрать ненужную информацию которая только запутает читателя.
Ваши вопросы, замечания и дополнения Вы можете оставить в комментариях ниже. Всего хорошего!
Каждый пользователь глобальной сети рано или поздно сталкиваются с проблемой выхода в сеть. Существует множество причин, как программных, так и аппаратных, по которым доступ в сеть внезапно прекращается. В статье рассмотрим такую распространённую ошибку, характерную для Windows, как – «Неопознанная сеть без доступа к интернету».
Любая сложность, касательно интернета и любой сетью вообще, может возникнуть по одной из двух основных причин – по вине сетевого оборудования или по вине программного обеспечения. Ошибка типа «Неопознанная сеть без доступа к интернету» обычно становится следствием неисправностей программной части компьютера или устройств связи. Сюда можно отнести действия вредоносных программ, блокирующие сеть, неправильные настройки сетевых служб операционной системы, сетевого оборудования ПК или внешних устройств связи (проводной или вай-фай-роутер, модем или даже провайдерское оборудование).
Подобное сообщение означает, что в данный момент компьютер имеет подключение с какой-то сетью, но не имеет выхода во всемирную паутину. Имеющаяся сеть – это подключение, например, через проводной роутер или другой компьютер, сети WiFi, а также к оборудованию провайдера (если компьютер или ноутбук подключен к интернету через кабель, приходящий в помещение).
Постараемся разобраться, почему это происходит, а также приведём решения того, что делать в подобной ситуации.
Проблемы, связанные с провайдером
Если ПК подключается через сетевой кабель, приходящий в помещение извне, то доступ к глобальной сети, скорее всего, блокируется по вине провайдера. Причиной может оказаться ситуация с неисправностями оборудования на стороне провайдера – кратковременный сбой в работе, неправильные настройки концентратора, отсутствие связи оборудования с сервером провайдера (возможно, по вине обрыва кабельного соединения). Но в таких случаях ничего не остаётся делать, кроме того, как ожидать устранения неполадок с провайдерской стороны.
Подобная проблема может произойти из-за блокировки провайдером доступа в интернет по причине окончания срока действия абонентской оплаты или нарочного прекращения оказания услуг (такое случается, к примеру, в случае DDoS-атак сервера с компьютера клиента). Последний случай отключения, конечно, очень редкий, но всё-таки возможен.
В последних двух случаях ноутбук также будет подключен к сети (провайдерскому оборудованию), но также без доступа во всемирную паутину. Именно поэтому Windows и пишет пользователю «Неопознанная сеть без доступа к интернету».
Сетевые настройки
Если есть точная информация о работоспособности провайдерского оборудования и об отсутствии блокировки с его стороны, то проблема, скорее всего, кроется в устройствах связи (например, вай-фай роутер), настройках локальной сети или в настройках самой ОС. Всё это можно проверить прямо с компьютера.
Если в вашем случае в качестве устройства связи используется проводной или WiFi-роутер, проблема может скрываться в неправильности настроек ipv4-протокола. Исправить их можно следующим образом (дальнейшие действия рекомендуется делать в любом случае, особенно, если выход в интернет осуществляется по локальной сети через роутер):
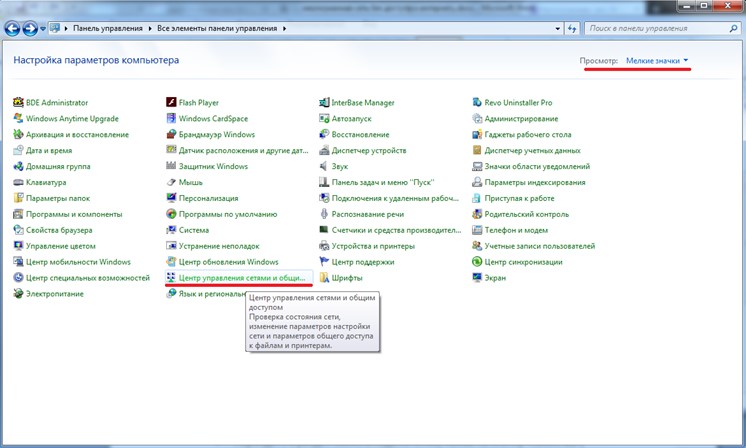
Теперь ваш ноутбук или компьютер должен выдать информацию об успешном подключении к сети. Если интернет есть, Windows напишет в разделе «Центр управления сетями…» в пункте «Тип доступа» – «Интернет».
Но что делать, если Windows и дальше пишет об отсутствии подключения? Снова открываем окно свойств протокола IPv4, и меняем значение «0» во всех полях на «1», как здесь: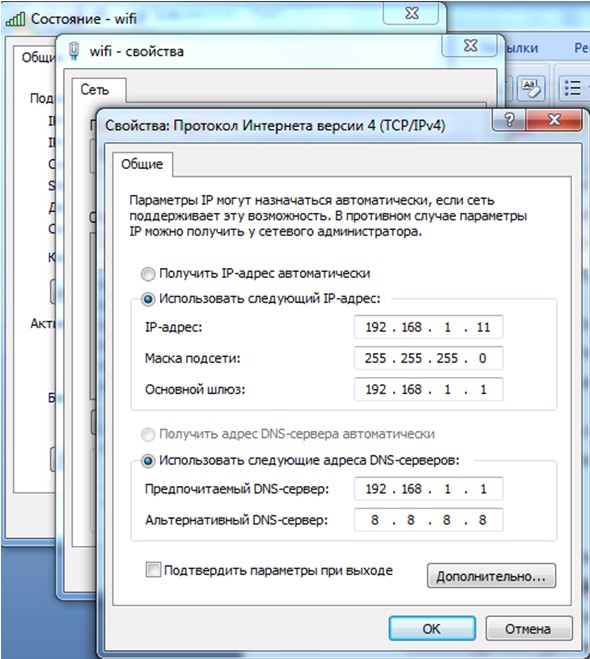
Последний шаг нужно делать для случаев, когда стандартный заводской адрес проводного или вай-фай роутера отличен от «192.168.0.1». Если же этот адрес был изменён вами или другими пользователями самостоятельно, рекомендуем найти его и прописать в свойства IPv4 необходимые данные.
К примеру, если ваш вай-фай роутер, который подключается к ПК по локальной сети, имеет IP- адрес «192.168.1.55», то в настройках IPv4 в раздел «IP-адрес» необходимо указать, например, 192.168.1.10, а в «Основной шлюз» и «Предпочитаемый DNS-сервер» сменить последние две цифры на 1 и 55 соответственно.
Ноутбук всё равно пишет «Без доступа к сети»? Тогда интернет пропал, скорее всего, по вине настроек проводного или вай-фай роутера. Но здесь также есть вероятность, что ваш ноутбук испытывает сложности при подключении из-за сбоя сетевых параметров системы. Это можно исправить.
Сброс сетевых настроек
Если ПК пишет сообщение об отсутствии интернета из-за сбоя сетевых параметров, то их можно вернуть в исходное состояние путём выполнения нескольких простых действий:
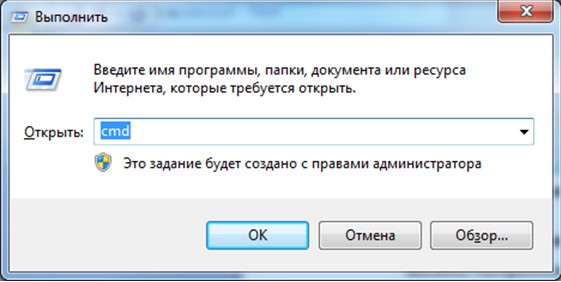
Windows также пишет сообщение об отсутствии выхода во всемирную паутину в случае, если проводной или вай-фай роутер имеет неправильные настройки. Есть подобная проблема и в случае, когда ноутбук подключается к интернету напрямую через кабель. Если у вас есть подозрения именно на этот счёт, тогда ничего не остаётся делать, кроме того, как вызвать специалиста для проведения настройки вашего компьютера (но, скорее всего, придётся настраивать вай-фай роутер).
Сложность описания этой проблемы в рамках одной статьи заключается в том, что провайдер может предоставлять доступ в сеть с использованием одной из нескольких технологий связи – например, ADSL или VPN. Чтобы подключить ноутбук или компьютер к интернету, необходимо узнавать у провайдера данные для настроек, которые, в большинстве случаев, индивидуальны для каждого пользователя и случая. Но описать их все трудоёмко, поэтому в таких ситуациях лучше обратиться к специалистам.
Вконтакте
