В Windows 8.1, 8 и 7 имеется возможность создания VPN сервера, хотя она и неочевидна. Для чего это может понадобиться? Например, для игр по «локальной сети», RDP подключения к удаленным компьютерам, домашнему хранилищу данных, медиа серверу или же для безопасного использования Интернета с общедоступных точек доступа.
Подключение к VPN серверу Windows осуществляется по протоколу PPTP. Стоит отметить, что сделать то же самое с помощью Hamachi или TeamViewer проще, удобнее и безопаснее.
Создание VPN сервера
Откройте список подключений Windows. Самый быстрый способ сделать это - нажать клавиши Win + R в любой версии Windows и ввести ncpa. cpl , затем нажать Enter.
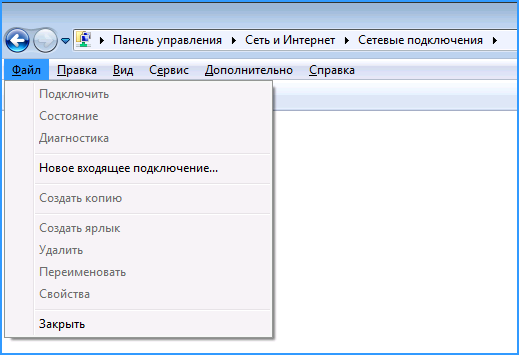
В списке подключений нажмите клавишу Alt и в появившемся меню выберите пункт «Новое входящее подключение».
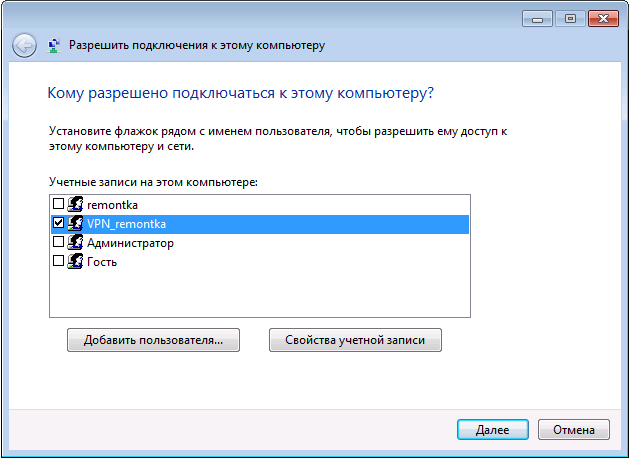
На следующем этапе нужно выбрать пользователя, которому будет разрешено удаленное подключение. Для большей безопасности лучше создать нового пользователя с ограниченными правами и предоставить доступ к VPN только ему. Кроме этого, не забудьте установить хороший, годный пароль для этого пользователя.
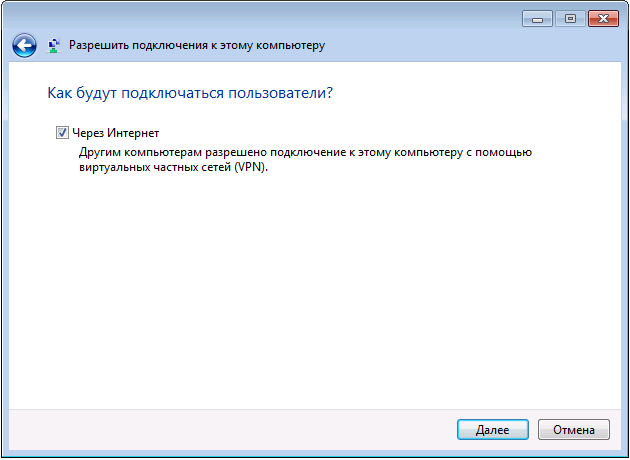
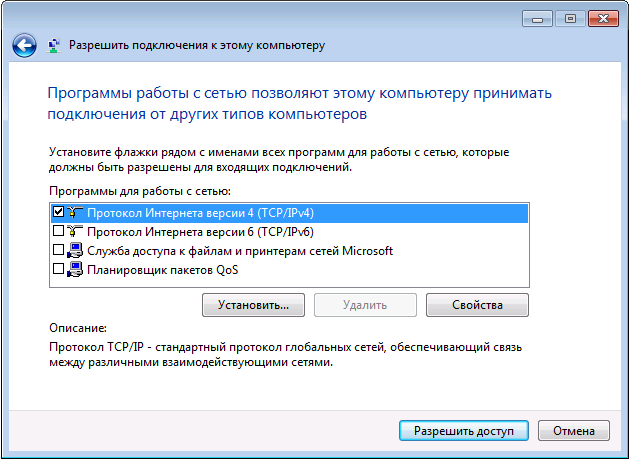
В следующем диалоговом окне нужно отметить, по каким протоколам будет возможно подключение: если вам не требуется доступ к общим файлам и папкам, а также принтерам при VPN подключении, можно снять отметку с этих пунктов. Нажмите кнопку «Разрешить доступ» и дождитесь завершения создания VPN сервера Windows.
Если потребуется отключить возможность VPN подключения к компьютеру, кликните правой кнопкой мыши по «Входящие подключения» в списке подключений и выберите пункт «Удалить».
Как подключиться к VPN серверу на компьютере
Для подключения вам потребуется знать IP адрес компьютера в Интернете и создать VPN подключение, в котором VPN сервер - этот адрес, имя пользователя и пароль - соответствуют пользователю, которому разрешено подключение. Если вы взялись за эту инструкцию, то с данным пунктом, скорее всего, проблем у вас не возникнет, и вы умеете создавать такие подключения. Однако ниже - кое-какая информация, которая может оказаться полезной:
- Если компьютер, на котором был создан VPN-сервер, подключен к Интернету через роутер, то в роутере необходимо создать перенаправление подключений порта 1723 на IP адрес компьютера в локальной сети (а этот адрес сделать статическим).
- С учетом того, что большинство Интернет-провайдеров предоставляют динамический IP на стандартных тарифах, каждый раз узнавать IP своего компьютера может быть затруднительным, особенно удаленно. Решить это можно с помощью таких сервисов как DynDNS, No-IP Free и Free DNS. Как-нибудь напишу о них подробно, но пока не успел. Уверен, в сети хватает материала, который позволит разобраться, что к чему. Общий смысл: подключение к вашему компьютеру всегда можно будет осуществлять по уникальному домену третьего уровня, несмотря на динамический IP. Это бесплатно.
Более подробно не расписываю, потому как статья все-таки не для самых начинающих пользователей. А тем, кому это действительно нужно, вполне будет достаточно вышеизложенной информации.
Для скачивания актуальной версии HideGuard VPN для Windows используйте одну из ссылок расположенных ниже. Рекомендуемый метод установки программы - онлайн установщик, с моментальной загрузкой программы.
Установочный пакет HideGuardVPN в архиве |
|
 |
Программный продукт имеет цифровую подпись, подтвержденную VeriSign . |
Этапы установки HideGuard VPN
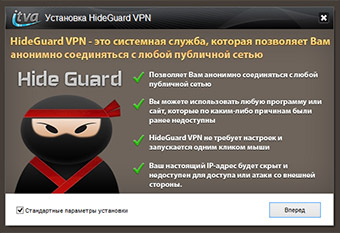 |
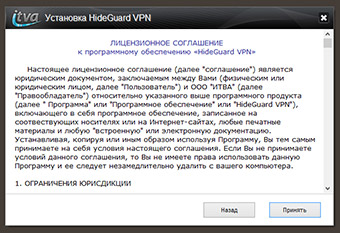 |
|
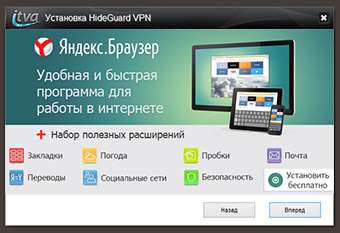 |
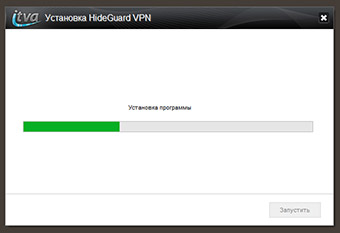 |
|
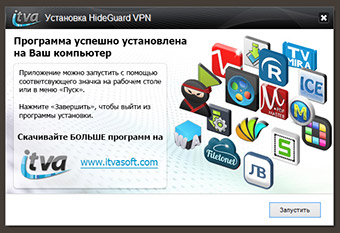 |
||
Лицензионное соглашение HideGuard VPN
Официальная страница .Простейшая процедура скачивания и установки приложения
Если Вы решили обеспечить себе полноценную безопасность работы в сети, то пора скачать впн клиент. Эта программа позволит вам не утруждаться вопросами обнаружения, похищения персональных данных и прочими хакерскими атаками. Программа работает на основе надежного протокола, который обеспечивает полную безопасность соединения и вашего IP адреса.Установив программу на свой компьютер, Вы можете пользоваться надежным защитником постоянно или только тогда, когда конкретное соединение должно быть защищено vpn. Скачать программу очень просто. Вам нужно выбрать удобный для вас вариант и кликнуть по соответствующей ссылке.
Варианты скачивания
Обратите внимание на то, что загрузка программы производится по прямой ссылке. Скачивание программы абсолютно бесплатно. Кликните по ссылке и сохраните установочную программу на своем персональном компьютере.Вам предлагается две ссылки. Обе ссылки позволяют скачать первую версию помощника 2.6. Первая ссылка – это установочный клиент программы, который предоставлен в полном размере. Вы просто скачиваете программу и устанавливаете ее на компьютер. Вторая ссылка представляет собой сжатую версию файла, которая имеет меньший размер. Скачав файл, вам нужно распаковать его при помощи архиватора и затем запустить установку программы.
Заметим также, что предоставляемый продукт имеет цифровую подпись, подтвержденную VeriSign. Отсюда Вы можете быть уверены в оригинальности и подлинности используемой программы. Впн клиент оптимизирован для использования на операционных системах Windows.
Как удалить программу HideGuard VPN?
В любое время Вы можете удалить Программное обеспечение HideGuard VPN со своего компьютера. Все элементы операционной системы, на которой было установлено Программное обеспечение HideGuard VPN, возвращаются в прежний вид. Исполняемые файлы программы HideGuard VPN также удаляются из операционной системы.
Удалить Программное обеспечение HideGuard VPN в операционной системе семейства Microsoft Windows возможно через меню "Программы и компоненты" выбрав в меню "HideGuard VPN", либо из установленной меню Программы выбрать "Деинсталлировать HideGuard VPN".
Последние обновления
29 Марта 2017Новая версия HideGuard 2.6
- Исправление ошибки
- Восстановлена работа программы (необходимо установить последнюю версию)
Версия HideGuard 2.5
- Обновление списка серверов
- Добавлена кнопка для закрытия окна программы
Версия HideGuard 2.4
- Новые VPN сервера в Канаде
- Оптимизация под Windows 10
Версия HideGuard VPN 2.3
- Исправлен список серверов
Версия HideGuard VPN 2.2
- Новый VPN-сервер в Германии
- Исправлена ошибка периодически возникающая при первом запуске программы
Версия HideGuard VPN 2.1
- Стабильная работоспособность программы и VPN-соединения
Версия HideGuard VPN 2.0
- Выбор страны
- Быстрое соединение с VPN сервером
- Проверка полученного IP
Версия HideGuard VPN 1.2
- Ускорено соединение
- Новое информативное окошко
- Исправлены ошибки в работе программы
Версия HideGuard VPN 1.1
- Ускорено соединение с серверами
- Улучшен алгоритм подбора доступных серверов
- Улучшена совместимость со старыми версиями Windows
- Добавлена поддержка Windows 8.1
- Отключены всплывающие подсказки
HideGuard VPN 1.0 запущен
Выпуск первой версии программы HideGuard VPN
26 серверов по всеми миру, бесплатный доступ.
Настраиваем VPN-подключение к удаленной частной сети по протоколу к PPTP. Туннелируем только трафик для удаленной сети, маршрут интернет-трафика не изменяются.
Как настроить VPN-сервер в Windows, читаем .
Чтобы создать новое подключение, щелкаем правой кнопкой мыши на значке сети в области уведомлений, в контекстном меню выбираем "Центр управления сетями и общим доступом".
В центре управления сетями и общим доступом переходим к настройке нового подключения.
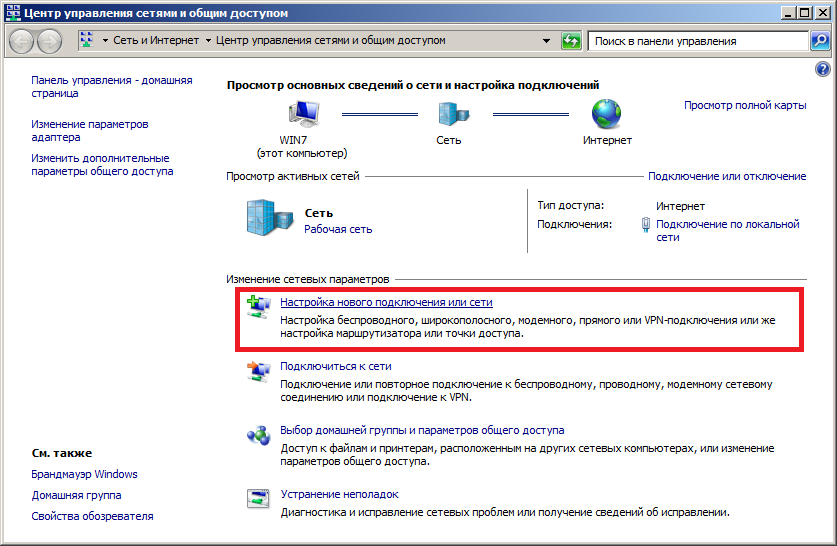
В диалоге "Установка подключения или сети" выбираем "Подключение к рабочему месту" и нажимаем "Далее".

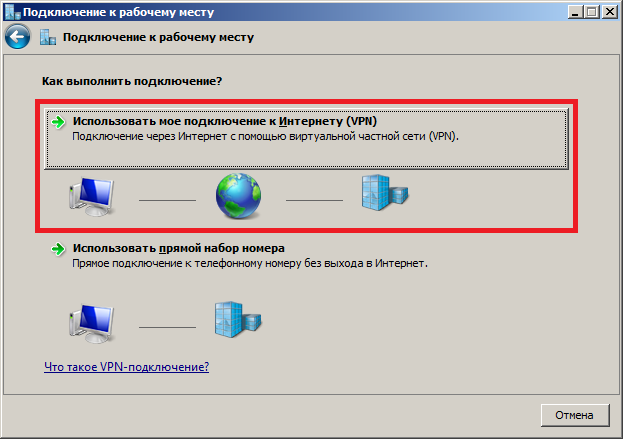
Задаем адрес VPN-сервера и имя подключения.
Устанавливаем флажок: "Не подключаться сейчас, только выполнить установку для подключения в будущем", поскольку потребуется дополнительная настройка подключения.
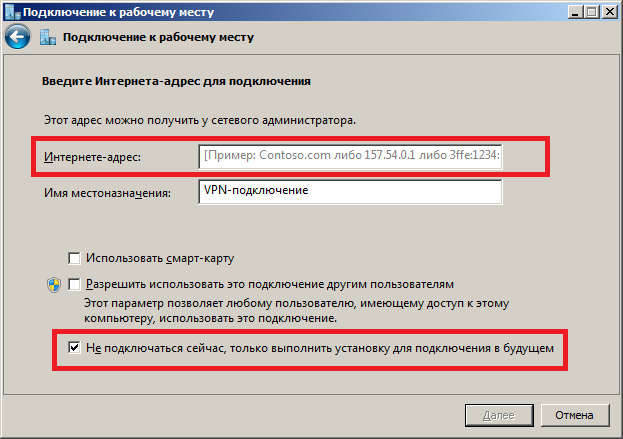
В Windows 8 флажок "Не подключаться сейчас" отсутствует, нажимаем кнопку "Создать", и переходим к .
Вводим имя пользователя и пароль для доступа к VPN-серверу. Домен, без явных на то указаний, заполнять не требуется.
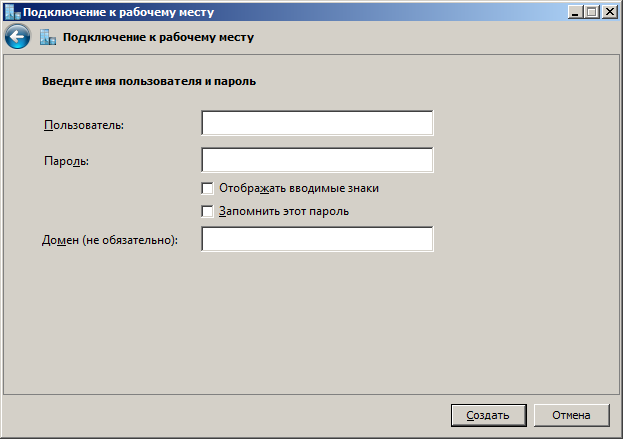
Подключение готово к использованию, но подключаться пока рано. Потребуется дополнительно задать еще некоторые параметры. Закрываем мастер настройки подключения к рабочему месту.
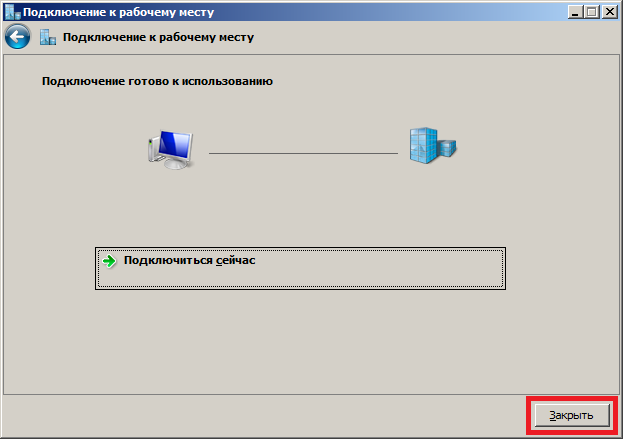
В центре управления сетями и общим доступом переходим к изменению параметров адаптера.
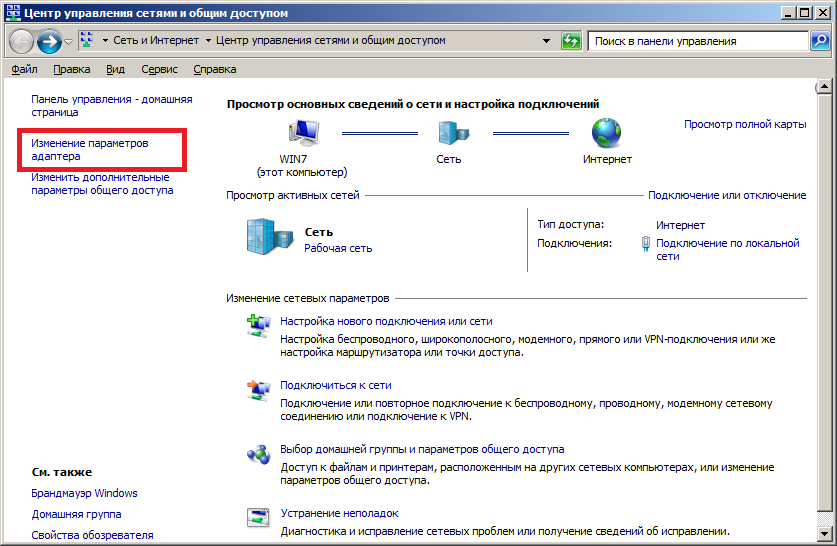
В списке сетевых подключений щелкаем правой кнопкой мыши по новому VPN-подключению, в контекстном меню выбираем "Свойства".
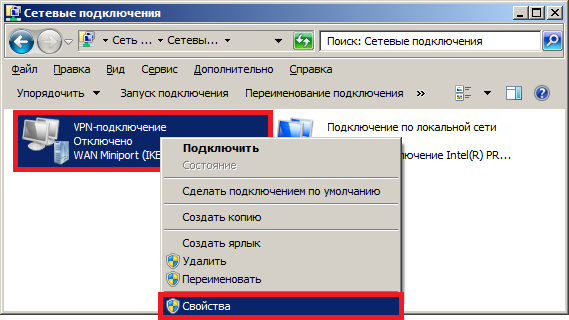
Переходим на вкладку "Параметры", и нажимаем кнопку "Параметры PPP".
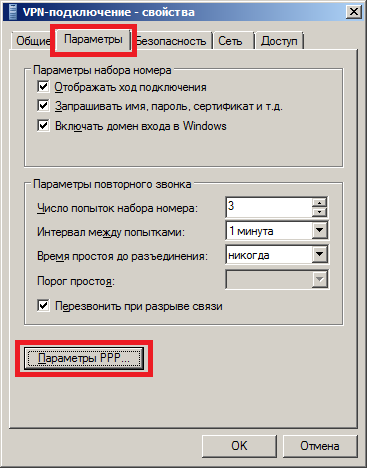
Устанавливаем флажки: "Использовать программное сжатие данных" и "Согласовывать многоканальное подключение для одноканальных подключений". Данные возможности будут задействованы, если они поддерживаются сервером.
Многоканальное подключение позволяет пересылать пакеты, крупнее согласованного с сервером максимального размера пакета (MTU). Соединение не разрывается, но крупные пакеты разбиваются на два, что снижает скорость передачи данных.
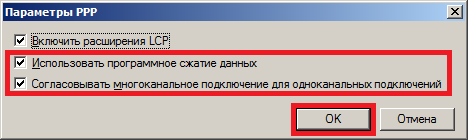
На вкладке "Безопасность" в поле "Тип VPN", задаем: "Туннельный протокол точка-точка (PPTP)".
![]()
На вкладке "Сеть", включаем необходимые протоколы и службы.
Отключаем IPv6 протокол, если он не используется.
Чтобы избежать маршрутизации интернет-трафика через туннель, корректируем параметры TCP/IP. Для этого выделяем "Протокол Интернета версии 4 (TCP/IPv4)", и нажимаем кнопку "Свойства".
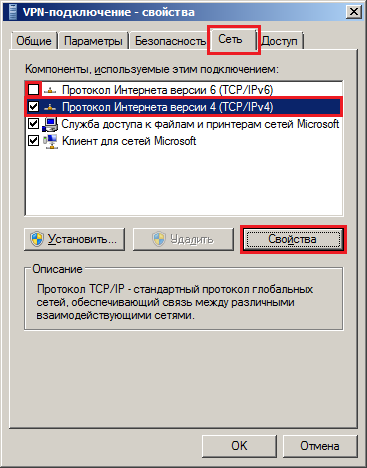
В диалоге "Свойства: Протокол интернета версии 4 (TCP/IPv4)" нажимаем кнопку "Дополнительно".
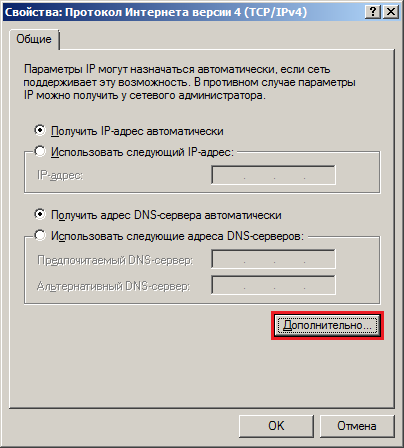
Для отключения маршрутизации интернет-трафика в VPN-туннель, отключаем флажок "Использовать основной шлюз в удаленной сети" и нажимаем "ОК", родительский диалог также закрываем кнопкой "ОК".
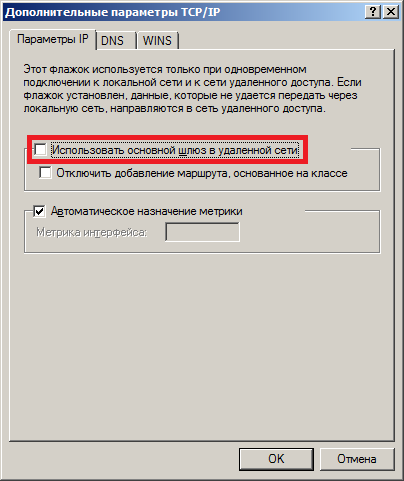
Закрываем диалог свойств VPN-подключения кнопкой "ОК".
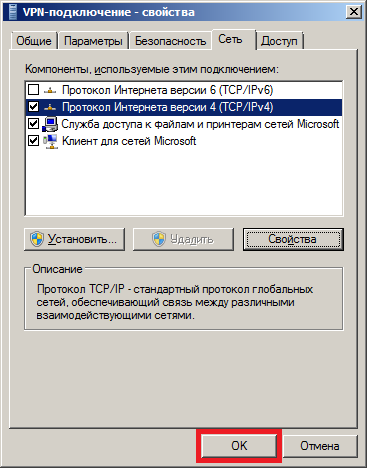
Настройка VPN-подключения завершена.
Выполняем подключение.
Дважды щелкаем на VPN-подключении в списке сетевых подключений.

Вводим имя пользователя и пароль и нажимаем кнопку "Подключение".
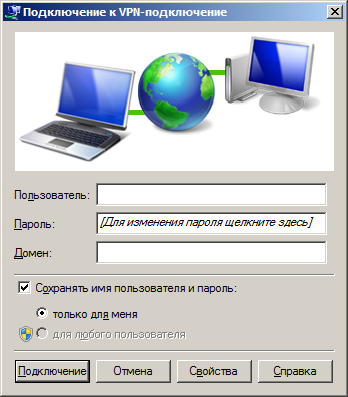
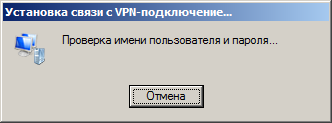
Чтобы получить параметры подключения, щелкаем по VPN-подключению правой кнопкой мыши, в меню выбираем "Состояние".
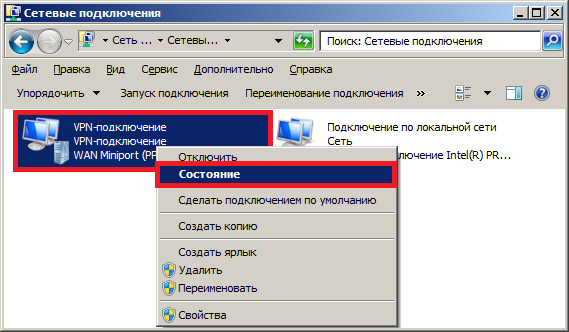
В открывшемся диалоге состояния видим длительность VPN-подключения, число отправленных и полученных байт.

Если перейти на вкладку "Подробно" или нажать кнопку "Сведения", можно получить дополнительную информацию о VPN-подключении.

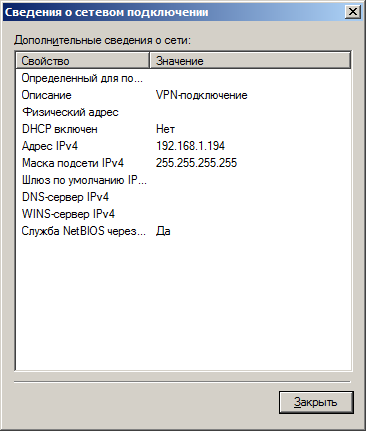
При первом подключении к удаленной сети, будет предложено выбрать сетевое размещение. Если мы подключились к доверенной сети, в диалоге выбора сетевого размещения, выбираем "Сеть предприятия".
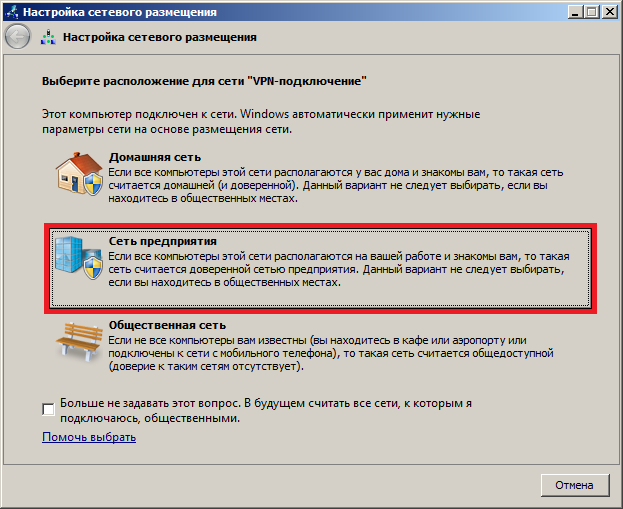
Настройка VPN-подключения завершена. Для подключения к удаленной сети, достаточно щелкнуть левой кнопкой мыши на значке сети в области уведомлений, выбрать необходимое VPN-подключение и нажать кнопку "Подключение".
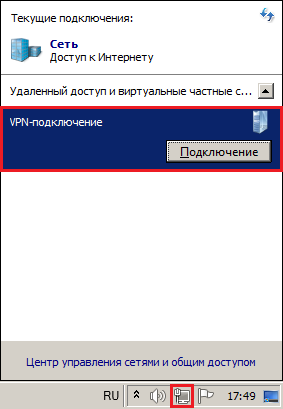
VPN-подключение из командной строки
rasdial имя_подключения имя_пользователя пароль - консольная программа для подключения к VPN-серверу. Сохраненный в системе пароль не используется, требуется указывать имя пользователя и пароль в командной строке. Справка по команде rasdial .
rasphone -d имя_подключения - отображает стандартный диалог подключения к VPN-серверу. Соединение будет выполнено автоматически, если в свойствах подключения отключить флажок "Запрашивать имя, пароль, сертификат и т.д." Справка по команде rasphone .
Если удаленная сеть состоит из нескольких подсетей, а использование шлюза по умолчанию отключено в настройках соединения, то для доступа к другим сетям через VPN-подключение потребуется настройка маршрутов.
route print - отобразить текущую таблицу маршрутов.
route add удаленная_сеть mask маска_сети ip_адрес_клиента - добавить маршрут к удаленной сети. Требуется запуск от имени администратора. Справка по команде route.
Для добавления маршрутов при подключении, создаем командный файл, который устанавливает подключение и создает необходимые маршруты.
Например:
Rasphone.exe -d VPN-подключение route add 192.168.2.0 mask 255.255.255.0 192.168.1.195
В качестве шлюза, задаем IP-адрес клиента в удаленной сети. Статический IP-адрес можно прописать в настройках VPN-подключения клиента, если поддерживается VPN-сервером.
Создаем ярлык для запуска cmd-файла от имени администратора. В дальнейшем подключаемся с использованием этого ярлыка.
