Что означает ошибка 800? Данная ошибка означает что сервер к которому Вы подключаетесь не доступен.
По каким причинам это может произойти:
1. Отсутствует электричество на магистральной линии до Вашего района.
2. Ваш адрес закрыт на шлюзе
3. У Вас в настройках введен неверный адрес сервера
4. Cервер действительно не работает?
5. На сервере в данный момент максимальное количество подключенных пользователей
6. Настройки Вашего брандмауэра мешают Вам активировать соединение.(попробуйте отключить всю активную защиту)
Возможные способы выяснения причины проблемы и решения ее:
Для начала разберемся в характере проблемы. Если вы видите на своем мониторе сообщение вида:
Это значит что Наш сервер недоступен. Причинами этому могут являться 1,2,4,5 пункты.
1. Для того чтобы проверить доступность Наших серверов Вы можете попробовать зайти на информационный сайт или запустить «Пуск»>«Все программы»>«Стандартные»>«Командная строка» В командной строке набрать «ping 192.168.0.250» и нажать кнопку «ОК» Если в появившемся окне Вы увидите сообщение вида:
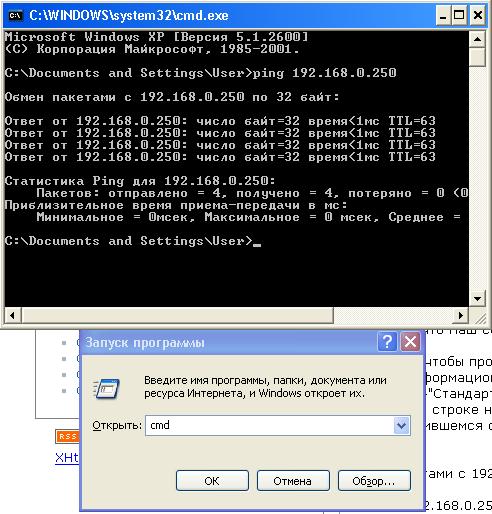
Это означает что наши сервера в данный момент доступны и тем самым отсекает возможность 1 и 2 вариантов
2. Недоступен сервер?
Существует несколько серверов подключения к интернет:
- vpn.vo
- vpn4.vo
Сясьстрой:
- vpn1s.vo
Из варианта (1) Вы знаете как пользоваться программой «PING». С ее помощью проверьте доступность серверов, если вы получите ответ вида:
Обмен пакетами с 192.168.0.250 по 32 байт: Превышен интервал ожидания для запроса. Превышен интервал ожидания для запроса. Превышен интервал ожидания для запроса.
Следовательно сервер физически не доступен. Вам следует позвонить по телефону: 7-54-15, 7-53-64
Если же Вы видите сообщение:
При проверке связи не удалось обнаружить узел vpn.online.volhov.ru. Проверьте имя узла и повторите попытку.
Это сообщение означает что не доступен сервер имен. Это может произойти по двум причинам:
1. Сервер не доступен. (если вы видите с помощью команды ping сервер 192.168.0.250 то утверждение ложно), рекомендуется проверить настройки подключения по локальной сети протокол интернета TCP/IP
.
2. Сервер пингуется, но не функционирует. В этом случае вы не сможете выйти на информационный сайт. Вам следует позвонить по телефону: 7-54-15, 7-53-64
В случае если Вы видите все сервера но не можете подключиться возможны два варианта:
1. Ваш сервер подключения к интернету заполнен
Этом случае вам стоит попробовать поменять адрес сервера подключения.(Адреса - Волхов: «vpn.vo», и «vpn4.vo», Сясьстрой: "vpn1s.online.volhov.ru")
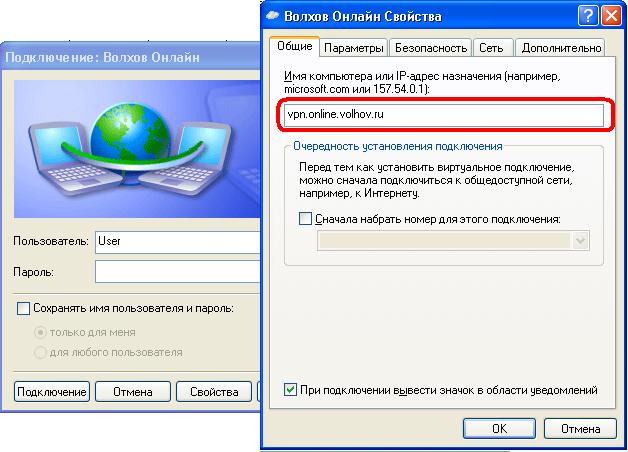
В случае если вы не можете подключиться к обоим серверам, звоните: 7-54-15, 7-53-64
Теперь рассмотрим самый интересный вариант;-). Если вы видите сообщение вида:

Это означает что ваш компьютер заражен вирусом. В Вашем случае подключение к интернету возможно только при полной перенастройке интернет(VPN) соединения. Инструкция находится в разделе Инструкции .
После чего обновить антивирусные базы и провести полную проверку Вашего компьютера.
1. Ошибка 619 “Не удается подключиться к удаленному компьютеру, поэтому порт подключения закрыт”.
Причина:
Блокируется GRE - трафик между компьютером абонента и VPN - сервером провайдера (не правильно заданы параметры защиты на компьютере абонента, а именно, файрвола или антивирусной системы со встроенным файрволом, также возможны неполадки на сервере провайдера).
Решение проблемы:
а) Уточнить у провайдера о наличии проблем на серверах.
б) Отключить вышеуказанные системы защиты и попытаться подключить VPN соединение. В случае успешного подключения, необходимо включить ранее отключенные системы защиты и настроить их соответствующим образом или же заменить их теми, которые не препятствуют нормальной работе Интернет.
2. Ошибка 629 “Соединение не может быть установлено”
Причина:
Некорректное завершение работы VPN подключения (внезапная перезагрузка компьютера, отключение кабеля локальной сети, потери на транзитной линии, или на линии абонента, кратковременное профилактическое отключение оборудования на транзитной линии).
Решение проблемы:
Отменить текущую попытку подключения и не предпринимать других на протяжении 5-15 минут.
3. Ошибка 691 “Доступ запрещен, поскольку данные имя пользователя или пароль недопустимы в этом домене”.
Причина:
Неправильный ввод имени пользователи и/или пароля либо отсутствие денег на счете.
Решение проблемы:
Необходимо ввести заново имя пользователя и пароль с соблюдением регистра и убедиться, что счет активен и на нем есть положительный баланс, также, убедиться в верности IP - адреса в соответствии с инструкцией, выданной представителями провайдера в момент подключения к сети, проделав следующие действия: Нажмите Пуск -> Настройка -> Панель управления -> Сетевые подключения, щелкните правой кнопкой мыши по “подключению по локальной сети”, в появившемся контекстном меню выберите пункт “Свойства”, выделите пункт “Протокол Интернета TCP/IP”, нажмите кнопку “Свойства”, откроется окно, содержимое которого и необходимо сверить с данными, выданными в инструкции.
4. Ошибка 718 “Подключение прервано, т.к. удаленный компьютер не ответил вовремя”.
Причина:
Не правильно введено имя пользователя.
Решение проблемы:
Ввести заново имя пользователя, соблюдая язык ввода, отсутствие пробелов и регистр символов.
5. Ошибка 733 “На сервере недоступен управляющий протокол PPP для данного сетевого протокола”.
Причина:
В Вашей версии Windows используются протоколы, не поддерживаемые VPN - сервером провайдера.
Решение проблемы:
а) В окне появившейся ошибки установите галочку на пункте “Никогда не запрашивать протоколы с ошибками” и нажмите кнопку ”Да” или “Ок”. Если после этого действия ошибка повторится, то необходимо выполнить действия из пункта б) или в).
б) Нажмите Пуск -> Настройка -> Панель управления -> Сетевые подключения, щелкните правой кнопкой мыши по vpn соединению, в появившемся контекстном меню выберите пункт “Свойства”. В открывшемся окне выберите вкладку “Сеть”. Снимите галочки со всех протоколов, кроме “Протокола Интернета TCP/IP” и “QoS”. Переподключите соединение.
в) Выполните двойной щелчок левой кнопкой мыши по подключению, в открывшемся окне нажмите на кнопку “Свойства”, далее выберите вкладку “Сеть”. Снимите галочки со всех протоколов, кроме “Протокола Интернета TCP/IP” и “QoS”. Переподключите соединение.
6. Ошибка 734, 741 “Протокол управления PPP-связью был прерван”, “Локальный компьютер не поддерживает требуемый тип шифрования данных”.
Причина:
Установлено не поддерживаемое VPN - сервером провайдера шифрование данных.
Решение проблемы:
а) Выполните двойной щелчок левой кнопкой мыши по vpn-подключению, в открывшемся окне нажмите на кнопку “Свойства”, далее выберите вкладку “Безопасность” и снимите галочку с пункта “Требуется шифрование данных, иначе отключаться”, нажмите кнопку “Ок” и произведите подключение.
б) Нажмите Пуск -> Настройка -> Панель управления -> Сетевые подключения, щелкните правой кнопкой мыши по vpn-соединению, в появившемся контекстном меню выберите пункт “Свойства”. В открывшемся окне выберите вкладку “Безопасность” и снимите галочку с пункта “Требуется шифрование данных, иначе отключаться”, нажмите кнопку “Ок” и произведите подключение.
7. Ошибка 735 “Запрошенный адрес был отвергнут сервером”.
Причина:
Настройки Протокола Интернета TCP/IP подключения по локальной сети введены в аналогичный протокол VPN соединения”.
Решение проблемы:
а) Выполните двойной щелчок левой кнопкой мыши по vpn-подключению, в открывшемся окне нажмите на кнопку “Свойства”, далее выберите вкладку “Сеть”. Выделите пункт “Протокол Интернета TCP/IP”, нажмите кнопку свойства и в появившемся окне выберите пункты “Получить IP - адрес автоматически” и ”Получить адрес DNS - сервера автоматически”, нажмите “Ок”, ”Ок” и выполните подключение.
б) Нажмите Пуск -> Настройка -> Панель управления -> Сетевые подключения, щелкните правой кнопкой мыши по vpn-соединению, в появившемся контекстном меню выберите пункт “Свойства”. В открывшемся окне выберите вкладку “Сеть”. Выделите пункт “Протокол Интернета TCP/IP”, нажмите кнопку свойства и в появившемся окне выберите пункты “Получить IP - адрес автоматически” и ”Получить адрес DNS - сервера автоматически”, нажмите “Ок”, ”Ок” и выполните подключение.
8. Ошибка 769 “Указанное назначение недостижимо”.
Причина:
См. Ошибка 800
Решение проблемы:
См. Ошибка 800
9. Ошибка 800 “Не удалось создать VPN - подключение.VPN - сервер недоступен или параметры безопасности для данного подключения настроены неверно”.
I. Сообщение об ошибке выдается мгновенно после нажатия кнопки “Подключение”
Причина:
а) В правом нижнем углу рабочего стола (системном лотке) появился значок в виде двух мониторов с красным крестиком и выдается сообщение о том, что сетевой кабель не подключен.
б) В правом нижнем углу рабочего стола (системном лотке) появился значок в виде восклицательного знака в желтом треугольнике и выдается сообщение “Конфликт IP - адреса с другой системой в сети”.
в) Отключено “подключение по локальной сети”.
г) Отключена сетевая карта как устройство.
д) Не правильно указан адрес VPN - сервера в подключении.
е) Не правильно указаны или отсутствуют адреса DNS - серверов в свойствах “Протокола Интернета TCP/IP” подключения по локальной сети.
ж) Не правильно указан или отсутствует основной шлюз в свойствах “Протокола Интернета TCP/IP” подключения по локальной сети.
з) Не правильно заданы параметры защиты на компьютере абонента, а именно, файрвола или антивирусной системы со встроенным файрволом.
Решение проблемы:
а) Необходимо аккуратно извлечь сетевой кабель из разъема сетевой карты и поместить его обратно, убедиться в исправности сетевой карты (если возможно). Если после проделанных действий проблема не решена, необходимо связаться со Службой Технической Поддержки провайдера.
б) Необходимо удостовериться в том, что IP - адрес, используемый Вами идентичен тому, что выдан в инструкции. Сделать это можно следующим образом: Нажмите Пуск -> Настройка -> Панель управления -> Сетевые подключения, щелкните правой кнопкой мыши по “|подключению по локальной сети”, в появившемся контекстном меню выберите пункт “Свойства”, выделите пункт “Протокол Интернета TCP/IP”, нажмите кнопку “Cвойства”, в открывшемся окне будет указан IP - адрес. В случае, если введенные данные совпадают с настройками, предусмотренными инструкцией, вам необходимо связаться со Службой Технической Поддержки провайдера.
в) Включить “подключение по локальной сети”, проделав следующее: Нажмите Пуск -> Настройка -> Панель управления -> Сетевые подключения, щелкните правой кнопкой мыши по “подключению по локальной сети”, в появившемся контекстном меню выберите пункт “Включить”.
г) Необходимо включить сетевую карту, выполнив следующее: Щелкните правой кнопкой мыши по ярлыку “Мой компьютер” на рабочем столе или в меню пуск и выберите пункт “Свойства” в появившемся контекстном меню, затем перейдите на вкладку “Оборудование”, нажмите на кнопку “Диспетчер устройств”. Далее, в открывшемся окне щелкните по знаку “+” возле категории “Сетевые платы”, выполните щелчок правой кнопкой мыши по соответствующей сетевой плате, в появившемся меню выберите пункт “Задействовать”.
д) Необходимо убедиться в правильности ввода VPN - сервера, сделать это можно следующими способами:
- выполните двойной щелчок левой кнопкой мыши по vpn-подключению, в открывшемся окне нажмите на кнопку “Свойства”, в строке ввода укажите адрес VPN - сервера в соответствии с инструкцией нажмите кнопку “Ок” и произведите подключение или же нажмите Пуск -> Настройка -> Панель управления -> Сетевые подключения, щелкните правой кнопкой мыши по vpn-соединению, в появившемся контекстном меню выберите пункт “Свойства”, в строке ввода укажите адрес VPN - сервера в соответствии с инструкцией нажмите кнопку “Ок” и произведите подключение.
е) Необходимо убедиться в правильности ввода DNS - серверов в соответствии с инструкцией, а также в их актуальности. Сделать это можно следующим образом: Нажмите Пуск -> Настройка -> Панель управления -> Сетевые подключения, щелкните правой кнопкой мыши по “подключению по локальной сети”. В появившемся контекстном меню выберите пункт “Свойства”, выделите пункт “Протокол Интернета TCP/IP”, нажмите кнопку “Cвойства”, в открывшемся окне вы можете проверить, верны ли DNS - сервера, для проверки их актуальности вам необходимо связаться со Службой Технической Поддержки провайдера.
ж) Следует проверить, верно ли указан основной шлюз в настройках “подключения по локальной сети”. Для этого нажмите Пуск -> Настройка -> Панель управления -> Сетевые подключения, щелкните правой кнопкой мыши по “подключению по локальной сети”. В появившемся контекстном меню выберите пункт “Свойства”, выделите пункт “Протокол Интернета TCP/IP”, нажмите кнопку “Cвойства”, в открывшемся окне появятся настройки, одним из пунктов которых является основной шлюз. Сверьте его с данными, указанными в инструкции. Если настройки совпадают, Вам необходимо связаться со Службой Технической Поддержки провайдера.
з) Отключить антивирусную систему и/или файрвол и попытаться подключить vpn-соединение. В случае успешного подключения, необходимо включить ранее отключенные системы защиты и настроить их соответствующим образом или же заменить их теми, которые не препятствуют нормальной работе Интернет.
II. Сообщение об ошибке выдается через некоторое время после нажатия кнопки “Подключение”
Причина:
а) Не правильно заданы параметры защиты на компьютере абонента, а именно, файрвола или антивирусной системы со встроенным файрволом.
б) Возможно, проводятся профилактические работы на серверах провайдера.
в) Вероятно, проводятся профилактические работы по модернизации транзитных линий и оборудования.
г) Физическое повреждение транзитной линии или оборудования.
Решение проблемы:
а) Отключить антивирусную систему и/или файрвол и попытаться подключить vpn-соединение. В случае успешного подключения, необходимо включить ранее отключенные системы защиты и настроить их соответствующим образом или же заменить их теми, которые не препятствуют нормальной работе Интернет.
б) Необходимо связаться со Службой Технической Поддержки провайдера и уточнить о проведении профилактических работ на серверах и о их сроках.
в) Необходимо связаться со Службой Технической Поддержки провайдера и уточнить о проведении профилактических работ на транзитных линиях (оборудовании) и об их продолжительности.
г) Необходимо связаться со Службой Технической Поддержки провайдера, узнать о проведении профилактических работ на серверах и транзитных линиях и в случае их отсутствия произвести проверку настроек с Оператором Службы Технической Поддержки. В случае если после произведенных действий проблема не решена, оператор примет заявку на ремонт.
Уважаемые абоненты, убедительно просим Вас производить самопроверку и подавать заявки на ремонт по номерам телефонов, соответствующим времени и дням, указанным в контактной информации сразу после возникновения проблемы, а также регулярно посещать официальный сайт компании (www.dom.crimea.com), чтобы своевременно получать информацию о проводящихся профилактических работах, смене адресации и текущих акциях.
Не удалось установить подключение к виртуальной частной сети.
Описание : Не удается подключиться к удаленному компьютеру, поэтому порт подключения закрыт. Нажмите кнопку «Дополнительно» или обратитесь в центр поддержки за помощью, указав номер ошибки.
Причина : Возможны причины появления ошибки:
1. Неправильные настройки параметров безопасности
Устранение :
Шаг 1. Открываем "Панель управления" (Пуск - Настройка - Панель управления)
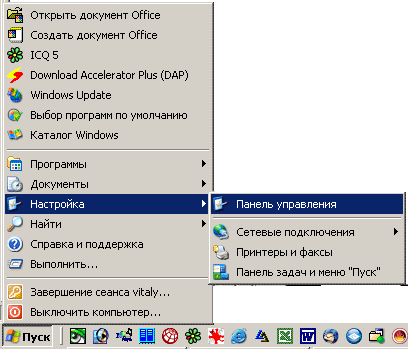
Шаг 2. Открываем "Сетевые подключения" двойным щелчком мыши

Шаг 3. Щелкните правой кнопкой по подключению "Область Телеком", выберите пункт меню "Свойства", перейдите на вкладку "Безопасность". Снимаем галочку с пункта "Требуется шифрование данных (иначе отключаться)".

Шаг 4. Жмем "ОК". Пробуем подключиться.
Описание : VPN соединение было разорвано по причине плохого качества связи либо после неудачного согласования.
Устранение : Проверьте настройки Вашего брандмауэра, и, если не уверены в их правильности, отключите его. При необходимости обратитесь в техническую поддержку.

Описание : Доступ запрещен, поскольку данные имя пользователя или пароль недопустимы в этом домене. Причин возникновения ошибки 691 может быть только три.
Причина :
1. Отрицательный баланс.
2. Неправильно введен логин или пароль.
3. Пытаетесь подключиться, в то время как сессия активна.
Устранение :
Описание : Нет настроенных протоколов управления PPP.
Описание : Протокол управления PPP-связью был прерван.
Причина : Как правило, возникает после выключения службы Брандмауэр Windows/Общий доступ к Интернету (ICS).
Устранение : Для устранения этой ошибки нажмите "Пуск", "Выполнить", в появившемся окошке наберите: "services.msc" и нажмите "Ок". Найдите в списке служб строку: "Брандмауэр Windows..." и нажмите на ней правой кнопкой мыши, выберете "Свойства". Далее необходимо выставить Тип запуска в положения Auto и нажать кнопку "Пуск" находящуюся чуть ниже и "Ок". Теперь можете попробовать подключиться к VPN-серверу. Если ошибка повторяется, обратитесь в службу технической поддержки.
Описание : Указанное назначение недостижимо
Причина :
1) Нет линка (на значке "подключение по локальной сети" надпись "сетевой кабель не подключен").
2) Неправильно прописаны IP-адрес, маска или шлюз.
Устранение :
1) Проверьте включена ли Ваша сетевая карта (Пуск → Панель управления → Сетевые подключения). Если состояния подключения по локальной сети отключено – включите двойным кликом левой кнопки мыши.
2) Проверьте чтобы сетевой карте назначались такие параметры как IP-адрес, маска или шлюз автоматически (DHCP – сервером), а не прописаны вручную.
3) Проверьте физическое подключение сетевого кабеля к разъему сетевой карты Вашего компьютера, если сетевой кабель подключен правильно - звоните в техподдержку.

Описание : Не удалось создать VPN подключение. VPN сервер не достуен или параметры безопасности для данного подключения настроены не верно.
Причина : Ошибка, как следует из описания, возникает, когда компьютер не может связаться с VPN-сервером Область Телеком. Что делать? Сначала обратите внимание на адрес сервера - 192.168.80.1 или vpn.local(он подчеркнут красным). Вы можете подключаться только по этим адресам, ни по каким другим. Если в ошибке фигурируют другие цифры или имена компьютеров, то сразу смотрим пункт 2.
1. Состояние (включено/отключено) "Подключения по локальной сети" (также может называться "ЛВС или высокоскоростное подключение").
2. Правильно ли указан адрес VPN-сервера и настроены параметры безопасности.
3. Правильно ли прописан IP-адрес в локальной сети.
4. Есть ли физическое соединение.
5. Настройки файрвола.
Устранение :
1. В системах Windows 2000/XP/2003 отключено "Подключение по локальной сети"
Шаг 1. Откройте "Панель управления" (Пуск - Настройка - Панель управления)
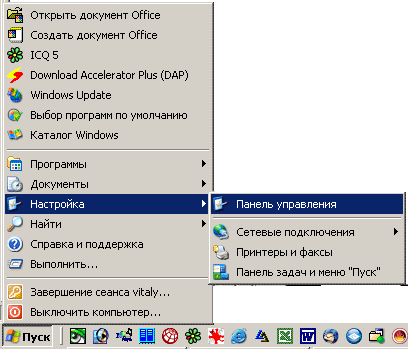
Шаг 2. Откройте "Сетевые подключения" двойным щелчком мыши

Шаг 3. Щелкните правой кнопкой мыши по "Подключению по локальной сети". Если верхний пункт меню называется "Включить", выберите его щелчком левой кнопки.
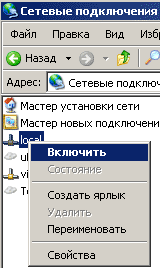
Проверка. Если все прошло нормально, то внизу экрана вы увидите надпись приблизительно такого содержания:

Теперь пробуйте подключиться как обычно вы это делаете.
2. Сбиты настройки VPN-подключения
Убедитесь, что в свойствах VPN-подключения на вкладке "Общие" указан адрес сервера 192.168.80.1 или vpn.local
3. "Неправильные" адреса - это адреса начинающиеся на 169.Х.Х.Х. Этот адрес ОС Windows присваивает автоматически, если ей не удается соединиться с DHCP-сервером (сервером, который выдает ip-адреса клиентам). Если вы получаете такой адрес, то необходимо действовать в следующей последовательности: звоним в техподдержку (готовьтесь назвать номер договора, логин или фамилию человека, на которого оформлен договор) и объясняем ситуацию.
4. Нет физического соединения между кабелем и сетевой картой. Обычно о данной ситуации говорит так называемый "красный крест" на подключении.

Если вы наблюдаете эту нелицеприятную прямо скажу картину, необходимо убедиться, что разъем RJ-45 (которым оконечивается кабель) надежно вставлен в сетевую карту. Для этого можно вытащить его из сетевой карты и засунуть обратно. Обычно при этом раздается характерный щелчок.
Если вы уверены в надежности соединения, то для решения данной проблемы вам необходимо будет связаться со службой техподдержки. Проблему зарегистрируют и служба эксплуатации решит ее в кратчайшие сроки.
5. Настройки файрвола. По данному пункту несколько рекомендаций. Если вы таки используете не просто брандмауэр Windows, а нечто более серьезное, то убедитесь, что не блокируется порт 1723 (входящий/исходящий) от/к адресу 192.168.80.1, а также разрешите входящий протокол GRE (тип 47) от 192.168.80.1.
Описание : Cетевое подключение компьютера к виртуальной частной сети прервано.
Причина : Причиной могут быть неполадки в передачи по виртуальной сети из-за неявного интернета или из-за превышения допустимой нагрузки на сервер виртуальной сети.
Устранение : Пересоздать VPN подключение согласно инструкции, если проблема не решится – удалить обновление системы KB958869 либо сделать восстановление системы на более раннее состояние.
Описание : Отсутствует транспорт для удаленного доступа к сети.
Причина :
1) Отключено подключение по локальной сети;
2) Эта ошибка встречается в операционной системе Windows Vista, Seven после установки автоматического обновления системы безопасности, блокирующее подключение VPN.
3) Не назначается IP-адрес из-за неполадок на линии от абонента до сервера либо сетевая карта не зарегистрирована на сервере (новый компьютер, материнская плата или сетевая карта).
Устранение :
1) Проверить состояние подключения по локальной сети, если оно выключено - включить. Пуск → Панель управления → Центр управления сетями и общим доступом → Изменение параметров адаптера → двойной клик левой кнопки мыши по подключению по локальной сети.
2) Произвести восстановление системы, на тот момент, когда этой ошибки не было. Пуск → Все программы → Стандартные → Служебные → Восстановление системы. Выбрать восстановление системы более раннего состояния. - В ручную удалить последнее обновление системы и перегрузить компьютер.
3) Сообщить об ошибке в службу технической поддержки.
Устранение ошибки 800
Проверить правильность DNS адресов!
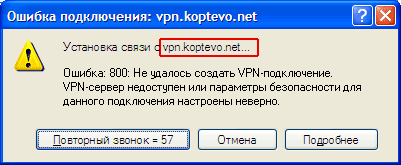
Ошибка, как следует из описания, возникает, когда компьютер не может связаться с VPN-сервером компании Koptevo.Net. Что делать? Сначала обратите внимание на адреса сервера - vpn.koptevo.net. Вы можете подключаться только по этим адресам, ни по каким другим. Если в ошибке фигурируют другие цифры или имена компьютеров, то сразу смотрим пункт 2Б.
Рекомендуется в случае такой ошибки проверить последовательно несколько пунктов:
1. Состояние (включено/отключено) "Подключения по локальной сети" (также может называться "ЛВС или высокоскоростное подключение")
2. Правильно ли указан адрес VPN-сервера и настроены параметры безопасности.
3. Есть ли физическое соединение.
4. Настройки файрвола.
1. В системах Windows 2000/XP/2003 отключено "Подключение по локальной сети"

Шаг 2. Откройте "Сетевые подключения" двойным щелчком мыши

Шаг 3.Щелкните правой кнопкой мыши по "Подключению по локальной сети". Если верхний пункт меню называется "Включить", выберите его щелчком левой кнопки.

Проверка. Если все прошло нормально, то внизу экрана вы увидите надпись приблизительно такого содержания: 
Теперь пробуйте подключиться как обычно вы это делаете.
2А. Ошибка в настройках параметров безопасности
Шаг 1. Откройте "Панель управления" (Пуск - Настройка - Панель управления) 
Шаг 2.Откройте "Сетевые подключения" двойным щелчком мыши

Шаг 3. Щелкните правой кнопкой по подключению vpn.koptevo.net, выберите пункт меню "Свойства", перейдите на вкладку "Безопасность". Внимание! Настройки должны быть такими как на рисунке ниже! Если у вас на этой вкладке другие настройки - измените их и нажмите кнопку Ок!!!
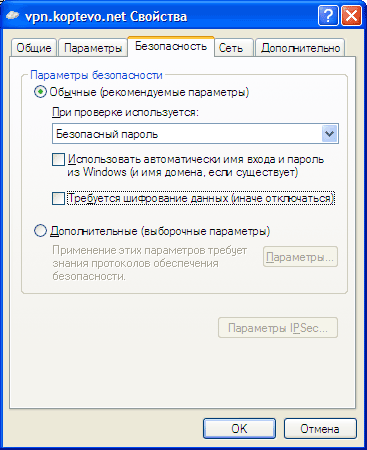
Попытайтесь подключиться.
Ошибка 800 VPN может возникать по самым разным причинам.
В некоторых случаях виновником становится брандмауэр, сервер или же сам ваш . Но, как бы там не было, проблема эта решаемая.
В большинстве случаев ее даже можно решить самостоятельно, но чаще всего приходится все-таки обращаться за помощью к оператору.
Рассмотрим все доступные методы решения данной проблемы.

Рис. 1. Внешний вид ошибки 800 VPN
Перезагружаем компьютер
Да, в некоторых случаях даже такой до невозможности простой метод может решить возникшую проблему.
Дуло в том, что причиной возникновения ошибки 800 VPN могут быть какие-то сбившиеся настройки. И чаще всего они сбиваются при запуске .
Поэтому, чтобы выполнить этот процесс заново, лучше всего перезагрузить компьютер.
Кстати, в некоторых случаях помогает восстановление системы до состояния, когда все работало.
Но, скажем сразу, делать восстановление нужно только тогда, когда не помогает вообще ничего из того, о чем мы будем говорить дальше.
Поэтому обязательно попробуйте все методы, описанные нами, а уж потом попытайтесь восстановить систему до работоспособного состояния.
Если уж ничего не помогает, то восстановить ОС можно следующим образом:
- Откройте «Панель управления» , затем при помощи поиска найдите элемент с названием «Запуск восстановления системы» .
- Выберете контрольную точку и нажмите кнопку «Далее» . Нажмите «Готово» в окне, показанном на рисунке 2. Начнется, собственно, процесс восстановления ОС.
- Вот и все. Теперь попытайтесь снова установить подключение к сети.

Рис. 2. Подтверждение точки восстановления
Важно: Делать восстановление системы можно только в самом крайнем случае. Перед этим проверьте целостность кабеля и другие возможные проблемы.
Отключаем брандмауэр
Как мы говорили выше, причиной возникновения подобной ошибки может быть встроенный в систему брандмауэр. Этот элемент блокирует всевозможные угрозы из интернета.
Но в некоторых случаях он блокирует и соединение с интернетом в принципе.
Поэтому на всякий случай его следует отключить и снова проверить соединение с сетью. В данная процедура выглядит следующим образом:
- В меню «Пуск» с помощью поиска найдите элемент с названием «Брандмауэр» . Откройте его.
- В открывшемся окне, на панели слева выберете пункт «Включение и отключение брандмауэра Windows» .
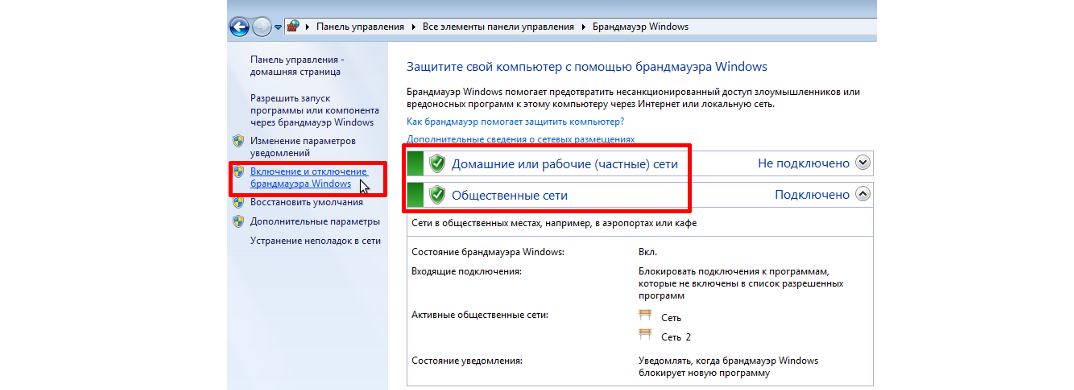
Рис. 3. Пункт «Включение и отключение брандмауэра Windows»
- Дальше поставьте отметки напротив пунктов «Отключить брандмауэр Windows (не рекомендуется)» . Нажмите кнопку «ОК» внизу открытого окна.

Рис. 4. Пункты отключения брандмауэра
Проверяем доступность сервера
Первое, что Вам нужно сделать в данном случае, это узнать адрес сервера. Обычно эта информация есть на официальном сайте провайдера.
Если нет, позвоните к оператору и узнайте эту информацию у него.
Адрес сервера может быть в таком формате: «192.168.0.250», «192.168.220.254», «192.168.220.1» или в таком: «tp.internet.beeline.ru».
Для примера возьмем первый вариант («192.168.0.250»). Тогда нужно сделать вот что:
- Снова откройте командную строку от имени администратора (как это сделать, мы говорили выше).
- Там введите команду вида «ping [адрес сервера]». То есть в нашем случае все будет выглядеть как «ping168.0.250». Нажмите Enter на клавиатуре.

Рис. 6. Команда «ping 192.168.0.250» в командной строке и результат ее выполнения
- В результате мы увидим либо то, что серверы доступны, либо нет. Если они доступны, все будет выглядеть так, как показано на рисунке 6. Это означает, что все пакеты отправлены и все хорошо. Но если появится сообщение вроде «Превышен интервал ожидания» или какое-либо другое, значит, он не доступен. Тогда нужно позвонить по телефону оператора и сообщить ему об этой проблеме.
Кстати, описанная операция называется пингованием. Это для справки.
Если все хорошо и показанная выше операция прошла успешно, значит, сервер доступен и проблема в самом компьютере.
Проверяем настройки локальной сети
В некоторых случаях сбиваются настройки локальной сети, и из-за этого возникает рассматриваемая ошибка. Чтобы проверить этот вариант, выполните ряд простых действий:
- Откройте «Центр управления сетями…» . Удобнее всего сделать это через иконку подключения к сети в панели быстрого доступа. Также этот элемент можно найти в «Панели управления» (для этого воспользуйтесь поиском).

Рис. 7. Открытие «Центра управления сетями…»
- Дальше выберете меню «Изменение параметров…» слева.
- На активном подключении нажмите правой кнопкой мыши и выберете «Свойства» . Откроется окно, показанное на рисунке 8. Там нажмите на «IP версии 4(TCP/IPv4)» и нажмите «Свойства» .
- В следующем окне должны стоять галочки на пунктах, которые отвечают за автоматическое получение параметров (как это и есть на рисунке 8).
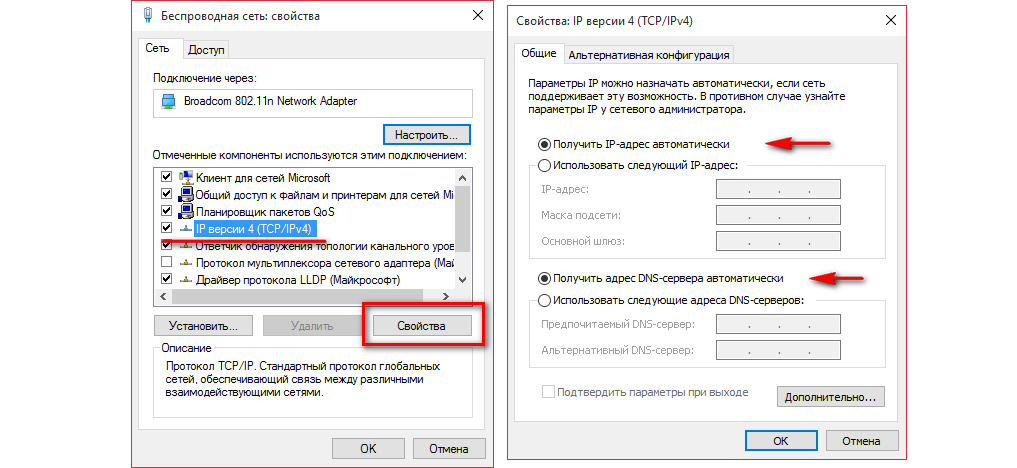
Рис. 8. Проверка параметров локального подключения
Важно! По возможности уточните у своего провайдера, не использует ли он статические IP-адреса или какие-то уникальные адреса DNS-серверов. Если это так, необходимо вручную ввести эти параметры в окно, показанное на рисунке 8 справа.
Обновляем драйвер сетевой карты
Иногда причиной ошибки 800 VPN может быть поврежденный драйвер сетевой карты. На всякий случай необходимо предпринять попытку к его обновлению.
Конечно, если система покажет, что драйвер актуален, значит, проблема не в этом. Чтобы проверить актуальность драйвера и, по необходимости, обновить его, сделайте следующее:
- Откройте «Панель управления» (в меню «Пуск» ). Там, используя поиск, найдите «Диспетчер устройств» .

Рис. 9. «Диспетчер устройств» в «Панели управления»
- В открывшемся окне выберете раздел «Сетевые адаптеры» . Найдите там свою сетевую карту. Узнать ее очень просто – будет написано «Сетевой адаптер…» или же просто «Адаптер…» (может быть на английском языке). Если в названии есть упоминания каких-либо программ, как, например, Kaspersky, VirtualBox и так далее, это не то, что нам нужно. На рисунке 10 нужный адаптер подчеркнут зеленой линией, а все остальные – зелеными.

Рис. 10. Сетевые адаптеры в «Диспетчере устройств»
- Так вот, на нужном адаптере нужно нажать правой кнопкой мыши и выбрать пункт «Обновить драйверы…» .
- В выпадающем меню нажмите на вариант «Автоматический поиск…» .
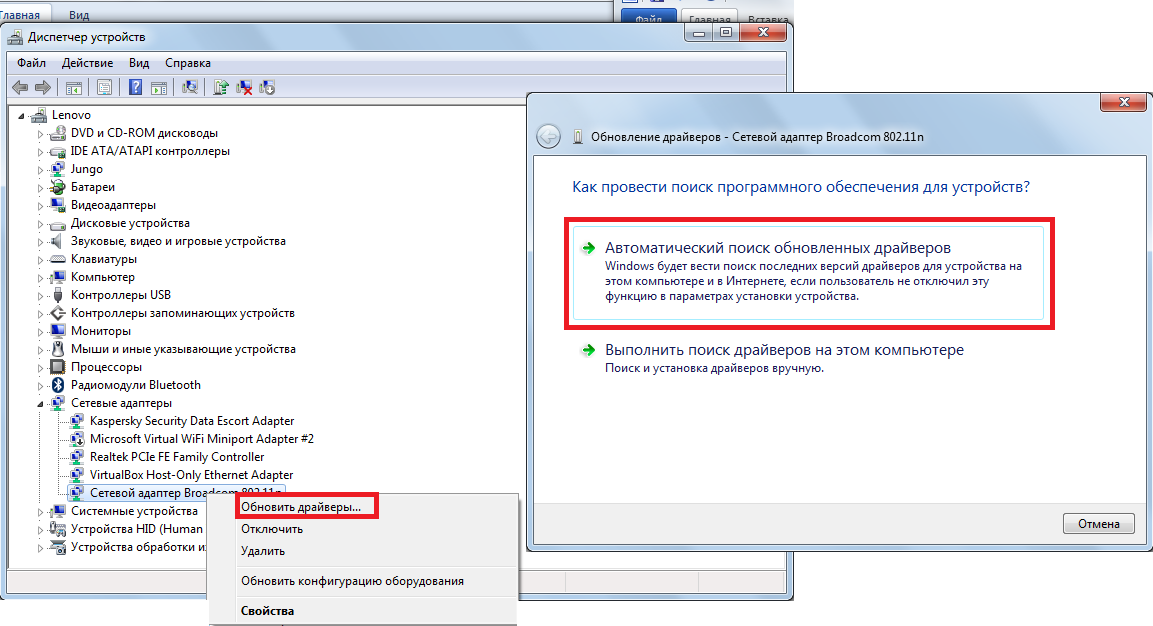
Рис. 11. Запуск автоматического поиска драйверов в интернете
- Дальше произойдет поиск нужных программ. Если актуальны, в следующем окне будет показано сообщение об этом, а если нет, отобразится кнопка установки драйверов. В любом случае, следуйте инструкциям, которые будете видеть на экране.
