Sercomm RV6688 является модулем домашнего шлюза для оптической сети GPON. Говоря другими словами, это оборудование, которое устанавливается непосредственно у абонента в квартире. По внешнему виду и габаритным размерам RV6688 напоминает обычный WI FI роутер. Однако это впечатление обманчиво, так как в этом устройстве совмещено очень много функций.
Первым отличием от остальных клиентских терминалов является использования современных оптических технологий связи xPON. Второе и не менее важное отличие - многофункциональность. Теперь, кроме подключения четырех стационарных компьютеров или внутренних сетей через порты Ethernet (RJ 45) и нескольких клиентов по WI-FI, реализована возможность поддержки двух флеш накопителей USB стандарта 2.0, передача видеосигнала с помощью технологии IPTV, создание до четырех одновременно работающих беспроводных сетей. Также имеется два порта POTS (RJ 11), позволяющие подключить телефонные аппараты и использовать IP-телефонию параллельно с другими функциями без потери в качестве связи.
Абонентский терминал поставляется, как модуль домашнего шлюза, абонентов МГТС на условиях подключения к интернету. На момент установки имеет модернизированную фирменную прошивку на русском языке.
Терминал также может похвастаться множеством других положительных качеств, среди которых экологическая безопасность, постоянное обновление программного обеспечения и полная поддержка представителями производителя во многих странах мира.
Характеристики Sercomm RV6688
Пользовательский интерфейс
SC/UPC (Оптический интерфейс) - 1:
- тип оптоволокна - одномодовое;
- стандарт интерфейса - ITU-T G.984.1;
- скорость приема/передачи информации - 2.488 Гбит/с / 1.244 Гбит/с;
- длина оптоволоконного канала - до 20 км.
RJ-11 (POTS) – 2 (предназначены для подключения телефонных аппаратов и дальнейшей их эксплуатация при помощи IP-телефонии):
- удержание вызова;
- переадресация вызова;
- возврат вызова;
- конференц-связь;
- повторный набор номера.
- частота - 2.4 мГц;
- стандарты - IEEE802.11b, IEEE802.11g и IEEE802.11n;
- поддержка IPv6 - новый протокол, использующий длину адреса 128 бит;
- функция ручного и автоматического выбора каналов;
- кнопка физического включения WPS и LED индикатор функции;
- шифрование по WEP, WMM, WPS, WPA/WPA2PSK, WPA2PSK и WPA PSK.
USB - 2 (поддерживается стандарт 2.0).
RJ-45 (Ethernet) - 4 (4х1 Gbps для подключения стационарных компьютеров).
Функции RV6688
- GPON - Распределение полосы пропускания, адаптация GEM, T-CONT, измерение параметров и диагностика оптических каналов;
- поддержка до 4 одновременно работающих SSID (каждая из них настраивается отдельно);
- WIFI;
- VоIP - технология совершения телефонных звонков посредством интернета;
- функции управления, мониторинга и цифровой диагностики;
- прямое исправление ошибок (FEC);
- механизмы обеспечения безопасности;
- количество T-CONT до 8 и GEMport до 64;
- несколько портов GEM на устройство;
- поддержка TR-069
- SIP (RFC3261).
Поддерживаемые стандарты
- ITU-T G.984.1;
- ITU-T G.984.2;
- ITU-T G.984.3;
- ITU-T G.984.4;
- ITU-T G.984.5;
- IEEE 802.1, 802.1D, 802.3i, 802.1p, 802.1q, 802.3u, 802.3ab.802.3az;
- IEEE 802.11i;
- IEEE 802.11e;
- WIFI – IEEE 802.11b/g/n.
Дополнительные характеристики Sercomm RV6688
Температурный режим:- рабочая 0°С - 40°С;
- хранение -20°С - 70°С.
- блок питания 110 ~ 240 В переменного тока;
- выход 12VDC / 1.5A.
- EMC: часть FCC 15 Class B, CE;
- безопасность: UL, CB, LVD;
- RoHS (директива ЕС 2002/95 / EC).
- клиентский терминал;
- блок питания;
- патч-корд;
- инструкция RV6688;
- гарантийный талон.
Настройка абонентского терминала Sercomm RV6688
Роутер ONT RV6688 поставляется абонентам МГТС в качестве домашнего шлюза для оптической сети GPON. Первичную настройку оборудования, при подключении абонента, производит специалист компании. Однако бывают и такие случаи, при которых возникает необходимость изменить имя сети или сменить пароль доступа. Для того чтобы провести такие операции самостоятельно и лишний раз не вызывать монтажника, предлагается подробная инструкция по настройке RV6688.
Первое, что необходимо сделать - попасть в меню настроек. Для этого необходимо выполнить следующие действия:
- подключите к компьютеру или ноутбуку один конец патч-корда (соединительного кабеля), а второй вставьте в первое гнездо абонентского терминала;
- откройте любой удобный для вас браузер (к примеру, Opera);
- в адресной строке введите значение 191.168.1.254.
В окне запроса доступа к меню настроек введите:
- login – admin;
- password – admin.
У вас должно открыться новое окно с общими характеристиками.
Если после ввода данных браузер выдал ошибку - попробуйте ввести:
- login – mgts
- pass – mtsoao
После того как система проверит правильность введенных вами данных, откроется новое окно «Общая информация», которое несет в себе следующую информацию:
- наименование оборудования;
- серийный номер;
- версия установленного программного обеспечения;
- версия оборудования.
Настройка Wi-fi на терминале Sercomm RV6688
Для того чтобы внести изменения в настройки WIFI, необходимо выполнить следующие операции:
- перейдите во вкладку «настройки», которая расположена в верхней части экрана браузера;
- выберите пункт «Беспроводная сеть» и в нем укажите нужный для редактирования раздел настроек, который будет отображен справа.
Вкладка «Основные параметры» . Предоставляет возможность изменить название сети «SSID» (имя должно состоять только из символов латинского алфавита), режим работы (настраивает стандарт передачи данных), канал связи (изменения необходимы в том случае, если по соседству с вами уже установлены несколько клиентских терминалов) и отладить уровень сигнала. Также здесь можно создать и настроить «гостевой» SSID, который будет полноценен в своих функциях и полностью изолирован от основной локальной сети (клиентский терминал RV6688 позволяет поддерживать до 4 одновременно рабочих SSID).
Важно! Во избежание проблем с WIFI сетью, убедитесь в том, что напротив надписи «Включить беспроводную сеть» стоит галочка.
Вкладка «Безопасность» . Здесь пользователь может произвести настройки доступа к своей беспроводной сети для каждой из созданных SSID отдельно (тип аутентификации, метод шифрования данных, пароль доступа к сети, интервал обновления ключа безопасности).
Стоит помнить! Надежность сети напрямую зависит от сложности пароля доступа. Для обеспечения надежности он должен содержать в себе символы верхнего и нижнего регистра и цифры, а его длина не должна быть менее десяти символов.
Обратите внимание на следующий момент! Если при попытке подключения к сети WIFI постоянно появляется сообщение «Получение IP-адреса» - это означает то, что на вашем клиентском терминале выключена функция «DHCP-сервера». Для исправления этой ошибки необходимо:
- зайти в меню настроек вашего роутера;
- перейти на вкладку «Настройка», которая расположена в верхней части экрана;
- в правой части нужно выбрать раздел «LAN»;
- далее, нужно перейти во вкладку «Основные параметры» и установить галочку в пункте «Включить» сервер DHCP.
Эта функция способствует автоматическому подключению к интернету. В противном случае на каждом из подключаемых устройств вводить IP-адрес вручную.
После внесения любых изменений в настройки терминала не забудьте подтвердить их, нажав на кнопку «Сохранить».
Прочитано 19986 раз
Оптоволокно наконец-то приходит в каждый дом. Прощайте, маленькие скорости, высокий пинг и зависания DSL-модемов. Технология PON по надежности где-то на уровне «Поставил — забыл». В этом мануале талмуд свежей и акутуальной информациии по терминалу Huawei HG8245H.
Компания Huawei — один из двух сетевых монстров, доказавших свою рентабельность на рынке сетевых технологий, наряду с компаний Cisco. Американская компания тоже имеет огромный рынок в РФ, благодаря своему отменному качеству и огромной базе системных интеграторов. Партнер Cisco в России занимается организации проекты по построению СКС в различных областях бизнеса. Ростелеком, кстати, тоже активно использует оборудование Cisco на уровне агрегации.
ВНИМАНИЕ! ВАЖНАЯ ИНФОРМАЦИЯ! 02.09.2015 на сетях Ростелекома прошло обновление терминалов 8245H из-за проблем с Wi-Fi сетью у абонентов (малый радиус покрытия). Прошивка осталась та же — S106. Но, возможно, прикрыли лазейку с суперпользователем. Между тем, у кого стояла S122 прошивка продолжают работать в штатном режиме.
У кого прошивка V3R015C10S120 — пробуйте ранее задокументированный пароль — telecomadmin/admintelecom
Внешний вид HG8245H
Под спойлером:
Показать фото


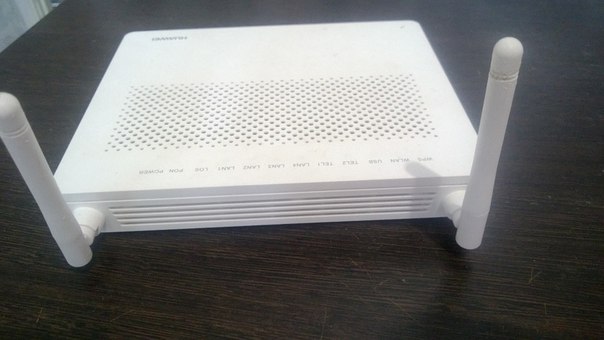

Индикаторы PON и LOS
PON / LOS
Показать
Не горит / Не горит — Нет соединения с OLT (с провайдером)
Быстро мигает / Не горит — Попытка соединения с OLT (с провайдером)
Горит / Не горит — Соединение с провайдером установлено (Рабочий режим терминала)
Не горит / медленно мигает (раз в две секунды) — Низкий уровень оптического сигнала. Нужно проверить соединение, оптический коннектор и т.д.
Быстро мигает / быстро мигает — терминал неисправен, следует обратиться в Ростелеком.
Характеристики Huawei HG8245H
Характеристики терминала
Размеры: 28мм х 176мм х 128мм
Порт со стороны провайдера: GPON (коннектор типа SC/APC)
Максимальная скорость со стороны провайдера: Отдача (Tx) — 1,2 гигабит/с, прием (Rx) — 2,4 Гигабит/с
Максимальная удаленность терминала от приёмопередающего модуля в OLT (от квартиры до провайдера, грубо говоря) : 20 километров
Порты со стороны пользователя:
— 2 POTS порта (Plain old telephone service — телефония)
— 4 GE (Gigabit Ethernet — стандарт передачи данных (1000BaseT) по витой паре, скорость до 1 гигабита ). Режим работы — авто-адаптивный (автоматическое определение скорости, на которой работает порт). Максимальная длина подключенного устройства от ONT — не более 100 метров.
— 1 USB-порт
Работоспособность терминала (: ~23 года
Работоспособность адаптера питания (Mean time between failures, MTBF) : 60 000 часов
Максимальная потребляемая мощность: 15,5 Ватт
Температура эксплуатации устройства: от 0 до 40 градусов цельсия
Возможности шлюза: NAT, интернет, VoIP, DMZ, Перенаправление портов
Стандартны работы Wi-Fi: 802.11 b/g/n
Безопасность: Фильтрация по мак-адресам, IP-адресам, URL. Анти DDoS система.
Инструкция, выдаваемая провайдером
В картинках, под спойлером:
Инструкция от провайдера
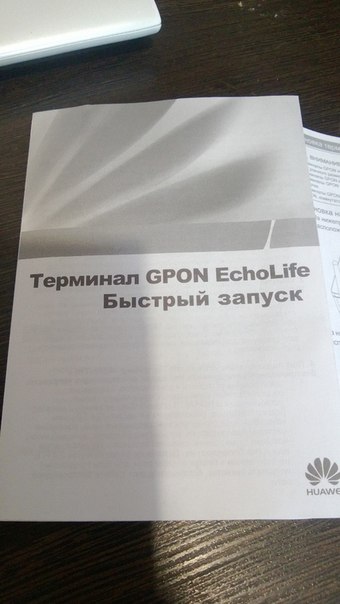
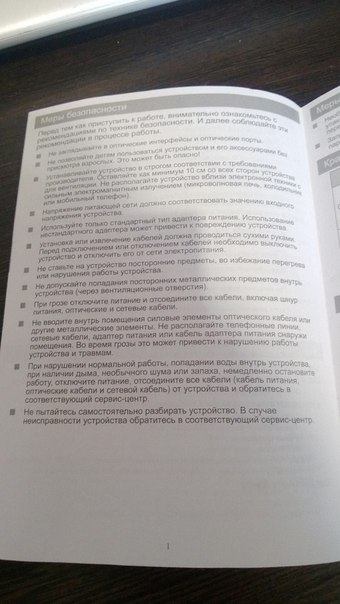
Инструкция в виде PDF-файла от Ростелекома:
Настройка HG8245H
Перед тем, как начать! ВАЖНО! Для настройки услуг самостоятельно вам нужно знать VLAN ID каждой из них! Если вы еще не сбрасывали настройки терминала на заводские reset-ом, то они есть в пункте меню WAN -> WAN Configuration. Также стоит учесть, что настройки доступны только в режиме супер-пользователя (как зайти через такую учетку описано в разделе «Прошивка» ). Если самостоятельно настроить терминал всё же не удастся, то просто позвоните по телефону 8 800 100 08 00 и сообщите о необходимости переактивации ваших услуг (это делает техническая поддержка 2 уровня). После того, как это будет выполнено (обычно делают в этот же день) — все настройки вновь будут на терминале.
![]()
1. Настройки для интернета
Посмотреть настройки
В меню WAN -> WAN Configuration нажимаем кнопку New:
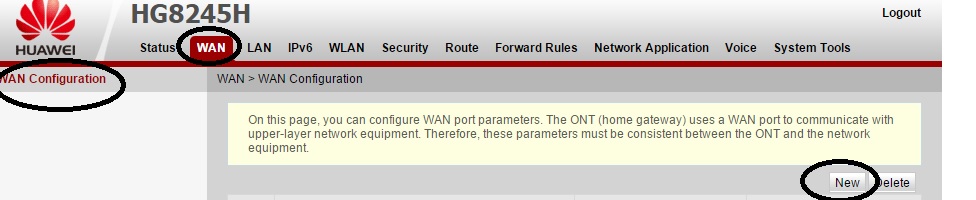
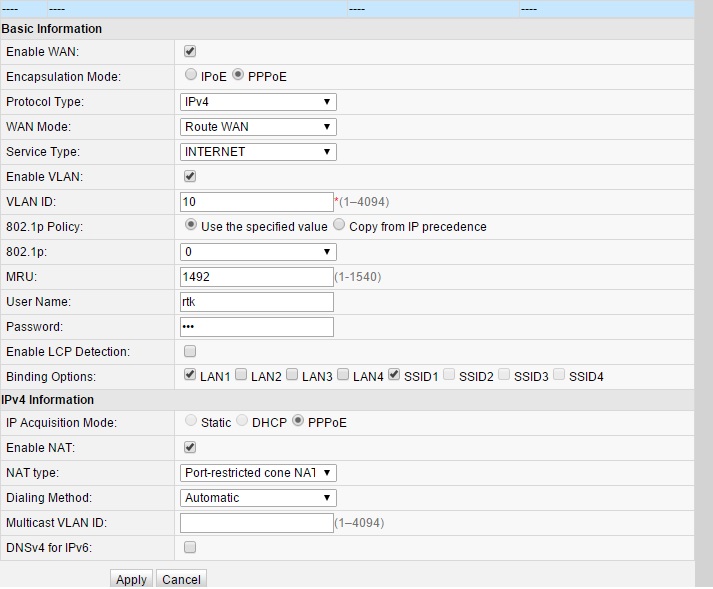
Пояснение:
2. 802.1p — приоритет. Для услуги интернет, по умолчанию, должен стоять 0
4. Галочка на пункте SSID1 означает, что интернет будет работать по Wi-Fi. Соответственно, если вам не нужен интернет по беспроводной сети — галочку можно не ставить
2. Настройка для IP-TV
Посмотреть настройки
В меню WAN -> WAN Configuration нажимаем кнопку New. Далее выставляем параметры, как на картинке ниже:
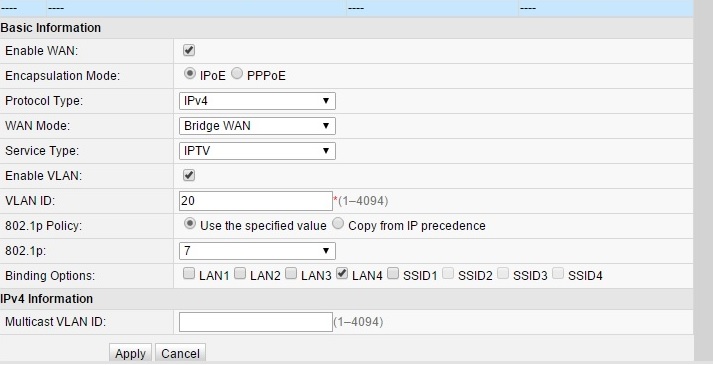
Пояснение:
1. VLAN ID, как было сказано выше у вас, скорее всего, свой. С тем, что на картинке интернет у вас не заработает.
2. 802.1p — приоритет. Для услуги IP-TV, по умолчанию, должен стоять максимальный, т.е. 7
3. Если у вас не один, а несколько ресиверов — галочки в пункте Binding Options выставляйте по количеству приставок, т.е. если одна, то только LAN4, если две, то ставьте галочки на LAN3 и LAN4, если три — LAN2, LAN3, LAN4
3. Настройка для телефонии
Посмотреть настройки
Настройки телефонии не сделать без специального пароля, который регистрирует SIP-протокол. Он вписывается в меню Voice -> Voice Basic Configuration и никто вам, тем более техническая поддержка провайдера, не сообщит. Поэтому настраивать телефонию самостоятельно не представляется возможным.

4. Как сделать, чтобы можно было использовать все порты под интернет?
Посмотреть настройки
Для этого надо зайти в пункт меню LAN -> LAN Port Work Mode и выставить все галочки. Затем при редактировании или создании WAN-подключения услуги интернет в меню Binding Options так же выставить галочки на тех портах, которые нужны для интернета соответственно.
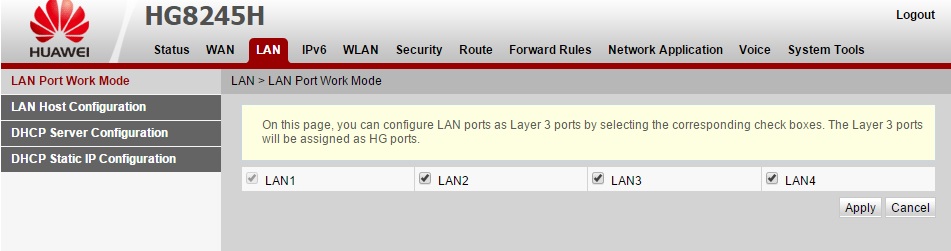
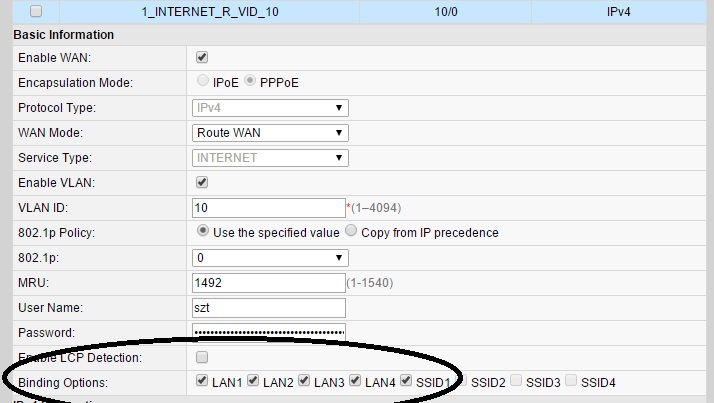
5. Как сделать проброс портов?
Посмотреть настройки
Надо зайти в Forward Rules -> Port Mapping Configuration . Нажимаем NEW . WAN Name — выбираем услугу интернет, External Start Port — [№порта], Internal Start Port [№порта], Internal Host — внутренний айпишник хоста, Protocol — TCP , External end port — [№порта], Internal end port — [№порта], Enable Port Mapping — галочку ставим. Нажимаем Apply .
Проблема со скоростью или доступом по WI-FI
Если одно из ваших устройств не выдает нужную скорость или не может подключиться к точке доступа Wi-Fi оптического терминала, то следует выполнить следующее:
1. Включить режим WWM
WLAN и слева выбираем WLAN Basic Configuration:
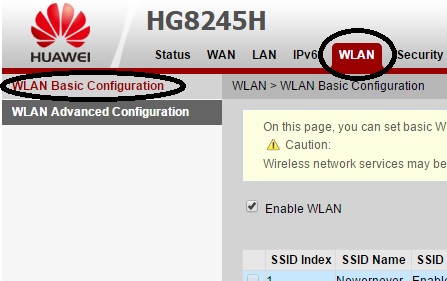
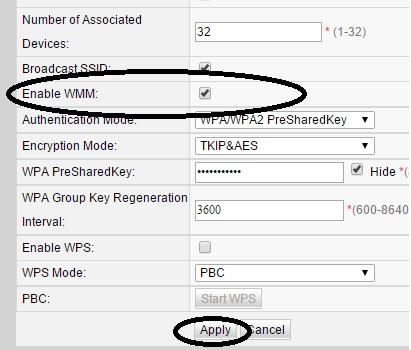
2. Выставить ширину канала в 40Mhz
Для этого — зайдите в настройки терминала по адресу 192.168.100.1 (имя пользователя — root, пароль — admin). Далее заходим в меню WLAN и слева выбираем WLAN Advanced Configuration:
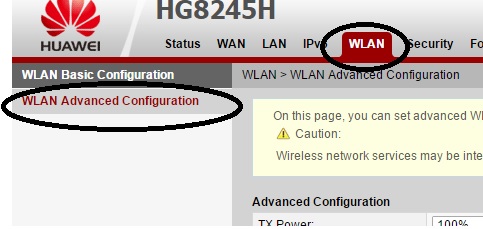
Находим пункт Channel Width и выставляем пункт 40Mhz:
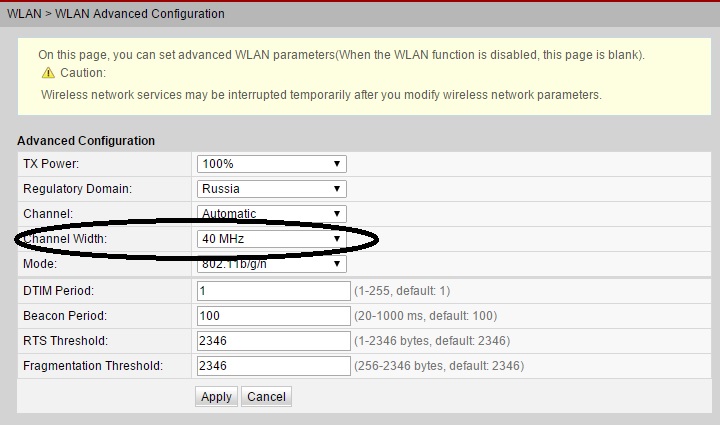
3. Выставить радиоканал вручную + выбор региона.
Для этого — зайдите в настройки терминала по адресу 192.168.100.1 (имя пользователя — root, пароль — admin). Далее заходим в меню WLAN и слева выбираем WLAN Advanced Configuration. В меню Channel выбираем цифру 6, в меню Regulatory Domain — Russia. Нажимаем Apply
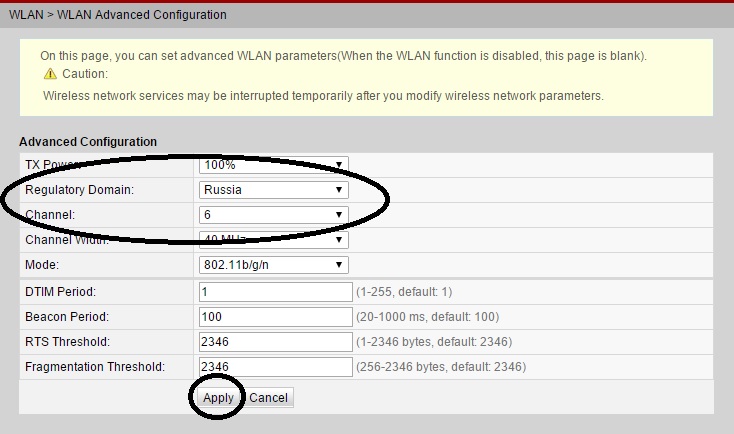
4. Отключить шифрование.
Оптические терминалы имеют свойство «хандрить», без определенных на то причин, на конкретные устройства (ноутбуки, телефоны). Поэтому если ваш дейвайс упорно не может подключиться (или подключается без доступа к интернету), то следует попробовать отключить шифрование.
Для этого — зайдите в настройки терминала по адресу 192.168.100.1 (имя пользователя — root, пароль — admin). Далее заходим в меню WLAN и слева выбираем WLAN Basic Configuration. В поле Authentication mode выбираем Open . Нажимаем Apply
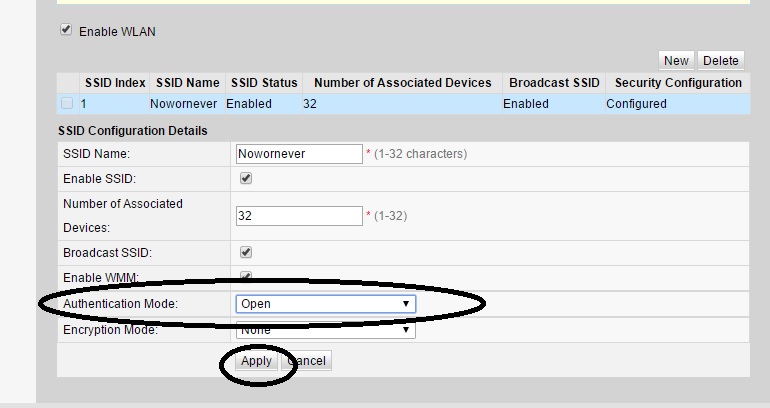
Если этот способ помог, то о защите всё же подумать надо. Другой способ защиты подразумевает собой фильтрацию по mac-адресу. Для этого есть пункт меню Secutiry -> Mac Filter Configuration . Там в строчке Filter Mode мы выбираем Whitelist . И вносим мак-адреса устройств, которым будет разрешен выход в интернет с этой точки доступа.
Прошивка HG8245H
Проблема прошивки данного терминала от HG8245 без буквенных значеий состоит в том, что был сильно урезан функционал telnet — нет доступа к shell. Поэтому «вытащить» из конфига пароль суперадмина, чтобы загрузить прошивку не представляется возможным. Единственная возможность прошить hg8245h будет в том случае, если подойдет стандартный пароль от разработчиков (см.ниже)
Зачем прошивать терминал? Это может помочь в таких проблемах, как:
1. Низкая скорость доступа
2. Нестабильная работа терминала
3. Нестабильная работа Wi-Fi
4. Права суперадмина для тонкой настройки.
0. Начало
Смотрим текущую версию прошивки в меню Status -> Device Information
Скриншот
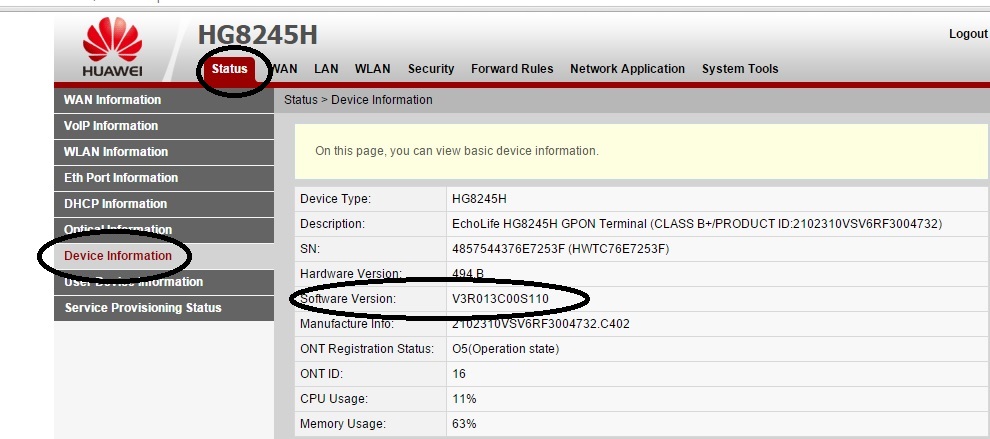
1. Скачиваем прошивку
На момент написания статьи последняя версия прошивки — HG8245HV300R013C10SPC122
2. Заходим в терминал под суперпользователем.
Стандартная учетка root/admin не даст нам возможность загрузить новую прошивку — там просто не окажется такого пункта. Поэтому нужны права т.н. суперадминистратора. Мне подошла связка логин/пароль — telecomadmin/
NWTF5x%RaK8mVbD.
Вбиваем эти данные на странице авторизации по адресу 192.168.100.1
Если данные логин и пароль не подошли, попробуйте следующие комбинации:
Логины и пароли
telecomadmin\admintelecom
telecomadmin\NWTF5x%RaK8mVbD
telecomadmin\NWTF5x%
telecomadmin\nE7jA%5m
root\admin
Если ни один пароль не подошел, попробуйте «достать» пароль через telnet, если он не заблокирован на терминале:
http://4pda.ru/forum/index.php?showtopic=557472&st=760#entry426679333. Сохраняем конфигурацию терминала в файл.
Зачем это нужно? Дело в том, что после прошивки настройки терминала сбросятся на заводские. Самостоятельно настроить терминал будет весьма проблематично без данных, которые может предоставить только провайдер, который уж точно не обрадуется, что вы копаетесь в нутре устройства. Таким образом, сохраняя конфиг HG8245H мы делаем своеобразный бэкап всех настроек. Делается сохранение файла уже из-под суперпользователя (см. пункт 1)
Заходим в меню System Tools -> Configuration File. Далее нажимаем кнопку Download Configuration File
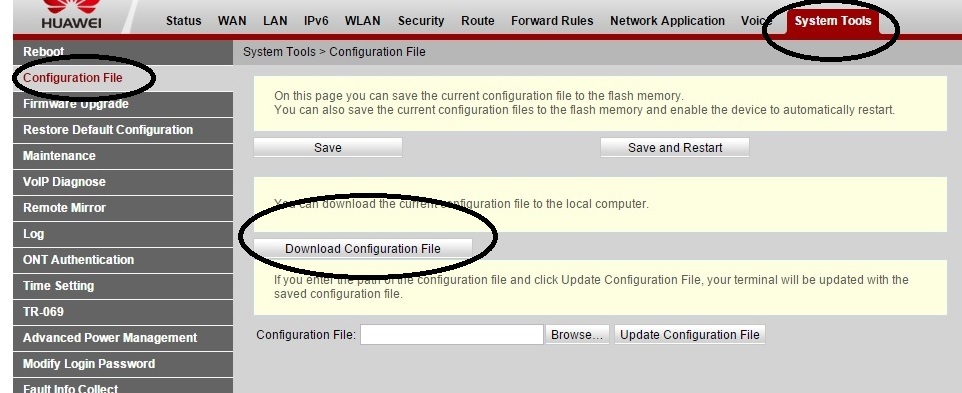
4. Загружаем новую прошивку
Внимание! Данную операцию рекомендовано провести, соединив терминал и ПК/ноутбук проводом (через LAN1). Не прошивайте устройство по Wi-Fi.
Заходим в System Tools -> Firmware Upgrade . Нажимаем кнопку Browse и выбираем нашу, предварительно распакованную, прошивку.
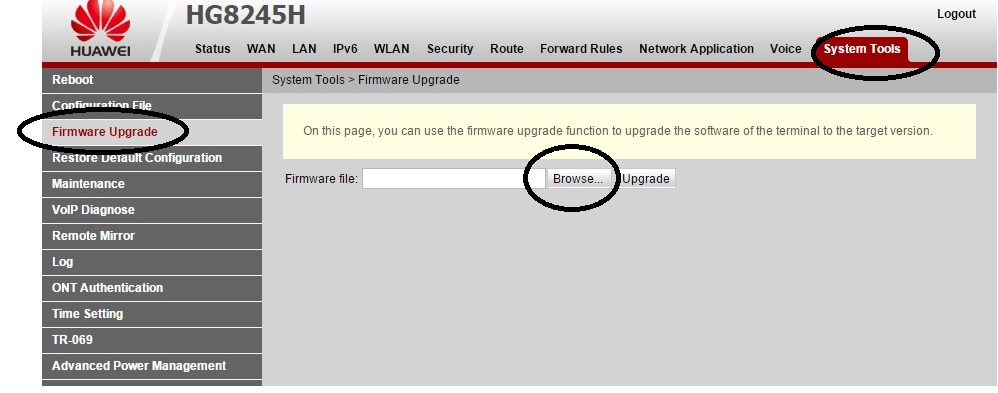
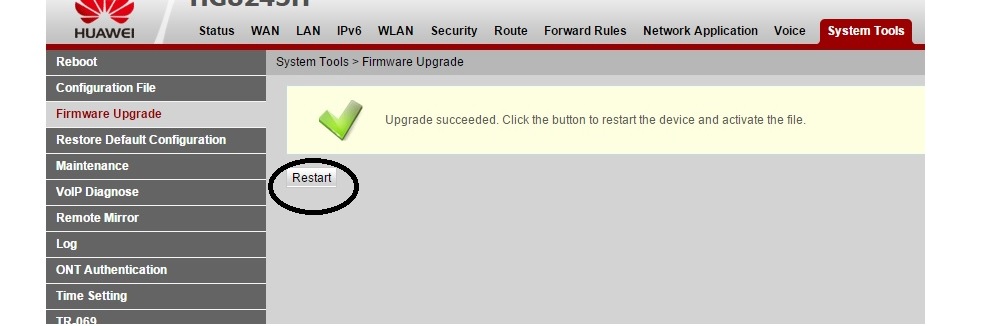
5. Восстанавливаем работоспособность услуг (загрузка конфига)
Если после перепрошивки у вас перестали работать услуги, то нужно загрузить конфигурационный файл, который мы сохраняли ранее (см. пункт 2). Восстанавливать конфигурацию нужно из под суперпользователя. Так что при наборе 192.168.100.1 вводим вновь логин/пароль — telecomadmin/
NWTF5x%RaK8mVbD.
Заходим в меню System Tools -> Configuration File.
Далее нажимаем кнопку Browse
в нижней части страницы возле поля Configuration File.
Выбираем нужный файл и далее жмем Upgrade Configuration File
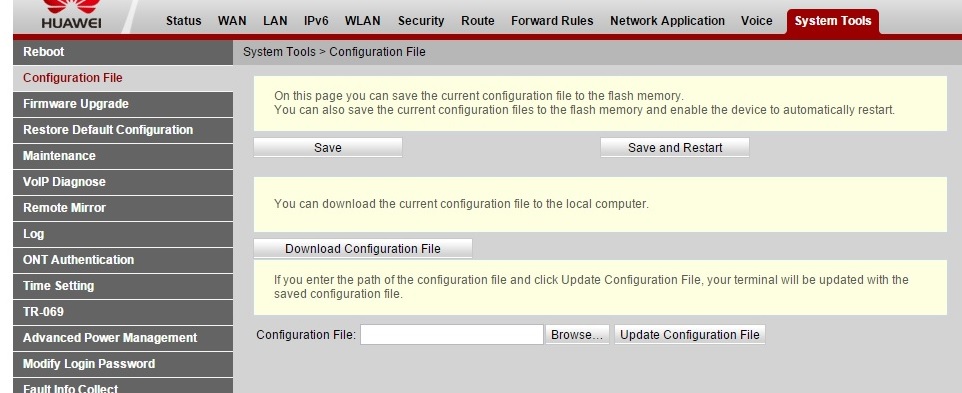
Telnet можно включить во вкладке Security -> ONT Access Control Configuration . Включить можно только из-под суперпользователя. Стоит учесть, что в модели HG8245H telnet серьёзно урезали, доступа к shell больше нет.
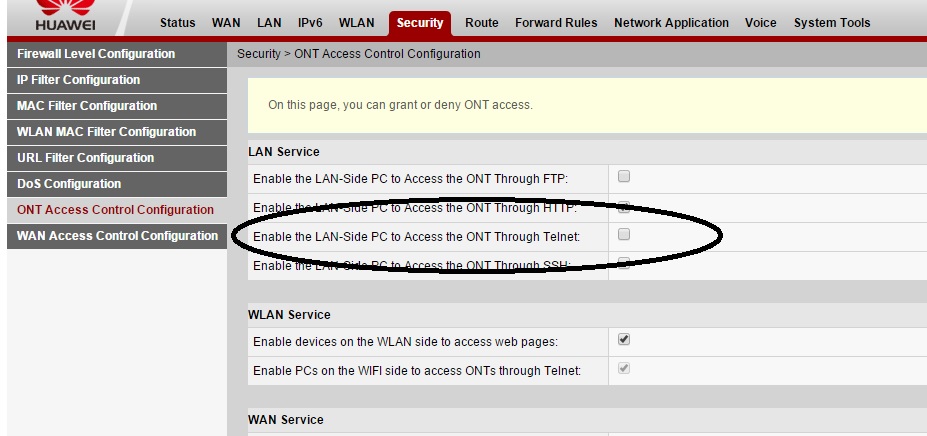
Оптический терминал Huawei HG8245 или полное его название EchoLife HG8245 предоставляется компанией Ростелеком при подключении интернета или интерактивного телевидения по оптической сети GPON . В этой статье я расскажу его характеристики, его плюсы и минусы и как настроить wi-fi. HG8245 предоставляет 2 порта POTS(телефония), четыре Ethernet-порта и один порт wi-fi. Ethernet порты у HG8245 - Гигабитные, надо только учитывать что для соединения выше 100 мбит необходимо чтобы в компьютере стояла гигабитная сетевая карта. При подключении интерактивного телевидения, обычно настраииваются под IPTV - порты LAN3 и LAN4, но это лучше уточнять у провайдера. Если необходимо подключить более 2 ТВ приставок, то провайдер может настроить и LAN2 под IPTV, а интернет будет идти с первого порта и по wi-fi. Довольно часто абоненты ростелекома сталкиваются с такой проблемой: ТВ приставка запрашивает логин пароль хотя ранее была уже активирована и нормально работала. Это происходит когда переключают в другой лан порт пачкорд от приставки. Так же можно подключить услугу sip - телефония для нее в HG8245 выделено 2 порта.
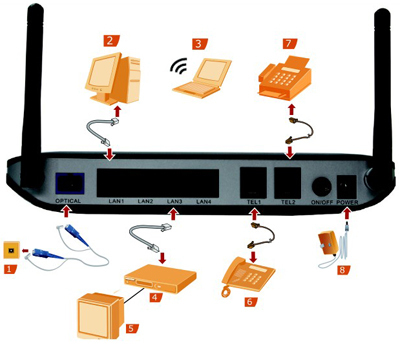
![]()
С торца у HG8245 располагаются кнопка отключения/включения wi-fi, кнопка wps, кнопка резет(сброс настроек до заводских). И два разъема один USB - видимо для FTP канала. И разъем BBU для подключения внешнего резервного аккумулятора, используется для резервного питания для мониторинга батареи. В интерфейсе меню есть даже пункт для мониторинга батарии.

Неменого о индикаторах на huawei hg8245 . Power - горит зеленым - питание включено, горит оранжевым - питание от резервного аккумулятора. Pon - горит зеленым- сигнал стабильный, синхроницация есть, мигает зеленым - синхронизации нет, сигнал не стабильный. Los горит красным - сигнала нет, возможно на линии обрыв. LAN1 -LAN4 горит зеленым - подключен к устройству притавка либо ПК. WLan горит зеленым - wi-fi включен.

И так теперь приступим к настройке wi-fi на теминале huawei HG8245.
1. Необходимо зайти в по адресу 192.168.100.1 (Если не открывается, попробуйте прописать на сетевой карте ип адрес 192.168.100.2 шлюз 192.168.100.1)
2. Логин - root Пароль - admin. Есть еще вариант telecomadmin admintelecom с более расширеными правами администратора.
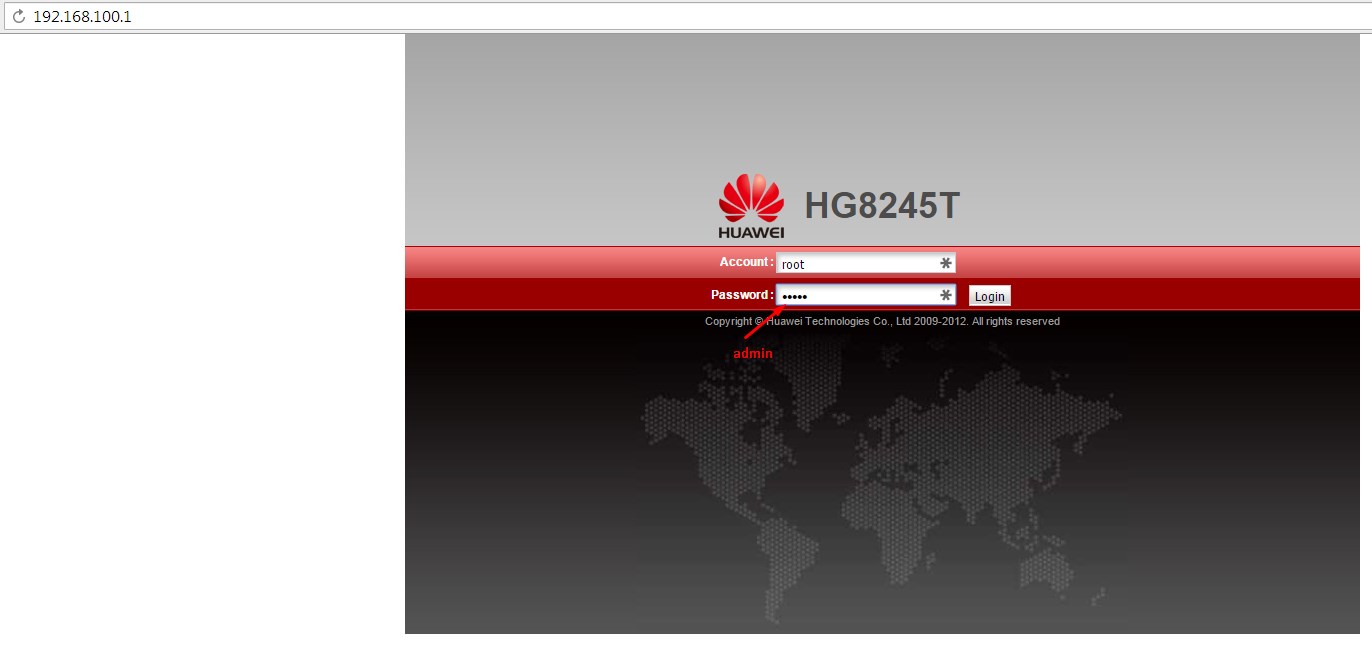
3. Здесь у вас должно открыться окно с создаными интерфейсам для ТВ и интернета, у меня ничего такого нет, терминал только из коробки поэтому окно вот такое.
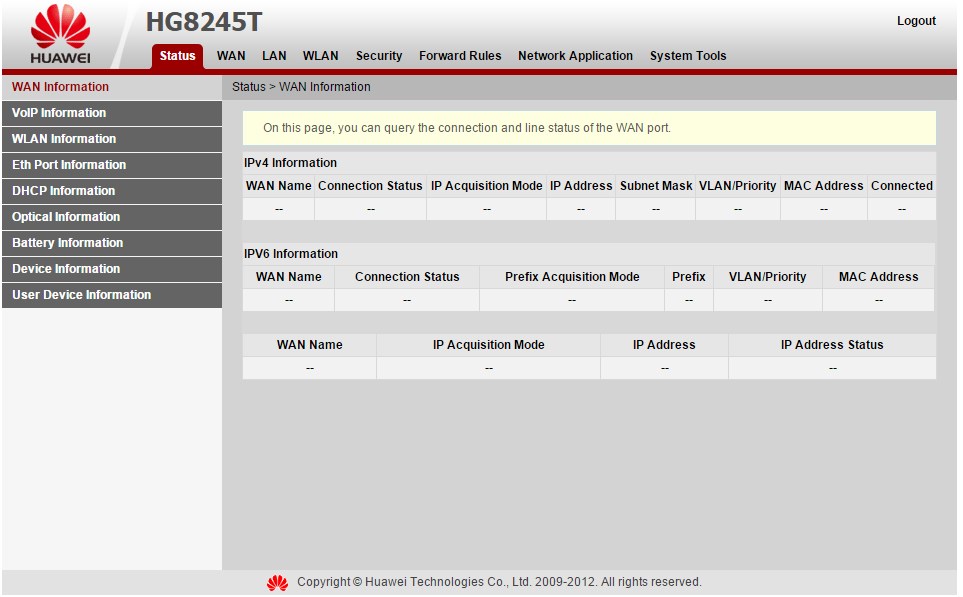
4.Нажимаем на вкладку WLAN, при желании можно поменять SSID name. Чтобы поставить пароль нужно открыть выпадающее меню Authentication Mode и выбрать WPA/WPA2

5. Пароль прописывается в пункте WPA Pre-SharedKey. Чтобы видеть что пишите снимите галку с hide. Затем сохраняем кнопкой apply.
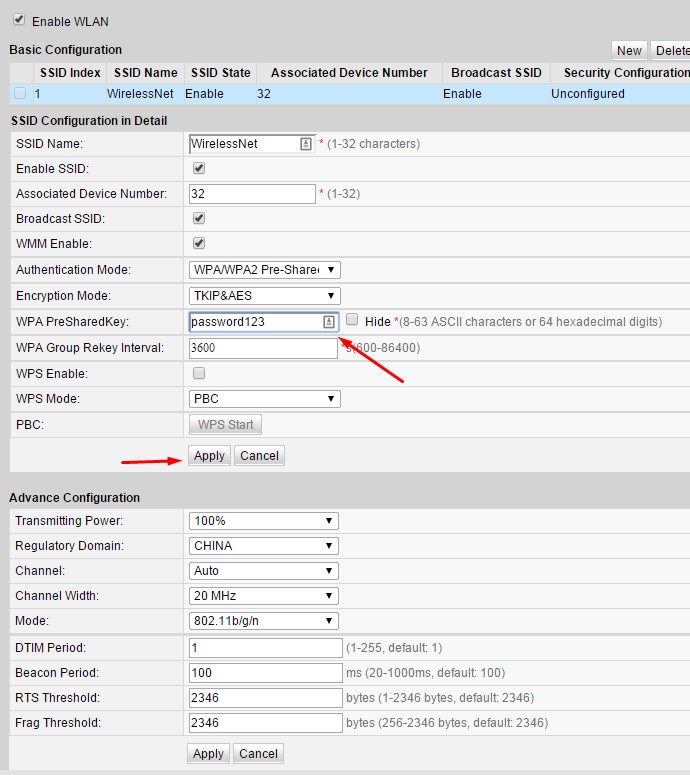
Радиус действия wi-fi зоны у HG8245 довольно мал, это зависит от толщины стен в квартире и количества окружающих вас wi-fi сетей. Подключение под кабелю конечно надежней чем по wi-fi да и wi-fi у этих терминалов достаточно легко взламывается при большем желании и багажем знаний) Чтобы отключить wf-fi нужно снять галку Enable SSID
P.S. Появились новые терминалы huawei hg8245h белого цвета, с подключение оптического провода снизу. Часто возникают вопросы, как отключить оптический кабель из терминала. Отвечаю - очень просто, нужно потянуть за ту часть коннектора которая возле разъема, на себя. Вот скрин.

У этого терминала так же 4Lan порта, два из которых настроены под интернет это первые два и 3-й 4-й под интерактивное телевидение. Вход в интерфейс этого терминала такой же как у HG8245.
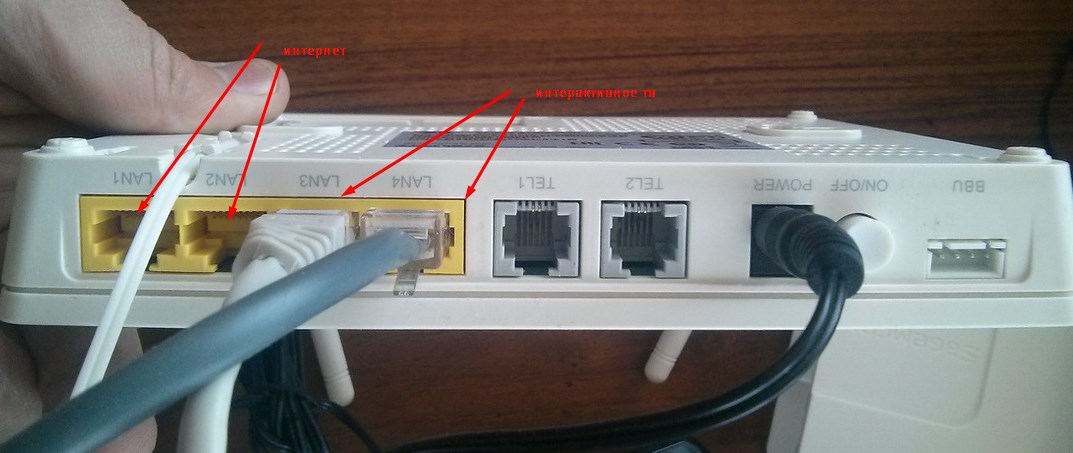
P.S.S Если вас интересует полная настройка данного терминала, тогда вам сюда .
Прочитано 66173 раз
Получив в распоряжение МГТС роутер Gpon настройка доступа к сети должна стать следующим шагом. А после того как работа прибора будет настроена в распоряжении пользователя окажется Интернет со скоростью до 2500 Мбит/с.
Такие характеристики и возможность обеспечить покрытие с большой площадью обеспечивают неплохую популярность именно этим . Тем более что и сам провайдер предлагает довольно скоростные тарифы по выгодным ценам.
Принцип действия GPON-роутера
Термином GPON называют современный вариант оптических сетей, позволяющий развивать огромную скорость – даже больше, чем требуется одному обычному пользователю. Любому современному приложению, играм и даже видео в формате 4К более чем достаточно даже 100 МБ/с.
Однако с помощью роутеров GPON можно обеспечить скоростным Интернетом не одного, а сразу десятки пользователей. И количество желающих получить такой же быстрый и качественный доступ постоянно растёт – хотя при использовании маршрутизаторов могут возникнуть проблемы.
Одна из них – , необходимость в которой появляется при подключении к Интернету не только , но и , и – то есть практически всегда.

Рис. 1. МГТС-роутер
Предлагаемые компанией МГТС роутеры представляет собой сравнительно доступное по цене решение для подключения к сети большого количества пользователей. Причём с помощью и проводного, и беспроводного соединения. Эти устройства способны заменить:
Для пользователей всё это обозначает возможность получения и высокоскоростного соединения с Интернетом, и создание такой же . Максимальное значение скорости передачи данных для большинства роутеров достигает 300 Мбит/с.
Особенности услуг провайдера МGТЅ (MГTC)
Компания МГТС предлагает свои услуги в качестве Интернет-провайдера на территории РФ уже почти 15 лет. А проект по созданию высокоскоростной оптоволоконной сети MGTS GPON был начат в 2013 году. Компания обеспечивает для своих абонентов скоростной доступ – минимальный пакет включает в себя связь со скоростью передачи данных до 30 Мбит/с, максимальный – выше 200 Мбит/с.
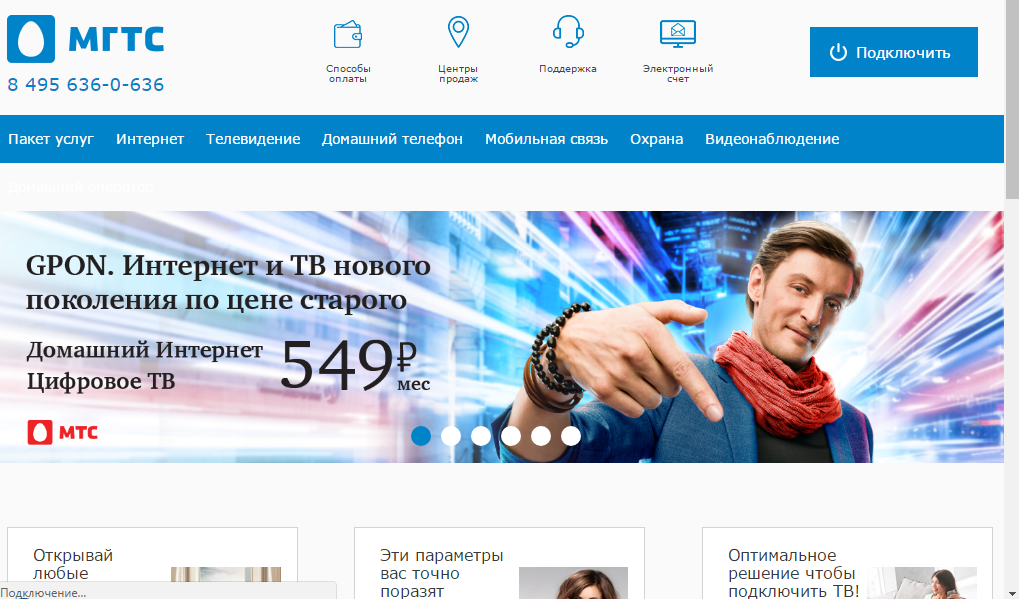
Рис. 2. Главная страница компании МГТС.
При этом МГТС является монополистом на столичном рынке, предоставляя ещё и обычную, проводную телефонную связь. Кроме доступа в сеть, абоненты могут подключиться к цифровому телевидению с более чем 200 каналами. И теперь, когда скорость передачи данных провайдером заметно возросла, постепенно исчезает необходимость в , на замену которым пришли роутеры GPON.
Настройка роутера для МГТС
Заключая контракт с компанией МГТС, пользователь получает в своё распоряжение роутер GPON. Устройство уже настроено для работы с конкретным оператором и не требует дополнительных действий со стороны абонента – достаточно подключить к нему домашние (офисные) компьютеры и мобильные гаджеты. Однако иногда происходит , для исправления последствий которого может понадобиться вызов специалиста. Хотя решить вопрос можно попробовать и самостоятельно.
Настройка маршрутизатора
Принцип настройки маршрутизаторов GPON, которые предоставляет МГТС, не слишком отличается от аналогичного процесса с любым другим роутером и состоит из:
- Обеспечения ;
- Входа через браузер компьютера в меню настройки прибора;
- Настройки подключения;
- Создания беспроводной сети и её защита с помощью пароля.
В качестве МГТС-модема могут использоваться разные модели роутеров, с меню на русском или на английском языке и небольшими отличиями интерфейса программы настройки. Однако основные действия будут для них примерно одинаковыми:
Первым этапом является подключение роутера к компьютеру с помощью обычного . Пока беспроводное соединение не настроено (или не перенастроено, если оно сбилось из-за скачка напряжения, сбоя программного обеспечения или чьих-то действий), этот способ является единственным возможным.
После этого от пользователя требуется открыть любой браузер и ввести в адресной строке соответствующее значение адреса. Его можно найти в договоре из инструкции по эксплуатации роутера, из наклейки на самом устройстве или же найти в сети по названию маршрутизатора. Обычно это 192.168.1.1 или 192.168.1.254.
Следует знать: Настройку роутера можно провести даже при отсутствии интернета. Хотя, если есть доступ к сети, результат правильной настройки будет нагляднее.
Зайдя в меню настроек, требуется ввести пароль и логин. По умолчанию, на большинстве роутеров они одинаковые – admin. Иногда оператор МГТС устанавливает свои значения – например, mgts/mtsoao. Желательно изменить эти значения, чтобы предотвратить доступ к вашей сети для посторонних – хотя сделать это обычно получается только с паролем. Тип подключения устанавливать не следует – он уже заложен в прошивку маршрутизатора. Теперь следует настраивать только беспроводную сеть.
Настройка беспроводных сетей
Перед тем как проводить настройку беспроводного соединения пользователь должен проверить наличие , настроить который можно на вкладке (раздел основных параметров). Эта опция потребуется для правильной раздачи IP-адресов подключаемым к маршрутизатору устройствам. После этого можно переходить непосредственно к самой настройке беспроводной точки доступа:
- Зайти в меню беспроводной сети;
- Перейти к её основным параметрам;
- Включить сеть, установив галочку напротив соответствующего пункта;
- Назначить имя SSID (узнать его можно из наклейки на самом роутере);
- Оставить остальные настройки без изменений.
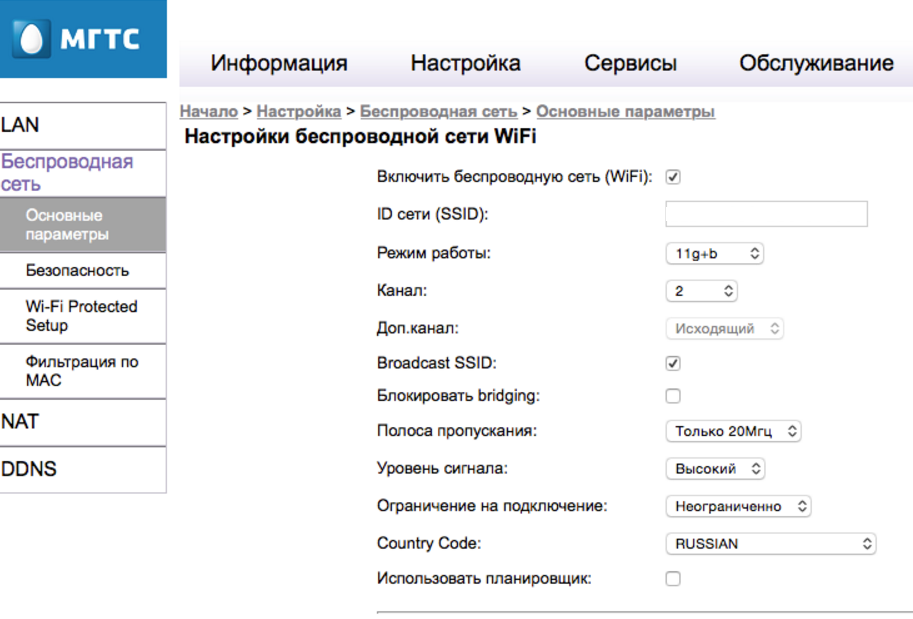
Рис. 3. Настройка беспроводной сети на роутере МГТС GPON.
Следует знать: При наличии рядом других Wi-Fi-роутеров, работающих на тех же частотах, что и уже настроенный маршрутизатор, может понадобиться изменить его частоту. Кроме того, в зависимости от расстояния устройства до подключаемых к нему по беспроводной сети мобильных и стационарных компьютеров, смартфонов и планшетов, можно установить высокий или низкий уровень сигнала.
Настройка портов и безопасности беспроводного соединения
Может привести к тому, что доступ к вашей сети получат посторонние люди и даже злоумышленники. Поэтому, одним из первых действия при настройке беспроводного подключения является установка секретной комбинации символов. Избежать такой ситуации, и не уменьшать скорость своего Интернета из-за подключающихся к ней посторонних можно, выполнив следующие действия:
- Перейти к вкладке «Безопасность» ;
- Выбрать имя только что созданной беспроводной точки;
- Изменить значение пароля. Все остальные параметры менять не требуется – беспроводная сеть будет работать и без этого;
- Сохранить установленную конфигурацию и выйти из меню настроек.
![]()
Рис. 4. Переход к параметрам безопасности на роутере GPON.
В качестве метода для шифрования данных стоит использовать – технологию, достаточно надёжно защищающую беспроводное соединение. А при выборе пароля следует придумать одновременно довольно сложную, и вместе с тем запоминающуюся комбинацию. Желательно пользоваться для этого словами и цифрами, имеющими значение только для пользователя, но исключить даты рождения и имена.
Технология пассивных оптических сетей (PON) уже довольно давно используется в построении сетей разного масштаба и назначения благодаря своей надёжности и стабильности . Она получила несколько ответвлений в зависимости от конечного предназначения: Ethernet PON, Broadband PON и другие.
В последнее время технология GPON начала набирать обороты среди пользователей
Ещё недавно развитие оптических сетей было не столь доступным из-за высокой стоимости оборудования. В последнее время цены стали снижаться, и сейчас «оптика в каждый дом» становится лучшим вариантом для всех, учитывая остальные плюсы оптики по сравнению с витой парой и другими, ещё менее надёжными технологиями.
Провайдер МГТС для подключения абонентов к интернету использует Gigabit PON, или GPON - самую удобную и стабильную на сегодняшний день технологию построения оптических сетей.

При заключении договора МГТС предоставляет в пользование GPON-роутеры, уже настроенные под использование с конкретным провайдером . Но бывают случаи, когда устройство сбрасывается из-за скачка напряжения, или же сброс настроек сделан случайно, или, наконец, пользователю элементарно может понадобиться сменить пароль на Wi-Fi.
Настройка оптического маршрутизатора GPON в основном напоминает настройку обычного роутера и заключается в таких этапах:
- Вход на страницу управления роутера;
- создание беспроводной точки доступа и защита её паролем.
Подробности можно изучить на примере GPON-маршрутизатора Sercomm RV-6688
Вход на интерфейс управления
Для настройки роутер подключается к компьютеру посредством комплектного кабеля и lan-порта. Оптический патч-корд при этом подключать не нужно.
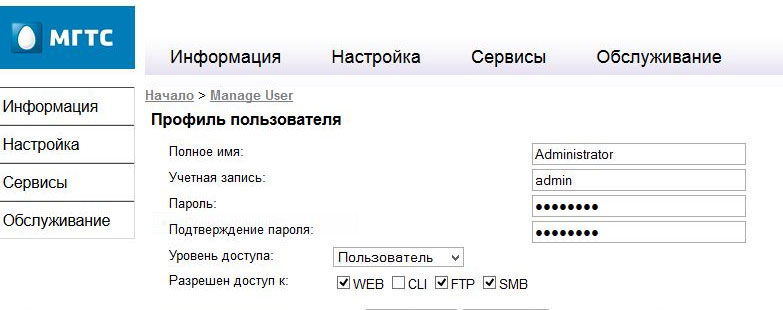
В адресной строке вводится IP интерфейса настройки : 192.168.1.254. Логин и пароль по умолчанию admin/admin, но если устройство прошито или настраивалось сотрудниками МГТС, то возможен вариант mgts/mtsoao. Тип подключения выбирать не нужно - он заложен в прошивке роутера.

Настройка беспроводных точек
Эта модель, предоставляемая провайдером МГТС, поддерживает возможность создания до четырёх отдельных беспроводных сетей, включая гостевую, которая не будет иметь доступа к локалке. Перед настройкой проверьте, что на роутере включён DHCP-сервер. Это находится в разделе «LAN» - «Основные параметры» и нужно для корректной раздачи IP-адресов конечным устройствам.
Wi-Fi на GPON роутере от МГТС настраивается следующим образом:
- В меню «Настройка» перейти в раздел «Беспроводная сеть», затем в «Основные параметры»;
- Включить беспроводную сеть галочкой в соответствующем пункте (или убедиться, что она включена);
- Назначить SSID - имя точки.
Остальные параметры можно оставить без изменения. Но это зависит от ваших условий: если рядом работают другие Wi-Fi-роутеры, возможно, потребуется подобрать канал с другой частотой. Также и с уровнем сигнала: если ваш GPON-роутер будет находиться на расстоянии от принимающих устройств, то, вероятно, лучше будет выбрать в списке значение «Высокий».
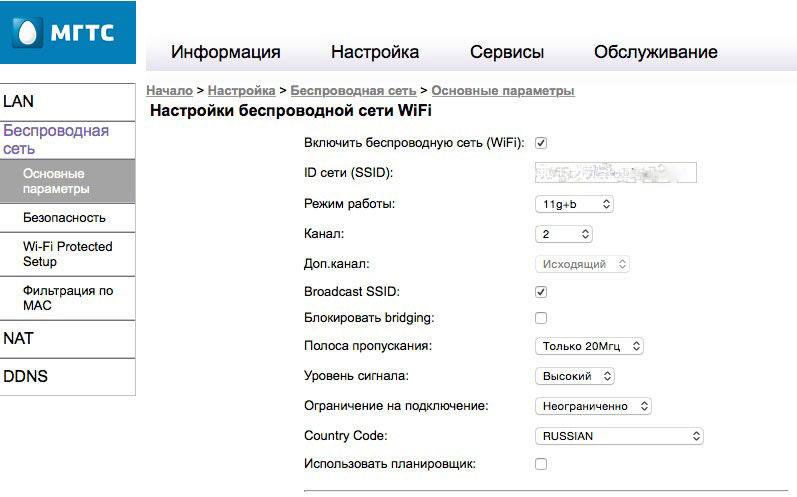
Для установки защиты на страничку «Безопасность» в выпадающем списке идентификаторов сетей находим имя только что созданной точки. Остальные параметры можно оставить по умолчанию, кроме пароля. Назначьте надёжный пароль, желательно включающий в себя и буквы и цифры. После этого нужно сохранить настроенную конфигурацию.
Заключение
Как видите, настройка GPON роутера от МГТС не сложнее аналогичных действий с любым другим маршрутизатором. Если вам нужно, к примеру, сменить пароль на Wi-Fi , наша инструкция поможет. Кому не помогла - всегда можно обратиться к нам в комментариях за помощью в решении проблемы.
