О создании локальной сети рано или поздно задумывается любой пользователь, имеющий доступ к нескольким компьютерам. Если вам до сих пор кажется это чем-то сложным и ненужным, то вы ошибаетесь: если знать, как настроить локальную сеть через wifi роутер, то осуществить соединение двух и более компьютеров будет очень просто.
Нужно заранее определиться: если через один маршрутизатор два или более компьютеров выходят в интернет, то фактически сеть между ними уже есть. Вам нужно лишь немного настроить роутер ASUS RT G32 или любой другой, который вы используете, а также указать параметры локальной сети.
Что у вас должно быть:
Проверка
Прежде чем вы приступите к созданию «локалки», рекомендуется произвести проверку подключения, сделав пинг с одного компьютера на другой.
Если при настройке возникают проблемы с сетевым соединением, обратите внимание на работу антивируса и файрвола. Часто в их настройках стоит запрет на общий доступ – его нужно снять.
Откройте на компьютере браузер и введите адрес веб-интерфейса роутера (его можно посмотреть на наклейке, которая расположена на корпусе маршрутизатора внизу).
Перейдите на вкладку «DHCP», чтобы посмотреть адреса устройств, которые подключены к роутеру. Выберите IP-адрес второго компьютера, чтобы можно было обменяться с ним пакетами данных, проверяя соединение. Запустите командную строку и введите команду такого типа: «ping IP адрес другого компьютера». В окне должна появиться статистика передачи данных.
Запустите командную строку и введите команду такого типа: «ping IP адрес другого компьютера». В окне должна появиться статистика передачи данных.
Настройка
Первым делом нужно назначить каждому компьютеру имя (если его нет) или изменить его на какое-нибудь английское, а также задать имя рабочей группе.
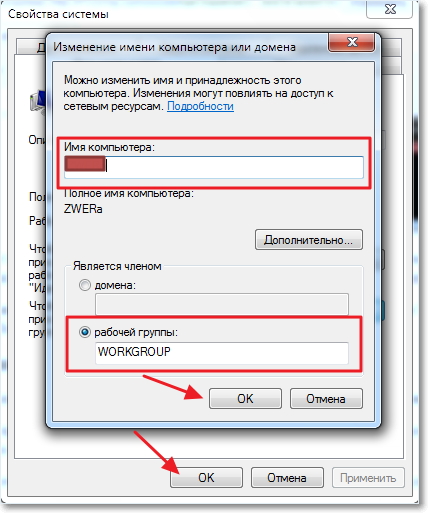
Повторите эту процедуру на втором компьютере и перезагрузите оба устройства, чтобы измененная конфигурация вступила в силу.
Помните: имена у компьютеров должны быть разные, но работать они будут только в одной рабочей группе!
Теперь нужно создать саму сеть. Для этого:
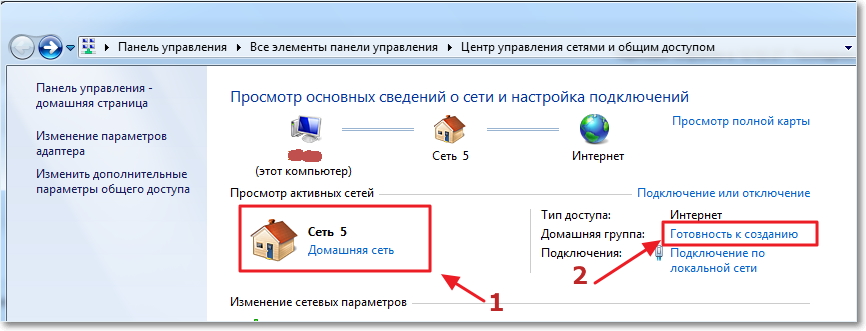
Если вам не нужна защита сети, отключите пароль:
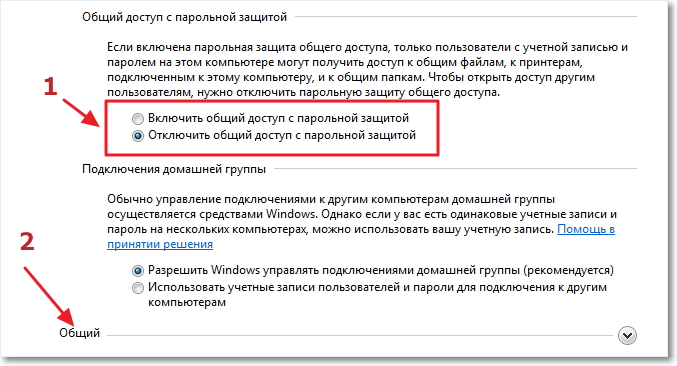
После произведенной настройки необходимо перезагрузить оба компьютера. При следующем запуске проверьте, видят ли компьютеры друг друга:
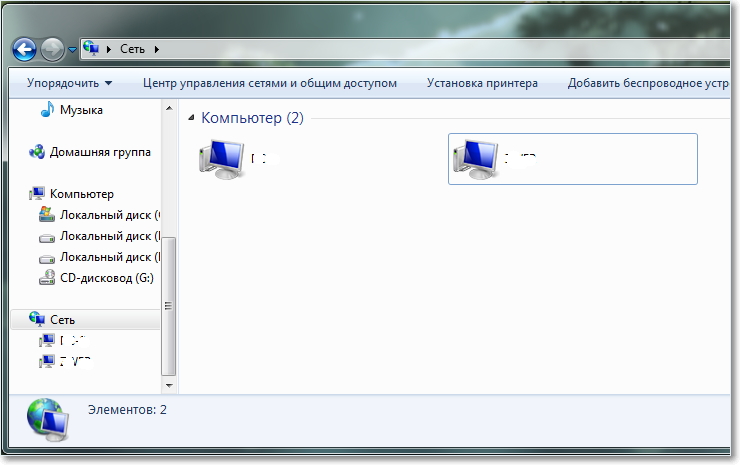
Создание общей папки
После настройки локальной сети необходимо назначить нужным папкам общий доступ, чтобы с их содержимым можно было работать с любого компьютера-участника.
Откройте папку, доступ к которой вы хотите сделать совместным, и нажмите в верхнем меню кнопку «Общий доступ». В раскрывшемся меню щелкните на единственный пункт «Расширенная настройка».
Откроются свойства папки, где вы сразу окажетесь на вкладке «Доступ». Нажмите кнопку «Расширенная настройка» и установите галочку возле пункта «Открыть общий доступ». Не забудьте нажать «Ок», чтобы сохранить новую конфигурацию директории.
Кстати, можно не только создать общую папку, но и подключить сетевой диск, расширив возможности для хранения данных. Сделать это можно через «Мой компьютер», где на верхней панели есть соответствующая кнопка.
Подключение других устройств
Создав локальную сеть, вы можете не только подключить ноутбук к ноутбуку, но и осуществить соединение с другими устройствами. В частности, есть возможность обмена данными с планшетами и смартфонами, работающими на базе ОС Андроид.
Чтобы подключить Андроид-устройство к локальной сети, установите на него файловый менеджер ES проводник.

В поисковой выдаче вы увидите все компьютеры, подключенные к локальной сети. Теперь вы можете с мобильного устройства обмениваться данными с этими участниками «локалки», заходить в папки, имеющие общий доступ, и даже установить игры на Андроид с компьютера.
Здравствуйте. Недавно отвечая на комментарий в блоге, я пообещал написать статью о том как настроить локальную сеть через Wi-Fi роутер . А так как у меня установлен TP-Link TL-WR841N, то буду писать инструкцию на примере этого роутера. Хотя в настройке локальной сети между компьютерами, роутер настраиваться практически не будет, так что, даже если у вас другой Wi-Fi маршрутизатор, то статья вам пригодится.
Локальная сеть, штука полезная. Можно файлами обменяться, можно в игры поиграть, тем более, что настроить сеть через роутер, не очень то и сложно. Если у вас два или больше компьютеров выходят в интернет через один роутер, то сеть между ними уже есть. И не важно как они подключаются, оба по сетевому кабелю, Wi-Fi, или же один по кабелю а другой по беспроводной сети. Давайте уже приступим к процессу настройки. Я буду писать по порядку, что у нас есть, и что нужно настраивать. Поехали.
Настройка локальной сети через Wi-Fi роутер
Что у нас есть:
- Wi-Fi роутер подключен к интернету. Раздает IP и DNS автоматически.
- Компьютер №1. Операционная система Windows 7. Подключен к роутеру по сетевому кабелю, интернет работает.
- Компьютер №2. Операционная система Windows 7. Подключается к роутеру по беспроводной Wi-Fi сети, интернет работает.
Цель:
Настроить локальную сеть между двумя (у вас может быть и больше) компьютерами. Открыть общий доступ к определенной папке, или локальному диску. Получить возможность обмениваться файлами.
Работаем:
Перед тем как приступить к настройке сети на компьютерах, я решил сделать пинг с одного компьютера к другому, что бы понять есть ли между ними соединение. Подробнее про пинг читайте . Если вы хотите такое проделать тоже, то нужно зайти с одного компьютера в настройки роутера и посмотреть какой IP адрес роутер присвоил другому компьютеру в сети. Я недавно писал статью о том , можете почитать.
Ну а я быстренько напишу как это сделать. Набираем в браузере 192.168.1.1 (192.168.0.1) и заходим в настройки роутера. Переходим на вкладку “DHCP” и “DHCP Clients List” , видим там устройства, которые подключены к роутеру. Смотрим IP адрес который присвоен второму компьютеру, с которым мы хотим настроить локальную сеть.
Теперь делаем пинг к нему. Нажмите “Пуск” и в строке поиска напишите cmd , в результатах поиска запустите утилиту “cmd.exe “.
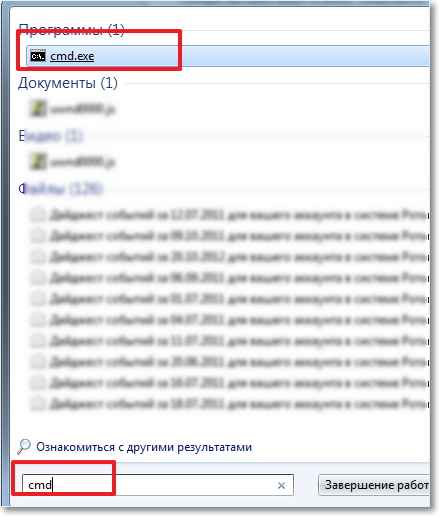
Появится окно в котором пишем команду ping “IP адрес другого компьютера” и нажимаем “Enter” . Смотрим результат, если вы видите что обмен пакетами идет, то значит все хорошо, сеть между компьютерами есть.

Думаю, сделаю еще пинг с ноутбука, который подключен по Wi-Fi, и вижу что передача пакетов не идет. А если пинг не проходит, то и сеть работать не будет. И тут началось, долго я менял разные настройки, пока до меня не дошло, что на ноутбук и компьютере установлен ESET Smart Security , ага! Он же полностью проверяет сеть.
Если в процессе настройки, или работы возникаю проблемы с сетевым соединением, то первым делом нужно проверить и отключить антивирусы и фаерволы. Так же советую отключить Брандмауэр Windows.
Открываю антивирус, перехожу на вкладку “Настройки” , “Сеть” , выбираем “Изменить режим сетевой безопасности компьютера” и отмечаем “Разрешить общий доступ” . Нажимаем “Ок” , повторяю пинг, все работает. Половина дела сделана, продолжаем.
Настраиваем локальную сеть
Теперь нужно на каждом компьютере проверит к какой рабочей группе они подключены и задать им имя. Если имя уже установлено, то лучше сменить его, прописав слово английскими буквами.
Нажимаем правой кнопкой на “Мой компьютер” и выбираем “Свойства” . Дальше “Дополнительные настройки” и переходим на вкладку “Имя компьютера” . Нажмите кнопку “Изменить” . Вводим новое имя, если необходимо и группу.
Важно! Что бы все компьютеры, которые вы хотите подключить к сети работали в одной группе.
У меня была прописана группа “WORKGROUP” , я ее и оставил.
После внесения настроек нажимаем “Ок” и перезагружаем компьютер.
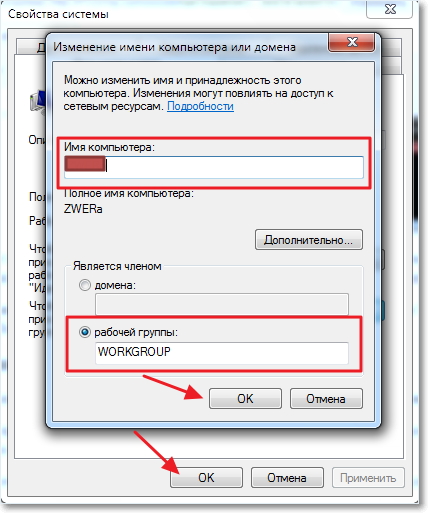
Напоминаю, что все действия делаем на обоих компьютерах.
Продолжаем настройку, заходим в “Пуск” , “Панель управления” , “Центр управления сетями и общим доступом” .
Смотрим к какой сети принадлежит ваша сеть, нужно что бы было “Домашняя сеть” , если у вас например “Общественная сеть” , то нажмите на нее и выберите “Домашняя сеть”.
Теперь справа нажимаем “Готовность к созданию” .
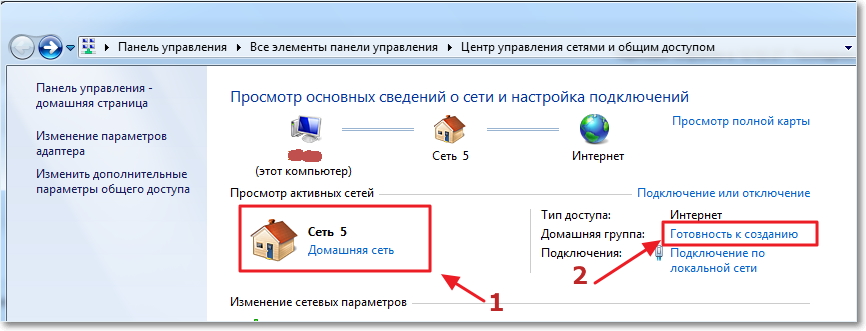
Нажимаем .
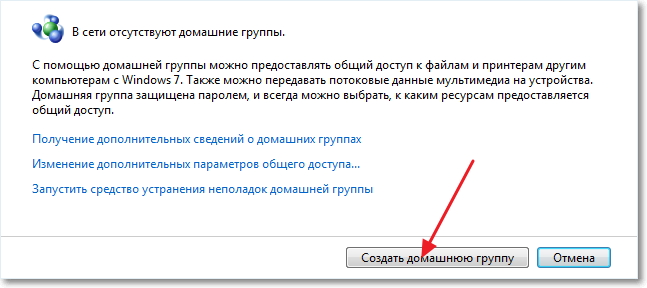
Выбираем элементы, к которым вы хотите открыть общий доступ и нажимаем “Далее” .
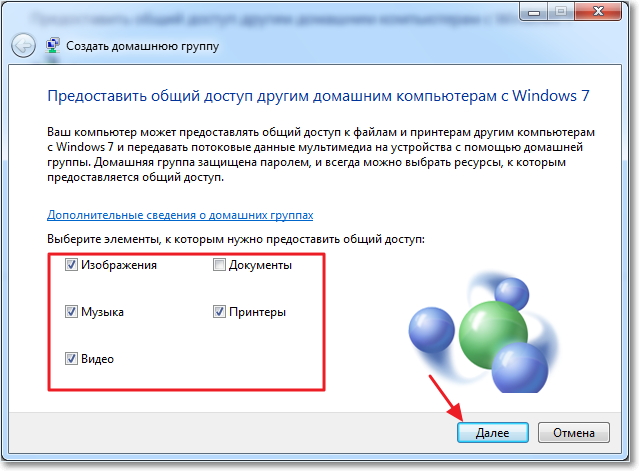
Появится окно с паролем, просто нажимаем “Готово” . В окне которое появится, нажмите .
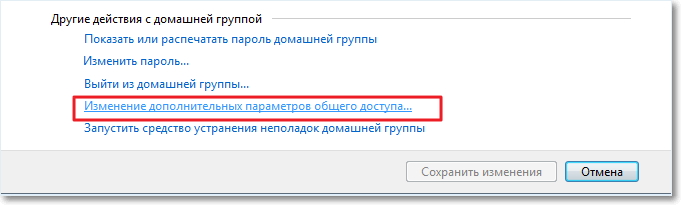
Нам еще нужно отключить запрос пароля, при доступе к компьютеру в нашей локальной сети. Прокручиваем страницу, и находим пункт “Общий доступ с парольной защитой” , выбираем “Отключить общий доступ с парольной защитой” . Затем открываем вкладку “Общий” ищем этот же пункт, и отключаем защиту. Не забудьте нажать кнопку “Сохранить изменения” .
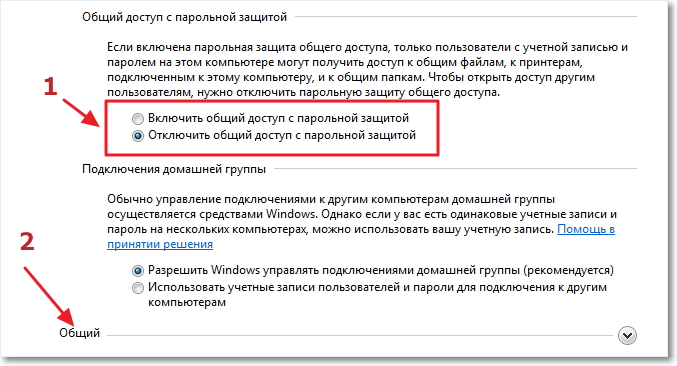
Все, на этом настройки сети закончены. Перезагрузите оба компьютера, или сколько их там у вас. Почему-то мне потом показалось, что Домашнюю группу можно было не настраивать, все бы и так работало, ну да ладно.
Давайте посмотрим, видят ли наши компьютеры друг друга. Заходим в “Мой компьютер” и слева нажимаем “Сеть” . У меня все работает, отображается и мой компьютер и ноутбук который подключен к роутеру по Wi-Fi. На ноутбуке так же сеть работает.
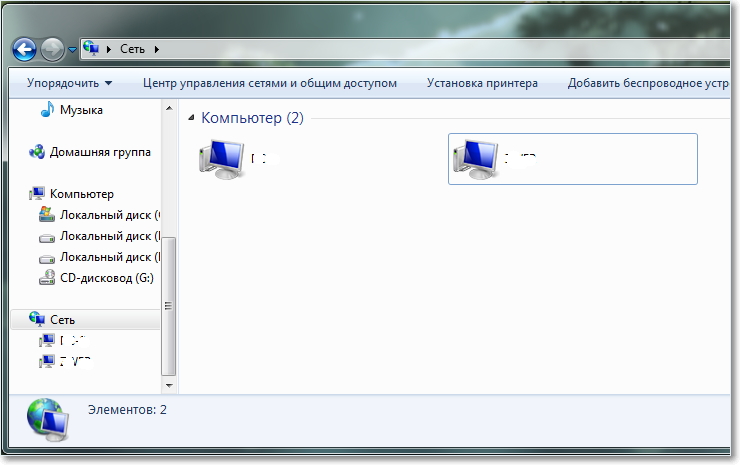
Если зайти на компьютер в сети, то мы получим доступ только к Общей папке. Для того, что бы открыть общий доступ например к всему диску “D” , то нужно сделать еще некоторые настройки.
Если у Вас на компьютера разные операционные системы, скажем Windows XP и Windows 7 и при настройке сети возникли проблемы, то почитайте статью.
Открываем общий доступ к папкам в локальной сети
Зайдите в папку, или на локальный диск, к которому вы хотите открыть общий доступ и нажмите вверху кнопку “Общий доступ” , “Расширенная настройка общего доступа…” .
 Откроется окно, в котором нажмите “Расширенная настройка”
. Установите галочку возле “Открыть общий доступ к этой папке”
и нажмите “Ок”
. Если хотите, то можете еще задать имя общего ресурса.
Откроется окно, в котором нажмите “Расширенная настройка”
. Установите галочку возле “Открыть общий доступ к этой папке”
и нажмите “Ок”
. Если хотите, то можете еще задать имя общего ресурса.

Теперь все устройства которые подключены к сети, смогут получить общий доступ к этой папке.
Что у нас получилось. Мы настроили локальную сеть через Wi-Fi роутер TP-Link TL-WR841N . Один компьютер подключен к сети по сетевому кабелю, второй по Wi-Fi. В принципе, у вас может быть больше компьютеров, и подключены они могут быть по-разному.
Как подключить Android смартфон (планшет) к локальной Wi-Fi сети?
Уже думал заканчивать эту статью, но решил еще попробовать подключить свой HTC One V к только что созданной сети. Для такого дела советую вам установить программу “ES проводник “. На самом деле классная программа. Запускаем ее и переходим на вкладку “Локальная сеть” (телефон должен быть ) , нажмите кнопку “Поиск” .
У меня смартфон нашел два моих компьютера в локальной сети, можно к ним подключатся и заходить в папки к которым открытый доступ. Я даже запустил фильм на телефоне со своего компьютера, ух технологии:).
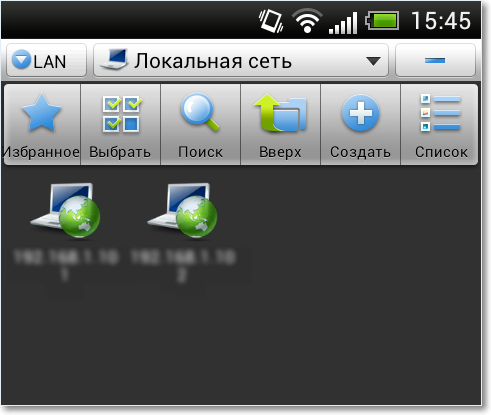
Теперь точно все, ну и времени ушло на эту статью:), надеюсь она вам пригодится. Я почему-то уверен, что много вопросов появится к той статье, задавайте, попробуем разобраться. Удачи друзья!
В основном Wi-Fi роутер используется как точка доступа к сети Интернет. Но он может выступить как соединительный элемент при создании домашней локальной сети для подключения всех устройств, которые есть в вашем доме. И не важно, это сделано через Wi-Fi или с помощью патч-корда. Подробнее узнать о том, как создать домашнюю сеть через Wi-Fi роутер правильно и настроить ее, вы узнаете в этой статье.
Преимущества домашней локальной сети
Локальная сеть – это группа устройств (компьютеры, ноутбуки, смартфоны, планшеты и проч.), подключенные между собой с помощью проводной или беспроводной связи. Главные преимущества такой группы:
- непосредственная передача данных и файлов между объектами без необходимости использовать съемные носители (флешки, внешние HDD или SSD диски);
- доступ к интернету;
- доступ к общим сетевым ресурсам (на принтере можно распечатать информацию с любого подключенного к сети устройства);
- построение общей игровой зоны (многие современные игры имеют функцию сетевой игры).
Выбор роутера
Для создания домашней локальной сети с помощью Wi-Fi роутера понадобятся:
- Wi-Fi роутер с поддержкой DHCP;
- подключаемые устройства (среди них должен быть минимум один стационарный ПК).
При выборе роутера вы должны знать, какой тип подключения использует провайдер. Телефонная линия требует наличия в выбираемой модели разъема ADSL. При использовании отдельного кабеля маршрутизатор должен иметь WAN-гнездо.
Важно! В последнее время ADSL-подключение практически не используется.
Берите во внимание количество LAN-портов в маршрутизаторе, с помощью которых к нему подключаются периферийные компьютеры или ноутбуки по проводному соединению. Стандартное количество – 4 порта. Если для вас этого количества мало, используйте сетевой коммутатор.

Используйте роутер, который работает со стандартом 802.11n, потому что он обеспечивает лучшую производительность и большую площадь покрытия сигнала по сравнению со стандартом 802.11g.
Создание
Для примера настройка будет показана на роутере , к которому один ПК подключен с помощью патч-корда, а второй по беспроводной связи.
Убедитесь, что маршрутизатор подключен к интернету. На передней панели должен мигать соответствующий индикатор. Если по каким-то причинам доступа к Всемирной паутине нет, проверьте качество подключения провода к WAN-разъему или обновите прошивку роутера до последней версии, скачав ее на сайте производителя.
Проверка физической связи
Перед началом создания сети проверьте связь между компьютерами, подключенными к роутеру:
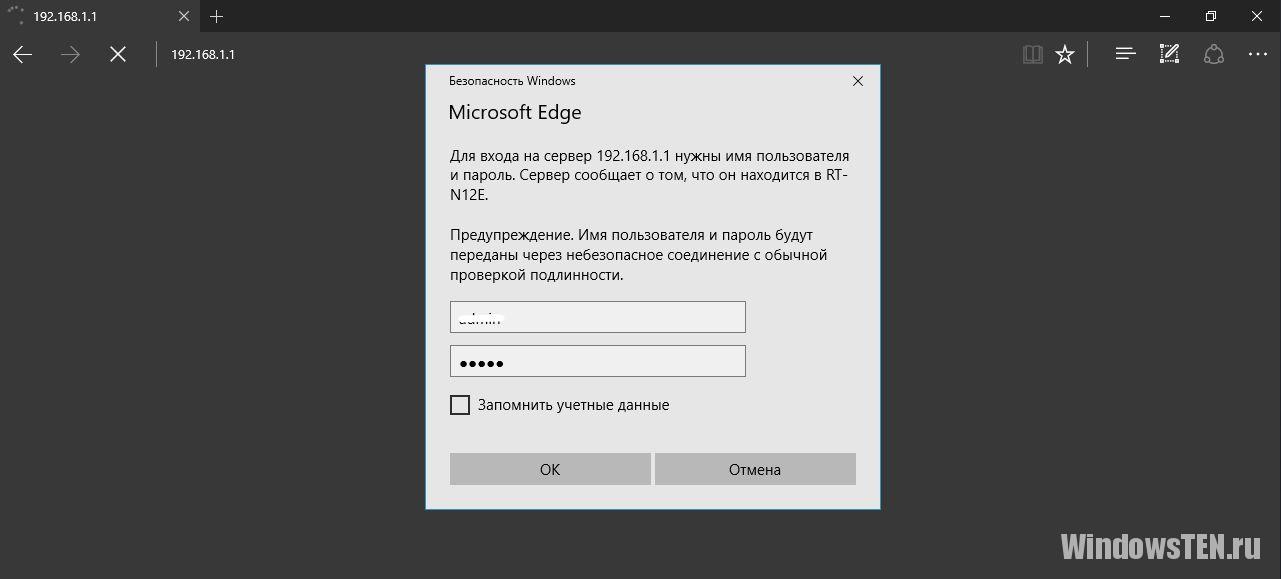
Если происходит обмен пакетами между устройствами, можно создавать локальную сеть. В противном случае проверьте подключение всех устройств к роутеру или настройте антивирус. Во втором случае в настройках программы установите переключатель, разрешающий общий сетевой доступ, в положение «вкл.».Создание, настройка, удаление домашней группы на компьютерах с Windows 10 ». Повторите те же действия на всех устройствах, которые подключены к сети, после этого перезагрузите их и проверьте, отображаются ли в разделе Сеть все подключенные гаджеты.
Открытие общего доступа к папкам и файлам
Чтобы открыть общий доступ в домашней локальной сети к определенной папке или диску, проделайте следующие действия:
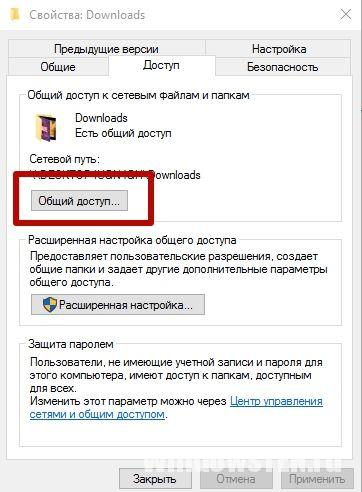
Соединение в одной сети двух или более роутеров
Нередко пользователю нужно соединить в одной домашней сети два или более роутеров. Для начала подумайте, какой результат нужно получить:
- объединение двух локальных сетей;
- создание общей точки доступа для выхода в интернет;
- подключение ко второму маршрутизатору различных устройств.
Роутеры можно соединить проводным или беспроводным способом.
Проводное

Беспроводное
При подключении с помощью беспроводной связи на вторичном маршрутизаторе установите поиск беспроводных сетей. После этого включите функцию DCHP на главном и автоматическое определение IP-адреса на вторичном маршрутизаторе.
Установка и настройка принтера
При необходимости подключения принтера к локальной сети прочитайте статью « ». В ней подробно описаны все особенности.
Зачем нужны локальные сети, и какими они бывают? Как подключить к одному интернет-каналу сразу несколько компьютерных устройств? Какое оборудование требуется для построения домашней сети? На все эти и другие не менее важные вопросы вы получите ответы в этом материале.
Вступление
Перед тем как вы научитесь самостоятельно конструировать и настраивать домашние локальные сети, давайте сразу ответим на самый главный вопрос: «А зачем они нужны?».
Само по себе понятие локальной сети означает объединение нескольких компьютеров или компьютерных устройств в единую систему для обмена информацией между ними, а так же совместного использования их вычислительных ресурсов и периферийного оборудования. Таким образом, локальные сети позволяют:
Обмениваться данными (фильмами, музыкой, программами, играми и прочим) между членами сети. При этом для просмотра фильмов или прослушивания музыки совершенно не обязательно записывать их к себе на жесткий диск. Скорости современных сетей позволяют это делать прямо с удаленного компьютера или мультимедийного устройства.
Подключать одновременно сразу несколько устройств к глобальной сети Интернет через один канал доступа. Наверное, это одна из самых востребованных функций локальных сетей, ведь в наши дни список оборудования, в котором может использоваться соединение с всемирной паутиной, очень велик. Помимо всевозможной компьютерной техники и мобильных устройств, теперь полноправными участниками сети стали телевизоры, DVD/Blu-Ray проигрыватели, мультимедиа плееры и даже всевозможная бытовая техника, начиная от холодильников и заканчивая кофеварками.
Совместно использовать компьютерное периферийное оборудование , такое как принтеры, МФУ, сканеры и сетевые хранилища данных (NAS).
Совместно использовать вычислительные мощности компьютеров участников сети. При работе с программами, требующих сложных вычислений, например как 3D-визуализация, для увеличения производительности и ускорения обработки данных, можно задействовать свободные ресурсы других компьютеров состоящих в сети. Таким образом, имея несколько слабых машин объединённых в локальную сеть, можно использовать их суммарную производительность для выполнения ресурсоемких задач.
Как видите, создание локальной сети даже в рамках одной квартиры, может принести немало пользы. Тем боле, что наличие дома сразу нескольких устройств, требующих подключения к интернету, уже давно не редкость и объединение их в общую сеть, является актуальной задачей для большинства пользователей.
Основные принципы построения локальной сети
Чаще всего в локальных сетях используются два основных типа передачи данных между компьютерами - по проводам, такие сети называются кабельными и используют технологию Ethernet, а так же с помощью радиосигнала по беспроводным сетям, построенных на базе стандарта IEEE 802.11, который более известен пользователям под названием Wi-Fi.
На сегодняшний день проводные сети до сих пор обеспечивают самую высокую пропускную способность, позволяя пользователям обмениваться информацией со скоростью до 100 Мбит/c (12 Мб/c) или до 1 Гбит/с (128 Мб/с) в зависимости от используемого оборудования (Fast Ethernet или Gigabit Ethernet). И хотя современные беспроводные технологии чисто теоретически тоже могут обеспечить передачу данных до 1.3 Гбит/c (стандарт Wi-Fi 802.11ac), на практике эта цифра выглядит гораздо скромнее и в большинстве случаев не превышает величину 150 - 300 Мбит/с. Виной тому служит дороговизна высокоскоростного Wi-Fi оборудования и низкий уровень его использования в нынешних мобильных устройствах.
Как правило, все современные домашние сети устроены по одному принципу: компьютеры пользователей (рабочие станции), оборудованные сетевыми адаптерами, соединяются между собой через специальные коммутационные устройства, в качестве которых могут выступать: маршрутизаторы (роутеры), коммутаторы (хабы или свитчи), точки доступа или модемы. Более подробно об их отличиях и назначениях мы поговорим ниже, а сейчас просто знайте, что без этих электронных коробочек, объединить сразу несколько компьютеров в одну систему не получится. Максимум чего можно добиться, это создать мини-сеть из двух ПК, соединив их, друг с другом.
В самом начале необходимо определить основные требования к вашей будущей сети и ее масштаб. Ведь от количества устройств, их физического размещения и возможных способов подключения, напрямую будет зависеть выбор необходимого оборудования. Чаще всего домашняя локальная сеть является комбинированной и в ее состав может входить сразу несколько типов коммутационных устройств. Например, стационарные компьютеры могут быть подключены к сети с помощью проводов, а различные мобильные устройства (ноутбуки, планшеты, смартфоны) - через Wi-Fi.
Для примера рассмотрим схему одного из возможных вариантов домашней локальной сети. В нем будут участвовать электронные устройства, предназначенные для различных целей и задач, а так же использующих разный тип подключения.

Как видно из рисунка, в единую сеть могут объединяться сразу несколько настольных компьютеров, ноутбуков, смартфонов, телевизионных приставок (IPTV), планшетов и медиаплееров и прочих устройств. Теперь давайте разбираться, какое же оборудование вам понадобится, для построения собственной сети.
Сетевая карта
Сетевая плата является устройством, позволяющим компьютерам связываться друг с другом и обмениваться данными в сети. Все сетевые адаптеры по типу можно разделить на две большие группы - проводные и беспроводные. Проводные сетевые платы позволяют подключать электронные устройства к сети с использованием технологии Ethernet при помощи кабеля, а в беспроводных сетевых адаптерах используется радио технология Wi-Fi.

Как правило, все современные настольные компьютеры уже оснащены встроенными в материнскую плату сетевыми картами Ethernet, а все мобильные устройства (смартфоны, планшеты) - сетевыми адаптерами Wi-Fi. При этом ноутбуки и ультрабуки в большинстве своем оснащаются обоими сетевыми интерфейсами сразу.

Несмотря на то, что в подавляющем большинстве случаев, компьютерные устройства имеют встроенные сетевые интерфейсы, иногда возникает необходимость в приобретении дополнительных плат, например, для оснащения системного блока беспроводным модулем связи Wi-Fi.

По своей конструктивной реализации отдельные сетевые карты делятся на две группы - внутренние и внешние. Внутренние карты предназначены для установки в настольные компьютеры с помощью интерфейсов и соответствующих им разъемов PCI и PCIe. Внешние платы подключаются через разъемы USB или устаревающие PCMCIA (только ноутбуки).
Маршрутизатор (Роутер)
Основным и самым главным компонентом домашней локальной сети является роутер или маршрутизатор - специальная коробочка, которая позволяет объединять несколько электронных устройств в единую сеть и подключать их к Интернету через один единственный канал, предоставляемый вам провайдером.

Роутер - это многофункциональное устройство или даже миникомпьютер со своей встроенной операционной системой, имеющий не менее двух сетевых интерфейсов. Первый из них - LAN (Local Area Network) или ЛВС (Локальная Вычислительная Сеть) служит для создания внутренней (домашней) сети, которая состоит из ваших компьютерных устройств. Второй - WAN (Wide Area Network) или ГВС (Глобальная Вычислительная Сеть) служит для подключения локальной сети (LAN) к другим сетям и всемирной глобальной паутине - Интернету.
Основным назначением устройств подобного типа является определение путей следования (составление маршрутов) пакетов с данными, которые пользователь посылает в другие, более крупные сети или запрашивает из них. Именно с помощью маршрутизаторов, огромные сети разбиваются на множество логических сегментов (подсети), одним из которых является домашняя локальная сеть. Таким образом, в домашних условиях основной функцией роутера можно назвать организацию перехода информации из локальной сети в глобальную, и обратно.
Еще одна важная задача маршрутизатора - ограничить доступ к вашей домашней сети из всемирной паутины. Наверняка вы вряд будете довольны, если любой желающий сможет подключаться к вашим компьютерам и брать или удалять из них все что ему заблагорассудится. Что бы этого не происходило, поток данных, предназначенный для устройств, относящихся к определенной подсети, не должен выходить за ее пределы. Поэтому, маршрутизатор из общего внутреннего трафика, создаваемого участниками локальной сети, выделяет и направляет в глобальную сеть только ту информацию, которая предназначена для других внешних подсетей. Таким образом, обеспечивается безопасность внутренних данных и сберегается общая пропускная способность сети.
Главный механизм, который позволяет роутеру ограничить или предотвратить обращение из общей сети (снаружи) к устройствам в вашей локальной сети получил название NAT (Network Address Translation). Он же обеспечивает всем пользователям домашней сети доступ к Интернету, благодаря преобразованию несколько внутренних адресов устройств в один публичный внешний адрес, который предоставляет вам поставщик услуг интернета. Все это дает возможность компьютерам домашней сети спокойно обмениваться информацией между собой и получать ее из других сетей. В то же время, данные хранящиеся в них остаются недоступными для внешних пользователей, хотя в любой момент доступ к ним может быть предоставлен по вашему желанию.
В общем, маршрутизаторы можно разделить на две большие группы - проводные и беспроводные. Уже по названиям видно, что к первым все устройства подключаются только с помощью кабелей, а ко вторым, как с помощью проводов, так и без них с использованием технологии Wi-Fi. Поэтому, в домашних условиях, чаще всего используются именно беспроводные маршрутизаторы, позволяющие обеспечивать интернетом и объединять в сеть компьютерное оборудование, использующее различные технологии связи.
Для подключения компьютерных устройств с помощью кабелей, роутер имеет специальные гнезда, называемые портами. В большинстве случаев на маршрутизаторе имеется четыре порта LAN для подсоединения ваших устройств и один WAN-порт для подключения кабеля провайдера.

Чтобы не перегружать статью избыточной информацией, детально рассматривать основные технические характеристики роутеров в этой главе мы не будем, о них я расскажу в отдельном материале, посещённому выбору маршрутизатора.
Во многих случаях, роутер может оказаться единственным компонентом, необходимым для построения собственной локальной сети, так как в остальных попросту не будет нужды. Как мы уже говорили, даже самый простой маршрутизатор позволяет при помощи проводов подключить до четырех компьютерных устройств. Ну а количество оборудования, получающего одновременный доступ к сети с помощью технологии Wi-Fi, может и вовсе исчисляться десятками, а то и сотнями.
Если все же в какой-то момент количества LAN-портов роутера перестанет хватать, то для расширения кабельной сети к маршрутизатору можно подсоединить один или несколько коммутаторов (речь о них пойдет ниже), выполняющих функции разветвителей.
Модем
В современных компьютерных сетях модемом называют устройство обеспечивающее выход в интернет или доступ к другим сетям через обычные проводные телефонные линии (класс xDSL) или с помощью беспроводных мобильных технологий (класс 3G).

Условно модемы можно разделить на две группы. К первой относятся те, которые соединяются с компьютером через интерфейс USB и обеспечивают выходом в сеть только один конкретный ПК, к которому непосредственно происходит подключение модема. Во второй группе для соединения с компьютером используется уже знакомые нам LAN и/или Wi-Fi интерфейсы. Их наличие говорит о том, что модем имеет встроенный маршрутизатор. Такие устройства часто называют комбинированными, и именно их следует использовать для построения локальной сети.

При выборе DSL-оборудования пользователи могут столкнуться с определенными трудностями, вызванными путаницей в его названиях. Дело в том, что зачастую в ассортименте компьютерных магазинов, соседствуют сразу два очень похожих класса устройств: модемы со встроенными роутерами и роутеры со встроенными модемами. В чем же у них разница?

Каких-либо ключевых отличий эти две группы устройств практически не имеют. Сами производители позиционируют маршрутизатор со встроенным модемом как более продвинутый вариант, наделенный большим количеством дополнительных функций и обладающий улучшенной производительностью. Но если вас интересуют только базовые возможности, например, такие как, подключение к интернету всех компьютеров домашней сети, то особой разницы между модемами-маршрутизаторами и маршрутизаторами где, в качестве внешнего сетевого интерфейса используется DSL-модем, нет.
Итак, подытожим, современный модем, с помощью которого можно построить локальную сеть - это, по сути, маршрутизатор, у которого в качестве внешнего сетевого интерфейса выступает xDSL или 3G-модем.
Коммутатор или свитч (switch) служит для соединения между собой различных узлов компьютерной сети и обмена данными между ними по кабелям. В роли этих узлов могут выступать как отдельные устройства, например настольный ПК, так уже и объединенные в самостоятельный сегмент сети целые группы устройств. В отличие от роутера, коммутатор имеет только один сетевой интерфейс - LAN и используется в домашних условиях в качестве вспомогательного устройства преимущественно для масштабирования локальных сетей.
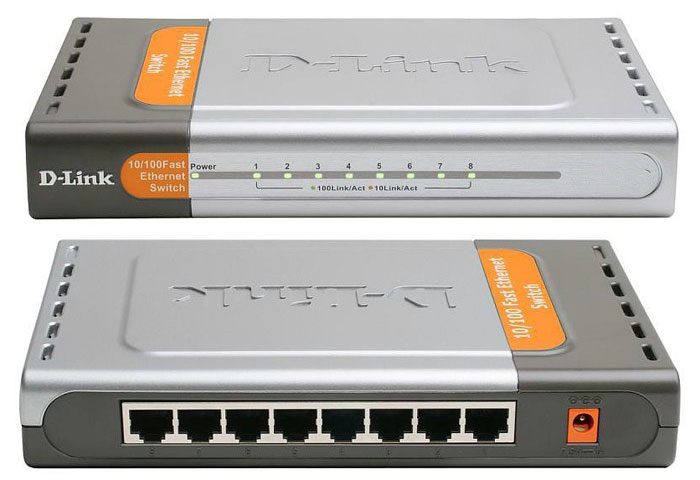
Для подключения компьютеров с помощью проводов, как и маршрутизаторы, коммутаторы так же имеют специальные гнезда-порты. В моделях, ориентированных на домашнее использование, обычно их количество равняется пяти или восьми. Если в какой-то момент для подключения всех устройств количества портов коммутатора перестанет хватать, к нему можно подсоединить еще один свитч. Таким образом, можно расширять домашнюю сеть сколько угодно.
Коммутаторы разделяют на две группы: управляемые и неуправляемые. Первые, что следует из названия, могут управляться из сети с помощью специального программного обеспечения. Имея продвинутые функциональные возможности, они дороги и не используются в домашних условиях. Неуправляемые свитчи распределяют трафик и регулируют скорость обмена данными между всеми клиентами сети в автоматическом режиме. Именно эти устройства являются идеальными решениями для построения малых и средних локальных сетей, где количество участников обмена информацией невелико.
В зависимости от модели, коммутаторы могут обеспечить максимальную скорость передачи данных равную либо 100 Мбит/с (Fast Ethernet), либо 1000 Мбит/c (Gigabit Ethernet). Гигабитные свитчи лучше использовать для построения домашних сетей, в которых планируется часто передавать файлы большого размера между локальными устройствами.
Беспроводная точка доступа
Для обеспечения беспроводного доступа к интернету или ресурсам локальной сети, помимо беспроводного маршрутизатора можно использовать и другое устройство, называемое беспроводной точкой доступа. В отличие от роутера, данная станция не имеет внешнего сетевого интерфейса WAN и оснащается в большинстве случаев только одним портом LAN для подключения к роутеру или коммутатору. Таким образом, точка доступа вам понадобится в том случае, если в вашей локальной сети используется обычный маршрутизатор или модем без поддержки Wi-Fi.

Использование же дополнительных точек доступа в сети с беспроводным маршрутизатором может быть оправдано в тех случаях, когда требуется большая зона покрытия Wi-Fi. Например, мощности сигнала одного лишь беспроводного роутера может не хватить, что бы покрыть полностью всю площадь в крупном офисе или многоэтажном загородном доме.

Так же точки доступа можно использовать для организации беспроводных мостов, позволяющих соединять между собой с помощью радиосигнала отдельные устройства, сегменты сети или целые сети в тех местах, где прокладка кабелей нежелательна или затруднительна.
Сетевой кабель, коннекторы, розетки
Несмотря на бурное развитие беспроводных технологий, до сих пор многие локальные сети строятся с помощью проводов. Такие системы имеют высокую надежность, отличную пропускную способность и сводят к минимуму возможность несанкционированного подключения к вашей сети извне.
Для создания проводной локальной сети в домашних и офисных условиях используется технология Ethernet, где сигнал передается по так называемой «витой паре» (TP- Twisted Pair) - кабелю, состоящему из четырех медных свитых друг с другом (для уменьшения помех) пар проводов.

При построении компьютерных сетей используется преимущественно неэкранированный кабель категории CAT5, а чаще его усовершенствованная версия CAT5e. Кабели подобной категории позволяют передавать сигнал со скоростью 100 Мбит/c при использовании только двух пар (половины) проводов, и 1000 Мбит/с при использовании всех четырех пар.
Для подключения к устройствам (маршрутизаторам, коммутаторам, сетевым картам и так далее) на концах витой пары используются 8-контактные модульные коннекторы, повсеместно называемые RJ-45 (хотя их правильное название - 8P8C).
![]()
В зависимости от вашего желания, вы можете, либо купить в любом компьютерном магазине уже готовые (с обжатыми разъемами) сетевые кабели определённой длинны, называемые «патч-кордами», либо по отдельности приобрести витую пару и разъемы, а затем самостоятельно изготовить кабели необходимого размера в нужном количестве. О том, как это делается, вы узнаете из отдельного материала.
Используя кабели для объединения компьютеров в сеть, конечно можно подключать их напрямую от коммутаторов или маршрутизаторов к разъемам на сетевых картах ПК, но существует и другой вариант - использование сетевых розеток. В этом случае, один конец кабеля соединяется с портом коммутатора, а другой с внутренними контактами розетки, во внешний разъем которой впоследствии можно уже подключать компьютерные или сетевые устройства.

Сетевые розетки могут быть как встраиваемыми в стену, так и монтируемыми снаружи. Применение розеток вместо торчащих концов кабелей придаст более эстетичный вид вашему рабочему месту. Так же розетки удобно использовать в качестве опорных точек различных сегментов сети. Например, можно установить коммутатор или маршрутизатор в коридоре квартиры, а затем от него капитально развести кабели к розеткам, размещенным во всех необходимых помещениях. Таким образом, вы получите несколько точек, расположенных в разных частях квартиры, к которым можно будет в любой момент подключать не только компьютеры, но и любые сетевые устройства, например, дополнительные коммутаторы для расширения вашей домашней или офисной сети.
Еще одной мелочью, которая вам может понадобиться при построении кабельной сети является удлинитель, который можно использовать для соединения двух витых пар с уже обжатыми разъемами RJ-45.

Помимо прямого назначения, удлинители удобно применять в тех случаях, когда конец кабеля заканчивается не одним разъемом, а двумя. Такой вариант возможен при построении сетей с пропускной способностью 100 Мбит/c, где для передачи сигнала достаточно использования только двух пар проводов.
Так же для подключения к одному кабелю сразу двух компьютеров без использования коммутатора можно использовать сетевой разветвитель. Но опять же стоит помнить, что в этом случае максимальная скорость обмена данными будет ограничена 100 Мбит/c.

Более подробно об обжимке витой пары, подключения розеток и характеристиках сетевых кабелей читайте в специальном материале.
Теперь, когда мы познакомились с основными компонентами локальной сети, пришло время поговорить о топологии. Если говорить простым языком, то сетевая топология - это схема, описывающая месторасположения и способы подключения сетевых устройств.
Существует три основных вида топологии сети: Шина, Кольцо и Звезда. При шинной топологии все компьютеры сети подключаются к одному общему кабелю. Для объединения ПК в единую сеть с помощью топологии «Кольцо», осуществляется их последовательное соединение между собой, при этом последний компьютер подключается к первому. При топологии «Звезда» каждое устройство подсоединяется к сети через специальный концентратор с помощью отдельного кабеля.

Наверное, внимательный читатель уже догадался, что для построения домашней или небольшой офисной сети преимущественно используется топология «Звезда», где в качестве устройств-концентраторов используются маршрутизаторы и коммутаторы.
Создание сети с применением топологии «Звезда» не требует глубоких технических знаний и больших финансовых вливаний. Например, с помощью коммутатора, стоимостью 250 рублей можно за несколько минут объединить в сеть 5 компьютеров, а при помощи маршрутизатора за пару тысяч рублей и вовсе построить домашнюю сеть, обеспечив несколько десятков устройств доступом к интернету и локальным ресурсам.
Еще одними несомненными преимуществами данной топологии являются хорошая расширяемость и простота модернизации. Так, ветвление и масштабирование сети достигается путем простого добавления дополнительных концентраторов с необходимыми функциональными возможностями. Так же в любой момент можно изменять физическое месторасположение сетевых устройств или менять их местами, чтобы добиться более практичного использования оборудования и уменьшить количество, а так же длину соединительных проводов.
Несмотря на то, что топология «Звезда» позволяет достаточно быстро изменять сетевую структуру, расположения маршрутизатора, коммутаторов и других необходимых элементов необходимо продумать заранее, сообразуясь с планировкой помещения, количеством объединяемых устройств и способами их подключения к сети. Это позволит минимизировать риски, связанные с покупкой неподходящего или избыточного оборудования и оптимизировать сумму ваших финансовых затрат.
Заключение
В этом материале мы рассмотрели общие принципы построения локальных сетей, основное оборудование, которое при этом используется и его назначение. Теперь вы знаете, что главный элементом практически любой домашней сети является маршрутизатор, который позволяет объединять в сеть множество устройств, использующих как проводные (Ethernet), так и беспроводные (Wi-Fi) технологии, при этом обеспечивая всем им подключение к интернету через один единственный канал.
В качестве вспомогательного оборудования для расширения точек подключения к локальной сети с помощью кабелей, используются коммутаторы, по сути, являющиеся разветвителями. Для организации же беспроводных соединений служат точки доступа, позволяющие с помощью технологии Wi-Fi не только подключать без проводов к сети всевозможные устройства, но и режиме «моста» соединять между собой целые сегменты локальной сети.
Что бы точно понимать, сколько и какого оборудования вам необходимо будет приобрести для создания будущей домашней сети, обязательно сначала составьте ее топологию. Нарисуйте схему расположения всех устройств-участников сети, которым потребуется кабельное подключение. В зависимости от этого выберите оптимальную точку размещения маршрутизатора и при необходимости, дополнительных коммутаторов. Каких-либо единых правил здесь нет, так как физическое расположение роутера и свитчей зависит от многих факторов: количества и типа устройств, а так же задач, которые на них будут возложены; планировки и размера помещения; требований к эстетичности вида коммутационных узлов; возможностей прокладки кабелей и прочих.
Итак, как только у вас появится подробный план вашей будущей сети, можно начинать переходить к подбору и покупке необходимого оборудования, его монтажу и настройке. Но на эти темы мы поговорим уже в наших следующих материалах.
