В современном мире довольно сложно представить себе жизнь без беспроводных технологий. И это не странно, ведь мы быстро привыкаем к хорошему. Уже сегодня практически в каждом доме есть точка доступа, при помощи которой создаются домашние беспроводные сети. Однако у любой медали есть обратная сторона. И в этой статье мы поговорим о том, почему нередко роутер режет скорость интернета по Wi-Fi и по кабелю.
Зависит ли скорость интернета от Wi-Fi роутера? Конечно, зависит. Для начала вы должны понимать, что существует множество разных моделей роутеров, как брендовых, так и от малоизвестных производителей. Отличаются такие устройства не только качеством сборки, уровнем сигнала и внешним видом, но и комплектующими, которые используются. А от этого напрямую зависит скорость передачи данных. Поэтому один из важных факторов в поисках решения, почему роутером режется скорость интернета по Wi-Fi, – качество комплектующих устройства.

Дело в том, что сам маршрутизатор – это мини-компьютер. А как вы знаете, производительность ПК зависит от процессора, видеокарты, оперативной памяти и других компонентов. Так же и с точками доступа – в них используется оперативная память, процессор для обработки сигналов, а все это установлено в материнскую плату. Плюс к этому для работы с сетью используются сетевые адаптеры, от которых также зависит пропускная способность.
Если вы заметили, что упала скорость интернета через роутер, то проблема именно в его комплектующих.
То есть, если провайдер дает, например, 100 Мбит/с, а через маршрутизатор вы получаете только 50 Мбит/с, то проблема в самом маршрутизаторе. Позже мы еще вернемся к этой теме и рассмотрим, как правильно выбрать точку доступа.
Если говорить о беспроводном соединении, то маленькая скорость через Wi-Fi роутер будет опять же из-за того, что используется слабый радиомодуль. Вообще адаптеры Wi-Fi имеют разные стандарты, могут работать на разных частотах и так далее. Все это влияет на их пропускную способность.
Помимо всего перечисленного, на беспроводное соединение влияет уровень сигнала – чем он слабее (читайте: чем дальше вы находитесь от точки доступа), тем медленнее будет соединение. Но давайте обо всем по порядку.
Стандарты Wi-Fi
Для начала, чтобы понять, почему роутер урезает скорость по Wi-Fi, давайте рассмотрим, какие бывают стандарты этой беспроводной связи:
- 11b – довольно старый режим. При нем пропускная способность достигает 11Мбит/с. Работает этот стандарт на частоте 2,4 ГГц. На сегодняшний день он практически не используется. Встретить его можно только на старых ноутбуках и первых смартфонах с Wi-Fi модулями.
- 11g – это тоже старый режим связи, но все же встречается чаще. Как правило, именно такими модулями оснащены бюджетные смартфоны и устаревшие ноутбуки. Несмотря на то что работает этот режим на той же частоте 2,4 ГГц, скорость передачи данных достигает 54 Мбит/с.
- 11n – это новый стандарт. Такими модулями оснащено подавляющее большинство современных точек доступа, ноутбуков и смартфонов от средней ценовой категории до флагманских моделей. Этот режим универсален – некоторые адаптеры работают на частоте 5 ГГц, но большинство устройств, имеющихся в свободном доступе, все же используют 2,4 ГГц. При этом скорость достигает 600 Мбит/с.
Из всего этого можно сделать вывод, что если скорость интернета через роутер меньше, чем напрямую, причина как раз-таки в используемом Wi-Fi адаптере. 
Кабельное соединение
И при кабельном соединении объяснение, почему роутер режет скорость интернета по кабелю, может быть в адаптере, который используется в маршрутизаторе. Как и в беспроводных технологиях, кабельная связь имеет свои стандарты. Вот два, которые используются на данный момент:
- 3u – Fast Ethernet (быстрый интернет). Соединение такого адаптера ограничивается показателем в 100 Мбит/с. Как правило, в подавляющем большинстве случаев на компьютерах и ноутбуках используются именно такие сетевые карты.
- 3z – Gigabit Ethernet (гигабитный интернет). Пропускная способность таких адаптеров может достигать 1 Гигабита/с, что довольно много, так как подавляющее большинство провайдеров не предоставляют такую скорость.
Когда мы говорим о сетевых картах, речь идет не только о компьютерах. Дело в том, что сетевые карты используются и в маршрутизаторах. Поэтому скорость передачи данных напрямую зависит от используемой сетевой карты. Конечно, других причин, по которым роутер не выдает полную скорость, может быть немало: многое зависит от настройки точки доступа, от ее функционала, прошивки, ревизии (комплектующих) и так далее. 
Другие причины потери скорости
Ответ на вопрос, теряется ли скорость интернета через роутер, зависит от того, какой маршрутизатор используется. Выше мы уже рассмотрели некоторые причины. Но и это далеко не все факторы, влияющие на пропускную способность. Очень важным является количество одновременных подключений.
Статьи по теме
Дело в том, что система так устроена, что при одновременном подключении нескольких устройств маршрутизатор равномерно распределяет доступ между всеми абонентами. Это означает, что весь трафик делится на количество подключенных устройств.
Многое определяет правильность настроек. Тогда как настроить роутер, чтобы не резал скорость? Кабельное соединение не настраивается. А вот при беспроводной связи для большинства моделей маршрутизаторов есть возможность выбрать стандарт работы Wi-Fi. То есть вам просто нужно выбрать самый быстрый режим (802.11n или ac – если поддерживается).
Кроме этого, необходимо проанализировать загруженность каналов и выбрать тот, что загружен меньше остальных. В разделе «Расширенные настройки» следует выбрать «Мощность передатчика» (если эта функция есть). Устанавливаем мощность на 100% (или максимальную). Других вариантов настроек, которые повысят скорость передачи, нет.
Как выбрать маршрутизатор

Разберемся, все ли роутеры режут скорость. Нет, и вполне можно выбрать такой маршрутизатор, который будет полностью соответствовать вашим требованиям, имея высокую пропускную способность.
Главное – внимательно изучить технические характеристики устройства. На коробке всегда описана пропускная способность по кабелю. А для Wi-Fi следует обратить внимание на стандарт беспроводного соединения: точки доступа, поддерживающие стандарт 802.11n, как правило, имеют пропускную способность от 150-600 Мбит/с (это указано в ТТХ).
Конечно, вы должны понимать, что чем дешевле устройство, тем ниже его качество, и тем большим будет падение скорости интернета через роутер. Поэтому сразу можно обратить внимание на более дорогие модели. Например, маршрутизатор TP-LINK Archer C2 или Asus RT-AC1200G+. В их характеристиках обязательно будет описана пропускная способность.

Итак, ответ на вопрос, какой роутер не снижает скорость интернета: любой, который по своим характеристикам превышает показатели вашей сети. Когда провайдер предоставляет вам кабельный интернет, пропускная способность которого 100 Мбит/с, вам нужно выбирать маршрутизатор с пропускной способностью 150 Мбит/с по кабелю и с Wi-Fi связью стандарта 802.11n как минимум.
При этом вы должны понимать, что роутер, не режущий скорость Wi-Fi, будет стоить довольно дорого. Кроме того, Wi-Fi модуль на самом компьютере также должен иметь высокую пропускную способность.
Вывод
Если вы озадачены, почему падает скорость интернета через роутер, для начала стоит изучить технические характеристики маршрутизатора и проверить его настройки. И если ТТХ не соответствуют вашим требованиям, то остается только одно – купить новый, более дорогой и мощный маршрутизатор.
Итак, мы рассмотрели все причины, почему роутер снижает скорость соединения. Теперь вы будете знать, как с этим бороться, правильно выбрать точку доступа и создать наиболее производительную домашнюю сеть
Способы увеличить скорость Wi-Fi: Видео
Соединение через WiFi не всегда способно обеспечить такую же скорость, как и кабельное подключение. Среди основных причин можно выделить неправильные настройки маршрутизатора, конфликты с точками доступа соседей и неправильный выбор места размещения роутера. Скорость также режется при использовании устаревшего оборудования или старых версий прошивки.
Как определить, что режется скорость по WiFi
Интернет-провайдеры указывают в договоре максимально возможную скорость доступа. Реальная ширина пропускного канала обычно ниже заявленной. В домашних условиях легко проверить, связано ли это с ограничениями на стороне провайдера или с использованием WiFi. Для этого подключите кабель Ethernet напрямую к устройству, с которого осуществляется выход в Интернет.
Отройте онлайн-сервис Speedtest в любом браузере и кликните «Begin Test». Сайт автоматически определит ближайший сервер, через который будет производиться проверка скорости. Компьютер обменяется данными с выбранным сервером для выяснения текущей скорости Интернета. Дождитесь окончания операции, после чего запомните или запишите её результат.
Затем подключите интернет-кабель к роутеру, включите его в сеть и подключитесь к WiFi с того же устройства, на котором вы тестировали скорость. Откройте сайт ещё раз и повторите замер. Если результаты первого и второго тестов значительно отличаются, скорость режется именно из-за использования беспроводного Интернета.
Помехи от беспроводного оборудования соседей
Чаще всего эта причина проявляется в многоквартирных домах с большим количеством установленных точек доступа к WiFi. Беспроводная сеть может работать в одном из двух диапазонов: 2,4 или 5 ГГц. Более распространён первый вариант. При этом фактическая частота может составлять от 2,412 до 2,484 ГГц с шагом 0,005 ГГц, в зависимости от выбранного канала.
Диапазон 2,4 ГГц разделён на 14 отрезков, но не все они могут быть доступны для легального использования в той или иной стране. Например, в США применяются только каналы 1-11, в России: 1-13, в Японии: 1-14. Выбор неправильного значения может привести к нарушению законодательства государства, в котором работает оборудование.
Если точки доступа соседей используют тот же канал, что и ваш роутер, возникает интерференция (наложение радиоволн). В результате этого режется скорость Интернета по WiFi. Рекомендуется провести анализ текущей загруженности частот. Самый популярный программный инструмент, применяемый для этих целей — утилита inSSIDer, разработанная компанией MetaGeek.
Установите программу, запустите исполняемый файл и нажмите кнопку «Начать сканирование» в левом верхнем углу окна программы. На графике справа будут отображаться найденные сети WiFi и каналы, на которых они работают. Найдите диапазон, на котором размещено наименьшее количество сетей с высоким уровнем приёма, после чего выберите его в панели управления маршрутизатором.
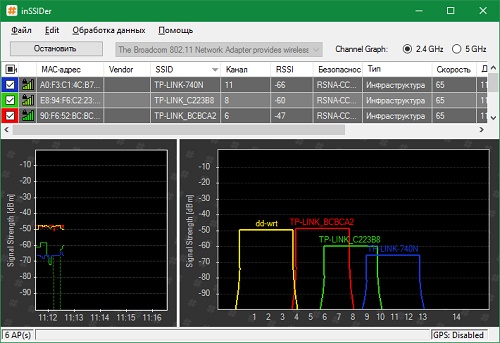
Обратите внимание! Ширина каждого канала может составлять 20 или 40 МГц. Не пересекаются только каналы 1, 6 и 11. Используйте одно из этих значений для оптимальной настройки сети. Также можно выбрать автоматическое определение наименее загруженных частот в параметрах роутера.
Высокая загруженность диапазона
В больших городах количество доступных сетей на 2,4 ГГц может быть настолько высоким, что изменение канала WiFi не приводит к желаемому результату. Скорость передачи данных режется даже после выбора самого свободного отрезка частотного диапазона. Оптимальное решение этой проблемы — переход на диапазон 5 ГГц, который ещё не получил достаточного распространения.
Его использование возможно на двухдиапазонных роутерах. Такие маршрутизаторы создают сразу две сети, которые имеют различные названия, параметры шифрования и авторизации. Клиентские устройства, радиомодуль которых поддерживает работу на 5 ГГц, смогут подключиться к WiFi в этом диапазоне. Устаревшие модели будут подключаться ко второй сети. При такой схеме работы следует учитывать ряд недостатков, основные из которых:
- Меньшая зона покрытия при наличии преград, обусловленная физическими свойствами радиоволн этой длины.
- Отсутствие совместимости со старыми девайсами.
- Высокая стоимость двухдиапазонного оборудования.

Проблемы с маршрутизатором
Основная ошибка, допускаемая пользователями при организации домашней WiFi сети — неправильный выбор расположения роутера. Он приводит к плохому приёму сигнала на клиентских устройствах, из-за которого и режется скорость Интернета. Уточнить уровень сигнала можно по количеству отметок на значке WiFi, расположенном в трее (нижнем правом углу) операционной системы Windows. На мобильных девайсах статус подключения к Интернету и уровень сигнала можно проверить в верхней части экрана, на панели уведомлений.
Рекомендуется устанавливать роутер в центральной комнате помещения, в котором он будет использоваться. Такое расположение обеспечивает высокий уровень приёма WiFi во всех комнатах квартиры или офиса. При установке в углу помещения, отдалённые комнаты не смогут подключаться к беспроводной сети или будут получать Интернет на низкой скорости.

Важно! На качество связи с маршрутизатором также влияют мощность передатчика, количество установленных антенн и расстояние от работающих источников электромагнитного излучения. Чтобы скорость Интернета не резалась, старайтесь устанавливать роутер вдали от микроволновых печей, холодильников и прочей бытовой техники.
Также проверьте корректность выбора режима WiFi в настройках маршрутизатора. Он отвечает за максимальную скорость передачи данных и обратную совместимость со старыми устройствами. Например, если выбран пункт «Только 11b», скорость WiFi будет резаться до 11 Мбит/с, а значение «Только 11g» ограничивает полосу пропускания до 54 Мбит/с.
Войти в веб-интерфейс роутера можно по адресу, который указан на его нижней панели. Для моделей TP-Link выбор нужных параметров производится в разделе «Беспроводной режим -> Настройки беспроводного режима». Рекомендуемые значения при наличии старых моделей в сети — «11bgn смешанный» и «11bg смешанный». Если все домашние или офисные девайсы поддерживают стандарт «802.11n», отметьте пункт «Только 11n».

В меню «Защита беспроводного режима» установите тип защиты WPA/WPA2, так как применение устаревшего метода WEP режет скорость WiFi. Измените автоматический выбор типа шифрования на протокол «Advanced Encryption Standard» (AES). Он обеспечивает большую безопасность сети при меньшем влиянии на скорость передачи данных.
Перейдите на вкладку с дополнительными параметрами беспроводной сети. На TP-Link это «Беспроводной режим -> Расширенные настройки». Найдите и активируйте параметр «WiFi Multimedia» (WMM). Этот протокол позволяет задать высокий приоритет для мультимедийного трафика, тем самым ускоряя его передачу.
В настройках подключаемых девайсов также необходимо активировать эту функцию. Откройте диспетчер устройств в панели управления операционной системы Windows. Найдите сетевой адаптер и перейдите к его свойствам. На вкладке «Дополнительно» выберите строку «WMM» в списке слева. Справа укажите значение «Включено» или «Enabled». Сохраните конфигурацию нажатием кнопки «ОК».
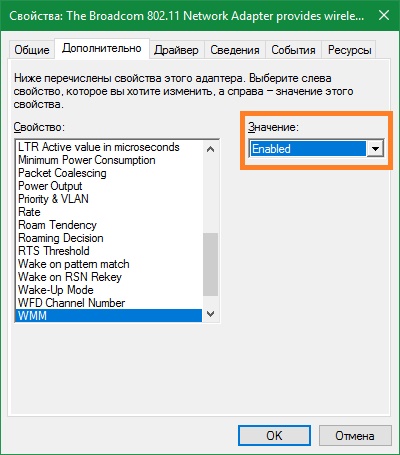
Ещё один параметр, на который следует обратить внимание при настройке маршрутизатора — мощность передатчика или «Tx Power». Эта величина указывается в процентах от максимальной мощности оборудования. Если точка доступа находится на большом расстоянии, установите значение «100%» для улучшения приёма WiFi.
Устаревшая прошивка устройств
Производители роутеров и других беспроводных устройств регулярно оптимизируют программное обеспечение для получения максимальной скорости работы. Скачать новую версию прошивки можно в Интернете, на сайте разработчика. Обновление производится методом загрузки файла на устройство через админ-панель. Путь в меню маршрутизаторов различных торговых марок отличается:
- TP-Link: «Системные инструменты -> Обновление встроенного ПО»;
- D-Link: «Система -> Обновление ПО»;
- ASUS: «Администрирование -> Обновление микропрограммы»;
- Zyxel: «Информация о системе -> Обновления»;
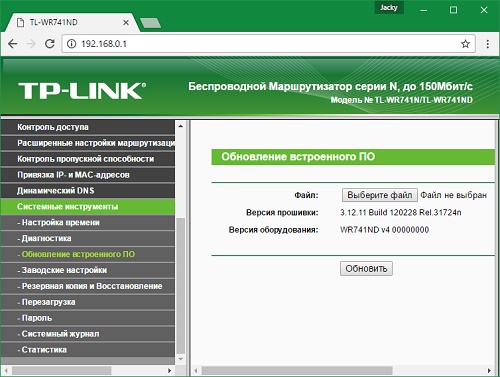
Совет! При установке программного обеспечения учитывайте аппаратную версию роутера. Она указывается на наклейке или в документации к устройству.
На клиентском оборудовании (ноутбуках, компьютерах и прочей технике, подключаемой к WiFi) следует проверить версии сетевых драйверов. ОС Windows позволяет обновить встроенные программы через панель управления, в разделе «Диспетчер устройств». Откройте вкладку «Сетевые адаптеры» и выберите используемый радиомодуль. В разделе «Драйвер» кликните «Обновить» и выберите автоматический поиск программного обеспечения в Интернете. После этого перезагрузите компьютер и снова подключитесь к беспроводному Интернету.
Обучающее видео: Как и почему режется скорость Интернета по WiFi
Использование дополнительного оборудования
Если после устранения всех проблем скорость Интернета в отдалённых комнатах продолжает резаться, используйте дополнительное оборудование для усиления сигнала. К нему относятся: внешние антенны для роутеров, беспроводные адаптеры повышенной мощности для компьютеров, WiFi репитеры.
При выборе антенны учитывайте коэффициент усиления и тип разъёма, при помощи которого она подключается к точке доступа. Обычно производители указывают список оборудования, рекомендуемый для использования с определёнными моделями устройств. При подключении сторонних антенн, не протестированных на совместимость, могут возникнуть трудности с дальнейшим гарантийным обслуживанием.
Репитер позволяет увеличить покрытие и получить высокую скорость Интернета даже на значительном расстоянии от маршрутизатора. Благодаря использованию встроенного блока питания такие девайсы имеют компактный размер. Для их использования достаточно включить устройство в розетку и нажать кнопку «WiFi Protected Setup» (WPS) на корпусе. После этого такую же кнопку необходимо нажать на самом роутере или активировать быстрое подключение через веб-интерфейс.
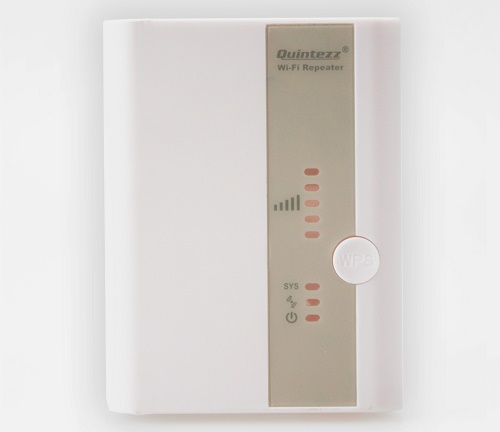
Специалисты IEEE (Института инженеров по электронике и электротехнике) постоянно совершенствует стандарт связи под номером 802.11, известный в народе, как Wi-Fi. Ученые мужи уже заставили беспроводные сети обмениваться данными на скорости в несколько гигабит/с. Только вот простых пользователей, у которых тормозит интернет, данные достижения ничуть не утешают. Как увеличить скорость Wi-Fi роутера, не меняя его на более новый и скоростной, поможет узнать материал.
Немного теории
Радиочастоты — ресурс нематериальный, но ограниченный. Чтобы обеспечить качественную работу всех видов связи, специальные государственные комиссии занимаются распределением частот между их пользователями. Часть из них резервируют под нужды вооруженных сил и служб безопасности, остальные — продают и сдают в аренду компаниям, работающим в сфере коммуникаций.
К сожалению, доступных частот не так и много, так как лишь часть их может использоваться на практике. Все, что находится ниже 200 МГц — не годится для современной компьютерной связи, так как не обеспечивает нужной пропускной способности. В этом диапазоне могут работать лишь радиостанции, которым не требуется поддерживать связь с несколькими устройствами (они вообще ни с кем не связываются, а лишь пускают свой сигнал в эфир). Частоты более 5 ГГц тоже слабо подходят для связи, так как волна малой длины (а чем выше частота — тем короче волна) глушится обычной кирпичной стеной.
«Война» за частоты разразилась в диапазоне от 800 МГц до 3 ГГц. Операторы отдают миллионы и миллиарды долларов, чтобы арендовать у регулирующей организации парочку полос, шириной 10-100 МГц. В этом «лакомом пироге» для «простых смертных» оставили довольно узкую полосу, вещание маломощных устройств на которой не требует лицензирования. Она находится в диапазоне от 2400 до 2480 МГц.
Узкая полоса в 80 МГц, расположенная в диапазоне 2,4 ГГц, была выбрана для сетей Wi-Fi за неимением альтернатив. Однако в этом же диапазоне работают и устройства Bluetooth, приемопередатчики беспроводных мышек и клавиатур, беспроводных наушников, стереосистем, радиотелефоны. Кроме того, на частотах 2,4 ГГц излучают магнетроны всех микроволновых печек . Кстати, частота 2,4 ГГц была выбрана в качестве бытовой, во многом благодаря СВЧ-печам. Дело в том, что электромагнитное излучение именно такой частоты лучше всего резонирует с молекулами воды. А раз диапазон уже «потерян» для систем связи, из-за «засорения», то можно сделать его общедоступным и попытаться максимально эффективно использовать.
Обилие устройств, загрязняющих эфир в диапазоне 2,4 ГГц, является главной причиной ухудшения качества беспроводного интернета. Чтобы увеличить скорость через WiFi, необходимо знать это, для определения «корня всех бед». А он нередко заключается именно в большом количестве помех и фонового шума.
Как увеличить скорость интернета WiFi
Главная причина ухудшения качества передачи данных по Wi-Fi выявлена. Теперь осталось рассмотреть все способы, которые позволяют улучшить качество сигнала и уменьшить вредное воздействие помех на него. Все операции по настройке проводятся через веб-интерфейс управления маршрутизатором. Адрес, по которому он доступен, указан в инструкции (часто это 192.168.0.1 или 192.168.1.1). Там же указаны имя и пароль, часто по умолчанию используются логин/пароль admin/admin.
Расположение
Выбор канала
Для того, чтобы уменьшить влияние соседних устройств Wi-Fi друг на друга, доступный диапазон был разделен на 14 отдельных каналов. Так как ширина канала составляет 20 МГц, для исключения пересечения сигналов разных каналов нужен диапазон в 280 МГц. Учитывая, что доступно только 80 МГц, каждый из каналов перекрывает часть частот двух соседних. То есть, если ваш роутер вещает на 5 канале, а соседний — на 6, то они будут мешать друг другу. Заставить работать три независимых роутера, не создавая помех один одному, можно только, если они будут работать на каналах 1, 6 и 11, соответственно.

Если соседний маршрутизатор работает на той же частоте, что и ваш — они будут мешать друг другу. Один из способов, как увеличить скорость вайфая, заключается в смене канала на тот, который не будет пересекаться с другими. Для этого нужно просканировать доступные сети, и узнать, какие каналы используют те из них, сигнал которых наиболее сильный. Сделать это можно утилитой InSSIDer для Windows. Она отобразит сети и покажет уровень сигнала. В настройках роутера нужно выбрать тот канал (желательно из 1, 6 и 11), на котором никто не работает. Если такого нет — нужно выбирать канал, сигнал сети на котором самый слабый.
Полоса пропускания
Изначально ширина канала, как упоминалось выше, составляла 20 МГц. С появлением стандарта 802.11n, для повышения скорости, полоса пропускания была расширена до 40 МГц. Только при активации режима 20/40 МГц в настройках маршрутизатора становится возможным использование новых стандартов Wi-Fi на полной скорости. Если тормозит вайфай, и включена только ширина канала 20 МГц — в настройках нужно активировать 40 МГц.
При активации режима 40 МГц нужно учесть один нюанс: расширенная вдвое полоса пропускания занимает уже два непересекающихся канала. Если в настройках выбран канал 1 — то и диапазон канала 6 окажется занят. В случае, когда рядом на канале 6 уже работает другой маршрутизатор — возникнут помехи. Поэтому, если канал 40 МГц включен, а интернет тормозит — нужно проверить с помощью inSSIDer, нет ли рядом другого роутера, тоже использующего данный диапазон. Если он есть — в таком случае поможет не включение режима 40 МГц, а его выключение, с выбором наиболее свободного канала.
Сайт | 13 ноября 2015, 07:10
Интернет через Wi-Fi - как вода и электричество, мы не замечаем его, пока он не пропадает. Да что там "пропадает"! Даже просто "тормознутый" интернет, не открывающаяся лента друзей в Facebbok или "заикающееся" видео YouTube могут довести до белого каления кого угодно. Но не надо нервничать, надо ускориться!
В том, что дома пропадает или замедляется интернет, не всегда виноват рутер, который раздает Wi-Fi сигнал - проблема может находиться за пределами квартиры пользователя и решается нудными и долгими переговорами с провайдером (или быстрой и решительной его сменой). Однако, чаще всего в медленном домашнем интернете через Wi-Fi все же виноват именно "пользователь", а точнее его рутер. О том, как эту проблему решить, мы и поговорим.
Как понять, что Wi-Fi медленный?
Конечно, все мы можем понять, когда интернет "тормозит", но давайте все же формализуем определение. Согласно общепринятым международным правилам, "широкополосным" интернет-соединение может называться при скорости не менее 25 Mbps (что даст нам где-то 4 MB/s). Подавляющее большинство "домашних" провайдеров в Латвии вполне обещают и даже гарантируют такую скорость и, как правило, ее достаточно для того, чтобы даже несколько пользователей, "сидящих" на одном подключении чувствовали себя вполне комфортно.
Например, для высококачественного потокового видео надо 5 Mbps, для нормальной работы в интернете и с почтой - вообще 1-2 Mbps, а онлайн-игры потребляют и того меньше. Если подумать, то окажется, что единственное приложение, которое в одиночку легко может забить канал такой толщины - это пиринговые сети (они же "торренты"). Поэтому если дома никто ничего не "качает", а интернет "тормозит" - самое время начать смотреть косо в сторону коробочки, раздающей Wi-Fi.
Чтобы выяснить свою текущую скорость, можно воспользоваться ресурсом The Global Broadband Speed Test . Если он подтверждает ваши сомнения и "все плохо", пора решать проблему. Вот четыре способа, доступных любому.
1. Переместить рутер в другое место
Wi-Fi рутеры работают на частоте 2,4 Ghz и/или 5 Ghz. На практике это означает, что волны "разбиваются" о любые существенные препятствия в виде бетонных и кирпичных стен и перекрытий, аквариумов и любых металлических конструкций. Стоит критически оценить место, в котором стоит устройство и мысленно проследить путь, который вынужден проделать сигнал. В идеале источник живительного Wi-Fi должен находиться в центре дома/квартиры. "Запирать" рутер в шкаф или ставить на пол - плохая идея.
2. Заменить старый рутер на новый
Если нет представления, когда был куплен текущий Wi-Fi рутер, возможно, пришло время приобрести новое устройство. Штука в том, что Wi-Fi рутер - это маленький компьютер. Как и "большие" компьютеры, рутеры со временем становятся мощнее и совершеннее, поэтому купленный сегодня гаджет точно будет мощнее того, что был произведен в 2010 году.
Нельзя сбрасывать со счетов и "усталость металла" - многие опытные пользователи знают, что рутер со временем может начать "выдыхаться". Ведь мало кто его выключает на ночь, так что бедолага без устали трудится сутками, месяцами, годами. В общем, если гаджету более пяти лет, самое время отправить его на заслуженный отдых, благо цена вопроса - пара десятков евро (супердорогие для дома не нужны, покупать что-то дешевле 15 евро мы не рекомендуем).
3. Правильно расположить антенны
Антенны в Wi-Fi-рутере вовсе не для красоты и не для "солидности", они действительно влияют на мощность и направление сигнала. Если племянник "скрутил" "смешные палочки" или же антенны "упали и лежат" - самое время обратить на них внимание и приделать "рожки" рутеру назад. А приделав, расположить их перпендикулярно друг другу, так, чтобы они "охватывали" по возможности большее количество "поз", которые принимают смартфоны и ноутбуки в доме. Прошли те времена, когда Wi-Fi обслуживал исключительно стационарные компьютеры, сейчас в роли получателей сигнала все больше мобильные устройства, которые вертят в руках, на коленях и на разнообразных поверхностях как угодно. А вместе с ними вертят и антенны.
Кстати, если в доме есть стационарный компьютер, который является получателем Wi-Fi сигнала, стоит достать из упаковки шедшую в комплекте поставки небольшую антенну для адаптера беспроводного интернета и прикрутить его к карточке - это может существенно улучшить качество интернета на машине. Особенно если этот компьютер стоит далеко от рутера.
4. Изменить канал, на котором работает рутер
Wi-Fi рутеры работают на разных каналах. Кканалы могут быть "свободными", а могут быть "забитыми". Ведь чем больше в одном канале устройств, тем активнее там трафик и тем больше все устройства мешают друг другу. В рижских многоэтажках сегодня одновременно могут сосуществовать десятки Wi-Fi сетей и легко представить, что если большая их часть работает на одних и тех же каналах (выбранных производителями по умолчанию), то это просто буквально убивает их производительность.
Если смартфон(-ы), ноутбук и рутер поддерживают 5 GHz - используйте это! В этом диапазоне пока не очень много устройств, потому он довольно чист. Если же приходится довольствоваться старым добрым 2.4 Ghz (устройства с 5 Ghz все же довольно дороги), стоит установить на смартфон утилиту для сканирования и посмотреть, какой канал наиболее свободен, после чего изменить настройки рутера соответствующим образом. Для Android мы рекомендуем Wi-Fi Analyzer , а для iOS - Network Analyzer . Второй мощнее, зато первый "бесплатнее".
5. Как добраться до настроек рутера?
В комплекте поставки современных устройств часто идут дружелюбные для неподготовленного пользователя программы - стоит найти и поставить такую. Но до настроек абсолютно любого рутера можно добраться, набрав в строке браузера на компьютере 192.168.1.1 (иногда 192.168.0.1). Система попросит логин и пароль и их либо придется вспоминать, либо вводить стандартные для многих "admin/admin". Пароль также всегда можно "сбросить" -- читайте инструкцию.
Сами настройки весьма обширны, но те, о которых мы говорили выше (каналы) находятся в закладке Wi-Fi или Wireless.
Самое главное правило "игры" с настройками рутера очень простое: ничего не трогайте, если не нашли инструкцию, в которой сказано, как "сбросить" все в том случае, если вы "накосячите". Ну а подробнее о том, что конкретно стоит и чего не стоит трогать в дебрях настроек этой маленькой, но важной коробочки, мы поговорим в следующих выпусках. Оставайтесь с нами!
