Статистика показывает, что около 60% пользователей нуждаются в подключении к интернету исключительно для просмотра веб-страниц и общения в социальных сетях - для них скорость соединения не особенно важна. Однако оставшиеся 40% часто пользуются мультимедийным контентом онлайн или скачивают большие объёмы информации с помощью торрент-клиентов либо менеджеров загрузки. Маленькая скорость интернета , которую обеспечивает Wi-Fi-роутер, их вовсе не устраивает. Специалисты рекомендуют такой категории абонентов приобретать дорогостоящее оборудование с высокой пропускной способностью. Однако мы рассмотрим, как увеличить скорость интернета через Wi-Fi-роутеры без материальных расходов и значительных затрат времени.
Многие юзеры даже не догадываются, что скорость Wi-Fi можно увеличить без покупки дополнительного оборудования
В большинстве случаев подключение через Wi-Fi-роутер осуществляется в смешанном режиме BGN - производители устанавливают такие настройки в качестве стандартных, чтобы прибор мог соединяться с мобильными и стационарными устройствами любого типа. Но такая многозадачность заставляет маршрутизатор «распыляться по мелочам», пытаясь обслужить всех и сразу, что неизбежно снижает скорость интернета. Вместе с тем стандарт Wi-Fi N поддерживается всеми мобильными устройствами и сетевыми картами, которые выпущены после 2010 года. Чтобы увеличить скорость соединения, достаточно установить в настройках роутера режим N, а немногочисленные устройства, выпущенные до указанного срока, перевести на проводное подключение с помощью разъёмов, расположенных на задней панели маршрутизатора.
Однако даже в режиме N скорость подключения может быть в 10–20 раз ниже заявленной девелопером роутера, что связано с использованием неправильного канала. В современных многоэтажных домах и офисных центрах обычно утилизируются десятки роутеров, которые создают серьёзные помехи друг для друга. Избавиться от такой проблемы и повысить скорость соединения можно, включив правильный канал связи . Чтобы проверить, какой именно канал занят меньше других, загрузите одно из бесплатных приложений:
- Wi-Fi Analyzer;
- inSSIDer;
- WiFiInfoView.
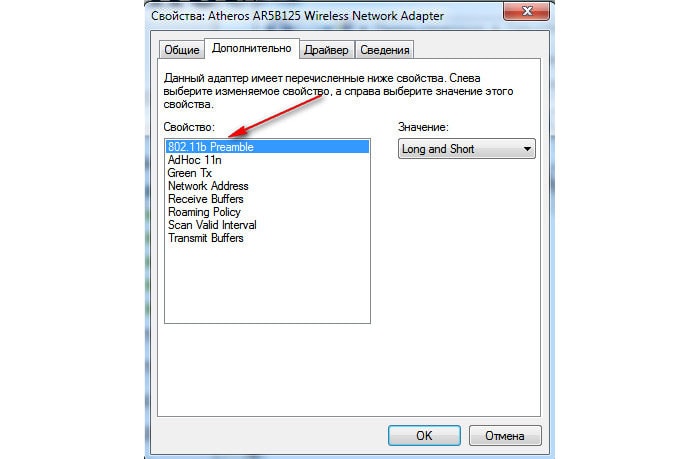
Проведя сканирование беспроводных сетей, выберите канал, в котором работает наименьшее число устройств, и включите его во вкладке беспроводного соединения веб-клиента роутера.
Помехи при подключении через сеть Wi-Fi может создавать и использование широкополосного канала. Теоретически такая функция предназначена для повышения предельной скорости работы маршрутизатора, однако при наличии помех, создаваемых другими устройствами, увеличенная ширина канала создаёт противоположный эффект. Низкая скорость соединения повышается до нужной величины очень просто - достаточно найти строку прочих настроек во вкладке с параметрами беспроводной сети веб-клиента роутера и выбрать минимальную ширину канала. Для большинства устройств она равна 20 МГц - использование 40 и более МГц допустимо исключительно при отсутствии вблизи источников помех. Эксплуатировать автоматический режим определения ширины канала крайне нежелательно - маршрутизатор будет постоянно стараться увеличивать её до предела, создавая немало проблем.
Ещё одним парадоксальным советом будет уменьшение мощности передатчика - в особенности это касается роутеров, которые установлены в компактных квартирах. При подключении через сеть Wi-Fi очень большая мощность антенны приводит к снижению качества сигнала. Аналогичный эффект наблюдается и при использовании мобильного телефона вблизи антенны - его GSM-модуль может полностью отключаться, хотя на расстоянии в несколько сотен метров сигнал будет очень стабильным. Если роутер не позволяет выбирать мощность передатчика , нужно просто установить его на большем расстоянии от потребителей.
Тонкая настройка
Чтобы увеличить скорость интернета, целесообразно воспользоваться функцией Wireless Multimedia (WMM). Она поддерживается любым роутером, использующим сигнал Wi-Fi стандарта N. Чтобы включить её, достаточно установить соответствующую отметку в окне расширенных настроек маршрутизатора, а также в параметрах адаптера беспроводной сети на компьютере. Функция WMM предназначена для повышения скорости соединения при передаче большого объёма мультимедийного контента, закодированного особым образом - графики, видеоматериалов, аудио и прочих видов. Её активация будет жизненно важной, если вы играете в онлайн-игры либо предпочитаете просматривать видео без скачивания.

Низкая скорость интернета при соединении с глобальной сетью через Wi-Fi может быть обусловлена утилизацией устаревшего стандарта шифрования - это особенно актуально для бюджетных устройств с ограниченной производительностью чипа. Шифрование информации с помощью метода WPA-TKIP или WEP не может быть рациональным, поскольку оно изначально рассчитано на использование роутером стандарта B или G. Оптимальным вариантом будет выбор способа шифрования WPA2-PSK в настройках веб-клиента маршрутизатора. Кроме того, в дополнительных настройках нужно выбрать тип ключа шифрования AES, чтобы низкая скорость соединения не была помехой для выполнения ваших задач.
Если вы выходите в Глобальную сеть через сеть Wi-Fi с помощью роутера бюджетного класса, скорость передачи данных вполне может уменьшаться за счёт чрезмерной нагрузки на процессор. Увеличить её можно, полностью отключив функцию шифрования. Чтобы никто не мог воспользоваться вашей беспроводной сетью, необходимо будет установить фильтрование трафика по MAC-адресам в окне сведений о безопасности.
Не спешите запускать проверку скорости сразу, когда установили новые параметры. Чтобы они вступили в силу, придётся перезагрузить роутер, воспользовавшись соответствующим пунктом меню в системных настройках устройства. Если увеличить скорость интернета не удалось, и вы вовсе потеряли беспроводное соединение в результате случайной ошибки при выборе параметров, не спешите обращаться за профессиональной помощью. Достаточно выполнить сброс настроек роутера с помощью специальной кнопки, расположенной на его задней или нижней стороне. Повторную настройку следует выполнить с использованием инструкции либо консультаций технического специалиста провайдера.
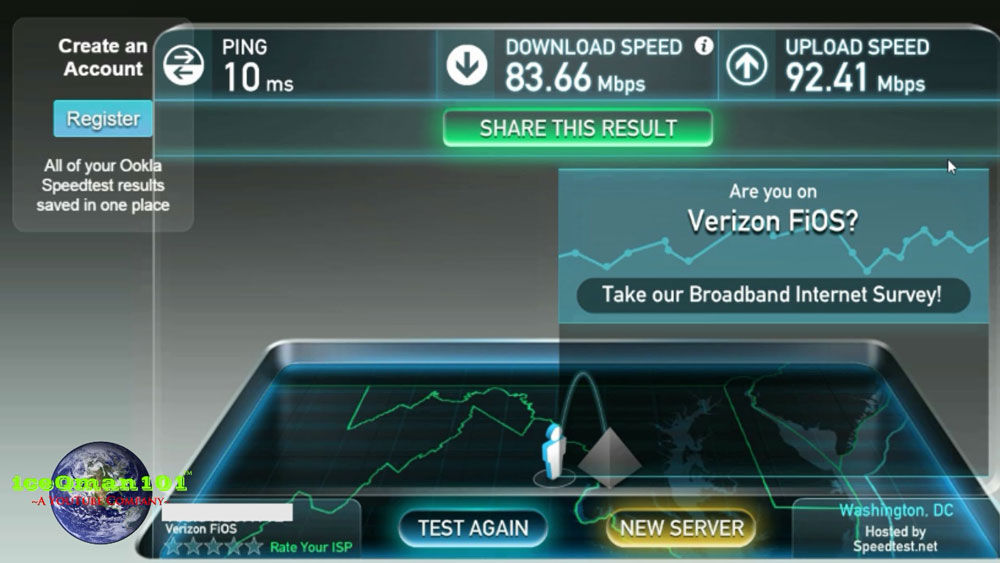
Скорость интернета желательно проверить до и после настройки
Скорость подключения через сеть Wi-Fi удаётся увеличить далеко не всегда - это касается случаев, когда роутер соответствует стандарту G, позволяющему передавать через беспроводную сеть чуть меньше 16 Мб/с. То же может касаться антенны приёмника, использующейся в сетевой карте либо в адаптере - если она выпущена до 2010 года, шансы на соответствие стандарту N очень невелики. Остаётся только единственный выход - приобрести другой роутер, поддерживающий модерные технологии.
Оптимальным вариантом будет покупка устройства известной марки - Asus, Zyxel, D-Link. Роутеры TP-Link по качеству и соответствию заявленных показателей по факту стоят на ступеньку ниже, не говоря о маршрутизаторах многочисленных китайских компоновщиков. Предпочтение целесообразно отдать модели с одной внешней антенной, которая будет идеальным вариантом для эксплуатации в небольшом доме или квартире многоэтажного здания.
Реальность или пустая трата времени?
В настоящее время появилось множество объявлений об услугах специалистов, которые предлагают за небольшую сумму повысить скорость передачи данных через Wi-Fi. Не нужно спешить пользоваться ими, поскольку вы самостоятельно можете выбрать идеальные параметры, добившись максимально возможной производительности беспроводной сети. Прежде чем открывать веб-клиент роутера , обратите внимание на ваш договор с провайдером - вполне возможно, что ограничение связано вовсе не с настройками, а с пропускной способностью используемого вами канала соединения. Кроме того, качество подключения может снижаться за счёт плохого состояния инфраструктуры, представленной кабелем и приёмным оборудованием, установленным в техническом помещении дома - проверить это можно, проведя тест скорости при проводном соединении. В таком случае остаётся искать другие пути - договариваться с провайдером о замене техники или заключать договор с другим поставщиком услуг.
Очень часто сталкиваемся с ситуацией, когда абонент подключая большие скорости интернет от Ивстар, жалуется на то, что максимальная скорость интернета не бывает больше некоторого почти постоянного значения, хотя сам интернет в принципе работает быстро, но хотелось бы максимума. Во всех таких случаях приходится сталкиваться с ситуацией выхода в интернет через роутер. При подключении к интернет без роутера, кабелем напрямую в компьютер или ноутбук, скорость интернета по замерам практически всегда соответствует максимальной скорости по тарифу.
Мы не будем слишком сильно вдаваться в технические подробности — оставим это для пытливых умов, а упрощенно подскажем почему роутеры режут скорость
и как хоть немного повысить скорость.
Почему роутеры режут скорость
Скорость интернета через роутер зависит от аппаратного железа, а проще говоря от параметров микросхем, установленных в роутере и встроенной микропрограммы, управляющей этими микросхемами. Как и в самом компьютере, ноутбуке или телефоне в роутере тоже есть процессор — главная микросхема, обрабатывающая команды и оперативная память, хранящая некий объем временной информации. Модель процессора, тактовая частота процессора, объем оперативной памяти, стандарт и модель WI-Fi-радиомодуля (микросхемы, занимающейся обработкой радиосигнала) прямо влияют на максимальную скорость интернета через wi-fi роутер.
Кроме микросхем в роутере на скорость интернета влияет управляющая всеми процессами микропрограмма (прошивка).
Если на микросхемы повлиять никак нельзя, то попробовать улучшить скорость интернета через роутер, обновляя версию прошивки, можно. Лучше сразу после покупки роутера зайти на сайт производителя роутера, найти, скачать и установить самую свежую версию прошивки. Вполне возможно, что после обновления прошивки скорость интернета через роутер может немного вырасти.
Скорость интернета через роутер зависит еще и от протокола подключения который использует ваш провайдер. Наиболее высокая скорость интернета достигается для протоколов подключения DHCP и Static IP (т.е получение настроек автоматически); при использовании провайдером технологии PPPoE скорость будет ниже, а если используется протокол PPTP - самая низкая. Говоря простым языком если ваш провайдер не использует для выхода в интернет логины и пароли, вы можете рассчитывать на максимальную скорость интернета через роутер . Интернет провайдер Ивстар в Ивантеевке не использует логины и пароли, поэтому у абонентов Ивстар меньше шансов нарваться на ограничения роутера по скорости. Повлиять на технологию подключения вы не сможете, зато сменить провайдера — запросто.
Максимально возможные скорости интернета через роутеры по кабелю
В таблице скоростей роутеров представлены далеко не все модели роутеров, а только те, на которые удалось найти экспериментальные данные.
Обращаем внимание, что в таблице указаны максимальные скорости интернета при подключении к роутеру по кабелю. При подключении к роутеру по wi-fi скорость будет еще хуже из-за влияния качества радиосигнала, местоположения роутера и подключаемого к нему устройства, помех от других роутеров.
| Роутер | Аппаратная версия (H/W ver) |
Максимальная скорость по кабелю, Мбит/с | ||
| Статический Static IP и Динамический IP DHCP (подключение к интернет без паролей) |
(VPN-подключение |
(подключение |
||
| DIR-100 | Bx | 74 | 16 | 58 |
| DIR-100 | Dx | 74 | 3 | 82 |
| DIR-130 | Ax | 69 | 12 | 70 |
| DIR-300/NRU | B1-B3 | 73 | 40 | 52 |
| DIR-300/NRU | B5 | 74 | 33 | 54 |
| DIR-320 | Ax | 47 | 45 | 64 |
| DIR-320/NRU | B1 | 73 | 42 | 55 |
| DIR-330 | A1 | 69 | 12 | 70 |
| DIR-615 | Ex | 68 | 45 | 64 |
| DIR-620 | Ax | 69 | 45 | 52 |
| DIR-628 | A2 | 73 | 59 | 76 |
| DIR-632 | A1 | 89 | 14 | 82 |
| DIR-655 | A3-A5 | 220 | 37 | 37 |
| DIR-655 | B1 | 262 | 42 | 37 |
| DIR-685 | A1-A2 | 279 | 18 | 37 |
| DIR-815 | A1 | 89 | 18 | 52 |
| DIR-825 | B1 | 203 | 18 | 35 |
| DIR-855 | A1 | 276 | 37 | 37 |
| ASUS RT-N11P | 95 | 92 | 94 | |
| ASUS RT-N13U | нет данных | 60 | нет данных | |
| ASUS RT-N16 | 100 | 25 | 60 на приём, 25 на передачу | |
| ASUS RT-N18U* | 931 (1Gb/s) | 245 (1Gb/s) | 919 (1Gb/s) | |
| Asus RT-AC51U | 95 | 48-61 | 92 | |
| NETGEAR JWNR2000 | нет данных | 88 | нет данных | |
| NETGEAR WNR3500L | 100 | 40-86 | 94 на приём, 84 на передачу | |
| TP-Link TL-WR1043ND | 100 | 61 | 89 на приём, 50 на передачу | |
| Totolink N300RT | 94 | 86 | 92 | |
| Zyxel Keenetic Omni | 95 | 89 | 94 | |
| Zyxel Keenetic Ultra* | 916 (1Gb/s) | 342 (1Gb/s) | 915 (1Gb/s) | |
|
Zyxel Keenetic Viva |
927 (1Gb/s) | 218 (1Gb/s) | 917 (1Gb/s) | |
*(1Gb/s)- приведены скорости интернета при гигабитном соединении
В целом можно отметить тот факт, что роутеры, появившиеся на рынке относительно недавно, меньше режут скорости, чем их предшественники. Вывод — выкидывайте старые роутеры, доставшиеся по наследству, и покупайте новые если хотите пользоваться современными скоростями интернета больше 30-50 мегабит.
Максимально возможные скорости интернета через роутеры по wi-fi
На коробке и в описании на сайтах к роутеру всегда указывается теоретическая максимальная скорость, по сути её можно считать как рекламную. Эти скорости возможно получить обычно только в лабораторных условиях. Для простого пользователя это означает, что чаще всего вы переплачиваете за цифры на коробке недели за реальные возможности wi-fi роутера.
В реальных условиях скорость интернета по wi-fi зависит от площади покрытия радиосигнала от роутера, помех от роутеров у соседей, наличия препятствий для радиосигнала (материал, толщина и количество стен) и настройки самого роутера.
Когда вы видите в углу индикатор подключения к wi-fi сети вашего роутера вам отображается не только название вашей сети, но и скорость связи между роутером и вашим беспроводным устройством (телефон, планшет, ноутбук и т.п.). Эта скорость не имеет отношение к скорости интернет, но говорит, что выше этой цифры скорость интернета не будет.
Результаты тестирования показывают, что реальная скорость связи обычно в 3 раза ниже чем указана в технических характеристиках для каждого стандарта типа IEE 802.11. В большинстве случаев роутер, на коробке которого написана скорость в 300 Мегабит выдаст максимум 100, а вместо 150 даст только 50.
Теоретическая и реальная максимальная скорость интернета через роутер по Wi-Fi
Приведенные скорости интернета через роутеры не являются абсолютным основанием для выбора роутера.
Зависимость теоретической скорости интернета от расстояния до роутера и стандарта
Как можно увеличить скорость через роутер если нет денег на новый
На основе всего вышесказанного можем предложить сделать следующее:
- Обновить прошивку роутера до самой последней. Начинающим рекомендуем использовать только официальные прошивки от производителя, а продвинутым — задействовать альтернативные прошивки, например DD-WRT.
- При низкой скорости по wi-fi сменить номер канала (выбрать другой номер канала из диапазона с 1 по 13), поменять стандарт или комбинацию стандартов b, g, n (самый быстрый 802.11n. самый лучший по радиусу действия без потери скорости 802.11b), изменить тип шифрования (WPA, WPA-2 и т.д.).
- Обязательно обновляйте драйвера на беспроводные модули в ноутбуке и USB Wi-Fi адаптеры.
- Если все устройства которые подключаются к роутеру всегда располагаются примерно на одном расстоянии (разница в расстояниях меньше чем в 2 раза), вы можете в настройках роутера понизить (!) мощность радиосигнала. Чем выше мощность сигнала при работе вблизи, тем сильнее роутер режет скорость.
- Можно жестко задать полосу радиоканала, т.е выбрать не комбинированный вариант 20/40, 10/20 Мгц или Авто, а указать жестко конкретную полосу — только 10, 20 или 40. Выставьте полосу 40 Мгц и замерьте скорость, затем поменяйте на 20 Мгц и снова замерьте, затем 10. Оставьте то значение на котором будет максимум скорости интернета через роутер. Однако имейте ввиду, что те устройства, которые могут работать только с полосой 40 Мгц, уже не смогут подключиться к роутеру с жестко выставленной полосой 20 Мгц, зато вы выиграете в скорости.
Плохая скорость интернета через роутер - одна из наиболее «популярных» проблем всех любителей беспроводного соединения. В предыдущих статьях мы рассказывали, а также - рекомендуем вам ознакомиться с данным материалом.
Здесь мы расскажем еще несколько «профессиональных секретов» как увеличить скорость интернета через роутер, и почему роутер не выдает полную скорость даже при оптимальном расположении маршрутизатора.
Зависит ли скорость интернета от роутера?
Скорость передачи данных в беспроводной сети wi-fi (Wireless Fidelity [вай-фай]) зависит от выбранного стандарта. Также, в этом показателе следует учитывать наличие помех, появляющихся в том же диапазоне, и условия размещения точки доступа.
Скорость стандарта N
Чтобы добиться максимальных параметров скорости нужно использовать стандарт N разработки группы IEEE 802.11. Эта группа создала несколько стандартов.
- - 802.11А
- - 802.11В
- - 802.11G
- - 802.11N
- - 802.11R
У b-стандарта наименьшая из скоростей, поэтому для ее увеличения следует переходить на g-стандарт. Однако максимальная скорость g-стандарта значительно ниже, чем у n-стандарта. Следовательно, чтобы добиться максимальной скорости раздачи интернета по беспроводной сети понадобится в роутере устанавливать n-стандарт. Данный показатель здесь находится в пределах 150 Мб/с, если передача ведется на одной антенне. Теоретически скорость вай фай роутера можно увеличить до 600 Мб/с от четырех антенн.
Ближе к реальности
Но не все так просто. Реальная скорость интернета через wifi роутер отличается от заявленной разработчиками в два раза - в сторону уменьшения. Более того, на передачу влияют различные другие факторы.
- Фактор помех. Очень немногие из клиентов умеют поддерживать диапазон 5 Ггц. Большинство работает в перегруженном диапазоне 2.4 Ггц, каналы которого также используют микроволновки, радиотелефоны и соседние точки доступа.
- обычно разделяем между клиентами, что также сильно влияет на его пропускную способность (соответственно, падает скорость интернета через роутер).
Таким образом, существенно через wifi роутер достаточно сложно. Более того, если роутер работает не в чистом N-режиме, а в режиме совместимости с предыдущими стандартами, тогда надо понимать, что устройство, поддерживающее стандарт предыдущего поколения, не сможет работать на скоростях IEEE 802.11n. Скорость передачи данных через вай фай роутер в таком случае будет соответствовать поддерживаемому стандарту.
Максимальных результатов можно добиться только на «чистом» n-стандарте с конфигурацией из нескольких приемо-передающих антенн - 4х4, например.
Роутер снижает скорость интернета: как исправить
Устанавливаем пропускную способность по n-стандарту
Беспроводные роутеры обычно поддерживают различные стандарты передачи данных, включая N и смешанные режимы на основе этого стандарта. Возьмем для примера Wi-fi-маршрутизатор Netis или TP-Link. В специальной утилите (настройках) этих роутеров можно обнаружить раздел «Беспроводный режим». В этой вкладке размещены основные настройки беспроводной сети, создаваемой точкой доступа.
Предоставляет опцию «Диапазон радиочастот». Именно в этом выпадающем списке можно обнаружить нужную настройку 802.11n.
Такая же настройка доступна и для роутера TP-LInk.
Как видим, она общая для множества маршрутизирующих устройств.

Выбор данной опции позволит перевести устройство на более высокий уровень скорости передачи данных и значительно увеличить скорость интернета через wifi. Однако и подключать к нему придется гаджеты, работающие с N-стандартом.
Как увеличить скорость интернета через wifi роутер: выбор канала
Ваш сосед также использует беспроводной роутер, но пользуется он совместимым с n-стандартом b-режимом. Каналом работы соседского роутера является 1-й, а вашего 3-й - тогда пропускной канал вашего роутера будет испытывать помехи со стороны соседского, так как их каналы будут пересекаться. Соответственно, вы получите более слабую скорость интернета через роутер. Чтобы решить подобную проблему придется выбрать другой канал передачи данных.
Настройка канала происходит во вкладке настройка Wi-fi беспроводного режима роутера Netis.
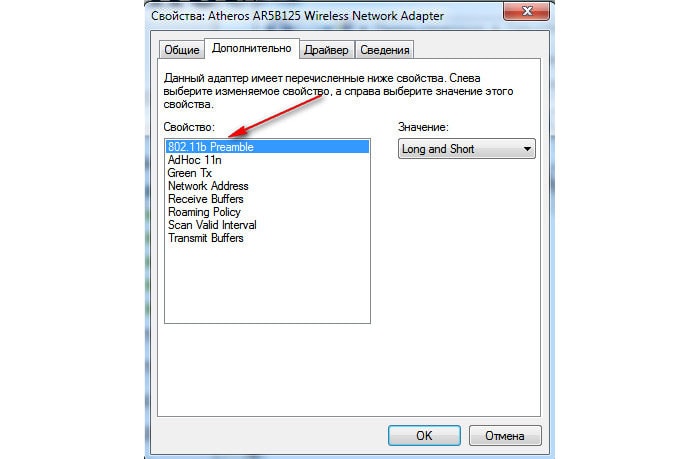
Здесь размещен выпадающий список каналов. Лучше, конечно же, оставить выбор канала на совести самого устройства, установив опцию Авто. При необходимости можно подобрать нужный канал.
Почему через роутер скорость меньше чем через кабель?
Wi-fi Multimedia
Параметр WMM тесно связан с параметром QoS (качество обслуживания), что используется для обеспечения лучшего качества передачи данных при работе с VoIP-приложениями, потоковым видео. Сетевые пакеты таких приложений приоритетны для обработки в силу необходимости обеспечения более устойчивой работы мультимедиа-приложений - они должны работать с меньшим числом ошибок.
Роутеры Netis или TP-Link также располагают такой функцией. Она должна быть включена и располагается в настройках Wi-fi.

В этих маршрутизаторах она выведена в виде отдельной радио-кнопки. Установка ее флажка включает опцию WMM. Также, ее должен поддерживать беспроводной адаптер компьютера.
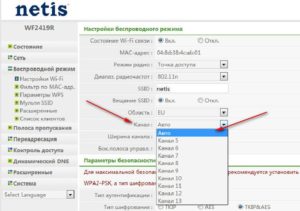
Уменьшение ширины канала
В некоторых случаях скорость передачи пакетов по сети можно увеличить, уменьшив ширину канала. Для увеличения пропускной способности сети разработчики стандарта IEEE 802.11n решили расширить канал с 20 Мгц до 40 Мгц. Однако не всегда использование широкополосных каналов оправдано в среде обитания горожан. Расширенный диапазон часто приводит к обратному - режется скорость интернета по wifi.
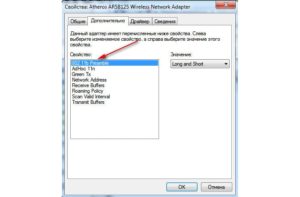
А роутеры с беспроводным режимом по умолчанию настроены на использование именно широкополосных каналов.
Скорость Интернета - составляющая продуктивной работы или комфортного использования персонального устройства для отдыха пользователя. В организациях и квартирах интернет распространяется с помощью Wi-Fi модема.
Пользователи ПК, до этого взаимодействующие с провайдером напрямую по кабелю, подключая роутер, обнаруживают потерю скорости. Статья отвечает на вопрос - как увеличить скорость интернета через Wi-Fi роутер.
Причины уменьшения скорости
Явные причины:
- Неудачное расположение маршрутизатора. На пути сигнала находятся крупные металлические или электрические преграды.
- Устройство передачи сигнала низкой мощности.
- Провайдер использует один из типов подключения - PPPoE, L2TP, PPTP.
- Не установленный, либо не обновленный драйвер устройств передачи и приема сигнала.
- Подключенные пользователями , режущие скорость Интернета вдвое.
Среди неявных причин:
- Некорректная настройка модема в параметрах ширины канала, режима работы сети, защиты сети, выбора канала.
- Несовместимость оборудования маршрутизатора и приемника. Несоответствие их мощностей, в результате чего возникает асимметрия. В данном случае необходима тонкая настройка с использованием data-щитов производителей устройств для достижения баланса между скоростью и покрытием.
- Настройка канала передачи в соседних помещениях (если у вас нет отражателя).
Увеличение скорости
Рассмотрим варианты, которые помогут повысить скорость работы Интернет-соединения.
Чем прогрессивнее технология, тем лучше работает оборудование. В 2009 г. разработана новая технология беспроводной связи, поддерживающая канальную скорость до 300Mbit/s. Это в 3 раза превышает стандарт 802.11g. Поэтому все беспроводные устройства переводят на этот стандарт (разноплановость стандартов ведет к понижению скорости).
Стандарты безопасности WPA2-PSK
Само по себе шифрование уменьшает скорость передачи. Но без него нельзя. Защита данных - основа работоспособности устройства. Задача в том, чтобы правильно выбрать тип шифрования в настройках роутера, чтобы не снизить производительность.
Для совместимых по стандартам приемника и передатчика выбирают WPA2-PSK с шифром AES. На устаревших версиях придется выбрать шифр TKIP.
Wi-Fi MiltiMedia
Для обеспечения скорости больше 54 Mбит/с в настройках маршрутизатора нужно включить WMM (если доступна такая функция на маршрутизаторе).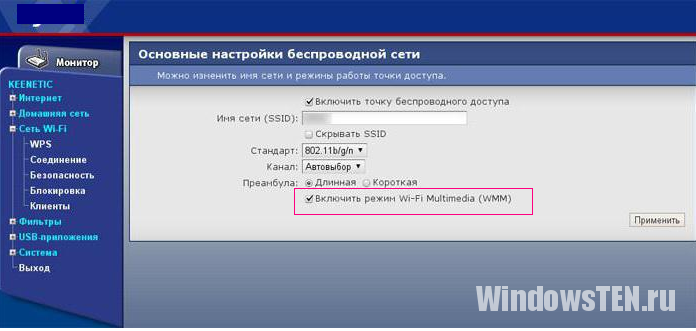
На принимающем устройстве тоже включить WMM.
Ширина канала 20 МГц
По умолчанию стандарт 802.11n устанавливает ширину канала 40 МГц. Лучше определить ширину 20 МГц. Объясняется тем, что при наличии маршрутизаторов по соседству невозможно сохранить режим 5 Ггц, в котором будет хорошо работать канал с шириной 40 МГц.
Всегда будут помехи, которые переведут роутер в режим 2,4 Ггц, что снизит производительность. Лучше сразу установить ширину 20 МГц.
Установка драйверов на Wi-Fi
На подключаемых к интернет устройствах - планшетах, ноутах, стационарных ПК и других гаджетах должен быть установлен драйвер приемника сигнала (адаптера). В случае, если он установлен, нужно обновить прошивку с сайта — производителя.
Новые версии драйверов оптимизируют работу отдельных элементов устройства и ликвидируют недочеты предыдущих версий. Некорректно установленный драйвер часто является главной причиной снижения скорости или отсутствия связи.
Двайвера нужно обновлять как для приемника, так и для передатчика сигнала.
Исключение влияния внешних факторов
Полностью исключить такое влияние невозможно. Но максимально способствовать этому можно.
- Маршрутизатор нужно разместить на расстоянии минимально удаленном от всех устройств — приемников.
- Идеальный вариант размещения, когда на пути нет препятствий в виде крупных металлических предметов, либо электрических коммуникаций.
- Исключить размещение на окне, чтобы не ловить соседские помехи и самому не становиться источником помех эфира.
Проверка скорости соединения с роутером
Узнать с какой производительностью работает ваше беспроводное соединение можно несколькими способами:
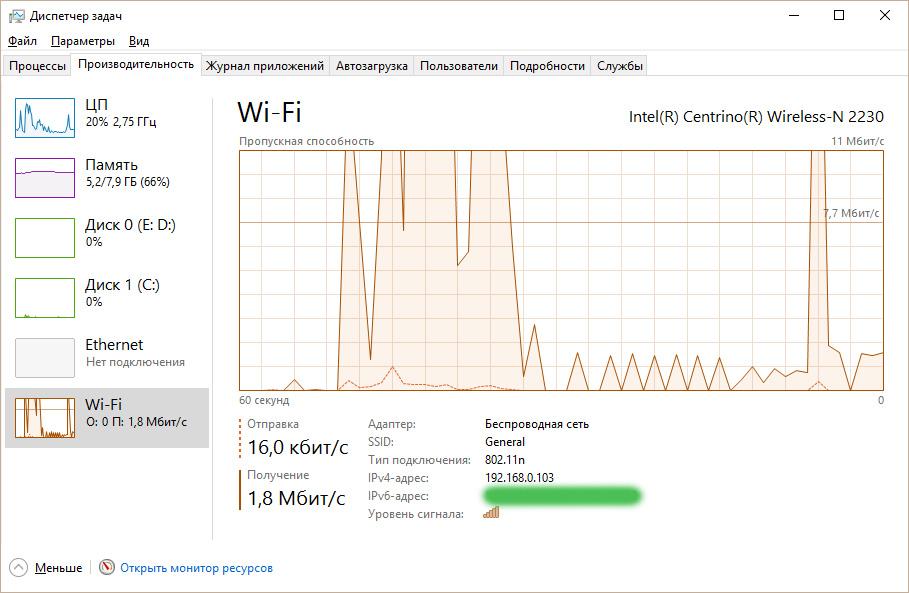
После проведенных манипуляций, получился такой результат через Wi-Fi подключение. Скорость получения увеличилась на 6 Мбит/с.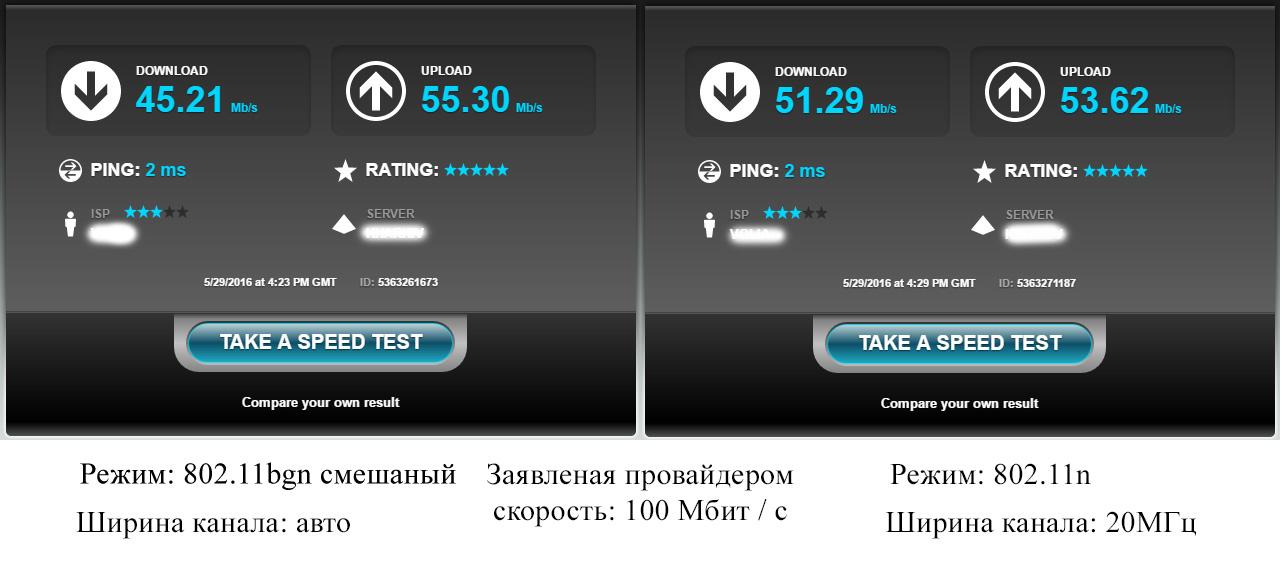
Ограничиваем скорость к подключенным устройствам
Если один из пользователей сети постоянно загружает канал и не дает комфортно работать другим, администратор выполняет задачу ограничения скорости этому пользователю, либо уравнивание скорости для всех, либо устанавливает каждому пользователю определенную скорость.
Сделать это можно через настройки модема:
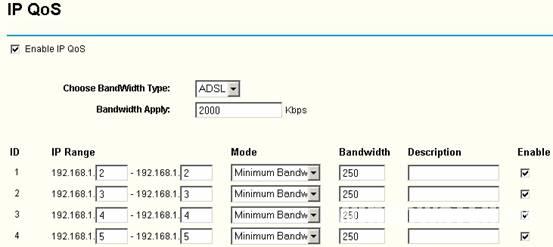
Возникли вопросы, ! Укажите с чем возникла сложность, чтобы мы смогли помочь.
Один из самых частых вопросов, который мне доводится встречать в комментариях на сайт - почему роутер режет скорость в разных его вариантах. С этим сталкиваются многие пользователи, только что настроившие беспроводный маршрутизатор - скорость по Wi-Fi оказывается значительно ниже, чем по проводу. На всякий случай, это можно проверить: .
Для начала, кратко, о том, что следует предпринять в первую очередь, если вы столкнулись с проблемой, а дальше - подробное описание:
- Найти свободный канал Wi-Fi, попробовать режим b/g
- Драйвера на Wi-Fi
- Обновить прошивку роутера (правда, иногда более старая прошивка работает лучше, нередко для D-Link)
- Исключить способные влиять на качество приема преграды между роутером и приемником
Каналы беспроводной сети - первое на что следует обратить внимание
Одно из первых действий, которое следует предпринять, если скорость Интернета по Wi-Fi ощутимо низкая - выбрать свободный канал для своей беспроводной сети и настроить его в маршрутизаторе.

Во многих случаях, одного этого действия оказывается достаточно, чтобы скорость пришла в норму. В некоторых случаях также, более стабильного соединения можно добиться, включив режим b/g вместо n или Auto в настройках роутера (однако это применимо, если скорость вашего Интернет-подключения не превышает 50 Mbps).
Драйвера на Wi-Fi
Многие пользователи, для которых самостоятельная установка Windows - не проблема, устанавливают его, но не производят специально установку драйверов на Wi-Fi адаптер: они либо устанавливаются «автоматически» самой Windows, либо с помощью драйвер пака - в обоих случаях вы получите «не те» драйвера. На первый взгляд, они могут и работать, но не так, как нужно.

Программные и аппаратные ограничения Wi-Fi роутера
Проблема с тем, что роутер режет скорость наиболее часто возникает у владельцев самых распространенных маршрутизаторов - дешевых D-Link, ASUS, TP-Link и других. Под дешевыми я подразумеваю те, цена которых находится в пределах 1000-1500 рублей.
То, что на коробке указана скорость в 150 Mbps, вовсе не значит, что вы получите данную скорость передачи по Wi-Fi. Приблизиться к ней можно, используя подключение Static IP, по незашифрованной беспроводной сети и, желательно, чтобы промежуточное и конечное оборудование было от того же производителя, например, Asus. Таких идеальных условий в случае с большинством Интернет-провайдеров, не бывает.
В результате использования более дешевых и менее производительных комплектующих можем получить следующий результат при использовании маршрутизатора:
- Снижение скорости при шифровании сети WPA (за счет того, что шифрование сигнала требует времени)
- Значительно более низкую скорость при использовании протоколов PPTP и L2TP (то же, что и в предыдущем)
- Падение скорости при интенсивном использовании сети, множестве одновременных соединений - например, при загрузке файлов через торрент, скорость может не только падать, но возможны зависания роутера, невозможность подключиться с других устройств. (Здесь совет - не держите торрент клиент запущенным, когда он вам не нужен).
- К аппаратным ограничениям можно также отнести низкую мощность сигнала для некоторых моделей
Если говорить о программной части, то, наверное, каждый слышал о прошивке роутера: действительно, смена прошивки часто позволяет решить проблемы со скоростью. В новых прошивках исправляются ошибки, сделанные в старых, оптимизируется работа тех самых аппаратных компонентов для различных условий, а потому, если вы испытываете проблемы со связью по Wi-Fi - стоит попробовать прошить роутер последней прошивкой с официального сайта разработчика (о том, как это сделать, можно прочитать в разделе «Настройка роутера» на этом сайте). В некоторых случаях, хороший результат показывает использование альтернативных прошивок.
Внешние факторы
Нередко причиной низкой скорости служит также расположение самого маршрутизатора - у кого-то он в кладовке, у некоторых - за металлическим сейфом, или под тучей, из которой бьют молнии. Все это, а особенно все, что имеет отношение к металлу и электричеству, может серьезно повредить качеству приема и передачи сигнала Wi-Fi. Железобетонные стены, холодильник, что угодно еще могут способствовать ухудшению. Идеальный вариант - обеспечить прямую видимость между роутером и устройствами-клиентами.
