Оценка производительности компьютера у меня 3,3, говорят это очень мало. Но лично мне какая разница, неужели я не смогу устанавливать игры или нужные мне программы? Какие критерии использует Windows 7 при оценке производительности и можно ли её повысить, без замены комплектующих? Сергей.
Расскажу смешной случай, мой знакомый купил компьютер, привёз домой и установил самостоятельно, включил и увидел оценку производительности компьютера 3.0, а в магазине ему демонстрировали 5.5. Естественно он поехал назад, менеджер по продажам включает при нём компьютер и все видят оценку 5.5. Приезжает он домой, включает системный блок и видит всё те же 3.0, с ним происходит истерика, мне уже звонит его жена, приезжай, говорит, не знаю что с мужем делать. На месте я конечно всё проверил на предмет правильного подсоединения системного блока и монитора, друга в это время отпаивали валерьянкой на кухне. Смотрю а на материнской плате, кроме мощной видеокарты интерфейса PCI Express на 1Гб памяти, присутствует так же встроенная или интегрированная графическая карта, на многих материнках такие есть, он туда и подсоединял, естественно оценка будет с ней ниже. Менеджер же, в магазине, подсоединял всё правильно и оценка соответственно была выше.
Оценка производительности компьютера
По моему мнению, оценка даётся, для понятия общей картины производительности вашего ПК, что бы вы знали примерные его возможности. Пришли вы например в магазин, покупать компьютер и что бы вам не говорили, проверить всё можно посмотрев на оценку производительности компьютера. Это во первых, а во вторых, по оценке, вы можете выбрать такой системник, какой вам нужен. Например, если вы хотите играть в трёхмерные игры и смотреть фильмы в цифровом формате без тормозов, ваша оценка должна быть не ниже 5.0. Если компьютер нужен вам для работы с офисными приложениями и выхода в интернет, оценка 3.0-4.0, вас вполне устроит.
Имейте в виду, что более низкая оценка менее 3.0 сделает вашу работу на компьютере невыносимой, дело в том что интерфейс Aero накладывает на быстродействие Windows 7 значительную нагрузку и вам его придётся просто отключить. Читайте нашу статью .
Другой случай, системный блок у нас уже есть, решили мы на него установить Windows 7 и сразу после инсталляции получили оценку производительности компьютера
и растерялись, у кого она больше, у кого меньше и задумались, по каким же критериям Windows 7 оценивает наш компьютер, а вот по каким.
- Количество ядер процессора.
- Объём оперативной памяти
- Объём памяти видеокарты
- Интерфейс обмена данными жёсткого диска. Если SATA, оценка будет больше.
Возможности вышеприведённых комплектующих, позволяют Windows 7 произвести оценку вашего компьютера, но как ни странно, даётся она всегда, по самому низко-производительному устройству. К примеру возьмём с вами мой ноутбук (иллюстрация ниже), видите операционная система присвоила ему оценку 5.0, только из-за видеоадаптера.
Как улучшить оценку производительности компьютера? Берём системный блок, прямо в нашем торговом зале, он не игрового типа, со слабой видеокартой и общую оценку, Windows 7 так же присвоила ему по маломощному устройству. Если я сейчас поменяю видеоадаптер на более сильный, изменится и оценка. Если вы апгрейдили свой компьютер, то есть заменили какую-то низко-производительную комплектующую на более мощную и хотите проверить изменилась ли оценка, сделать это можно так. Пуск->Панель управления->Система и безопасность->Система-> Индекс производительности Windows->Повторить оценку
, естественно она изменится на более высокую. Оценка производительности ноутбука.
В этой статье я расскажу о том, как повысить производительность операционной системы путем ее настройки под «железо» компьютера при помощи как стандартных средств ОС, так и при помощи специальных программ.
Часто пользователи компьютеров сталкиваются с медленной работой операционной системы, различными остановками и прочими зависаниями.
Зависания системы могут повлечь за собой плохие последствия: например невозможность сохранить документ, над котором вы работали в ворде, несохранение еще какой-либо информации, из-за чего ОС может начать работать с ошибками.
По каким причинам система медленно зависает или медленно работает?
Медленная работа операционной системы может быть связана с неподходящим «железом» к выбранной операционной системой (например, если компьютер довольно-таки старого типа, а вы на него установили ОС Windows 7). Но даже на слабом ПК можно попытаться настроить производительность на более высокий уровень (как это сделать будет описано ниже).
Также, бывают случаи, что на достаточно мощном ПК с высокими характеристиками наблюдается медленная работа система. В таких случаях необходима оптимизация системы. Если заметны незначительные торможения операционной системы, то можно воспользоваться или отключить некоторые операционки. Представленные способы помогут повысить производительность.
Если операционная система изначально медленно работает (часто такие случаи бывают), то следует обратить внимание на Оценку производительности системы.
Чтобы узнать какая у вас оценка, щелкните правой кнопкой мыши по ярлыку Компьютер и нажмите Свойства. Также, войти в свойства можно путем набора комбинации из клавиш Win+Pause.
Откроется окно Свойств системы , в котором отображены сведения об вашей операционной системы, ее разрядность, состояние , а также какой процессор и какое количество оперативной памяти у вас установлено и самое главное, Индекс производительности системы.
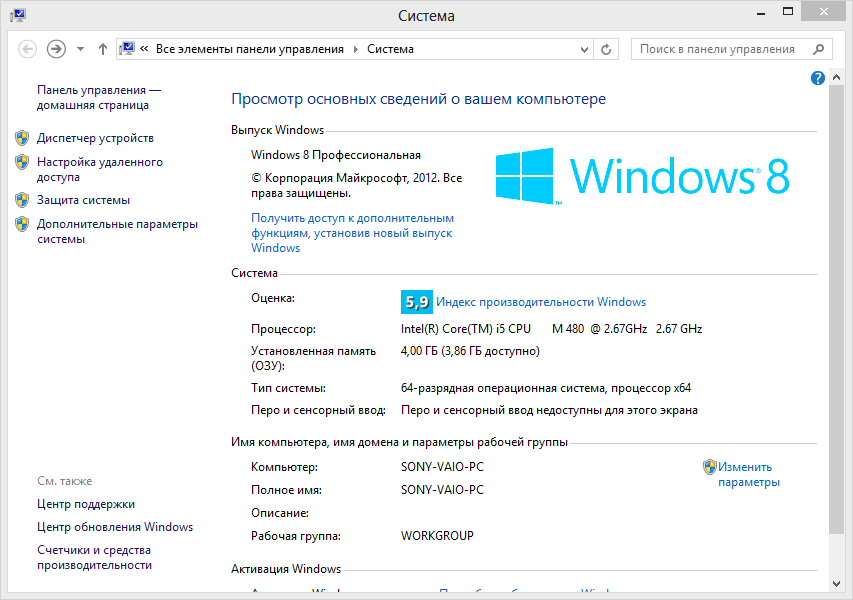 Свойства системы
Свойства системы
Напротив оценки будет показан индекс производительности. Если вы ни разу не проходили оценку системы после установки операционной системы или после покупки компьютера, то следует пройти оценку. Это займет не так много времени.
После оценки будет показан минимальный индекс для какого-то оборудования, а также другие индексы.
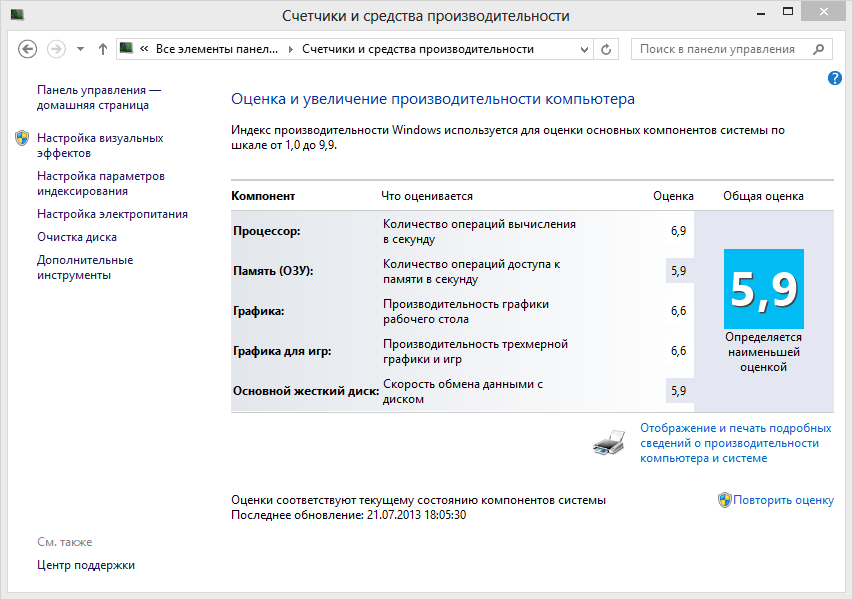 Индекс производительности
Индекс производительности
В моем случае, наименьшим индексом являются оперативная память и жесткий диск, на это и следует обратить внимание. У каждого будут отображены другие значения. В зависимости от того, какое оборудование операционная система посчитает самым низко-производительным.
Если у вас оценка больше 4.5 , то производительность системы будет отличной, то тогда необязательно упрощать внешний вид системы, а нужно просто ее оптимизировать при помощи специальных программ и стандартных средств.
Но если оценка меньше 4-х , то потребуется увеличивать производительность системы, так как никто не захочет использовать в настоящее время Windows XP, так как она уже мало того что не популярна среди пользователей, но и достаточно устарела.
Повышение производительности.
Для начала, повысить скорость работы можно примерами, которые я приводил выше. Это такие как и .
Но если вышеперечисленные способы повысили производительность только незначительным способом, то следует обратить внимание на Визуальные эффекты . Для оптимизации их потребуется использовать минимальное количество визуальных эффектов или вообще ограничиться в их использовании.
Для того, чтобы настроить визуальные эффекты , потребуется снова открыть Свойства системы и выбрать Дополнительные параметры системы . После чего выбрать во вкладке Быстродействие (она самая первая) выбрать Параметры .
В появившемся окне выбрать «Максимальное быстродействие «
Также, можно выбрать настройки как показано на скриншоте ниже.
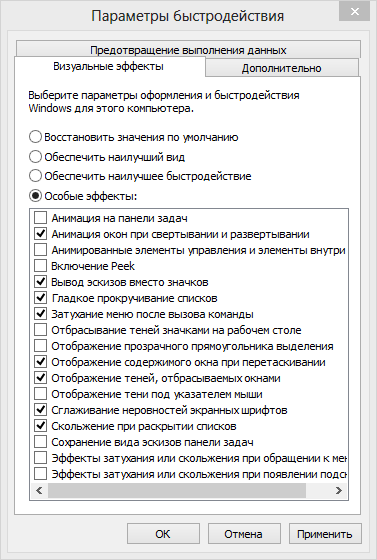 Щадящие настройки производительности
Щадящие настройки производительности
При такой настройке вы не заметите особой разницы в изменении визуальных эффектов, при этом, производительность станет выше.
Если вы используете операционную систему Windows 7, то желательно отключить прозрачность окон .
Чтобы отключить прозрачность , щелкните правой кнопкой мыши на рабочем столе и выберите Персонализация . Во вкладке Цвет окна выберите Отключить прозрачность. Это намного повысит быстродействие, так как прозрачность окон забирает много ресурсов процессора и оперативной памяти .
Также учту, что большое количество ярлыков на рабочем столе снижает производительность . Рекомендуется использовать минимальное количество ярлыков на рабочем столе, проводник будет работать быстрее таким образоом.
Желательно не использовать Гаджеты рабочего стола . У них особенная нагрузка на систему, которая отрицательно сказывается на быстроте работы. Поэтому их исключили из ОС Windows 8 также, как и прозрачность окон, так как они самые ресурсоемкие.
Теперь вы многое узнали о повышении производительности операционной системы. Возможно, перечисленные советы многим смогут помочь в максимальной оптимизации компьютера.
Если вы нашли какие-либо ошибки или недочеты, то пишите в комментарии.
Индекс производительности - это показатель работоспособности Windows, основывающийся на эффективности важных составляющих компьютера. Это число показывает, насколько хорошо работает устройство и может подсказать, что необходимо сделать для ускорения работы.
Индекс производительности Windows существует для того, чтобы пользователь мог реально оценить возможности своего ПК
Скорость работы - то, что интересует большинство пользователей. Каждый желает, чтобы система шустро реагировала на процессы, без неполадок и глюков. Давайте же узнаем, как посмотреть индекс производительности Windows 10 и предыдущих версий этой системы, и какие меры можно предпринять для улучшения этого показателя.
Для начала стоит уточнить, что такое понятие появилось не сразу, а начиная с Vista, но иначе реализуется в разных версиях Windows. Если в седьмой и восьмой версиях информацию было легко найти, то в следующем программном обеспечении её спрятали дальше, и просто так данных не увидеть.
Предлагаем для начала выяснить путь к индексу производительности, а затем уж решать, что с ним делать.
Узнаём о производительности в Windows Vista, 7, 8
В этих версиях обеспечения путь к оценке найти легко - просто нажмите правой клавишей мыши на значке «Мой компьютер», выберите «Свойства» и найдите строку «Оценка».
Что обозначает это число, и на основе каких параметров формируется?
В коэффициент входит суммарная оценка таких комплектующих компьютера:
- Процессор.
- Графические данные.
- Дисковая подсистема.
Каждому из пунктов ставится оценка, на основе которой выводится общий показатель эффективности.
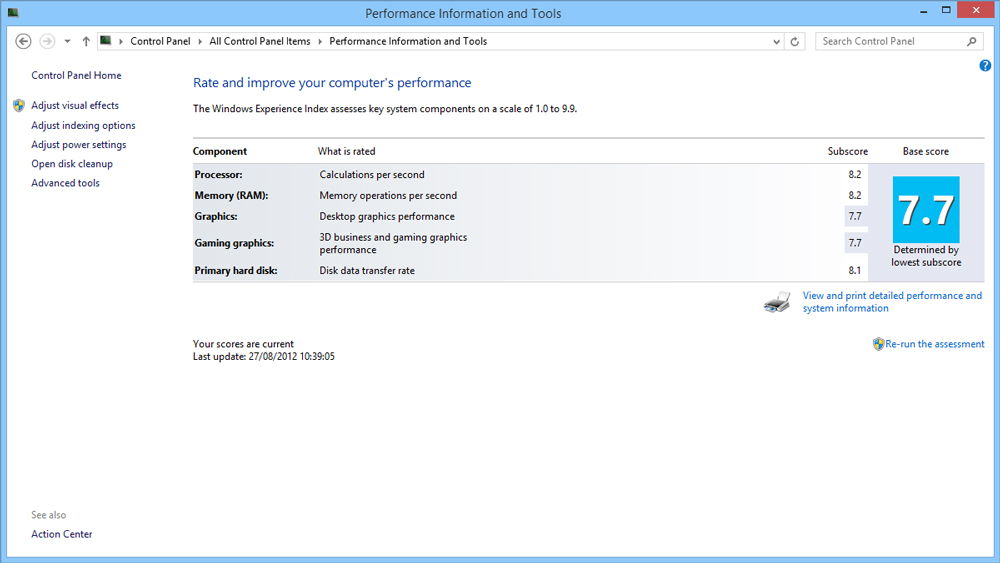
Максимальная оценка может быть следующей:
- 9 - на Vista.
- 9 - на Windows 7.
- 9 - на Windows 8 и выше.
Когда оценка низкая, и быстродействие не на высоте, можно выяснить почему. Нажмите на «Индекс производительности Windows», и вы увидите полную информацию о том, сколько баллов получила каждая составляющая компьютера.
Далее, в этом же меню вы узнаете, какие комплектующие вам нужно улучшить или заменить, чтобы устройство работало быстрее. Но, конечно, можно частично обойтись и без этого - на этом вопросе мы остановимся далее.
Как узнать индекс производительности на других версиях Windows?
Чтобы посмотреть оценку вашего ПК на Windows 8.1, выполните следующее:
- Откройте диск C:, папку Windows.
- Выберите Performance, далее - WinSAT/DataStore.
- В последней папке найдите файл, в имени которого есть словосочетание Formal.Assessment.
- Если таких документов несколько, выбирайте тот, что был создан позднее всех.
- Откройте файл - он должен загрузиться через браузер.
- Ищите текст между заголовками WinSPR.
В строках поочерёдно перечислены данные об общей производительности, оперативной памяти, процессоре, графике, диске и прочие, менее важные данные.
Альтернативные способы
Ещё оценка производительности на Windows 8.1 просматривается через командную строку - кликните правой кнопкой по клавише «Пуск» и запустите её с правами администратора. Далее, введите «Get-CimInstance-ClassName Win32_WinSAT» и перед вами появится меню с отметками.
Если на компьютере ранее не выполнялось оценивание скорости работы, введите в коммандере «winsat formal» или «winsat formal -v» - вторая команда запустит более детальный анализ.
Ну а если вам и этот вариант не по душе, можете скачать отдельное приложение - например, ChrisPC Win Experience Index или WSAT. Они, как правило, бесплатны и не требуют от вас дополнительной установки партнёрских программ, не надоедают рекламой.
Как посмотреть индекс производительности на Windows 10
Если вы обладаете последней версией обеспечения, вы опять-таки, можете воспользоваться отдельными утилитами для оценки производительности - например, Winaero WEI tool.
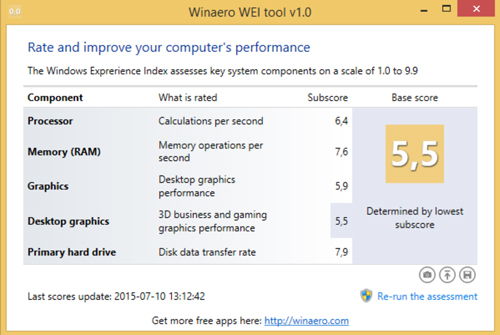
Или посмотрите информацию так:
- Правой клавишей мыши кликните на «Пуск» и запустите командную строку с правами администратора .
- Введите команду winsat formal/ restart clean.
- После, будет запущен процесс оценивания составляющих - дождитесь завершения и закройте окно программы.
- Пройдите по пути C:/Windows/Performance.
- Далее, откройте WinSAT, DataStore.
- Найдите документ с комбинацией Formal.Assessment (Recent).WinSAT.xml - выбирайте самый новый документ.
- Откройте файл.
- Оценки вы узнаете из текста между заголовками WinSPR - они будут в том же порядке, что и при просмотре на версии системы 8.1.
Допустим, вы узнали, как проверить индекс производительности Windows 10, и выяснили, что он довольно плох.
Что делать? Прежде всего, сама система указывает, какие составляющие тормозят работу системы. Если вам казалось, будто графика не очень хорошо работает, и по оценке она отстаёт от остальных показателей, это наверняка убедит вас, что пора таки менять эту составляющую.
Но, стоит попробовать немного ускорить свой ПК и без замены деталей.
Как увеличить индекс производительности Windows 7 и прочих версий системы?
Предлагаем вам несколько проверенных методов, которые, вероятно, не сделают компьютер намного быстрее, но помогут в некоторой мере оптимизировать его работу.
Попробуйте следующие способы:
- Чистка компьютера. Иногда ПК начинает медленно работать попросту из-за того, что на вентиляторе скопилось много пыли, он стал хуже крутиться, нагревается процессор и, как результат, появляются зависания и торможения. Такие ситуации случаются часто, причём чистки требуют все детали. Так что обязательно прочищайте системный блок или ноутбук хотя бы несколько раз в год.
- Исправление ошибок на диске и дефрагментация. Это тоже своего рода способ навести порядок, правда, изнутри. Проверка диска С поможет выявить проблемы, после чего система устранит их. Далее, вторая процедура - это складывание информации по полочкам, благодаря чему компьютер лучше ориентируется в ваших запросах и не распыляется на поиск данных. Отметим, что эти две процедуры тоже обязательно нужно запускать несколько раз в год.
- Установка специальных программ. Приложения типа Auslogics BootSpeed и CCleaner - отличный способ контроля состояния ПК. Да, они чаще всего платные, но однозначно стоят своих денег. Такие утилиты сами всё почистят, могут пройтись по всей системе или отдельному диску, или папке. Они ищут варианты ускорения работы, проверяют диски на ошибки, тоже способны выполнить дефрагментацию и ускорить интернет. Они смогут дать совет о том, как увеличить производительность. Но будьте внимательны, и анализируйте их предложения - не все изменения легко воплотить в жизнь, а некоторые и вовсе не стоит пробовать.
- Чистка меню автозагрузки. Практически любая программа стремится включаться в тот момент, как только загрузился Windows, и чем больше компонентов в автозагрузке, тем хуже становится процессору и оперативной памяти. Обязательно проверьте этот раздел системы и удалите из него все ненужные процессы, или поручите это дело одной из вышеупомянутых программ.
- Всегда обновляйте драйвера, проверяйте ПК на наличие вирусов.

Давайте сразу проведем оценку производительности Windows 7, а потом разберем что это такое и как этим воспользоваться . Для более корректной оценки стоит в плане питания поставить галочку — (пуск — панель управления — электропитание — высокая производительность ) и на время отключить антивирус и фаервол. Так же следует закрыть все работающие приложения.
Пуск — панель управления — система
И жмем надпись синим Оценка системы недоступна
если вы ранее делали оценку производительности, то под таблицей увидите надпись повторить оценку . Если не проверяли, то жмем кнопку оценить компьютер .
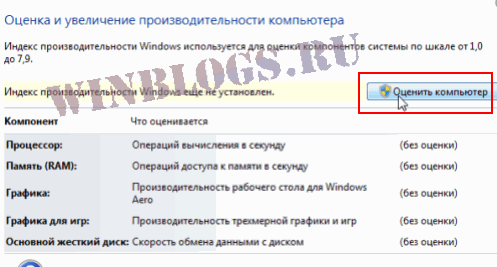
Через пару минут, зависит от вашего железа, вы увидите оценки производительности процессора, оперативной памяти, видеокарты и жесткого диска.
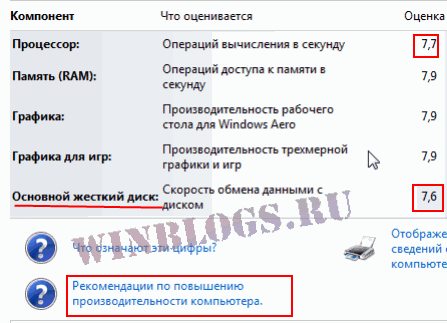
Теперь давайте устроим небольшой разбор полетов.
Максимальную оценку которую можно получить в Windows 7 — 7.9 балла.
Процессор i7-2600 с частотой 3.4 GHz слегка уже устарел и не подвергался никаким разгонам, оценка 7.7 баллов, что в принципе неплохо.
Оперативная память 16 gb Corsair Dominator с частотой 1866Mhz и таймингами 9-10-9-27 отрабатывает на ура!
Видеокарта Nvidia GeForce GTX-670 тоже рулит на ура (проверено тестами и играми)
Как мы видим на скриншоте, самым узким местом в системе является жесткий диск. Показатель 7.6 балла это в принципе довольно хороший результат и все потому что в системе установлен твердотельный жесткий диск — SSD с хорошими скоростными показателями, где скорость записи и скорость чтения одинаковы. Для обычных винтов оценка производительности не превышает 5.9 балла.
Таким образом мы знаем наше узкое место в железе, теперь при желании и финансовых возможностях мы знаем что нам стоит обновить. Если давно не апгрейдили свое железо, то лучшим вариантом будет продать старый комп и купить новый. И ни в коем случае не покупайте компьютеры в «овощных» магазинах. Я имею ввиду, что для таких вещей существуют специализированные салоны и магазины, но никак не гипермаркеты бытовой техники. Не послушаетесь совета — наплачетесь.
К сожалению цены на ssd довольно высоки, а их емкость пока еще не дотягивает до размеров привычных нам винтов, но кое что сделать все же можно. О том как можно ускорить работу компьютера в следующей статье уже скоро.
Кстати, если вы уверены в вашем железе, а тесты показали плохие результаты то смотрим в сторону: обновления драйверов контроллеров, замены материнской платы, проверки напряжения в контрольных точках, мониторинга температуры устройств.
2017-07-19T09:22:49+00:00 сайт Уроки windows 7 Давайте сразу проведем оценку производительности Windows 7, а потом разберем что это такое и как этим воспользоваться. Для более корректной оценки стоит в плане питания поставить галочку - (пуск - панель управления - электропитание - высокая производительность) и на время отключить антивирус и фаервол. Так же следует закрыть все... сайтИндекс производительности Windows отражает общую оценку системы по определенной шкале, измеряя конфигурацию оборудования и программного обеспечения. Для Windows 7 общая оценка системы может иметь значение от 1,0 до 7,9 . Данную оценку от Microsoft еще называют стандартным бенчмарком. Некоторые разработчики софта указывают минимальную оценку для нормальной работы своего продукта.
Как видно на выше, Windows производит оценку нескольких компонент: процессора, оперативной памяти, графики, жесткого диска. Каждый компонент получает свою оценку, общая оценка компьютера равна самой низкой оценке . Поэтому общую оценку системы нельзя назвать средней оценкой.
Примечание от Microsoft: Если на компьютере установлен 64-разрядный центральный процессор и оперативная память объемом 4 гигабайта (или менее), то оценка памяти компьютера будет иметь значение не более 5,9.
Как узнать общую оценку компьютера в Windows 7
Способ 1 . Откройте Пуск -> Панель управления -> Счетчики и средства производительности .
Способ 2 . На рабочем столе найдите ярлык Мой компьютер . Нажмите на него правой кнопкой мыши и выберите пункт Свойства . В открывшемся окне в разделе Система будет строка Оценка и ссылка на Индекс производительности Windows .
Способ 3 . Аналогичен способу 2, только вместо рабочего стола нужно открыть Мой Компьютер и в любом пустом месте щелкнуть правой кнопкой мыши, после чего выбрать Свойства .
Если в Windows 7 оценка системы недоступна можно попробовать перезагрузить компьютер. Обычно с такой проблемой сталкиваются те, у кого установлены пиратские сборки Windows.
