В данном видео мы рассмотрим команду Taskkill , которая позволяет завершать определенные процессы из командной строки в операционной системе Windows. Но в начале, как всегда, рассмотрим, зачем это вообще может понадобиться.
На обычных рабочих станциях данная команда не особо востребована, так как можно завершить процесс через диспетчер задач. Хотя, не всегда это получается и в данной ситуации команда Taskkill пригодится, но, это скорее исключение из правил.
В основном, данная команда используется системными администраторами и лично я сталкивался со следующими ситуациями:
1) Обновление программ на терминальном сервере - при администрировании терминального сервера большое количество людей может запустить одно и тоже приложение. Но, в большинстве случаев, при обновлении программы её необходимо сначала закрыть, т.е. завершить её процесс. Если клиентов не много, то, можно воспользоваться диспетчером задач, а если их порядка 100, то это уже проблематично. А команда Taskkill позволяет убить все процессы для определенного приложения.
2) Автоматический перезапуск программы - как вы знаете не все программы работают идеально и бывает, что они подвисают. А если данная программа должна работать 24 часа в сутки и 7 дней в неделю, то приходится периодически проверять её работоспособность.
Лично я сталкивался со следующей ситуацией: есть интернет магазин, в который данные о товарах выгружаются из 1С-ки. Но, обработчик написан как-то криво, в результате чего обмен подвисает раз в сутки, а то и через каждые 2-3 часа. По этому, появилась необходимость каждый час принудительно перезапускать обработчик, не зависимо от того, подвисла программа или нет.
И так, перейдем к практике.
Запустим браузер Google Chrome и попробуем завершить его процесс (Пуск \ Стандартные \ Выполнить \ cmd \ taskkill /? — чтобы посмотреть синтаксис команды)
/s КОМПЬЮТЕР, где КОМПЬЮТЕР — это IP или адрес удаленного компьютера. По умолчанию, операция выполняется в локальной системе. Если именно это вас и интересует, данную опцию можно не использовать.
/u ДОМЕН\ПОЛЬЗОВАТЕЛЬ , где ДОМЕН — это имя домена, а ПОЛЬЗОВАТЕЛЬ — имя пользователя, для которого нужно выполнить команду. Данная опция позволяет запускать taskkill с правами определенной учетной записи или домена.
/p — обязательно используется в сочетании с опцией /u для указания пароля к учетной записи пользователя.
/fi — позволяет выполнять команду taskkill с определенными фильтрами.
/f — принудительно завершает выполнение команды.
/IM — позволяет использовать имя приложения вместо идентификатора процесса.
/T — завершение дерева процессов.
Теперь нам нужно узнать имя приложения, которое использует данный процесс. Это можно сделать через диспетчер задач (Ctrl + Alt + Del \ Запустить диспетчер задач \ Процессы \ chrome . exe ).
Если у вас нет возможности запустить диспетчер задач, допустим, вы подключились к компьютеру удаленно через командную строку, то можно воспользоваться командой tasklist , она так же отображает все процессы.
Taskkill / f / im chrome . exe - принудительно завершить приложение с именем chrome.exe
Chrome завершил работу, но появились ошибки «Не удалось завершить процесс, ни один из экземпляров задания не запущен». Данное сообщение появляется из-за того, что эти процессы были связанными и когда завершил работу основной, остальные автоматически завершились.
Теперь запустим Chrome под разными пользователями, чтобы сымитировать работу терминального сервера, для этого запустим под обычным пользователем и под пользователем XP (Chrome \ Shift \ ПКМ \ Запустить от имени другого пользователя \ ОК ). Теперь мы видим, что одно и тоже приложение запущено под разными пользователями, повторим команду Taskkill / f / im chrome . exe , чтобы проверить, для всех ли пользователей будет завершен процесс.
Теперь попробуем сделать автоматический перезапуск приложения, в этом нам поможет планировщик задач (Пуск \ Все программы \ Стандартные \ Служебные \ Планировщик заданий \ Библиотека планировщика \ ПКМ \ Создать папку \ Перезапуск Chrome - в зависимости от вашей цели )
Создаем задачу на запуск (Создать новую задачу \ Запуск \ Выполнять с наивысшими правами \ Триггер: по расписанию, ежедневно, начиная с 11:00, повторять каждый час бесконечно, включено \ Действия: запуск программы, chrome \ ОК )
Создадим задачу на завершение процесса (Создать новую задачу \ Завершение \ Выполнять с наивысшими правами \ Триггер: по расписанию, ежедневно, начиная с 10:59:50, повторять каждый час бесконечно, включено \ Действия: запуск программы, Taskkill , дополнительные аргументы: / f / im chrome . exe \ ОК )
Теперь запустим Chrome и подведем часы к более близкому времени, чтобы увидеть, как Хром завершит работу, а потом запустится заново.
Однако, порой требуется запретить только процесс запущенный под определенным пользователем. Именно такая ситуация у меня возникла с обработчиком 1С, который выгружал данные о товарах на сайт.
Дело в том, что, можно каждый час перезапускать зависшую 1С-ку, но, если завершать все процессы 1С, то все удаленные пользователи будут из неё вылетать, а этого нельзя допустить. По этому, нужно завершать процесс, запущенный из под определенной учетной записи.
Для этого в дополнительные аргументы добавим следующую строчку / fi “ username eq station -4-7” данная команда фильтрует по имени пользователя и завершает процесс только того, чье имя совпадает с указанным в фильтре.
Запустим Chrome под другим пользователем и посмотрим, сработал ли фильтр.
Все отлично отработало!!!
Процессы обеспечивают «жизнь» компьютеру, точно также как могут привести их к «смерти».
Поэтому время от времени их желательно проверить. Для этого созданы специальные программы.
Одна из них PC Hunter. Она разработана с той же целью, как Task Manager, но с гораздо большим количеством опций.
Программа сделана для просмотра, проверки и управления (закрытия) процессами компьютера, чтобы помочь в обнаружении вирусов и обеспечения доступа к информации о книгах, аппаратных средств, программном обеспечении, сетях и многое другое.
Вам нет необходимости устанавливать ее – она портативная. Скачать можете по ссылке в конце записи. Там в архиве найдете две версии для 32 и 64 бит.
Вы будете удивлены, когда вы запустите ее и увидите, насколько хорошо систему можно инспектировать.
Единственный недостаток – нет русского языка, а вот вариантов с точки зрения системного анализа предостаточно.
Возможности программа для компьютерных процессов — PC Hunter
В главном окне вы увидите богатое меню, которое включает в себя просмотр процессов, модули, сети, записи, файлы, информацию о загрузке, управление и многое другое.
Просмотр осуществляется в меню «process». Вы можете его удалить или закрыть. Для удаления выделите его и нажмите ПКМ, затем кликните по строке «Delete file after termination».
Если процесс неизвестный, можете его проверить, нажимая на строчку «Analyse online». Для закрытия процесса нажимайте на слово «Kill».
Как видите несмотря на английский язык, управление происходит без осложнений.
PC Hunter детально покажет каждую часть системы и позволяет выбрать одно из различных действий для каждого файла или процесса, который вас интересует.
Например, вы можете сканировать процессы и файлы, чтобы закрыть или удалить ненужные файлы.
Только будьте осторожны, неправильные изменения важных системных файлов компьютера может вызвать проблемы.
В заключение лишь скажу, PC Hunter является очень хорошим, он богатый информацией, которая предлагает расширенный анализ вашей системы. Программа работает на всех текущих версиях Windows, включая Windows 10. Успехов.
Разработчик:
http://www.epoolsoft.com/
Операционка:
XP, Windows 7, 8, 10
Интерфейс:
английский
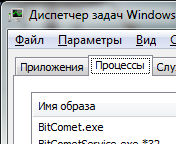 Всем привет Бывает ли у вас такое, что вам нужно завершить какой-то процесс, но через диспетчер задач это ну никак не получается сделать. Знакомая ситуация? Ну так вот, сегодня мы с этим делом будем разбираться!
Всем привет Бывает ли у вас такое, что вам нужно завершить какой-то процесс, но через диспетчер задач это ну никак не получается сделать. Знакомая ситуация? Ну так вот, сегодня мы с этим делом будем разбираться!
Но в каких случаях такая ситуация может появится? Знаете, я думаю что с обычными прогами такая штука происходит все таки редко, а вот со всякими не очень нужными прогами это происходит часто. Все эти проги, которые устанавливаются так бы сказать в ваш комп без вашего ведома, то все эти проги делают все для того, чтобы их потом трудно было удалить. И вот процесс, который нельзя завершить, это один из их трюков. Бывает еще что и файлы таких программ невозможно удалить, тут я советую посмотреть в сторону проги , она удаляет неудаляемые файлы, годная прога. Вообще ребята если вы не можете завершить процесс или удалить какую-то подозрительную папку или файл, то тут попахивает вирусом…
Кстати о вирусах, вы думаете у вас их нет? Нет, я не хочу чтобы они у вас были, но поверьте, сейчас такие вирусы.. Они могут жить месяцами и вы даже знать об этом не будете: не всех вирусов интересует ваш аккаунт ВКонтакте, ваша почта, многих просто интересует мощность вашего железа.. Чтобы небольшой процент этой мощи использовать для своих задач.. Ведь небольшой процент сложнее заметить.. Думаете бред? Никак нет ребята! Короче так бы сказать это все разговоры, я просто это к тому вот написал, что будьте внимательны (не только в компе, а вообще по жизни) и РЕГУЛЯРНО проверяйте комп этими двумя БЕСПЛАТНЫМИ утилитами: и . Это лучшие утилиты, поверьте!
Итак, переходим к делу, чтобы завершить процесс, который не завершается в диспетчере, то вам нужно скачать прогу Process Explorer. Это бесплатная прога и знаете почему ей можно доверять? Потому что она лежит на сайте Microsoft, так что качайте ребята! Когда перейдете на страницу, то там в правой части нужно будет нажать на Download Process Explorer
Итак, скачали? Отлично! Но вы это, запомните куда скачали то. Просто Process Explorer НЕ УСТАНАВЛИВАЕТСЯ, он работает так, без установки, запустили и все! Итак, запустили его и вот какое окно откроется, вот как выглядит Process Explorer:
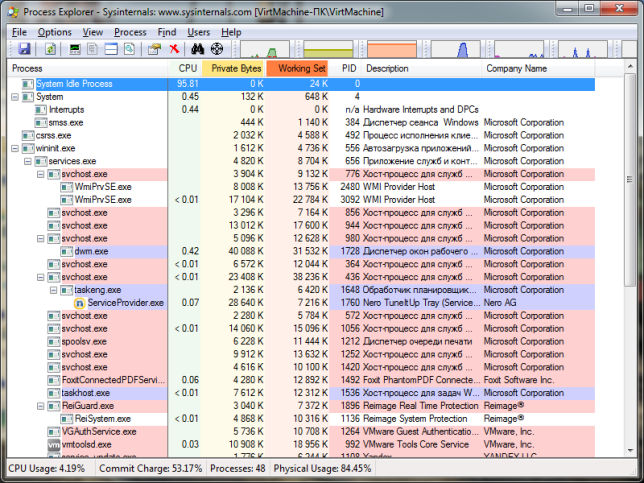
Ну что я тут могу сказать? Сделано все очень круто, ибо очень удобно видно процессы, кто кого запустил, много всякой инфы! Короче прога супер и это заметно. Получается что это продвинутый диспетчер задач! В этой проге, чтобы завершить процесс, то нужно нажать по нему правой кнопкой и выбрать Kill Process или Kill Process Tree. Первая команда просто завершает процесс, а вторая завершает дерево процессов. Вот эти пункты:
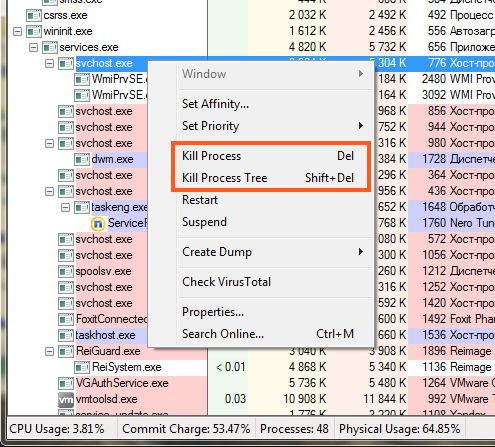
Если мышку поднести к какому-то процессу, то также можно увидеть интересную инфу в подсказке такой (это я поднес мышку к процессу svchost.exe):
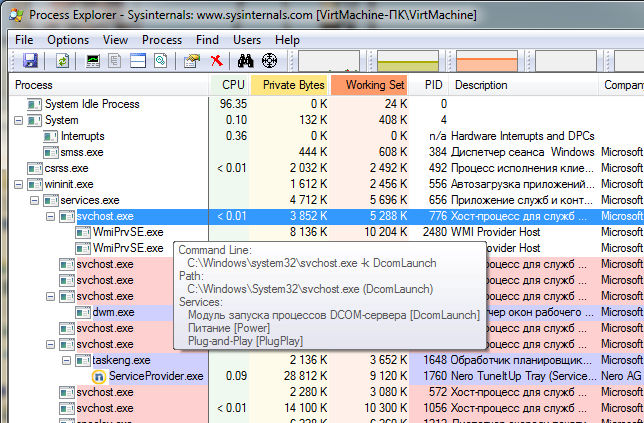
Как видите, ничего сложного нет, все просто и удобно. Но вот знаете что, я тут нашел еще одну очень важную функцию, я конечно не знаю, нужна она вам или нет, ну то есть интересна или нет, но я ее покажу вам, ибо она уникальная. Короче можно узнать службу, которая запустила процесс, ведь некоторые процессы запущены именно службами, но не все! В любой винде есть несколько процессов svchost.exe в диспетчере задач, но они запущены разными службами, вот в чем прикол! Короче, чтобы узнать какая служба запустила определенный процесс, то вам нужно нажать правой кнопкой по процессу (я опять возьму для примера svchost.exe) и там выбрать пункт Properties:
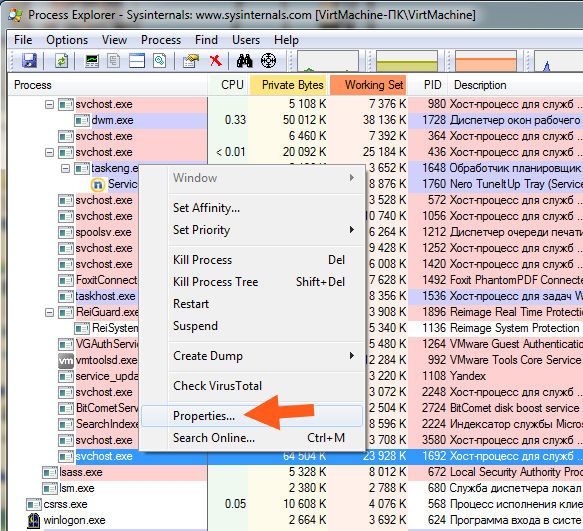
Откроется окошко, там будут всякие вкладки, и вот там еще будет вкладка Services (если ее нет, то это не служба запустила процесс), вот какая инфа на ней:
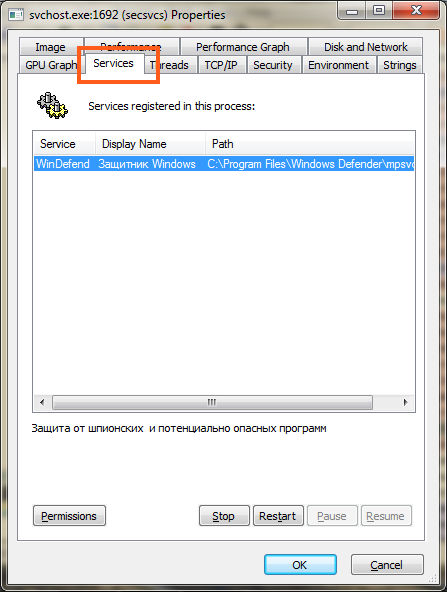
То есть стало понятно да, что тот процесс svchost.exe, по которому мы нажали и выбрали Properties, то этот процесс обеспечивает работу встроенного защитника Windows. Ну вот такие дела ребята, не знаю интересно вам это или нет, но я должен был вам это показать…
Кстати, процесс еще можно усыпить.. Ну то есть остановить его так бы сказать, заморозить, для этого нажмите правой кнопкой по процессу и там выберите пункт Suspend. Потом чтобы возобновить работу, то тоже нажимаете правой кнопкой и выбираете уже Resume
Теперь еще немного вернемся к нашей теме, а именно как завершить процесс, который в диспетчере завершить ну никак не получается. Дело в том, что в принципе это можно сделать и без проги Process Explorer, но я не уверен что это всегда сработает. Короче смотрите, зажимаете Win + R и пишите туда такую команду как cmd и нажимаете ОК:
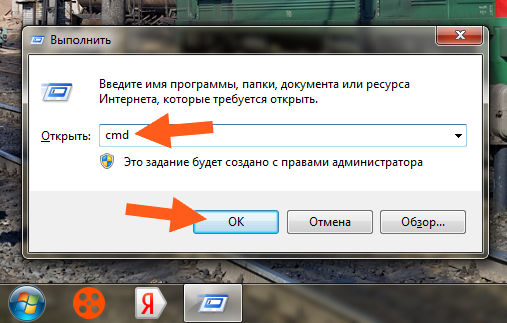
Внимание, ребята! Если у вас Windows 10, то там вам нужно нажать правой кнопкой по значку Пуск и выбрать там пункт Командная строка (администратор)!
Итак, после этого у вас появится черное окно, где можно вводить разные команды. Ну так вот, есть одна команда, которая может завершить процесс в принудительном режиме, вот эта команда:
taskkill.exe /F /IM test.exe
Эта команда завершает процесс test.exe в принудительном режиме. Понятное дело, что там где test.exe, то это тут вы ставите нужный процесс. Видите, тут есть такое в команде как /F, /IM, видите? Это ключи запуска. Вот если добавить ключ /T, то команда завершит также и все дочерние процессы. Вот у меня есть процесс CCleaner64.exe (это от чистилки CCleaner), который я могу спокойно завершить, вот давайте я это сделаю через эту команду. Значит вставляю команду в черное окно cmd:
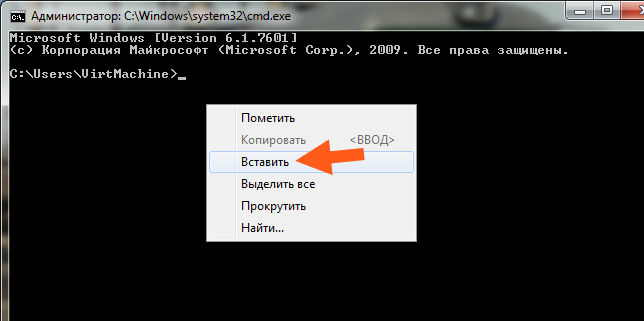
Вот она появилась:
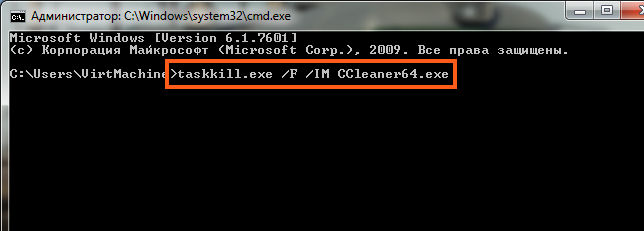
Теперь я нажал энтер и вот результат:
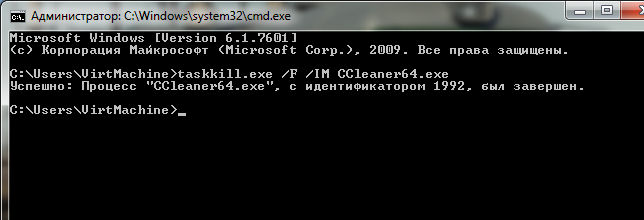
Как видите, операция завершена успешно, все нормалек! Это мы завершили процесс по его имени, а можно еще по его идентификатору, то есть по PID. Но как узнать этот PID? Вот смотрите, в диспетчере задач напротив каждого процесса есть какие-то циферки:
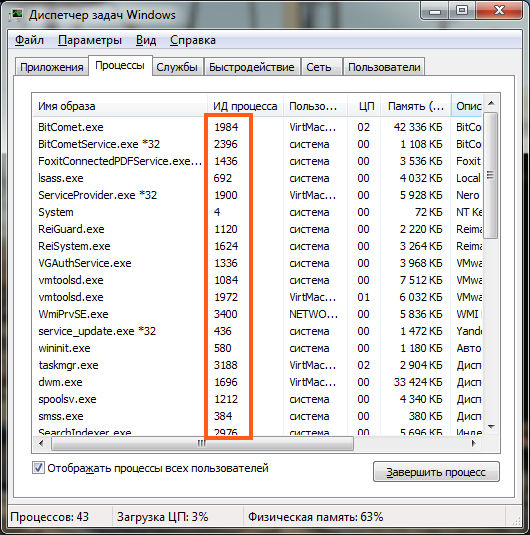
Замечали такое? Ой, наверно не замечали! Потому что эту колонку ИД процесса нужно вручную включить, по умолчанию она НЕ ПОКАЗЫВАЕТСЯ! Но ее включить не сложно, для этого вам нужно нажать вверху Вид, а там будет пункт Выбрать столбцы:
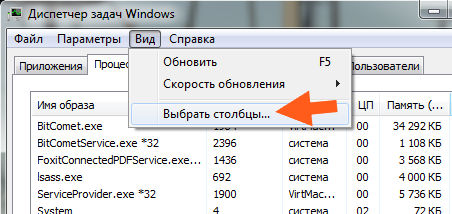
И все, потом нужно поставить галочку на ИД процесса (PID), нажать ОК и у вас тоже такая колонка появится. Ну так вот ребята, в этой колонке как раз и есть такое как PID, ну то есть ИД процесса. Чтобы завершить процесс по идентификатору PID, то там нужно ввести такую команду:
taskkill.exe /F /PID 0000
Там где 0000, то там вы указываете PID процесса, взятый из диспетчера задач. Ну, я думаю что более-менее вам понятно, верно? Сердечно надеюсь что таки да
Ребята, я не знаю, но вроде бы я все написал что нужно, или что-то забыл? Надеюсь что не забыл, ну что еще вам сказать? Не забывайте регулярно проверять комп антивирусными утилитами, тем более что они бесплатные. Какими именно? Ну, я уже дал выше ссылки, если что, то вот напомню, вот утилита, а вот
Ну, надеюсь что все вам тут я написал доступно и вам все понятно. Желаю вам удачи, чтобы вы не болели и чтобы вообще у вас все было хорошо
09.12.2016С каждым годом операционные системы становятся все более надёжней и проще в своём использовании. Но все равно иногда программы или игры зависают. В следствие этого, вам не удаётся завершить процесс, при этом даже обычный диспетчер задач не помогает. В этом случае вам потребуется вручную завершить процесс windows. Что для этого нужно? Для этого вам потребуется встроенная в «операционку» утилита «taskkill».
Завершение процесса с помощью Taskkill
Taskkill – это программа, которая существует у всех операционных системах, в т.ч. и в Linux и Android. Она выполняет функцию принудительного завершения процессов на компьютере. Данная утилита работает заодно с диспетчером задач.
Однако, как завершить процесс правильно при помощи данной программы? Прежде всего вам нужно проделать такие действия:
- Нажимаете «Пуск», далее «Выполнить», в поле впишите «cmd».
- В окне, которое появиться, вам нужно прописать команду такого формата: «taskkill PID_имя процесса».
- Что бы узнать имя процесса, а оно состоит и четырёхзначного номера, вам понадобиться, не выходя из окна командной строки прописать команду «tasklist». Должен выскочить список ваших процессов, где вы и найдёте номер процесса, который ищите.
- Если вы не можете найти номер вашего процесса. Используйте команду «pskill». С помощью её вы просто пишите имя вашего процесса в таком формате «pskill_имя файла что выполняется». После этого система закроет данную программу.
Благодаря «taskkill» и диспетчеру задач, вы можете завершить процесс, не устанавливая никаких дополнительных программ. Существуют и программы, которые выполняют принудительное завершение процессов. Например, простая и удобная программа, кстати, от Microsoft, под названием Process Explorer. Запустив это приложение, вы увидите все свои процессы, которые работают и клавишей «Del» производите удаление ненужного или зависшего процесса.
Завершение процесса с помощью диспетчера задач
Что касается диспетчера задач, то он чем-то схож по функциям на taskkill. Эта программа предназначена для вывода на экран всех ваших запущенных и используемых в данный момент приложений, программ и другого установленного софта. Также можно наблюдать за количеством оперативной памяти потребляемой процессом. Его можно закрыть или ему значение другого приоритета, также можно наблюдать за загруженностью вашего процессора, сетевого адаптера и так далее. В общем, в одном окне размещается вся информация о работоспособности вашей системы, без установки каких-то специализированных программ. Запускается диспетчер задач всеми известной комбинацией клавишей «ctrl+alt+del».
Завершение процессов с помощью программ в разных ОС
Программа Process Killer также создана для быстрого, моментального завершения любой программы. Приложение являет собой маленькое окно, где вы можете наблюдать за загруженностью вашего процесса (как впрочем, и в диспетчере задач) далее кнопка «завершение задач». Все остальное пространство занимает поле, где записаны ваши процессы. Простым нажатием на процесс вы его выделяете, далее нажимаете «завершение задач» и мгновенно ваш процесс закрыт, при этом не открываются окна с предупреждением от Windows. Запускается вместе со стартом операционной системы или комбинацией клавиш «Ctrl+Shift+~».
Пользователям персональных компьютеров приходится сталкиваться с разными проблемными ситуациями, решить которые иногда затруднительно самостоятельно. Однако, обнаружив ответ на проблемный вопрос, в следующий раз такие задачи уже не кажутся сложными. Завершить процесс, в котором уже нет необходимости, в большинстве случаев может даже новичок. К сожалению, иногда приходится сталкиваться с тем, что, какие бы попытки ни были предприняты, не завершается всё равно процесс в диспетчере задач .
Что же делать, когда какой-то процесс «взбунтовался» и не желает подчиниться, как всё-таки осуществить его завершение, можно узнать, если ознакомиться с нашими рекомендациями. Мы поделимся нехитрыми способами, поможем вам овладеть навыками управления всеми процессами, которые запущены на вашем компьютере.
Если в процессе работы на компьютере вы стали замечать, что он заметно подвисает , значит, ему тяжело выполнять все возложенные на него задачи. Это происходит, когда вы запускаете множество процессов, а потом их просто забываете остановить.
Конечно, если не увлечься открыванием новых приложений, то с проблемой зависания компьютера удастся сталкиваться реже. Ну а если вы всё-таки очень увлечённо работали, поэтому сами не заметили, как открыли много окон, запустили на выполнение несколько программных приложений и утилит, то закрыть их простым нажатием на кнопку «Выхода», может не получиться.
Алгоритм действий
Для завершения нежелательных процессов, отказывающихся подчиняться пользователю, нужно воспользоваться помощью «Диспетчера задач ». Если у вас установлен Windows 7, достаточно кликнуть правой клавишей мышки по нижней панели задач, выбрать параметр «Запустить Диспетчер задач».
Шаг 1
В открывшемся окне на первой вкладке кликните по той утилите, которая вам уже не нужна, а далее в нижней части окна выберите параметр «Снять задачу». Если процесс не совсем безнадёжен, он остановится.
Шаг 2
Можно перейти на вторую вкладку «Процессы», точно также кликнуть по той строке, которая провоцирует в конкретный момент проблемы, а затем нажать на кнопку «Завершить».

К сожалению, даже такие советы иногда для некоторых пользователей оказываются совершенно бесполезными, поскольку всё равно не закрывается процесс в Диспетчере задач.
Если и с вами случилась такая неприятность, вы отчаялись и уже поверили, что единственным выходом из такой проблемной ситуации будет применение вынужденной перезагрузки операционной системы , мы предлагаем вам не паниковать, а ознакомиться с нашими следующими рекомендациями.
Шаг 3
Итак, не произносите фраз типа: «Не могу завершить процесс в Диспетчере задач», а лучше воспользуйтесь уникальными возможностями служебной команды taskkill. Эту команду многие готовы рассматривать в качестве мощнейшего инструмента.
Чтобы запустить такую команду, сначала, конечно же, нужно открыть командную строку, зажав одновременно две клавиши: «Win» и «R». В открывшемся маленьком окошке введите «cmd».
Шаг 4
Теперь вам нужно будет набрать «taskkill» и нажать «Enter». Однако чтобы справиться с неуправляемым процессом к этому слову следует присоединить дополнительную опцию.
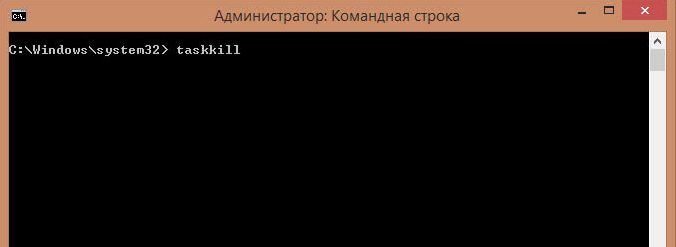
В частности, можно завершить процесс при помощи команды taskkill, используя имя приложения, которое отказывается завершаться. Для этого наберите небольшую командную фразу: taskkill / IM «имя приложения». Конечно, вместо словосочетания «имя приложения» вы должны набрать тот процесс, который у вас нет мочи остановить. Например, taskkill / IM excel.exe. Если вы воспользуетесь нашим примером, то в этом случае прекратит работать табличный редактор Excel. Выбирайте ваш процесс, приносящий вам ужасные хлопоты, и прописывайте в команде его имя.
В окне процессы отображаются не только с указанием своего имени, но и идентификатора в том числе. Если вы желаете, вы можете набрать такую командную фразу: taskkill / PID 574, где число 574 будет являться идентификатором проблемного процесса.
Шаг 5
Если на компьютере имеются несколько учётных записей , при этом абсолютно понятно, что зависание возникло именно по причине незавершённых процессов одного из пользователей, можно воспользоваться и такой командной фразой: «taskkill / F / FI «USERNAME eq имя_пользователя». Понятно, что в ней придётся вам самостоятельно изменить непосредственно имя пользователя, по вине которого возникла проблема.
