Процессы обеспечивают «жизнь» компьютеру, точно также как могут привести их к «смерти».
Поэтому время от времени их желательно проверить. Для этого созданы специальные программы.
Одна из них PC Hunter. Она разработана с той же целью, как Task Manager, но с гораздо большим количеством опций.
Программа сделана для просмотра, проверки и управления (закрытия) процессами компьютера, чтобы помочь в обнаружении вирусов и обеспечения доступа к информации о книгах, аппаратных средств, программном обеспечении, сетях и многое другое.
Бенефициары субсидии должны готовиться к контролерам от поставщика поддержки, Министерства финансов, налоговых органов, Высшего контрольного управления, Европейской комиссии и т.д. кроме того, каждый контроль часто следует другой методологии и имеет разную степень толерантности.
Выйти из проекта и дождаться выплаты субсидии
Проект завершает окончательный отчет об осуществлении, в котором суммируется его полный прогресс, включая оценку проведенных проверок. Далее следует процесс, для которого был направлен весь процесс, так называемый запрос на оплату - документ, в соответствии с которым контрольные органы выплачивают субсидию на счет. В запросе на оплату скрывается сводка всех доказательств финансового управления проектом - счетов-фактур, заказов, контрактов и общих бюджетов проектов. Однако, если этапы проекта уже определены в рамках проекта, можно запросить этот запрос на постоянной основе всегда после завершения отдельных этапов.
Вам нет необходимости устанавливать ее – она портативная. Скачать можете по ссылке в конце записи. Там в архиве найдете две версии для 32 и 64 бит.
Вы будете удивлены, когда вы запустите ее и увидите, насколько хорошо систему можно инспектировать.
Единственный недостаток – нет русского языка, а вот вариантов с точки зрения системного анализа предостаточно.
Получить условия для устойчивости проекта
Хотя может показаться, что выплата гранта - это проект в конце, это не так. Необходимо выполнить так называемую устойчивость проектов субсидирования, то есть период времени, в течение которого будут использоваться результаты проекта, который обычно составляет 5 лет.
В течение этого периода получатель субсидии должен продолжать субсидированную деятельность, поддерживать создание, собственное имущество, приобретенное из субсидии, или поддерживать поддерживаемые рабочие места. Даже в течение этого периода необходимо обрабатывать отчеты о мониторинге. Документация, созданная в ходе проекта, должна быть архивирована в течение 10 лет и доступна по запросу для возможной проверки.
Возможности программа для компьютерных процессов — PC Hunter
В главном окне вы увидите богатое меню, которое включает в себя просмотр процессов, модули, сети, записи, файлы, информацию о загрузке, управление и многое другое.
Просмотр осуществляется в меню «process». Вы можете его удалить или закрыть. Для удаления выделите его и нажмите ПКМ, затем кликните по строке «Delete file after termination».
Исходя из них, программа не только реагирует на внешние раздражители, например, нажимает кнопку, но также уведомляет систему о своем текущем состоянии. Пока приложение свободно ожидает входных событий, соответствующие системные сообщения помещаются в очередь для чтения, обработки и принятия соответствующего ответа. Однако, если через несколько секунд из-за некоторой ошибки или ожидания события программа перестанет отвечать на отправленные на нее сообщения, система ее распознает и помечает ее процесс как приостановленный.
Разумеется, каждый из нас должен будет разобраться с приостановленным заявлением один раз. Вполне возможно, что через короткое время сама заявка вернется в исходное состояние и снова отреагирует на ее инструкции, но в большинстве случаев, если программа зависает, она обычно необратима. Случай выглядит просто, но не редкость, что попытка закрыть приостановленную задачу системой не удастся. Следующим шагом, как правило, является запуск диспетчера задач, поиск процесса, который его выполняет, и принудительное закрытие.
Если процесс неизвестный, можете его проверить, нажимая на строчку «Analyse online». Для закрытия процесса нажимайте на слово «Kill».
Как видите несмотря на английский язык, управление происходит без осложнений.
PC Hunter детально покажет каждую часть системы и позволяет выбрать одно из различных действий для каждого файла или процесса, который вас интересует.
Что же, однако, когда эта попытка не удалась, и мы не хотим перезагружать компьютер из-за других запущенных задач? Однако следует отметить, что попытка убить операционное приложение таким образом завершается только отправкой ему запроса на его закрытие. Так, например, «Блокнот» спросит нас, хотим ли мы сохранить отредактированный файл перед закрытием. Этот переключатель является обязательным в этом случае, поскольку в противном случае удаленный компьютер вместо того, чтобы разблокировать приостановленное приложение, мы оставили бы с запросом написать волатильные данные.
Например, вы можете сканировать процессы и файлы, чтобы закрыть или удалить ненужные файлы.
Только будьте осторожны, неправильные изменения важных системных файлов компьютера может вызвать проблемы.
В заключение лишь скажу, PC Hunter является очень хорошим, он богатый информацией, которая предлагает расширенный анализ вашей системы. Программа работает на всех текущих версиях Windows, включая Windows 10. Успехов.
Однако, если мы хотим закончить процесс на локальном компьютере таким образом, мы должны явно использовать силовой переключатель, как в следующем примере. В приведенном выше примере мы используем оператор звезды, который по умолчанию уже символизирует все возможные символьные строки. Важно отметить, что этот оператор доступен только и только при определении фильтра.
Стоит познакомиться с более широкой операцией этого инструмента, так что в будущем, в случае возможных проблем с приложениями, вы сможете быстро избавиться от дефектных процессов без вмешательства в состояние всей системы. Более того, если мы часто сталкиваемся с такими проблемами, мы можем легко кодировать предварительно подготовленную команду в простом командном файле.
Разработчик:
http://www.epoolsoft.com/
Операционка:
XP, Windows 7, 8, 10
Интерфейс:
английский
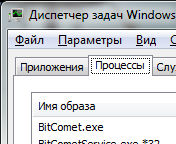 Всем привет Бывает ли у вас такое, что вам нужно завершить какой-то процесс, но через диспетчер задач это ну никак не получается сделать. Знакомая ситуация? Ну так вот, сегодня мы с этим делом будем разбираться!
Всем привет Бывает ли у вас такое, что вам нужно завершить какой-то процесс, но через диспетчер задач это ну никак не получается сделать. Знакомая ситуация? Ну так вот, сегодня мы с этим делом будем разбираться!
Но в каких случаях такая ситуация может появится? Знаете, я думаю что с обычными прогами такая штука происходит все таки редко, а вот со всякими не очень нужными прогами это происходит часто. Все эти проги, которые устанавливаются так бы сказать в ваш комп без вашего ведома, то все эти проги делают все для того, чтобы их потом трудно было удалить. И вот процесс, который нельзя завершить, это один из их трюков. Бывает еще что и файлы таких программ невозможно удалить, тут я советую посмотреть в сторону проги , она удаляет неудаляемые файлы, годная прога. Вообще ребята если вы не можете завершить процесс или удалить какую-то подозрительную папку или файл, то тут попахивает вирусом…
Кстати о вирусах, вы думаете у вас их нет? Нет, я не хочу чтобы они у вас были, но поверьте, сейчас такие вирусы.. Они могут жить месяцами и вы даже знать об этом не будете: не всех вирусов интересует ваш аккаунт ВКонтакте, ваша почта, многих просто интересует мощность вашего железа.. Чтобы небольшой процент этой мощи использовать для своих задач.. Ведь небольшой процент сложнее заметить.. Думаете бред? Никак нет ребята! Короче так бы сказать это все разговоры, я просто это к тому вот написал, что будьте внимательны (не только в компе, а вообще по жизни) и РЕГУЛЯРНО проверяйте комп этими двумя БЕСПЛАТНЫМИ утилитами: и . Это лучшие утилиты, поверьте!
Итак, переходим к делу, чтобы завершить процесс, который не завершается в диспетчере, то вам нужно скачать прогу Process Explorer. Это бесплатная прога и знаете почему ей можно доверять? Потому что она лежит на сайте Microsoft, так что качайте ребята! Когда перейдете на страницу, то там в правой части нужно будет нажать на Download Process Explorer
Итак, скачали? Отлично! Но вы это, запомните куда скачали то. Просто Process Explorer НЕ УСТАНАВЛИВАЕТСЯ, он работает так, без установки, запустили и все! Итак, запустили его и вот какое окно откроется, вот как выглядит Process Explorer:
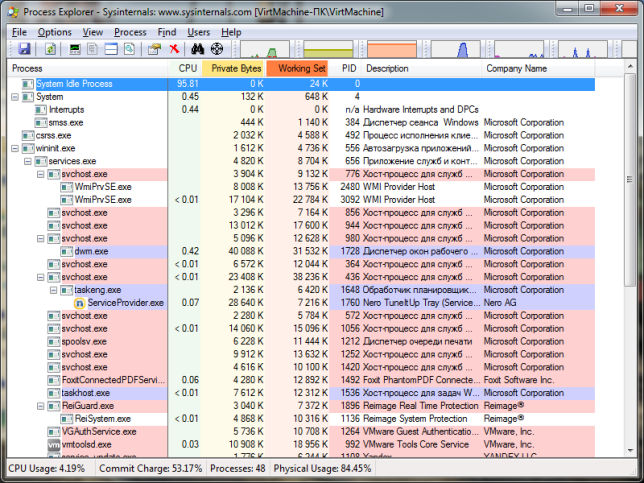
Ну что я тут могу сказать? Сделано все очень круто, ибо очень удобно видно процессы, кто кого запустил, много всякой инфы! Короче прога супер и это заметно. Получается что это продвинутый диспетчер задач! В этой проге, чтобы завершить процесс, то нужно нажать по нему правой кнопкой и выбрать Kill Process или Kill Process Tree. Первая команда просто завершает процесс, а вторая завершает дерево процессов. Вот эти пункты:
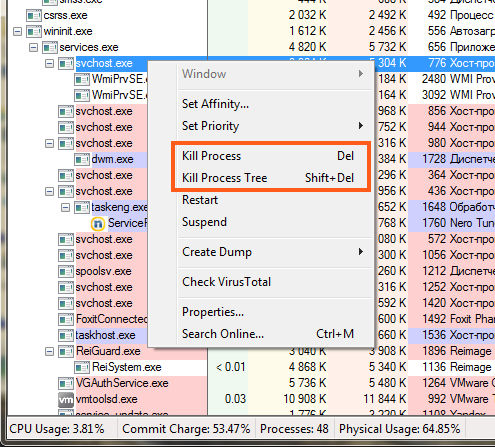
Если мышку поднести к какому-то процессу, то также можно увидеть интересную инфу в подсказке такой (это я поднес мышку к процессу svchost.exe):

Как видите, ничего сложного нет, все просто и удобно. Но вот знаете что, я тут нашел еще одну очень важную функцию, я конечно не знаю, нужна она вам или нет, ну то есть интересна или нет, но я ее покажу вам, ибо она уникальная. Короче можно узнать службу, которая запустила процесс, ведь некоторые процессы запущены именно службами, но не все! В любой винде есть несколько процессов svchost.exe в диспетчере задач, но они запущены разными службами, вот в чем прикол! Короче, чтобы узнать какая служба запустила определенный процесс, то вам нужно нажать правой кнопкой по процессу (я опять возьму для примера svchost.exe) и там выбрать пункт Properties:
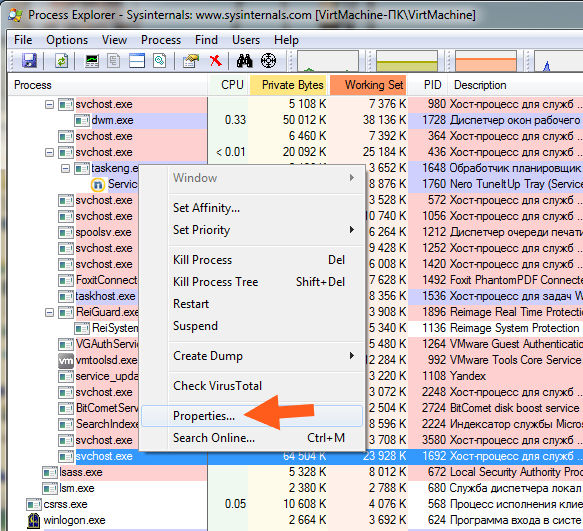
Откроется окошко, там будут всякие вкладки, и вот там еще будет вкладка Services (если ее нет, то это не служба запустила процесс), вот какая инфа на ней:

То есть стало понятно да, что тот процесс svchost.exe, по которому мы нажали и выбрали Properties, то этот процесс обеспечивает работу встроенного защитника Windows. Ну вот такие дела ребята, не знаю интересно вам это или нет, но я должен был вам это показать…
Кстати, процесс еще можно усыпить.. Ну то есть остановить его так бы сказать, заморозить, для этого нажмите правой кнопкой по процессу и там выберите пункт Suspend. Потом чтобы возобновить работу, то тоже нажимаете правой кнопкой и выбираете уже Resume
Теперь еще немного вернемся к нашей теме, а именно как завершить процесс, который в диспетчере завершить ну никак не получается. Дело в том, что в принципе это можно сделать и без проги Process Explorer, но я не уверен что это всегда сработает. Короче смотрите, зажимаете Win + R и пишите туда такую команду как cmd и нажимаете ОК:

Внимание, ребята! Если у вас Windows 10, то там вам нужно нажать правой кнопкой по значку Пуск и выбрать там пункт Командная строка (администратор)!
Итак, после этого у вас появится черное окно, где можно вводить разные команды. Ну так вот, есть одна команда, которая может завершить процесс в принудительном режиме, вот эта команда:
taskkill.exe /F /IM test.exe
Эта команда завершает процесс test.exe в принудительном режиме. Понятное дело, что там где test.exe, то это тут вы ставите нужный процесс. Видите, тут есть такое в команде как /F, /IM, видите? Это ключи запуска. Вот если добавить ключ /T, то команда завершит также и все дочерние процессы. Вот у меня есть процесс CCleaner64.exe (это от чистилки CCleaner), который я могу спокойно завершить, вот давайте я это сделаю через эту команду. Значит вставляю команду в черное окно cmd:
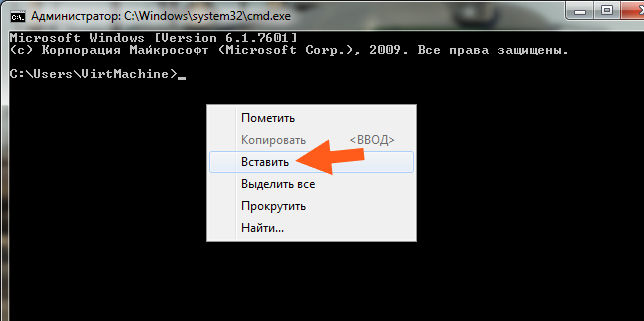
Вот она появилась:
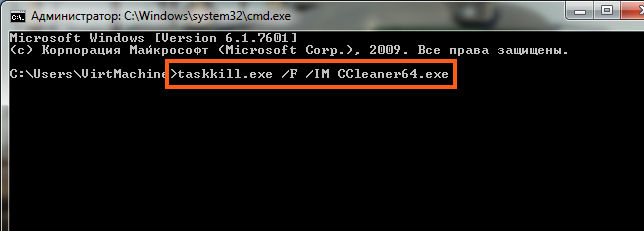
Теперь я нажал энтер и вот результат:
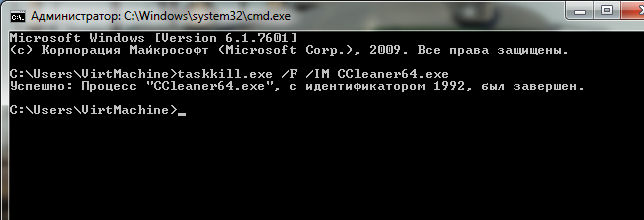
Как видите, операция завершена успешно, все нормалек! Это мы завершили процесс по его имени, а можно еще по его идентификатору, то есть по PID. Но как узнать этот PID? Вот смотрите, в диспетчере задач напротив каждого процесса есть какие-то циферки:
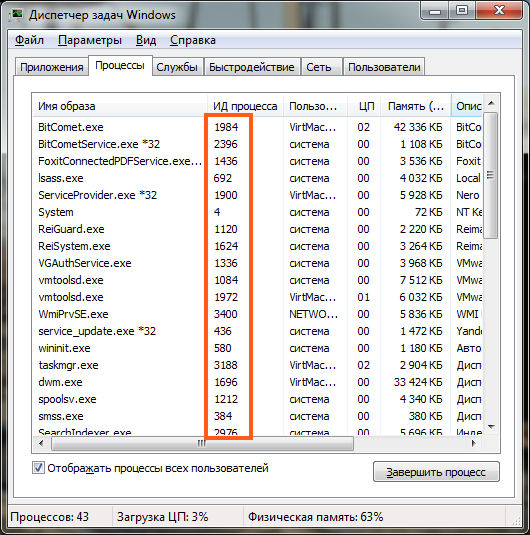
Замечали такое? Ой, наверно не замечали! Потому что эту колонку ИД процесса нужно вручную включить, по умолчанию она НЕ ПОКАЗЫВАЕТСЯ! Но ее включить не сложно, для этого вам нужно нажать вверху Вид, а там будет пункт Выбрать столбцы:
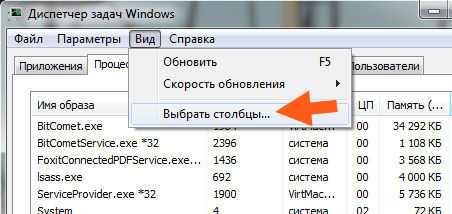
И все, потом нужно поставить галочку на ИД процесса (PID), нажать ОК и у вас тоже такая колонка появится. Ну так вот ребята, в этой колонке как раз и есть такое как PID, ну то есть ИД процесса. Чтобы завершить процесс по идентификатору PID, то там нужно ввести такую команду:
taskkill.exe /F /PID 0000
Там где 0000, то там вы указываете PID процесса, взятый из диспетчера задач. Ну, я думаю что более-менее вам понятно, верно? Сердечно надеюсь что таки да
Ребята, я не знаю, но вроде бы я все написал что нужно, или что-то забыл? Надеюсь что не забыл, ну что еще вам сказать? Не забывайте регулярно проверять комп антивирусными утилитами, тем более что они бесплатные. Какими именно? Ну, я уже дал выше ссылки, если что, то вот напомню, вот утилита, а вот
Ну, надеюсь что все вам тут я написал доступно и вам все понятно. Желаю вам удачи, чтобы вы не болели и чтобы вообще у вас все было хорошо
09.12.2016