Современный компьютер представляет собой сложное устройство, итоговая производительность которого зависит от множества факторов. Скорость жёсткого диска, оперативной памяти, мощность видеокарты часто становятся более значимыми, чем тактовая частота центрального процессора. Интуитивная оценка работы системы Windows может приблизительно указать на проблему, но точно вычислить слабые места и найти решение можно только с помощью индекса производительности.
Что такое индекс производительности
Компания Microsoft для расчёта показателей работы системы использует тестовые задачи, предельно загружающие каждый аппаратный компонент компьютера в отдельности. Таким способом вычисляются пять индексов: для центрального процессора, графики, графики для игр, оперативной памяти и основного жёсткого диска. Меньший из них считается базовым индексом для всей системы. Шкала начинается с 1.0, наивысшая оценка - 7.9, но она поднимается по мере появления более производительных аппаратных решений.

Компания Microsoft даёт подробное описание индекса в файле справки
Базовый индекс близок к среднему у сбалансированного универсального компьютера, поскольку все оценки в такой конфигурации примерно равны. Для специализированных аппаратных решений характерны отклонения. Например, в офисных компьютерах обычно устанавливается более слабая видеокарта, а для мультимедийных решений важен более скоростной жёсткий диск. В таких случаях общий индекс компьютера будет значительно ниже среднего, поскольку он определяется по наименьшему значению. Отсюда же следует простое правило: для увеличения базового индекса (и общей производительности компьютера) следует нарастить мощность наиболее слабого компонента.
Если в аппаратных требованиях к устанавливаемому программному обеспечению указано минимальное значение базового индекса, то это означает, что на компьютере с таким или более высоким значением показателя оно будет устойчиво работать.
Как его узнать
Чтобы посмотреть, какой индекс производительности у вашего компьютера, откройте «Пуск», затем «Панель управления».
![]()
«Панель управления» в правой части меню
В раскрывшемся большом окне «Все элементы панели управления» найдите вкладку «Счётчики и средства производительности» и перейдите на неё.

Нужная нам вкладка - «Счётчики и средства производительности»
Того же результата возможно достичь, используя системный поиск. Нажмите «Пуск» и в строке поиска введите слово «Счётчики».
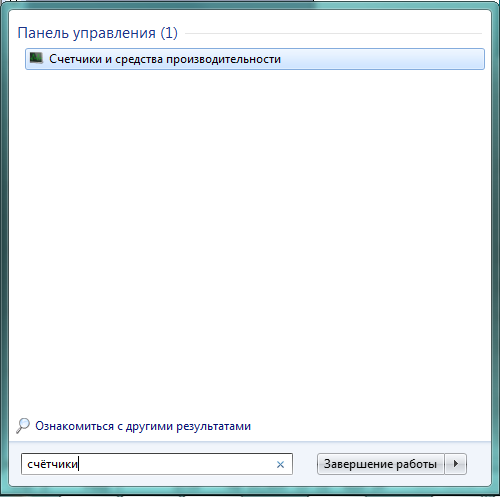
Строка поиска может сразу вывести на нужную вкладку
Ещё один способ сразу перейти в нужное окно - нажать сочетание клавиш Win (со значком Windows) и Pause/Break (служебная клавиша, обычно расположенная рядом с Print Screen).
Открывшееся окно «Оценка и увеличение производительности компьютера» содержит много информации.
Центральную часть занимают текущие индексы компонентов компьютера с кратким описанием. Общая оценка крупно выделена и снабжена комментарием по расчёту «Определяется наименьшей оценкой». Несколько кнопок ведут к справочным материалам: «Что означают эти цифры?», «Подробнее об оценках и программном обеспечении (в интернете)», «Рекомендации по повышению производительности компьютера». Windows 7 старается доходчиво разъяснить и принципы формирования шкалы оценок, и оптимальные способы увеличения базового индекса. Это окно особенно полезно при обновлении аппаратной части компьютера, поскольку хранит индексы с предыдущего тестирования. Можно с помощью специальной кнопки «Отображение и печать подробных сведений о производительности компьютера и системе» распечатать текущие показатели, после чего провести новый тест, нажав на экранную кнопку «Повторить оценку» в нижнем правом углу.
Эту же кнопку следует нажать для начала текущей проверки, которая обычно занимает несколько минут. Компьютер в это время работает на максимальной мощности, экран несколько раз гаснет и загорается вновь, что является следствием идущих тестов и не представляет опасности.
Что означают баллы
Возможная максимальная оценка
Хотя на данный момент Windows объявляет о максимальной оценке 7.9 балла, достичь такого значения можно лишь в максимальной конфигурации, используя самые современные процессор, память и графические ускорители. Потребность в таком мощном оснащении возникает обычно у компьютеров, предназначенных для ресурсоёмких приложений - игр, систем виртуальной реальности и так далее. Для специализированных решений нормальными считаются более низкие показатели базового индекса.
Таблица: баллы и описание производительности
| Баллы | Описание |
| До 3.0 | Офисные пакеты, работа в сети. Некоторые графические возможности Windows 7 (фирменный стиль Aero) будут недоступны. |
| От 3.0 до 4.0 | Графический интерфейс Windows 7 доступен, однако может замедлить работу или сбоить при запуске в режиме Full HD, а также на нескольких мониторах одновременно. Если общая оценка низкая из-за графических параметров, то компьютер может не справиться с потоковым видео, например, при приёме телевидения высокой чёткости. |
| От 4.0 до 6.0 | Windows 7 может работать в полную силу, в том числе в многозадачном режиме и с использованием нескольких мониторов. |
| Более 6.0 | Мощные компьютеры с высокоскоростным жёстким диском. Могут использоваться для трёхмерных игр, потокового видео высокой чёткости, ресурсоёмких задач. |
Учитывая методику формирования индекса (по наименьшему показателю), чётких границ между конфигурациями не существует. Одно и то же значение индекса может быть и у мощного компьютера с медленным жёстким диском, и у сбалансированного слабого аппаратного решения.
Как можно повысить оценку
Очевидным способом увеличения общей производительности компьютера является обновление наиболее слабых его узлов. Оперативную память можно заменить на более быструю или просто увеличить количественно. То же касается жёсткого диска. На настольном компьютере можно также заменить видеокарту или процессор. У ноутбуков возможности обновления значительно меньшие. Более экономным способом является настройка системы и её отдельных компонентов, позволяющая устранить некоторые ограничения в их работе.
Настройка графики
Визуальные эффекты, высокое разрешение экрана, работа с несколькими подключёнными мониторами отнимают значительную часть ресурсов графических узлов компьютера. Поэтому снизить нагрузку на этот компонент и, соответственно, улучшить общую производительность, можно за счёт отключения некоторых опций Windows 7 или уменьшения разрешения экрана.
Для изменений настройки графики нужно в свободной области рабочего стола нажать правую кнопку мыши. В раскрывшемся контекстном меню выбираем строку «Разрешение экрана».

Выбираем в появившемся меню строку «Разрешение экрана»
Появившееся окно «Разрешение экрана» содержит и другие параметры подключённых мониторов, например, графическое оформление (темы). Сейчас мы выбираем раскрывающийся список «Разрешение».
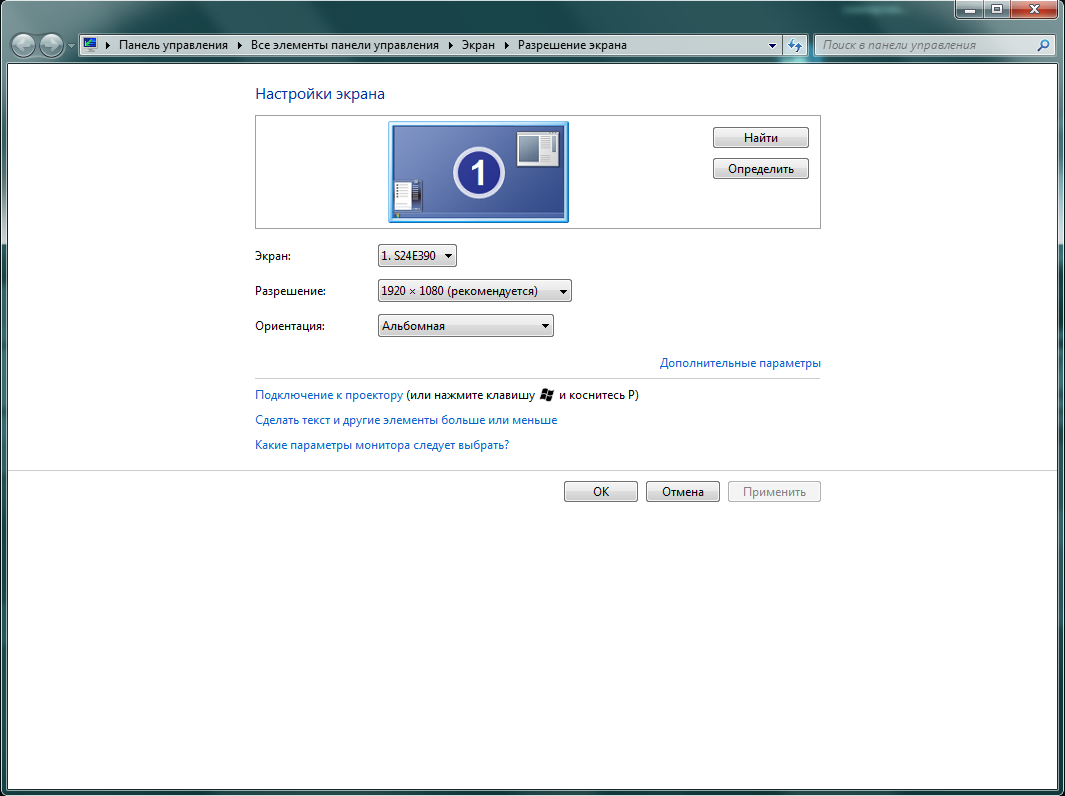
Если подключено несколько мониторов, нужный выбирается в списке «Экран»
Из перечня возможных вариантов разрешения выбираем более низкое, чем текущее.
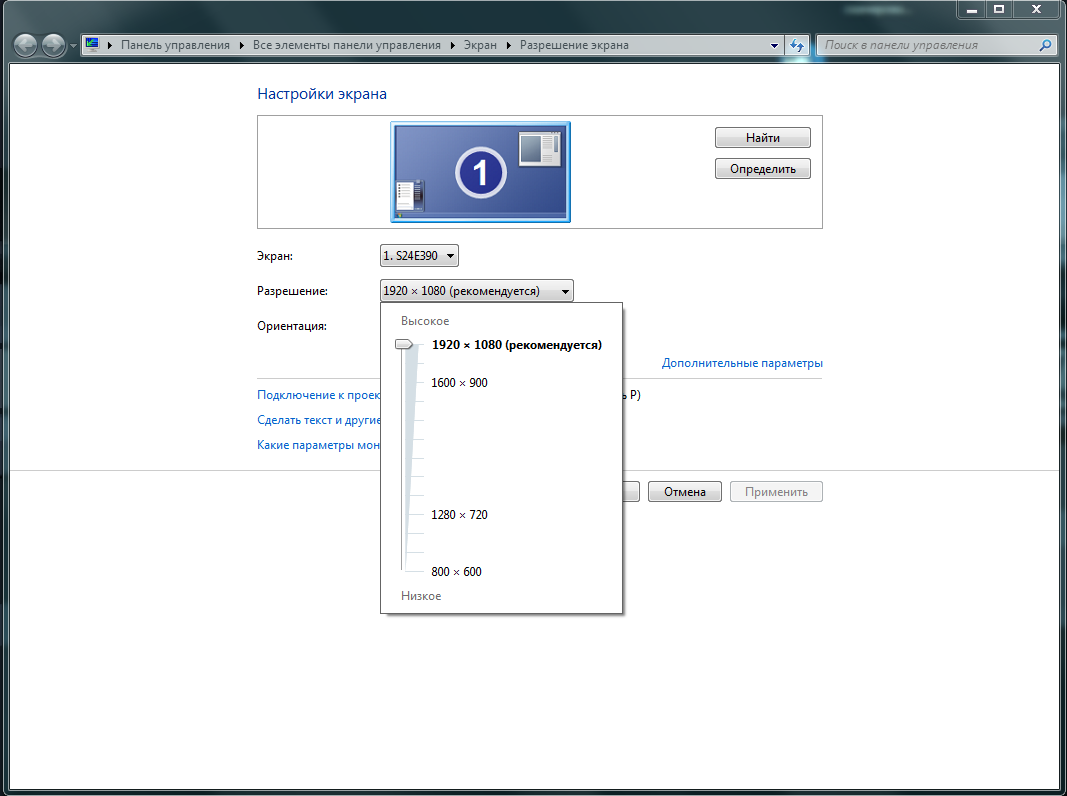
Уход за жёстким диском
Очистка от лишней информации и поддержание достаточного количества свободного дискового пространства могут значительно поднять скорость работы накопителя. Кроме того, если на компьютере установлен не твердотельный, а обычный диск, то необходимо регулярно проводить процедуру дефрагментации. Эта операция объединяет разрозненные части хранящихся файлов, собирая их вместе, тем самым уменьшая время чтения и записи. Считывающему устройству нужно тратить меньше усилий для перехода от одной части к другой, если они расположены подряд. Кроме того, объединяется и свободное пространство, позволяя новым файлам записываться целым блоком.
Нажимаем кнопку «Пуск» и в строке ввода набираем «Дефрагментация диска», после чего выбираем появившуюся вкладку с тем же названием.

Система показывает в одном окне все доступные накопители, позволяет проанализировать их состояние и провести немедленную дефрагментацию.
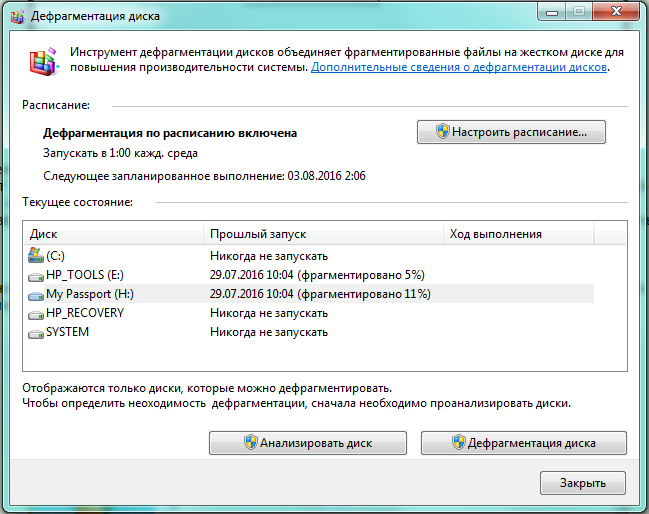
Основное окно показывает степень дефрагментации накопителей
Для регулярной работы можно настроить соответствующее расписание, чтобы, например, запускать утилиту по ночам.

Настраиваем каждый накопитель по очереди
Дефрагментация занимает значительное время, если жёсткий диск большой, и на нём мало свободного места, поэтому рекомендуется предварительно удалить ненужную информацию - это ускорит работу.
Уход за системой
Своевременное обновление, замена драйверов на актуальные, использование специальных программ для обнаружения проблем в программном обеспечении также имеют большое значение для индекса. Чтобы обновить драйвер выбранного устройства, можно использовать системный интерфейс.
Нажимаем экранную кнопку «Пуск» и в строке ввода набираем «Обновление драйверов». Система показывает результаты поиска, в том числе и нужную нам вкладку «Обновление драйверов устройств», на которую и переходим.

Для поиска достаточно ввести начало фразы
Главное окно «Диспетчера устройств» содержит перечень всех установленных на компьютер аппаратных компонентов. Выбираем тот, драйвер которого мы хотим обновить, и нажимаем на его названии правую кнопку мыши.

Правая кнопка мыши открывает контекстное меню
Выбрав из контекстного меню строку «Обновить драйверы…», запускаем процесс. Система в следующем окне предложит выбрать один из двух вариантов: автоматический поиск в интернете или ручной поиск на компьютере.

Выбирать «На компьютере» имеет смысл только в случае, если драйверы скачаны заранее
Обычный пользователь редко заранее загружает на компьютер новые драйверы, поэтому выбираем «Автоматический поиск…» и дожидаемся обновления. Windows 7 проверяет актуальность установленного драйвера и при необходимости обновляет его. Те же шаги следует сделать для остальных устройств из перечня «Диспетчера устройств».
Существует также много бесплатных приложений, в том числе и не требующих установки, выполняющих процесс проверки и обновления драйверов в полуавтоматическом режиме. Например, DriverPack Solution вначале сканирует компьютер и составляет собственный перечень аппаратных компонентов и драйверов. Программа обращается к сайтам производителей устройств и проверяет наличие обновлений, после чего скачивает и устанавливает новые драйверы. Приложение имеет простой и дружественный интерфейс, рассчитанный на пользователя начального уровня.
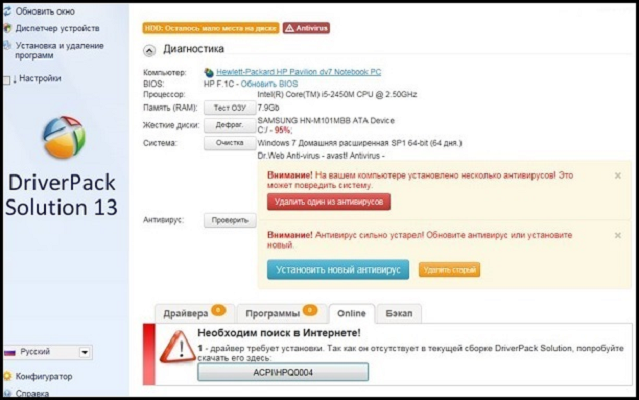
Полностью обновить драйверы можно за несколько кликов
Изменение настроек питания
Для более экономной работы Windows 7 иногда намеренно снижает производительность. Например, это касается настроек питания. Можно пожертвовать частью автономности (для ноутбука) или экономией электроэнергии, запретив Windows 7 переходить в соответствующие режимы. Для этого в строке поиска набираем «центр мобильности» и выбираем соответствующую вкладку.

В «Центре мобильности» находятся и параметры питания
В открывшемся окне несколько настроек. Нас интересуют параметры питания, в которых выбираем режим высокой производительности. При этом нужно учесть: расход заряда батареи несколько увеличится, что уменьшит время автономной работы ноутбука.

Производительность выбираем высокую
Использование функции ReadyBoost
Свободное пространство есть не только на жёстком диске, но и на внешних носителях, в том числе USB-флешках. ReadyBoost позволяет резервировать его некоторую часть для нужд Windows 7. Чтобы включить опцию, необходимо в Проводнике выбрать сменный носитель и вызвать правой кнопкой мыши контекстное меню, в котором выбрать опцию «Свойства». Теперь остаётся перейти на вкладку ReadyBoost и установить размер резервируемого пространства.
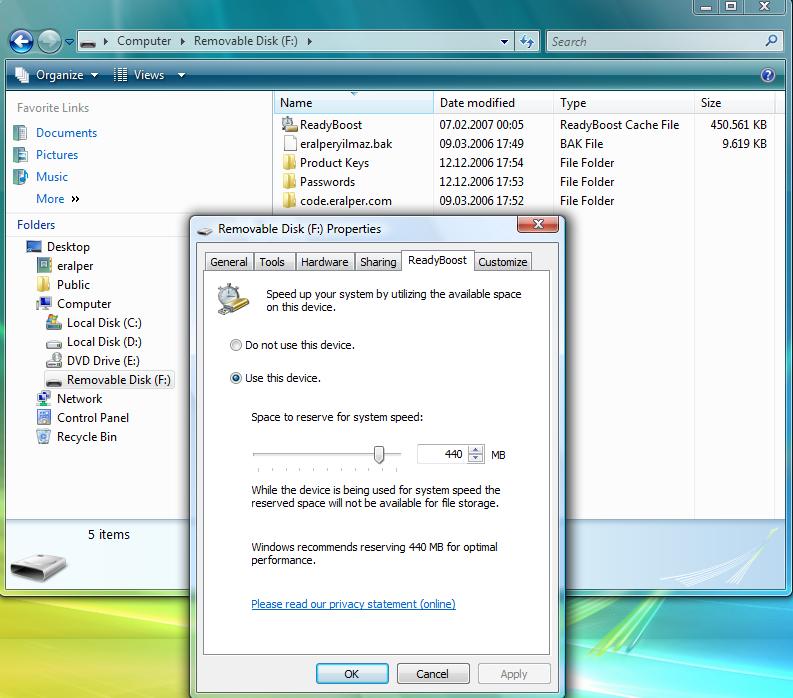
Опция ReadyBoost может быть включена на каждом носителе
Теперь система получила для работы дополнительное пространство, что положительно скажется на её производительности.
Если оценка производительности не работает или пропала
В некоторых случаях система отказывается произвести оценку производительности из-за соображений экономии или более серьёзных препятствий.
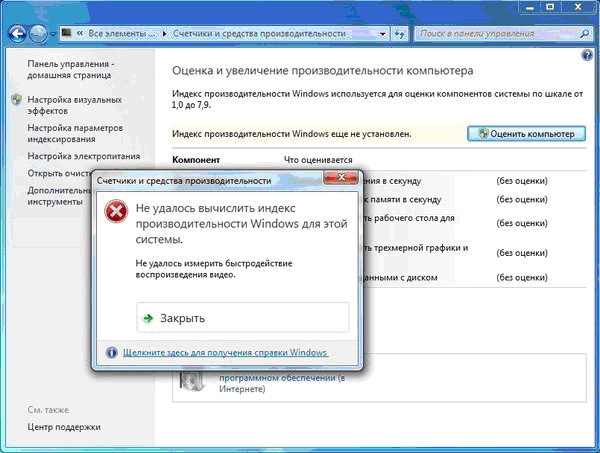
Пора искать неполадки
Возможные причины того, что не удалось произвести оценку:
- Оценка уже запущена. Возможность обновления оценок отключается на время работы теста. Следует либо отменить текущий процесс, либо дождаться его завершения, чтобы снова запустить его.
- Отсутствие прав доступа. Иногда причиной может стать ограничение прав пользователя конкретной учётной записи. Следует войти в систему от имени администратора и попытаться ещё раз провести оценку.
- Ноутбук отключён от сети. Поскольку расчёт индексов предполагает значительный расход энергии, Windows 7 запрещает его производить при автономной работе ноутбука. Следует включить компьютер в розетку.
- Нехватка дискового пространства. Для оценки Windows 7 необходим определённый объём свободного места на жёстком диске, на которое записывается тестовый файл. Следует максимально почистить накопитель, после чего вновь попытаться провести оценку.
- Нет поддержки мультимедиа. Windows 7 не может оценить производительность компьютеров, не имеющих возможности работать с мультимедиа.
- Устаревший видеодрайвер. Дефектный или устаревший видеодрайвер не позволит Windows 7 проверить производительность. Следует проверить последние обновления системы и при необходимости установить актуальные версии драйверов или, наоборот, вернуть более ранние. При установке драйверов лучше пользоваться официальным сайтом производителя вашего компьютера, а не, например, видеокарты.
- Работа антивируса. Иногда причиной становится активная работа антивирусных программ. Следует на время отключить их работу и снова попробовать провести тест.
- Устаревшая BIOS. Следует обновить BIOS до последней версии.
Переустановка кодеков для видео
Частой причиной проблемы является повреждение или конфликт кодеков для видео. Это файлы, содержащие алгоритмы распаковки видеозаписей, без которых компьютер не сможет отобразить видео на экране. Для анализа производительности графических компонентов Windows 7 использует некоторые из системных кодеков, поэтому их повреждение или случайное удаление делает оценку невозможной. Переустановка исправит ситуацию.
Оценка производительности компьютера у меня 3,3, говорят это очень мало. Но лично мне какая разница, неужели я не смогу устанавливать игры или нужные мне программы? Какие критерии использует Windows 7 при оценке производительности и можно ли её повысить, без замены комплектующих? Сергей.
Расскажу смешной случай, мой знакомый купил компьютер, привёз домой и установил самостоятельно, включил и увидел оценку производительности компьютера 3.0, а в магазине ему демонстрировали 5.5. Естественно он поехал назад, менеджер по продажам включает при нём компьютер и все видят оценку 5.5. Приезжает он домой, включает системный блок и видит всё те же 3.0, с ним происходит истерика, мне уже звонит его жена, приезжай, говорит, не знаю что с мужем делать. На месте я конечно всё проверил на предмет правильного подсоединения системного блока и монитора, друга в это время отпаивали валерьянкой на кухне. Смотрю а на материнской плате, кроме мощной видеокарты интерфейса PCI Express на 1Гб памяти, присутствует так же встроенная или интегрированная графическая карта, на многих материнках такие есть, он туда и подсоединял, естественно оценка будет с ней ниже. Менеджер же, в магазине, подсоединял всё правильно и оценка соответственно была выше.
Оценка производительности компьютера
По моему мнению, оценка даётся, для понятия общей картины производительности вашего ПК, что бы вы знали примерные его возможности. Пришли вы например в магазин, покупать компьютер и что бы вам не говорили, проверить всё можно посмотрев на оценку производительности компьютера. Это во первых, а во вторых, по оценке, вы можете выбрать такой системник, какой вам нужен. Например, если вы хотите играть в трёхмерные игры и смотреть фильмы в цифровом формате без тормозов, ваша оценка должна быть не ниже 5.0. Если компьютер нужен вам для работы с офисными приложениями и выхода в интернет, оценка 3.0-4.0, вас вполне устроит.
Имейте в виду, что более низкая оценка менее 3.0 сделает вашу работу на компьютере невыносимой, дело в том что интерфейс Aero накладывает на быстродействие Windows 7 значительную нагрузку и вам его придётся просто отключить. Читайте нашу статью .
Другой случай, системный блок у нас уже есть, решили мы на него установить Windows 7 и сразу после инсталляции получили оценку производительности компьютера
и растерялись, у кого она больше, у кого меньше и задумались, по каким же критериям Windows 7 оценивает наш компьютер, а вот по каким.
- Количество ядер процессора.
- Объём оперативной памяти
- Объём памяти видеокарты
- Интерфейс обмена данными жёсткого диска. Если SATA, оценка будет больше.
Возможности вышеприведённых комплектующих, позволяют Windows 7 произвести оценку вашего компьютера, но как ни странно, даётся она всегда, по самому низко-производительному устройству. К примеру возьмём с вами мой ноутбук (иллюстрация ниже), видите операционная система присвоила ему оценку 5.0, только из-за видеоадаптера.
Как улучшить оценку производительности компьютера? Берём системный блок, прямо в нашем торговом зале, он не игрового типа, со слабой видеокартой и общую оценку, Windows 7 так же присвоила ему по маломощному устройству. Если я сейчас поменяю видеоадаптер на более сильный, изменится и оценка. Если вы апгрейдили свой компьютер, то есть заменили какую-то низко-производительную комплектующую на более мощную и хотите проверить изменилась ли оценка, сделать это можно так. Пуск->Панель управления->Система и безопасность->Система-> Индекс производительности Windows->Повторить оценку
, естественно она изменится на более высокую. Оценка производительности ноутбука.
Такое понятие, как индекс производительности – это оценка компонентов системы , которая вычисляется по наименьшему показателю. ОС самостоятельно проводит оценивание и выдает результат. К основным параметрам относят видео, звук, работу процессора и т.д. Данная статья расскажет об индексах производительности на разных версиях Windows, а также покажет, как их проверить. Кроме этого, мы приведём вариант проверки индекса, который подойдёт для любителей командной строки для всех версий «винды».
Оценка компонентов системы производится по шкале от 1 до 7.9 в Windows 7. Благодаря оценке, которую пользователь видит в поле «Общая» можно понять, насколько компьютер мощный или слаб. Если оценка ниже 4 – система считается установленной на слабом ПК. В случае оценки от 4 и до 7 – средний по мощности компьютер, а уже от 7 и до 7.9 баллов – мощный, надёжный компьютер. Как видите, к основным оценкам относят производительность процессора, оперативной памяти, видеоадаптера, графики для игр, жесткого диска.
В то же время, индекс производительности не является той оценкой, которая точно укажет насколько хорош, с точки зрения производительности, ваш компьютер. Это значение указывать лишь на то, какой рейтинг у системы в данной среде и в разных системах по-разному будет производится вычисление оценки. Интересно, что даже если оценка будет, к примеру, 6.5, то это совсем не означает, что компьютер с 4.5 баллами будет работать хуже. Когда жёсткий диск забит ненужным мусором на компьютере с высоким баллом и относительно свободен на ПК с меньшим, преимущество будет у второго однозначно. Это мы ещё не говорим о вирусах, тяжёлых приложениях и многозадачности.
Для того, чтобы узнать какой индекс производительности у вас на Windows 7, нужно перейти по такому пути: «Мой компьютер» – нажимаем правой кнопкой мыши по пустому месту окна и выбираем «Свойства» – «Индекс производительности» и вы попадёте в то же окно, что и на скриншоте. У нас оценка 4.5, что указывает на средний рейтинг системы в данной среде оборудования. «Барахлит» оперативная память, а всё из-за её небольшого размера и работы самой операционной системы из-под виртуальной машины.
На Windows 8|8.1 уже нет такой возможности, как на «семёрке» просмотреть индекс производительности в свойствах системы. В таком случае, нужно придумать какую-то хитрость, как посмотреть этот параметр, т.к. он то на самом деле обязательно есть. Вычисление первоначального индекса производится при установке операционной системе и оценке компонентов.
Чтобы получить значение индекса производительности в Windows 8|8.1 нужно выполнить такой порядок действий:
- Вызвать утилиту «Выполнить» (клавиша Windows + R) ;
- Вписать туда «shell:games » и нажать «ОК »;

- В новом окне снизу справа вы увидите оценку системы, которая формируется относительного наихудшего параметра по шкале от 1 до 9.9 .

Оценку вы увидели, но она абсолютно не кликается и узнать, какой же параметр плох – не получится. Даже информация из «Подробнее об этих оценках» вам не поможет. В этом случае, нужно воспользоваться таким приложением – «PowerShell ». Чтобы его вызвать, нужно войти в «Пуск» – прописать в поиск «PowerShell» и на нужном варианте кликнуть правой кнопкой мыши. Из контекстного меню выбрать «от имени администратора».
В окне программы пишем «winsat formal» + Enter чтобы получить формальную оценку производительности компьютера и главных параметров. Выглядит это вот так:
После окончания тестирования вы увидите примерно такое (выполнено на другом ПК, т.к. не было возможности подключить ноутбук к блоку питания):

Здесь не очень понятно, где же оценка производительности, куда смотреть. Для того, чтобы её узнать, нужно перейти по такому адресу: C:\Windows\Performance\WinSAT\DataStore через файловый менеджер и найти там файл «Formal.Assessment (Recent).WinSAT.xml », у которого в начале имени будет дата и время выполнения.
Откройте файл через любой доступный вам браузер и найдите цифру , которая написана возле «SystemScore» :

Эта оценка, как видите, совпала с той, которая была получена нами ранее через утилиту «Выполнить». Теперь смотрим на цифры, которые указаны после. Видим, что наименьшая оценка у нас напротив «Графики», соответственно, нужно разбираться, что с ней не так. Вся проблема в том, что в нашем «подопытном» компьютере два видеоадаптера – один встроенный (интегрированный), другой дискретный. Первый слабый, второй намного мощнее. Он не может дать такую оценку, поэтому выходит, что система взяла во внимание слабый вариант. Теперь мы узнали, что и как было оценено системой, а также выявили «виновника» относительного низкого индекса производительности на Windows 8.
В свеженькой «десятке» посмотреть индекс производительности тоже можно так же, как и на «восьмёрке» через «Выполнить» и команду «shell:games» . Чтобы узнать виновника низкого рейтинга или вообще, что и как с компонентами, мы тоже попробовали воспользоваться PowerShell с правами администратора. Однако, тут нас ожидало поражение – на Windows 10 не работает оценивание системы через это классическое приложение. Вот что пишет сама программа при попытке запустить оценивание:

Сначала была мысль, что можно воспользоваться командной строкой и прописать ту же команду. Она оказалась очень даже дельной и вот что получилось:

Всё прошло аналогично с Windows 8|8.1 и чтобы узнать, какие оценки были выставлены, воспользуйтесь инструкцией из предыдущего подзаголовка.
Как повысить индекс производительности в Windows 7,8,10
Возникает вопрос, а как же повысить ту оценку, если она не устраивает? Ответ не очень вас обрадует – нужно задуматься о покупке нового оборудования и замене старого. В некоторых случаях помогает обновление драйверов, но чаще приходится тратиться. Рассмотрим подробнее, что можно сделать для улучшения разных параметров.
- Процессор. Для него всё очень грубо – только замена на более быстрый. Вообще, это самая «тупая» часть компьютера, ведь он тупо выполняет поток команд. Лишь после ускорения этого выполнения можно говорить о улучшении производительности.
- Оперативная память. Достаточно добавить дополнительную планку того же размера, что и основная. Если поставить меньшую по размеру памяти, то индекс будет вычисляться по ней, а не по общему количеству.
- Графика. Здесь поможет только обновление драйверов или замена видеокарты.
- Видеографика. Аналогично с предыдущим пунктом.
- Основной жёсткий диск. Его нужно только менять на другой с большей скоростью обмена данными.
Есть ещё один способ «повысить» индекс. В файле, который мы рассматривали в пунктах о Windows 8|8.1 и 10, поменяйте цифру возле пункта «SystemScore» и сохраните файл. Если не получится это сделать в системной папке, сохраните в другое место, а затем просто скопируйте его с заменой. Через пару минут общая оценка изменится, но она не будет отвечать действительности.
Хорошие статьи в продолжение:
Индекс производительности Windows отражает общую оценку системы по определенной шкале, измеряя конфигурацию оборудования и программного обеспечения. Для Windows 7 общая оценка системы может иметь значение от 1,0 до 7,9 . Данную оценку от Microsoft еще называют стандартным бенчмарком. Некоторые разработчики софта указывают минимальную оценку для нормальной работы своего продукта.
Как видно на выше, Windows производит оценку нескольких компонент: процессора, оперативной памяти, графики, жесткого диска. Каждый компонент получает свою оценку, общая оценка компьютера равна самой низкой оценке . Поэтому общую оценку системы нельзя назвать средней оценкой.
Примечание от Microsoft: Если на компьютере установлен 64-разрядный центральный процессор и оперативная память объемом 4 гигабайта (или менее), то оценка памяти компьютера будет иметь значение не более 5,9.
Как узнать общую оценку компьютера в Windows 7
Способ 1 . Откройте Пуск -> Панель управления -> Счетчики и средства производительности .
Способ 2 . На рабочем столе найдите ярлык Мой компьютер . Нажмите на него правой кнопкой мыши и выберите пункт Свойства . В открывшемся окне в разделе Система будет строка Оценка и ссылка на Индекс производительности Windows .
Способ 3 . Аналогичен способу 2, только вместо рабочего стола нужно открыть Мой Компьютер и в любом пустом месте щелкнуть правой кнопкой мыши, после чего выбрать Свойства .
Если в Windows 7 оценка системы недоступна можно попробовать перезагрузить компьютер. Обычно с такой проблемой сталкиваются те, у кого установлены пиратские сборки Windows.
Индекс производительности - это показатель работоспособности Windows, основывающийся на эффективности важных составляющих компьютера. Это число показывает, насколько хорошо работает устройство и может подсказать, что необходимо сделать для ускорения работы.
Индекс производительности Windows существует для того, чтобы пользователь мог реально оценить возможности своего ПК
Скорость работы - то, что интересует большинство пользователей. Каждый желает, чтобы система шустро реагировала на процессы, без неполадок и глюков. Давайте же узнаем, как посмотреть индекс производительности Windows 10 и предыдущих версий этой системы, и какие меры можно предпринять для улучшения этого показателя.
Для начала стоит уточнить, что такое понятие появилось не сразу, а начиная с Vista, но иначе реализуется в разных версиях Windows. Если в седьмой и восьмой версиях информацию было легко найти, то в следующем программном обеспечении её спрятали дальше, и просто так данных не увидеть.
Предлагаем для начала выяснить путь к индексу производительности, а затем уж решать, что с ним делать.
Узнаём о производительности в Windows Vista, 7, 8
В этих версиях обеспечения путь к оценке найти легко - просто нажмите правой клавишей мыши на значке «Мой компьютер», выберите «Свойства» и найдите строку «Оценка».
Что обозначает это число, и на основе каких параметров формируется?
В коэффициент входит суммарная оценка таких комплектующих компьютера:
- Процессор.
- Графические данные.
- Дисковая подсистема.
Каждому из пунктов ставится оценка, на основе которой выводится общий показатель эффективности.
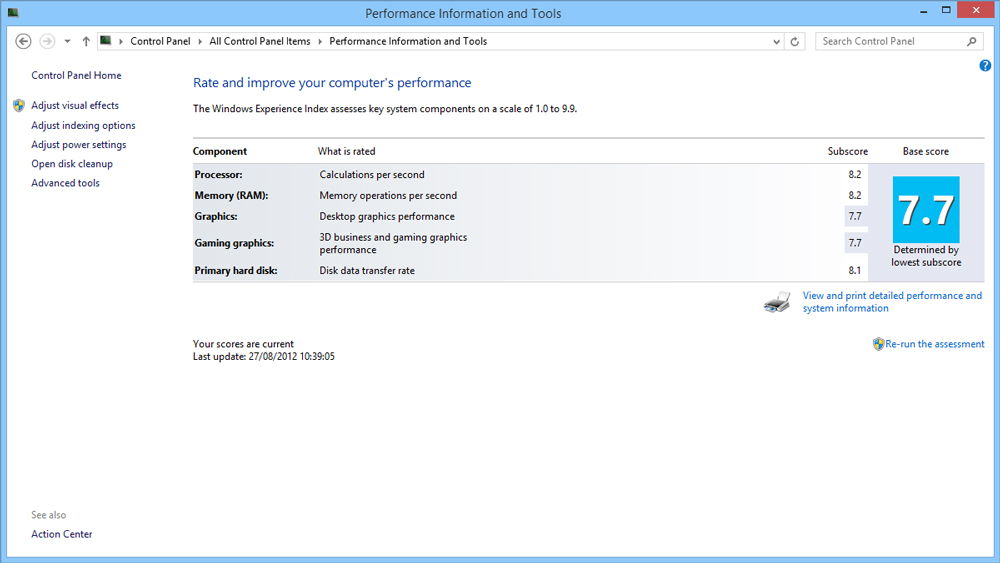
Максимальная оценка может быть следующей:
- 9 - на Vista.
- 9 - на Windows 7.
- 9 - на Windows 8 и выше.
Когда оценка низкая, и быстродействие не на высоте, можно выяснить почему. Нажмите на «Индекс производительности Windows», и вы увидите полную информацию о том, сколько баллов получила каждая составляющая компьютера.
Далее, в этом же меню вы узнаете, какие комплектующие вам нужно улучшить или заменить, чтобы устройство работало быстрее. Но, конечно, можно частично обойтись и без этого - на этом вопросе мы остановимся далее.
Как узнать индекс производительности на других версиях Windows?
Чтобы посмотреть оценку вашего ПК на Windows 8.1, выполните следующее:
- Откройте диск C:, папку Windows.
- Выберите Performance, далее - WinSAT/DataStore.
- В последней папке найдите файл, в имени которого есть словосочетание Formal.Assessment.
- Если таких документов несколько, выбирайте тот, что был создан позднее всех.
- Откройте файл - он должен загрузиться через браузер.
- Ищите текст между заголовками WinSPR.
В строках поочерёдно перечислены данные об общей производительности, оперативной памяти, процессоре, графике, диске и прочие, менее важные данные.
Альтернативные способы
Ещё оценка производительности на Windows 8.1 просматривается через командную строку - кликните правой кнопкой по клавише «Пуск» и запустите её с правами администратора. Далее, введите «Get-CimInstance-ClassName Win32_WinSAT» и перед вами появится меню с отметками.
Если на компьютере ранее не выполнялось оценивание скорости работы, введите в коммандере «winsat formal» или «winsat formal -v» - вторая команда запустит более детальный анализ.
Ну а если вам и этот вариант не по душе, можете скачать отдельное приложение - например, ChrisPC Win Experience Index или WSAT. Они, как правило, бесплатны и не требуют от вас дополнительной установки партнёрских программ, не надоедают рекламой.
Как посмотреть индекс производительности на Windows 10
Если вы обладаете последней версией обеспечения, вы опять-таки, можете воспользоваться отдельными утилитами для оценки производительности - например, Winaero WEI tool.
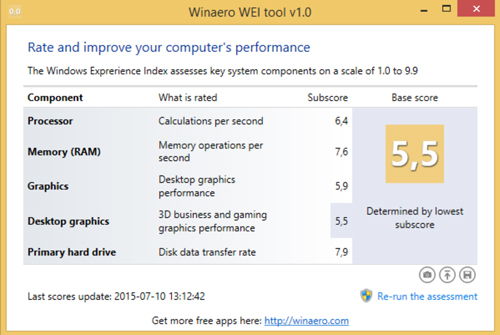
Или посмотрите информацию так:
- Правой клавишей мыши кликните на «Пуск» и запустите командную строку с правами администратора .
- Введите команду winsat formal/ restart clean.
- После, будет запущен процесс оценивания составляющих - дождитесь завершения и закройте окно программы.
- Пройдите по пути C:/Windows/Performance.
- Далее, откройте WinSAT, DataStore.
- Найдите документ с комбинацией Formal.Assessment (Recent).WinSAT.xml - выбирайте самый новый документ.
- Откройте файл.
- Оценки вы узнаете из текста между заголовками WinSPR - они будут в том же порядке, что и при просмотре на версии системы 8.1.
Допустим, вы узнали, как проверить индекс производительности Windows 10, и выяснили, что он довольно плох.
Что делать? Прежде всего, сама система указывает, какие составляющие тормозят работу системы. Если вам казалось, будто графика не очень хорошо работает, и по оценке она отстаёт от остальных показателей, это наверняка убедит вас, что пора таки менять эту составляющую.
Но, стоит попробовать немного ускорить свой ПК и без замены деталей.
Как увеличить индекс производительности Windows 7 и прочих версий системы?
Предлагаем вам несколько проверенных методов, которые, вероятно, не сделают компьютер намного быстрее, но помогут в некоторой мере оптимизировать его работу.
Попробуйте следующие способы:
- Чистка компьютера. Иногда ПК начинает медленно работать попросту из-за того, что на вентиляторе скопилось много пыли, он стал хуже крутиться, нагревается процессор и, как результат, появляются зависания и торможения. Такие ситуации случаются часто, причём чистки требуют все детали. Так что обязательно прочищайте системный блок или ноутбук хотя бы несколько раз в год.
- Исправление ошибок на диске и дефрагментация. Это тоже своего рода способ навести порядок, правда, изнутри. Проверка диска С поможет выявить проблемы, после чего система устранит их. Далее, вторая процедура - это складывание информации по полочкам, благодаря чему компьютер лучше ориентируется в ваших запросах и не распыляется на поиск данных. Отметим, что эти две процедуры тоже обязательно нужно запускать несколько раз в год.
- Установка специальных программ. Приложения типа Auslogics BootSpeed и CCleaner - отличный способ контроля состояния ПК. Да, они чаще всего платные, но однозначно стоят своих денег. Такие утилиты сами всё почистят, могут пройтись по всей системе или отдельному диску, или папке. Они ищут варианты ускорения работы, проверяют диски на ошибки, тоже способны выполнить дефрагментацию и ускорить интернет. Они смогут дать совет о том, как увеличить производительность. Но будьте внимательны, и анализируйте их предложения - не все изменения легко воплотить в жизнь, а некоторые и вовсе не стоит пробовать.
- Чистка меню автозагрузки. Практически любая программа стремится включаться в тот момент, как только загрузился Windows, и чем больше компонентов в автозагрузке, тем хуже становится процессору и оперативной памяти. Обязательно проверьте этот раздел системы и удалите из него все ненужные процессы, или поручите это дело одной из вышеупомянутых программ.
- Всегда обновляйте драйвера, проверяйте ПК на наличие вирусов.

