Приветствую тебя, дорогой ищущий. Если ты попал на эту страницу, значит есть вопрос «как подключить вай фай». И именно здесь ты получишь ответ на свой вопрос.Ты уже, наверное, заметил, что в нашем мире нас окружает великое множество беспроводных сетей и одна из самых популярных сейчас это Wi Fi . Сейчас Вай фай есть практически везде: на работе в торговых комплексах, кафе, ресторанах, магазинах. Все для того, чтобы мы имели постоянный доступ к интернету. Также многие сейчас подключают Wi Fi роутеры дома, чтобы иметь свою маленькую беспроводную локальную сеть. Так почему же Вай фай так популярен? Во-первых, удобства в применении (не нужно тянуть кучу проводов), также эта сеть является высокоскоростной, да и многие современные гаджеты сейчас работают через Wi fi какие как: телефон, планшет, ноутбук, электронная книга и приставка PSP. Подключение всех этих устройств почти автоматическое, но есть некоторые мелочи. В статье как раз расскажу об этих мелочах.
Как подключить wifi на ноутбуке
Техническая часть
Прежде чем вы собрались подключаться к вай фаю, проверьте включена ли у вас на ноутбуке беспроводная сетевая карта. На многих моделях ноутбуков есть копка со значком WiFi и индикатор, который должен гореть если вы включили «сетевую карту» (также индикатор может гореть разными цветами. Обычно, если сетевая карта отключена, то цвет красный, если включена – цвет белый или зеленый). Но есть еще хитрые производители которые прячут переключатель вай фай в торце ноутбука, переключите его в положение «включить» (по маленьким рисункам возле переключателя должно быть понятно).
Программная часть
Для тех кто пользуется ОС Windows XP. выполните действие: Пуск → Панель управления (нажать «Переключиться к классическому виду») → Сетевые подключения. В появившемся окне будет иконка «Беспроводное сетевое соединение», оно должно быть активно. Кликнем по нему правой клавишей мыши и выберем «Просмотр доступных беспроводных сетей»
После этого вы попадете в окно, где будет список беспроводных сетей:
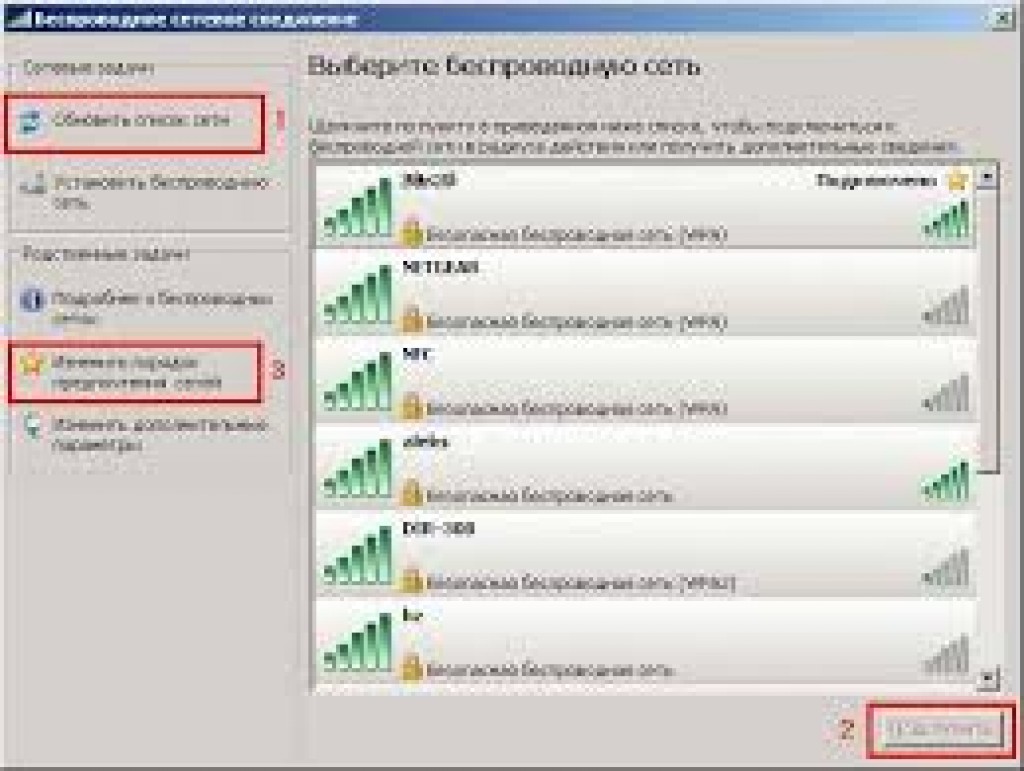
Здесь выбираем сеть, которая вам нужна. Если она под паролем, введите его два раза в появившийся форме:

После этого ноутбук подключится к точке доступа и вы получите доступ к Интернету.
Если у вас ОС Windows 7 . В нижнем правом углу возле часов будет значок Доступных подключений
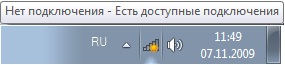
Жмем на него и видим список подключений.

Выбираем сеть из списка, если требует пароль – вводим его в появившемся окне.
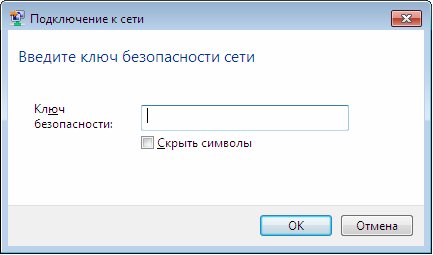
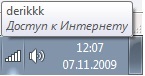
Видео для наглядности подробная инструкция
.
Как подключить WiFi на телефоне
Настройка интернета на телефонии проста. Но существует множество отдельных оболочек и описать их все не имею возможности. Представлю вам общею схему подключения телефона к вай фай:
- Включаем вай фай на телефоне;
- Заходим в меню поиска беспроводных подключений;
- Находим сеть, которая нам нужна жмем подключиться;
- Если запрашивает пароль (ключ) вводим его и жмем подключиться или отправить.
На этом подключение завершено.
Также, хочу посоветовать вам видео о подключении телефона на базе Android.
как подключиться к WiFi на Android
.
Также, советую посмотреть видео о том.
Как подключить iPhone к Wifi
.
Для начала нужно понять, что такое Wi-Fi – это способ подключения к интернету без помощи провода , поэтому прежде чем переходить непосредственно подключению, нужно убедиться, что есть все необходимое оборудование для этого. С одной стороны – это Wi-Fi роутер, которые преобразует проводной сигнал в беспроводной, а значит, провод к нему подходит, но из него уже не выходит. А с другой стороны – это ноутбук, оснащенный Wi-Fi модулем. Как правило, все современные ноутбуки оснащены встроенным модулем, поэтому особых проблем с ним не бывает, но если же по какой-либо причине его в ноутбуке нет или он не работает (при этом поломка не связана с ПО), то можно подключить внешний Wi-Fi модуль, который чем-то напоминает USB накопитель и подключается именно через этот разъем.
Подключение
Итак, в наличии имеется ноутбук с необходимым оборудованием и настроенный роутер. Дело за малым, выполнить непосредственное подключение. В первую очередь необходимо включить на ноутбуке Wi-Fi модуль. Это делается очень просто, достаточно нажать комбинацию клавиш Fn и одну из клавиш F1-F12, искомой является та, на которой изображен значок Wi-Fi. После нажатия на экране обязательно появится сообщение о том, что модуль включен.
После этого следует обратить внимание на правый нижний угол экрана монитора. Рядом с часами, значками разных программ, появился значок Wi-Fi, выглядит он несколько серых палочек разной высоты. Те, кто помнят первые мобильные телефоны, наверняка его видели, только раньше он показывал наличие связи. Если этот символ перечеркнут красным крестиком, то модуль не включен, а значит нужно повторить процесс нажатия клавиш. Если на нем появился желтый кружочек, это значит Wi-Fi работает и более того, модуль обнаружил беспроводные сети.
Следующим этапом является выбор сети. Для начала левой кнопкой мыши нужно кликнуть по значку Wi-Fi. Появится окно в котором отображены все сети к которым пользователь имеет возможность подключиться. Уровень сигнала сети показан зелеными палочками, чем их больше, тем сигнал мощнее, а значит быстрее и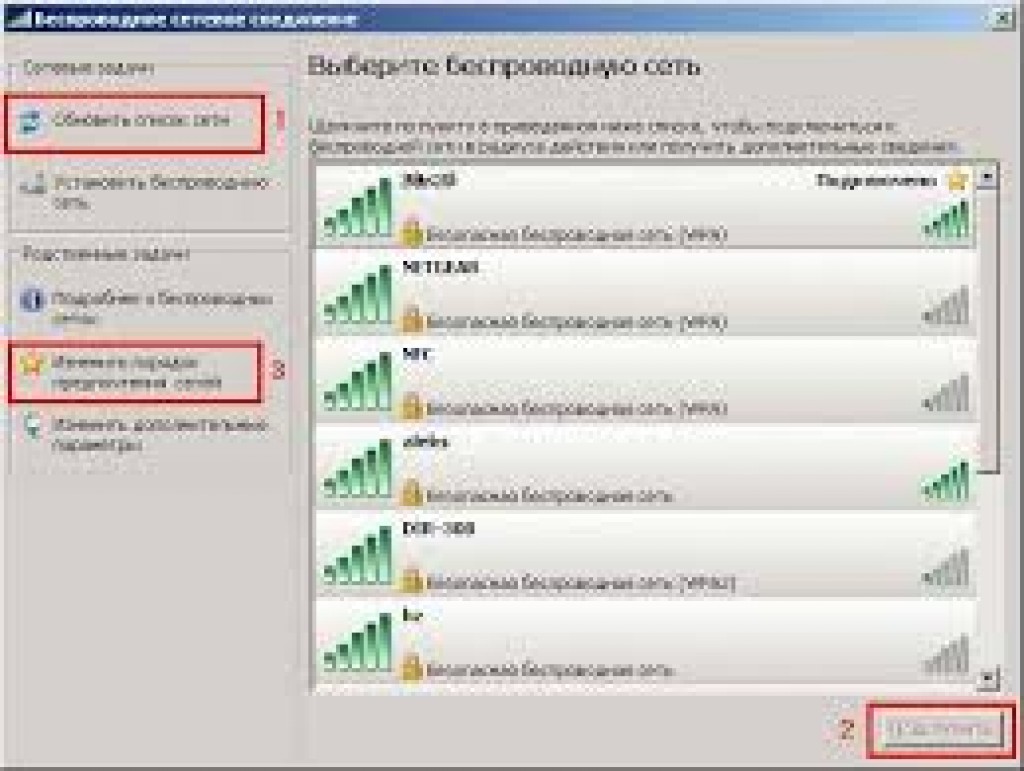 стабильнее работа интернета. Теперь необходимо выбрать нужную сеть и кликнуть по ней. Появится кнопка «подключение». Если сеть без пароля, то какое-то время повисит окошко с подключением, потом оно пропадет, значок беспроводного подключения не будет иметь поверх никаких символов и значит все сделано правильно. Теперь достаточно проверить работу интернета, а для этого просто нужно зайти на любой сайт в браузере.
стабильнее работа интернета. Теперь необходимо выбрать нужную сеть и кликнуть по ней. Появится кнопка «подключение». Если сеть без пароля, то какое-то время повисит окошко с подключением, потом оно пропадет, значок беспроводного подключения не будет иметь поверх никаких символов и значит все сделано правильно. Теперь достаточно проверить работу интернета, а для этого просто нужно зайти на любой сайт в браузере.
Если сеть находится под паролем, то выскочит окно, с просьбой ввести ключ безопасности. Если он известен, то проблем никаких нет. Если нет, то возможны два пути – взлом при помощи специальных программ или же подключение посредством провода и в настройках интернет-соединения можно будет найти ключ безопасности или же отключить его или изменить.
На этом процесс подключения к Wi-Fi закончен. Иногда возникает ситуация при которой модуль беспроводного подключения не работает. Тут возможны две ситуации – не установлены драйвера или же он сломан физически. В первом случае исправить проблему самостоятельно реально, во втором нужно обратиться в сервисный центр.
Драйвера
Итак, если нет драйверов на модуль Wi-Fi, то их можно найти на сайте производителя девайса. Крупные фирмы выкладывают на сайте все драйвера устройств к своим моделям ноутбуков. Второй способ найти на драйвер на диске, который иногда находится в коробке с ноутбуком. Если его нет, можно зайти в «диспетчере устройств» найти вкладку «сетевые адаптеры». Там отображаются вся модули, как для беспроводного, так и для проводного соединения. Если ноутбук подключен к интернету через провод или USB-модем, то щелкнув два раза на необходимом устройстве и открыв окно «драйвера» можно обновить их через интернет. В большинстве случаев, ноутбук сам находит необходимые ему программы в интернете и устанавливает. Если проблема заключается именно в программном обеспечении, то в «диспетчере устройств» на значке модуля, который работает некорректно будет показан восклицательный знак. Это сразу говорит о том, что нужно позаботиться об обновлении драйвером или их смене.
Дополнение
Вышеописанный способ относится к подключению ноутбука по беспроводному соединению при установленной на нем системе Windows XP или 7, для более новых систем – Windows 8 или процесс практически аналогичный, но с небольшим нюансом. Для начала открываем окно сети, оно появится, если кликнуть по значку интернета в нижнем правом углу рабочего стола. Далее нужно перетащить бегунок в положение «вкл» и выбрать нужную сеть. Дальнейший процесс полностью совпадает с вышеописанным.
Второй способ зайти во вкладку «сети». Курсор мыши нужно навести на правый верхний угол рабочего стола, появится панель, на которой есть вкладка «параметры». В ней несколько разных значков и среди них Wi-Fi. Далее все по известному уже способу.
Иногда бывает ситуация, что вкладка сети пустует. В этом случае в панели управления найти «сеть и интернет». Далее нужно нажать «центр управления сетями и общим доступом», а в нем есть вкладка «изменение параметров адаптера». Там нужно включить модуль Wi-Fi и дальше процесс ничем не будет отличаться от изложенного выше.
Видео настройки Wi-Fi
Доступным принято считать интернет в том случае, если им можно пользоваться без оглядки на скорость и объём скачанной информации. 3G-интернет вряд ли может считаться в полной мере доступным, так как он не всегда быстрый и зачастую весьма недешёвый. Wi-Fi как раз способен исправить эту ситуацию. Он доступен во многих общественных местах, роутеры стоят почти в каждом доме. Следует лишь всё грамотно настроить.
Подключение Вай-Фай в телефоне может казаться простым вопросом, но не для новичков, ещё не знакомых с Android или iOS. Им и адресована эта инструкция.
Включение Wi-Fi на Android
Чтобы настроить беспроводной интернет, необходимо сначала запустить модуль Wi-Fi. Это выполняется нажатием на иконку беспроводного соединения в панели уведомлений в статусной строке. Проведите пальцем по экрану сверху вниз, выберите значок в правом углу, среди высветившихся иконок найдите иконку Вай-Фай и надавите на неё.
Если по каким-то причинам вы не можете воспользоваться этой схемой, включите доступ в меню настроек. Зайдите в Настройки → Беспроводные сети → Wi-Fi → Включить.
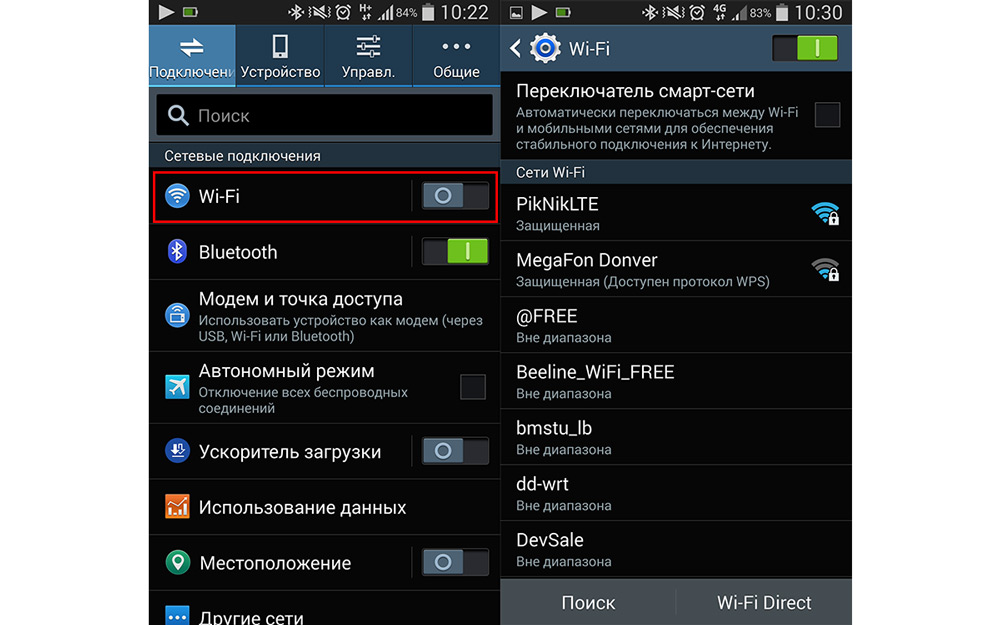
Затем выберите сеть, к которой вы ходите подсоединиться. При использования статусной строки зажмите на несколько секунд значок соединения, после чего вы увидите список доступных подключений. Если оно зашифровано, наберите пароль доступа. Если вы собираетесь пользоваться им регулярно, отметьте галочкой пункт «Запомнить».
Если вы включали доступ через меню настроек, напротив ползунка включения войдите в меню Wi-Fi, после чего отобразятся возможные подключения. Выполните описанные выше операции.
Выполняйте эти шаги, чтобы настроить подключение телефона к новой сети. При пребывании в зоне покрытия запомненного соединения устройство сможет подключить вас автоматически.
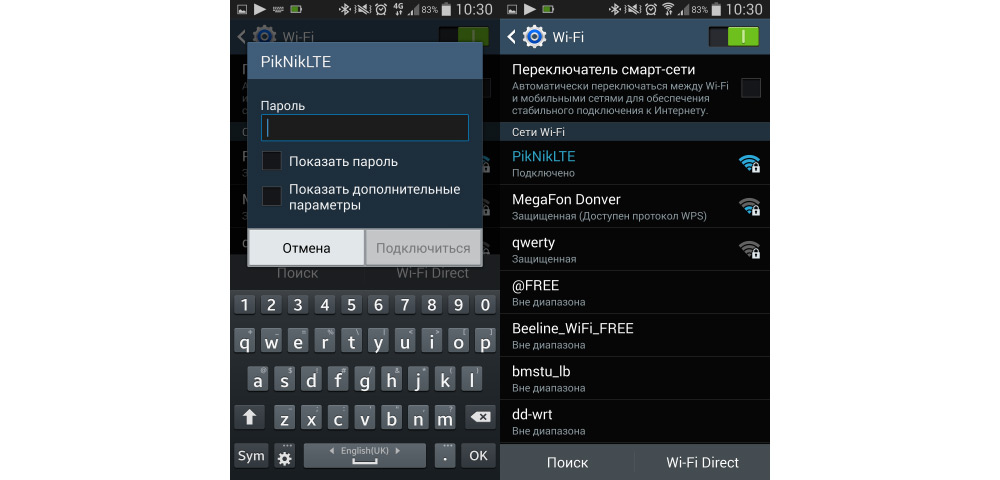
Если вы пользуетесь Вай-Фай в основном дома, можно наладить интернет напрямую через роутер . В любом из них есть кнопка безопасной связи WPS, разрешающая подключать любое устройство по зашифрованному сигналу. Чтобы воспользоваться этой функцией, надо:
- Зайти в Настройки → Беспроводные сети → Wi-Fi, нажать на значок в виде двух кольцевых стрелок.
- Система предложит нажать на роутере кнопку WPS. Выполните это требование.
- Через некоторое время соединение будет установлено.
Такой способ актуален лишь дома, потому что не нужно вводить пароль каждый раз. Конечно, в кафе или магазине им не воспользуешься.
Подключение Wi-Fi на iOS
Подключение на iOS фактически не отличается от Android. Чтобы подсоединить ваш , зайдите в Настройки → Wi-Fi, активируйте ползунок Вкл. После этого выберите нужную сеть из списка, введите, при надобности, пароль, и - добро пожаловать в интернет. Настроить Вай-Фай на iOS абсолютно не сложно.
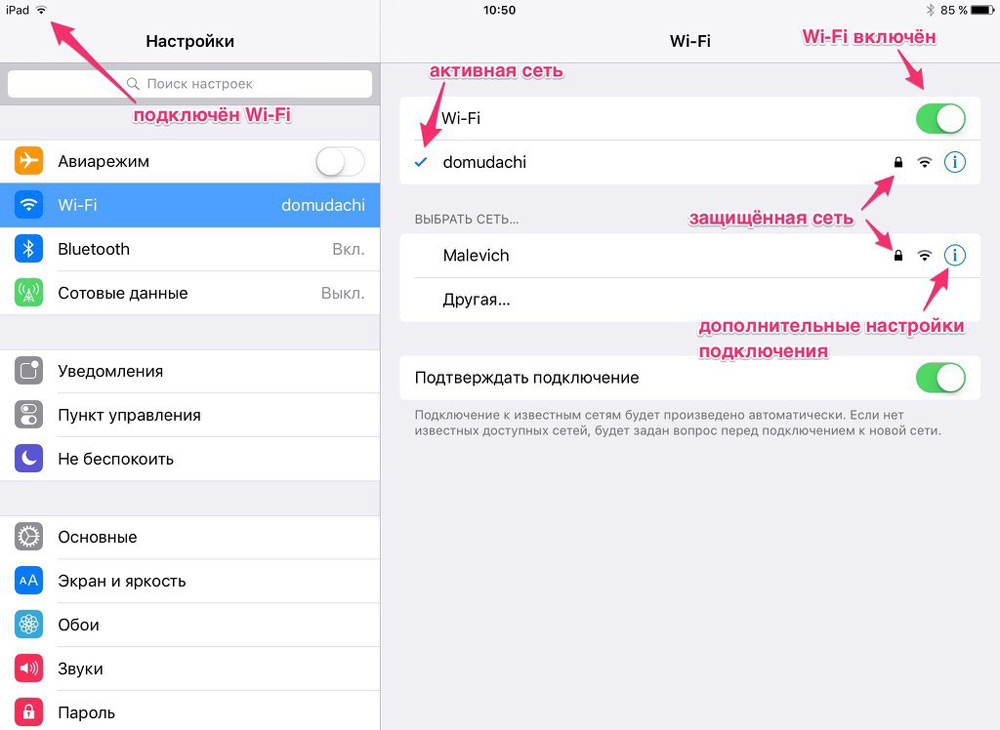
Подключение к сетям Wi-Fi устройств iOS
Начиная с iOS 7, быстро подключить устройство к беспроводному соединению возможно через Центр управления. Проведите пальцем по экрану снизу вверх, нажмите на значок Вай-Фай, выберите нужное соединение из доступных в перечне, введите код доступа и подключитесь.
