Роутер TP-LINK TL-WR842ND является устройством, которое подойдет как для домашних пользователей, так и для работы в офисе. Он поддерживает скорость Wi-Fi соединения до 300 мбит/сек, имеет 4 LAN порта, USB порт для подключения внешних носителей или принтера.
Вход на страницу настройки роутера WR842ND
Для того, чтобы войти в роутер TL-WR842ND необходимо подключить его к компьютеру с помощью сетевого LAN кабеля и в адресной строке набрать . Страница настройки запросит пароль и логин, ввести admin — admin.
Настройка интернет-подключения на роутере WR842ND
Перейдите в раздел Сеть — WAN в меню слева.
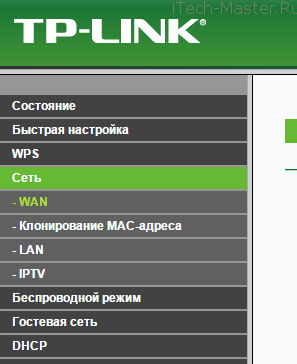
Выберите тип подключения, который выдал провайдер. PPoE, L2TP, PPTP или статический IP адрес. В последнем случае необходимо прописать IP адреса выданные провайдеров. В первых 3-х ввести ваш логин и пароль для подключения к интернету.
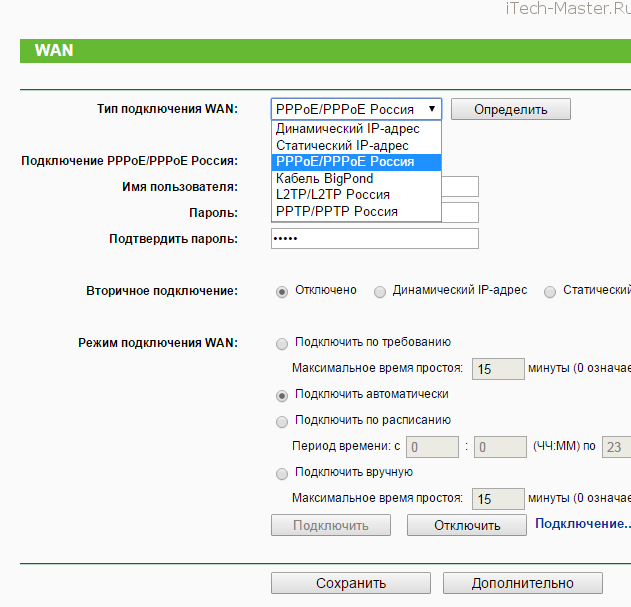
Нажмите кнопку «Подключить» , чтобы проверить правильность введенных данных. Если подключение состоялось, то нажимайте «Сохранить».
Настройка беспроводной сети (Wi-Fi)
Настройка вай-фай на роутере WR842ND состоит из 2-х частей. Первое, что нас интересует — это режим работы беспроводной сети и ее имя (SSID). Второе — защита беспроводного режима.

Если у вас получилось настроить Интернет на данном роутере можно переходить к настройке Wi-Fi. В первой части видим такую картину

В строке имя присваиваем вашей сети произвольное название (латинскими буквами). Жмем сохранить, после переходим на вкладку Защита беспроводного режима.

Оставляем все, как указано на картинке, но меняем на свой и жмем Сохранить .
Пробуйте подключиться к вашей сети через беспроводную сеть. На этом стандартная настройка роутера TP-LINK TL-WR842ND завершена.
Как обновить прошивку на роутере WR842ND
Прошивка, или микропрограммное обеспечение — это ПО, которое отвечает за работу маршрутизатора. Некорректная прошивка может вывести ваше устройство из строя. Обновлять прошивку следует только подключив его к компьютеру через сетевой кабель. Обновление прошивки по Wi-Fi может закончится неудачей. Перед обновлением всегда рекомендуется делать «Сброс на заводские настройки». Об этом ниже.
Чтобы обновить прошивку на роутере необходимо перейти в раздел «Системные инструменты»
, раздел «Обновление встроенного ПО»
. 
Выберите файл прошивки, который вы скачали ранее с сайта TP-LINK . Прошивка находится в ZIP архиве, ее необходимо сначала извлечь. После чего нажимайте обновить. Процесс обновления занимает несколько минут, после чего роутер перезагрузится.
НИ В КОЕМ СЛУЧАЕ не выключайте роутер из сети т.к. его можно превратить в «кирпич». Обычно, новая прошивка добавляет поддержку модемов, исправляет ошибки и т.п.
Установка альтернативных прошивок (openwrt, ddrwt и т.п.) может вывести роутер из строя, если это делает неквалифицированный специалист. Интерфейс настроек роутера с альтернативной прошивкой может отличаться от стандартного.
Данная статья адресуется не только всем тем, у кого есть обновленная версия популярной модели wifi роутера TP-Link TL-WR842ND(RU) , — приведенная инструкция универсальна для любого роутера.
А посмотрим мы на фай фай роутер
TL-WR842ND (приобрести можно в Плеере.Ру) — как всегда, расскажем о подключении его к интернету и настройке на раздачу его по WiFi.
Внешний вид и характеристики TP Link TL WR842ND
Этот роутер при своей относительно недорогой стоимости предоставляет все возможности, которые были рассмотрены в моем видеокурсе на примере другой модели. Особенно радует тот факт, что модель выпущена специально для России, а это означает, что все настройки, связанные с российскими провайдерами, уже вшиты в ПО, то есть вам будет еще проще настроить все необходимые параметры для подключения, а не ломать голову, куда-что нужно прописывать для связи с интернетом.
Роутер, так же, как его брат-близнец WR841ND, работает на процессоре Atheros AR7241 (частота 400 МГц) и беспроводном контроллере Atheros AR9287-bl1a. А вот и основные его характеристики:
— Поддержка WiFi стандарта серии «N» со скоростью передачи данных до 300 МБит/сек
— Наличие USB порта, к которому можно подключить такие устройства, как принтер, мобильный модем, медиа-сервер или флеш-накопитель
— Поддержка модемов 3G и 4G, включая Yota
— Поддержка работы с накопителем в качестве FTP или SMB сервера и медиа-хранилищем в качестве сетевого, в том числе XBOX 360 и PS3
— Работа с VPN туннелями — до 5 штук одновременно
— Поддержка нового стандарта IPv6
— Возможность настроить приоритет трафика по IP адресам устройств (QoS)
— Возможность создания гостевого подключения к интернету без доступа к ресурсам локальной сети
— Наличие предустановленных настроек для отечественных провайдеров и мобильных операторов.
Теперь немного пройдемся по этим характеристикам и дадим им свою непредвзятую оценку. Как я уже сказал, это обновленная версия модели роутера, и самое хорошее ее свойство — поддержка отечественных операторов сотовой связи с предустановленными настройками. К сожаленью, пока что не так велико количество поддерживаемых для работы с ними модемов, но есть возможность скачать для них дополнительные драйверы.
Огорчает отсутствие встроенной поддержки работы по сети принтеров и сканеров, но все же эта возможность есть — нужно скачать с сайта производителя отдельное приложение , которое устанавливается на принт-сервер. Также не все принтеры можно подключить к USB порту и использовать по сети — со списком совместимых принтеров можно ознакомиться на официальном сайте Tp-Link.
Стандарт IPv6 пригодится потенциальному пользователю не скоро — этот стандарт в настоящее время почти никто из провайдеров не поддерживает. Поэтому поддержка IPv6 — это скорее заявление от TP Link о том, что они шагают в ногу со временем, чем практическая необходимость.
А вот функция гостевой сети приобрела новое свойство — теперь из нее можно также дать ограниченный доступ к вашим внутренним сетевым ресурсам FTP и Samba и дать возможность гостям скачать что-нибудь из домашней коллекции. Кроме того, для гостевого доступа также можно теперь задать ограничение по скорости подключения к Интернету, чтобы ваши друзья не мешали работать каким-либо вашим более важным интернет-приложениям.
При этом есть разница между использованием Samba и FTP. По SMB можно дать доступ сразу ко всему диску, но скорость будет ниже. FTP даст бОльшую скорость работы, но ограничен 10 папками, в том числе и при работе из внешней сети интернет.
Комплект поставки стандартный:
— Роутер с 2мя отвинчивающимися антеннами 5 децибел
— Шнур питания
— Патчкорд
— CD с программами для настройки
— Инструкция и гарантийный талон

По внешнему виду роутер TL-WR842ND (RU) мало чем отличается от своих собратьев — это небольшой закругленной формы корпус с двумя антеннами, мощность которых равна 5 децибелам.
На днище корпуса имеется наклейка с информацией о версии прошивки и данными для доступа в админку — адрес, логин и пароль.

На задней панели тоже все, как всегда — 4 желтых порта LAN для подключения устройств и синий порт WAN для подключения кабеля интернета не дадут шансов новичку перепутать, куда вставляется интернет-кабель, а куда подключается ПК. Также имеется USB порт для флешек, принтера и мобильных модемов и есть кнопка WPS для быстрого автоматического подключения к нему устройств, совмещенная с функцией сброса настроек.
Отдельно вынесена кнопка для отключения WiFi — удобно, если вы хотите его задействовать как чисто кабельный маршрутизатор.

Роутер TP-Link WR842ND — настройка
Теперь давайте подключим роутер к ПК. Для этого вставляем кабель интернета в синий порт, а через один из желтых подключаем прилагающимся патчкордом к компьютеру. Втыкаем шнур питания в сеть и включаем роутер.
После этого открываем на компе браузер, смотрим на наклейку на корпусе и находим адрес, который надо ввести для попадания в администраторский раздел. В моем экземпляре это http://tplinklogin.net , логин/пароль — admin.
Попадаем на главную страницу админки wifi роутера TL-WR842ND, где отображается основная информация о текущем состоянии его работы. Теперь нужно его настроить, а как это сделать вы узнаете после просмотра нашего подробного видеоурока, представленного в начале статьи. Надеюсь, он будет Вам полезен!
Если остались вопросы — с радостью отвечу в комментариях после статьи
Многих пользователей привлекает TP link TL WR842ND. Настройка его проста, что и делает его столь популярным. Однако стоит отметить, что в его настройке могут возникнуть некоторые сложности.
Причина этого проста – мало кто занимается настройкой подобных устройств ежедневно и для того, чтобы освежить в памяти опытных пользователей и просветить тех, кто собирается делать это впервые, и предназначена нижеследующая инструкция.
Основная сложность, с которой могут столкнуться пользователи при настройке этого роутера – несоответствие настроек программной оболочки региональным стандартам. Так, только начиная со второй версии TP link TL WR842ND, настройка его стала проще, ведь для русскоязычных пользователей был переработан интерфейс. Кроме того, добавились некоторые аппаратные компоненты, которые позволили расширить функционал .
Внешне модель весьма компактна и подразумевает как горизонтальную, так и вертикальную установку. Ее выбор – дело вкуса и предпочтений пользователя, а вот настройка и подключение – весьма однообразный, но длительный процесс, строго связанный с обеспечением заданного функционала.
Физическое создание сети
Процедура подключения этого маршрутизатора практически ничем не отличается от стандартной. Начинается она с подключения адаптера электропитания к роутеру и включения его в электрическую сеть. Далее к нему следует подключить , идущий в комплекте к одному из выделенных желтым цветом портов. Второй конец шнура требуется подключить к устройству, через которое планируется проводиться наладка: к ПК или (при условии, что именно через такое устройство будет использоваться подключение к сети).
На следующем этапе потребуется в разъем, выделенный голубым цветом, подключить кабель, идущий от провайдера.
Можно использовать также альтернативный метод подключения посредством . В этом случае нужно будет найти его сеть, которая обычно не является закрытой, т. е. подключение проводится без пароля. Если по каким-то причинам производитель решил обезопасить процесс подключения, то на нижней части корпуса будет расположена наклейка со всеми необходимыми данными, к примеру, с паролем. Его также называют PIN-паролем.
Создание и настройка локальной сети в Windows 7
Создание и настройка локальной сети в Windows 7. Создание и настройки локальной сети в Windows 7 наиболее актуален, т.к. процесс создания сети между компьютерами в Windows 7 и XP отличается.
С чего начинается настройка?
После того как физическое подключение к устройству произведено, может быть начат процесс настройки. Для этого потребуется в открытом браузере набрать или же tplinklogin.net, что приведет к одному результату – будет открыта страница авторизации. При условии, что это первая настройка или дополнительно никто не вносил изменения в параметры устройства, пароль и логин будет один и тот же – admin.
Совет: если по каким-то причинам сделать этого не получается, рекомендуется до заводского состояния, для чего имеется специальная кнопка черного цвета (RESET) на задней части корпуса.
Следом за вводом этих данных станет доступен весь функционал наладки, однако в первую очередь, следует настроить подключение к сети. С этой целью будет применяться раздел меню, расположенного слева, «Настройка Интернета» и его подраздел . Но прежде чем заполнять какие-либо поля в любом из разделов, следует уточнить некоторую информацию у провайдера, которую чаще всего он предоставляет при заключении договора на поставку услуг.
Прежде всего, важен тип соединения, который может быть:
- PPPoE;
- L2TP;
Большая часть провайдеров предоставляет пользователям . В таком варианте подключения список операций настройки сокращается до минимума. Нужно на указанной выше вкладке «WAN» найти ячейку «Тип подключения WAN» (WAN Connection Type). В списке для нее задаем значение «Динамический IP» и нажимаем элемент «Сохранить».
Важно: Такой способ сработает лишь тогда, когда провайдер при оказании услуг не использует жесткую привязку к MAC-адресу. В противном случае требуется его дополнительно клонировать.
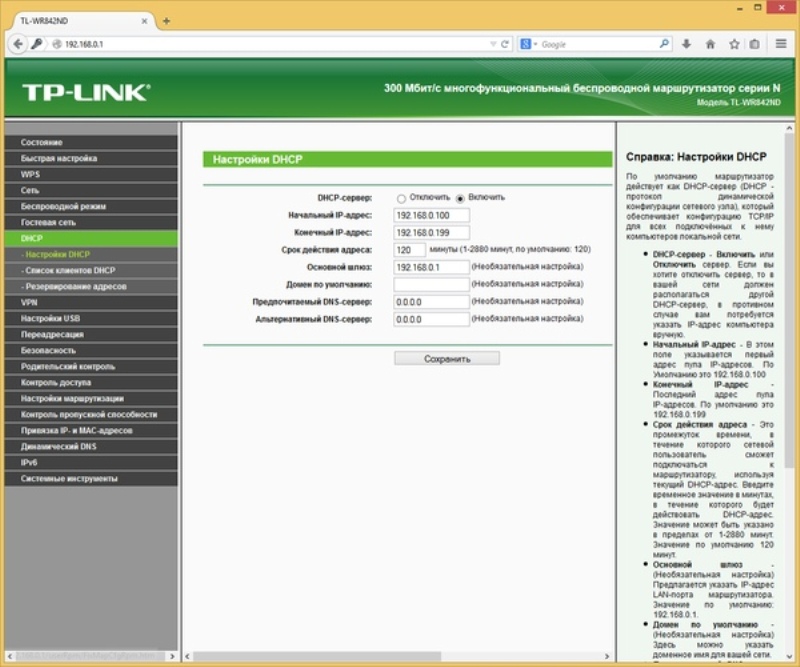
Рис. 2 – Подраздел TP link TL WR842ND «Настройки DHCP»
Настройка PPPoE и L2TP-подключения
Некоторые провайдеры предлагают пользователям PPPoE-подключение. Именно в этом случае потребуется сделать клонирование MAC-адреса. Сделать это можно, выбрав в меню «Network» и подраздел «MAC Clone» .
В нем потребуется всего лишь нажать элемент «Clone MAC address» и затем элемент «Save» (Сохранить).
Что касается прочих параметров, то в ячейке «WAN Connection Type» (Тип WAN подключения) следует в списке выбрать «PPPoE» , а поля «User Name» и «Password» заполнить данными согласно договору. При этом обязательно требуется повторно внести пароль в поле «Confirm Password» .
Также потребуется установить для параметра «Режим WAN-подключение» (WAN Connection Mode) значение «Автоматическое подключение» (Connect Automatically) и в завершение провести сохранение введенных данных.
Если же требуется установить согласно правилам соединения интернет-провайдера L2TP-подключение, то в поле «WAN Connection Type» следует выбирать соответственно «L2TP». Остальные параметры заносятся по аналогии с предыдущим вариантом, но дополнительно следует сделать следующее:
- Задать «Server IP Address/Name» (задается провайдером).
- Установить точку на значении «Dinamic IP» .
- Установить значение поля «MTU size» меньшее или равное 1450.
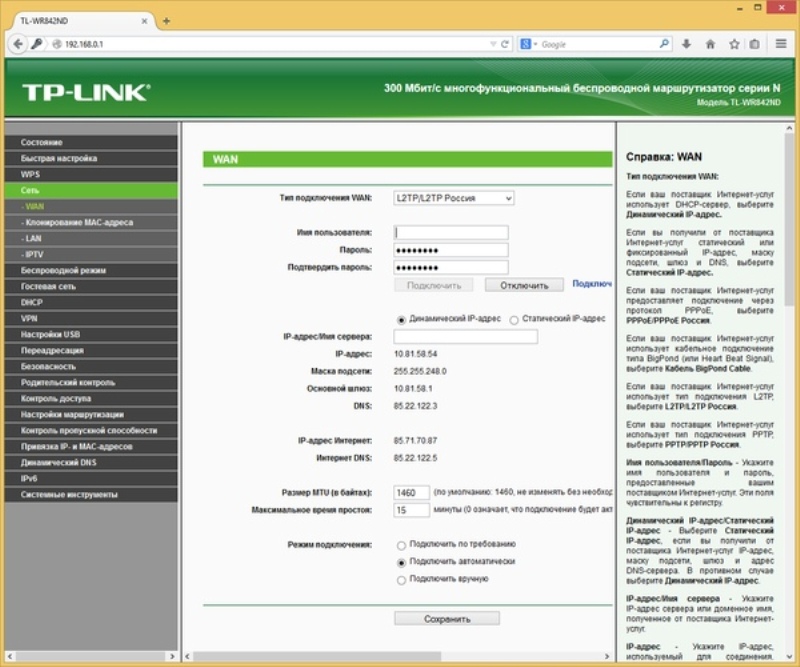
Рис. 3 – Подраздел интерфейса «WAN»
Детали настройки PPtP со статическим IP
Если этого требуют условия работы, некоторые провайдеры могут предоставлять пользователю статический адрес IP. В этом есть свои плюсы, но при этом стоит учитывать некоторые особые параметры настройки роутера.
В этом случае при потребуется указать в разделе значение для «Тип WAN-подключения» , равное « ». Оно выбирается из списка, а вот «User Name» и «Password» аналогично будут заполняться на основе сведений договора. А также из документации провайдера потребуется взять ряд прочих сведений, к которым относятся:
- «Статический IP-address».
- «IP-адрес».
- «Server IP Address/Name».
- «Маска подсети».
- «Gateway».
- «DNS-адрес».
Но не стоит забывать, что необходимо заполнить поле «Confirm Password», иначе сохранение параметров пройдет безуспешно.
Настройка Wi-Fi
Для того чтобы устройство полностью отвечало требованиям современных пользователей и имело достаточную долю безопасности, требуется сделать еще несколько процедур, в частности, обезопасить доступ к организуемой беспроводной сети за счет использования пароля. А для более комфортного использования беспроводного подключения к сети стоит придумать уникальное и при этом интересное название. Все эти операции доступны в разделе «Беспроводной режим» (Wireless).
Для того, чтобы задать название беспроводной сети, необходимо внести ее название в ячейку SSID1. При этом необходимо учитывать пару особенностей таких имен. Они могут содержать символы в любом регистре, но между символами не разрешается использовать пробелы.
Впрочем, этот роутер позволяет и для каждой из них можно создавать свое имя и пароль. Для этого потребуется зарезервировать дополнительную переменную при помощи отметки напротив, к примеру, SSID2. Название следующей сети задается аналогично.
В завершение операции требуется нажать элемент «Сохранить» (Save), чтобы изменения вошли в силу.

Рис. 4 – Подраздел «Настройки беспроводного режима»
Авторизация
Для того, что бы попасть в веб-интерфейс роутера, необходимо открыть ваш Интернет браузер и в строке адреса набрать 192. 168.0.1, Имя пользователя - admin , Пароль - admin (при условии, что роутер имеет заводские настройки, и его IP не менялся).
Смена заводского пароля
Чтобы никто, кроме Вас не смог войти в настройки роутера, необходимо сменить пароль для входа в настройки.
Для этого выбираем слева в меню System Tools(Системные инструменты) - Password(Пароль) и вводим настройки:
Old User Name : старое имя пользователя, вводим admin Old Password : старый пароль, вводим admin New User Name : вводим новое имя пользователя, можно оставить admin New Password : вводим новый пароль Confirm New Password : подтверждаем новый пароль
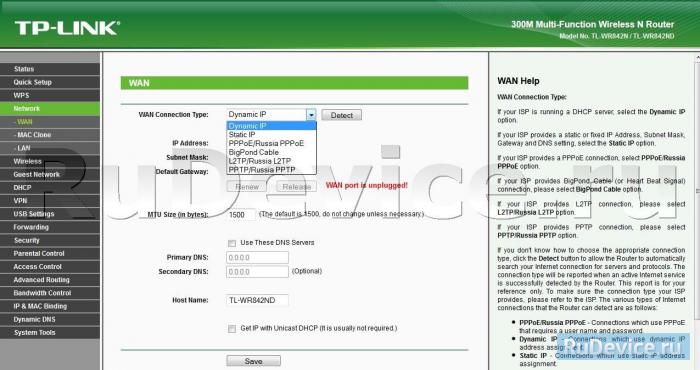
Настройка подключения к Интернет
В интерфейсе роутера необходимо зайти во вкладку Network(Сеть) , меню WAN (Здесь Вы можете добавлять, редактировать и удалять соединения).
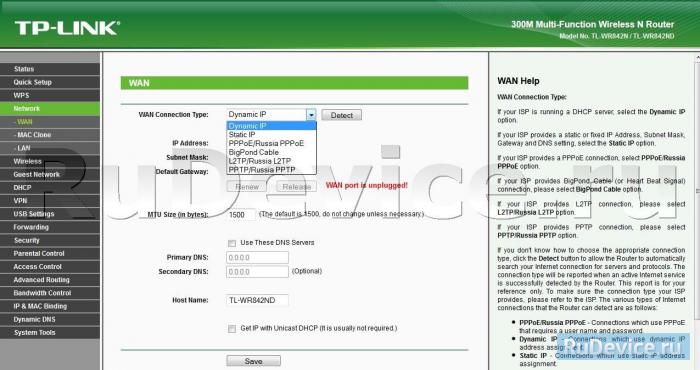
Настройка PPPoE подключения
- Слева выбираем меню Network , далее MAC Clone
- Нажимаем Clone MAC address , далее Save
- В поле Тип WAN подключения (WAN Connection Type): PPPoE
- User Name
- Password (Пароль) и Confirm Password .
- WAN Connection Mode (Режим WAN-подключение): Connect Automatically (Автоматическое подключение)
- Save
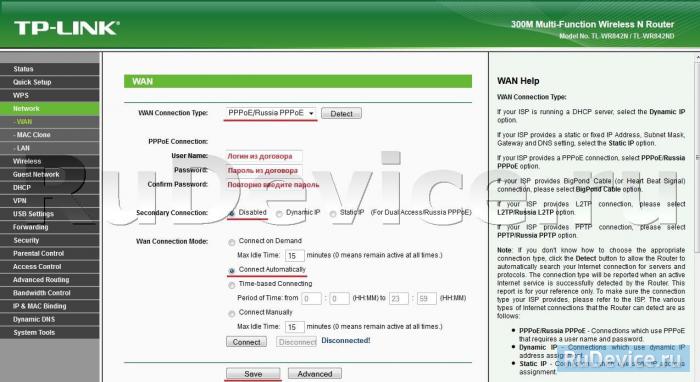
Настройка L2TP подключения
- WAN Connection Type (Тип WAN подключения): выберите L2TP/Russia L2TP
- User Name (Имя пользователя): ваш логин по договору
- Password (Пароль) и Confirm Password (Подтверждение пароля): ваш пароль по договору
- Ставим точку на Dinamic IP
- Server IP Address/Name - адрес или имя сервера (указано в договоре)
- MTU size - поменяйте значение на 1450 или меньше
- WAN connection mode - Connect Automatically (подключаться автоматически)
- После введения вышеперечисленных настроек нажимаем Save (Сохранить). Интернет настроен.

Настройка PPtP (VPN) при автоматическом получении локального IP адреса (DHCP)
- Слева выбираем меню Network , далее MAC Clone
- Нажимаем Clone MAC address , далее Save
- User Name (Имя пользователя): ваш логин по договору
- Password (Пароль) и Confirm Password (Подтверждение пароля): ваш пароль по договору
- Выбираем Dinamic IP address (Динамический IP адрес).
- В поле Server IP Address/Name ставим адрес или имя сервера (указано в договоре)
- WAN Connection Mode
- После введения вышеперечисленных настроек нажимаем Save (Сохранить). Интернет настроен.
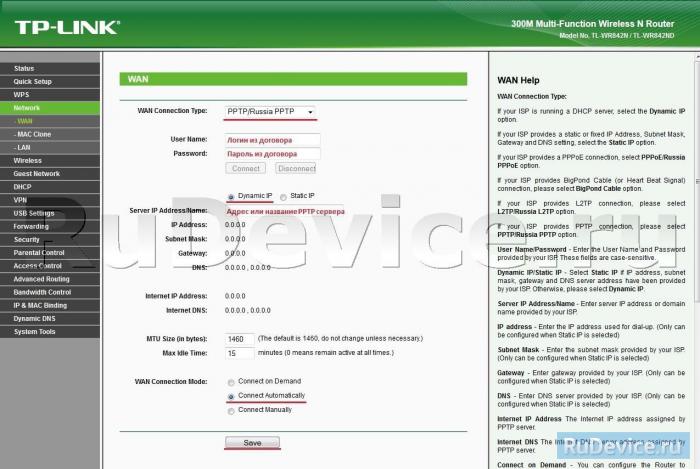
Настройка PPtP (VPN) при статическом локальном IP адресе
- В поле Тип WAN подключения (WAN Connection Type): PPTP
- User Name (Имя пользователя): ваш логин по договору
- Password (Пароль) и Confirm Password (Подтверждение пароля): ваш пароль по договору
- Выбираем Static IP address (Статический IP адрес).
- В полях Server IP Address/Name , IP Address , Subnet Mask , Gateway вводим данные из договора. В поле DNS можно ввести DNS адрес Вашего провайдера.
- WAN Connection Mode (Режим WAN-подключение): Connect Automatically (Автоматическое подключение).
- После введения вышеперечисленных настроек нажимаем Save (Сохранить). Интернет настроен.
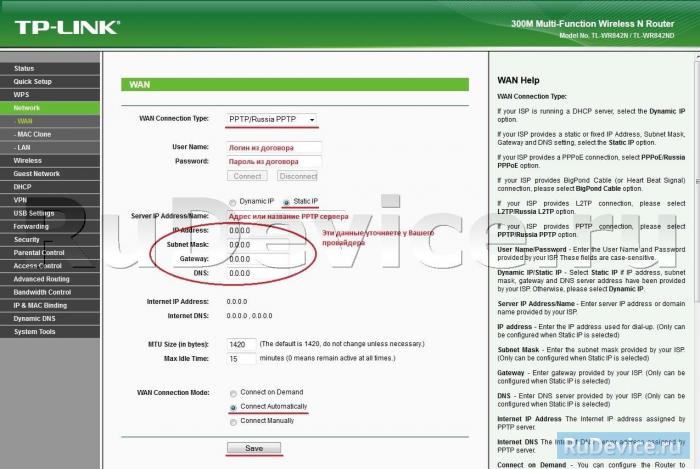
NAT при автоматическом получении IP адреса (DHCP)
- Слева выбираем меню Network , далее MAC Clone
- Нажимаем Clone MAC address , далее Save (подробнее см. в разделе Клонирование МАК адреса;)
- В поле Тип WAN подключения (WAN Connection Type): выберите Dinamic IP (Динамический IP)
- Нажимаем Save (Сохранить). Интернет настроен.
![]()
Настройка Wi-Fi на роутере
Настраиваем Wi-Fi соединение. В боковом меню перейдите в Wireless (Беспроводной режим). В открывшемся окошке вводите следующие настройки:
Выставляем параметры следующим образом:
- Поле SSID; : вводим название беспроводной сети.
- Region : Russia
- Chanel : Auto
- Mode : 11bgn mixed
- Channel Width : Automatic
- Нажимаем ниже кнопку Save;
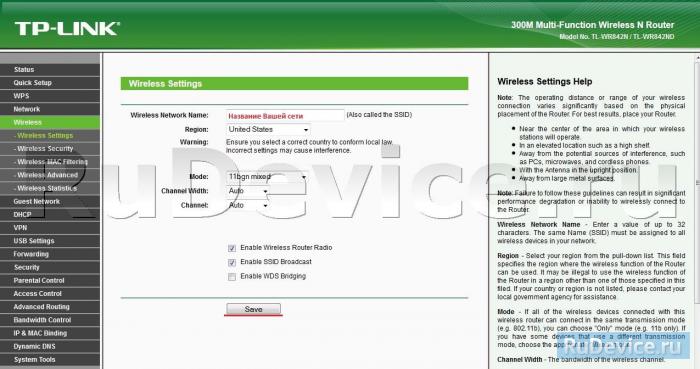
Настраиваем шифрование Wi-Fi для каждой сети. Пароли могут быть одинаковые. В боковом меню переходим в Wireless Security (Защита Беспроводного режима):
- Выбираем тип шифрования WPA/WPA2 - Personal(Recommended) .
- Wireless Password : вводим пароль на Wi-Fi сеть. Пароль не должен быть менее 8 символов
- Нажмите внизу кнопку Save (Сохранить). После сохранения настроек будет предложено перегрузить роутер, игнорируйте это требование (красная надпись внизу).
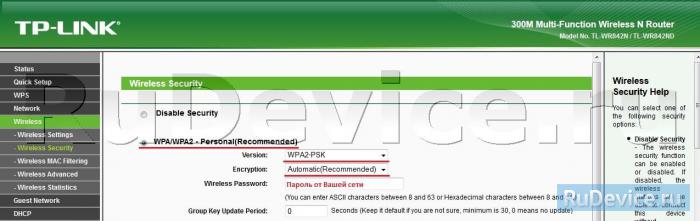
Сохранение/восстановление настроек роутера
- Для сохранения текущих настроек роутера необходимо нажать кнопку Backup . Файл с настройками будет сохранен в указанное место на жёстком диске.
- Для восстановления настроек настроек из файла, необходимо нажать кнопку выбора файла, указать путь к файлу с настройками, затем нажать кнопку Restore .

Переадресация/проброс портов
Данная функция автоматически перенаправляет запросы определенных сервисов из Интернета на соответствующий хост Вашей локальной сети, находящийся за межсетевым экраном роутера. Использовать данную функцию следует в том случае, если Вы хотите создать в локальной сети за межсетевым экраном роутера какой-либо сервер (например, Web-сервер или почтовый сервер). Заходим в Forwarding, нажимаем Add New.
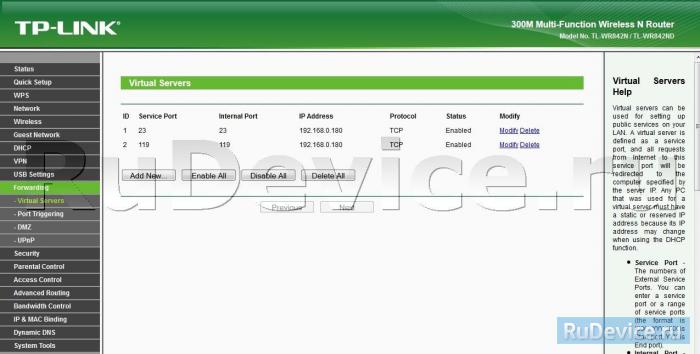
IP-адрес - сетевой адрес устройства, на который будет перенаправляться запрос Servise Port - номер порта, который требуется открыть Protocol - Выбираете требуемый протокол Status - Enable Нажимаем Save .
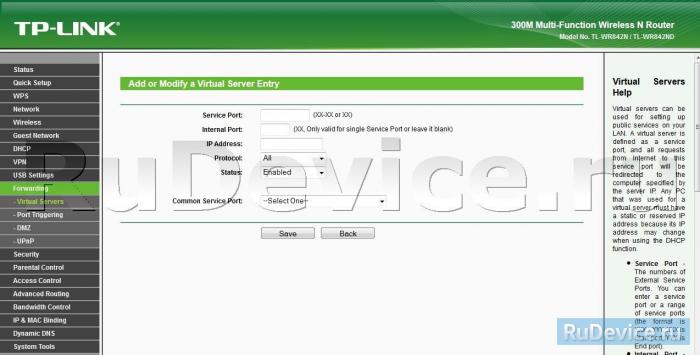
Беспроводные маршрутизаторы в нашем интернет-зависимом мире являются предметом первой необходимости, особенно для владельцев мобильных гаджетов. Современному пользователю функционала Wi-Fi-роутера, который работает только с маршрутами и разрешениями, уже мало. Поэтому производители стараются сделать его все более привлекательным и универсальным, идя по пути добавления функций, которые ранее были свойственны специализированным серверам.
В качестве примера можно привести функционал файл-сервера, который предоставляет общий доступ к сетевым файлохранилищам, либо же функционал принт-сервера, обеспечивающего доступ к сетевому принтеру.
Данный обзор посвящен маршрутизатору Wi-Fi с расширенным функционалом − .
Спецификация:
|
Беспроводной роутер |
|
|
Класс устройства |
|
|
Стандарты беспроводной передачи данных |
IEEE 802.11b, IEEE 802.11g, IEEE 802.11n |
|
Диапазон частот для беспроводной связи |
2,4-2,4835 ГГц |
|
Скорость передачи данных |
до 300 Мбит/с |
|
2 (съемные, всенаправленные, разъем RP-SMA) х 5 дБи |
|
|
Интерфейсы |
1 х RJ45 (WAN) 10/100 Мбит/с 4 х RJ45 (LAN) 10/100 Мбит/с |
|
Тип подключения WAN |
Динамический IP / статический IP / PPPoE/ PPTP / L2TP / BigPond |
|
Режимы шифрования |
64/128/192-битный WEP / WPA / WPA2, WPA-PSK / WPA2-PSK |
|
Сетевая безопасность |
Защита от DoS-атак, межсетевой экран SPI, фильтрация по IP-адресу, MAC-адресу/доменному имени, связка IP- и MAC-адресов |
|
Приоритизация данных (QoS) |
WMM, контроль полосы пропускания |
|
Перенаправление портов |
Виртуальный сервер, Port Triggering, UPnP, DMZ |
|
Дополнительные сервисы |
Родительский контроль, контроль локального управления, список узлов, доступ по расписанию, управление правилами, возможность подключения принтера, Samba/FTP/медиасерверов |
|
Внешний блок питания (DC: 12 В / 1,0 А) |
|
|
192 x 130 x 33 мм |
|
|
Страница устройства |
Упаковка и комплект поставки

Упаковка TP-LINK TL-WR842ND весьма стандартна для линейки сетевых устройств компании TP-LINK. Она выдержана в фирменном бело-зеленом стиле и характеризуется информативным оформлением. На верхней панели изображен сам маршрутизатор и указаны ключевые его преимущества: возможность подключения USB-периферии, поддержка стандарта IEEE 802.11n с пропускной способностью до 300 Мбит/с, реализация до четырех сетей Wi-Fi, поддержка WDS и IP QoS.

На боковых панелях изображены краткие технические характеристики и описан процесс быстрой настройки маршрутизатора.
![]()
На задней панели более подробно и наглядно описаны преимущества модели TP-LINK TL-WR842ND, а также приведена схема построения сети при помощи этого устройства.


Комплект поставки маршрутизатора включает в себя адаптер питания, компакт-диск с необходимым ПО и драйверами, документацию, руководство по установке и патч-корд.
Внешний вид

Дизайн TP-LINK TL-WR842ND вполне стандартен и соответствует фирменному стилю. На верхней панели расположено девять индикаторов, сигнализирующих о работе ключевых компонентов.

На задней панели размещены два коннектора антенн, пять разъемов RJ45 (четыре для локальной сети и один - для внешней), разъем питания маршрутизатора и порт USB. Также здесь имеются две управляющие кнопки: «Сброс WPS» и «Включение/отключение Wi-Fi». Ко всем элементам обеспечен удобный доступ, поэтому использовать их легко и незатруднительно.

Нижняя панель усеяна вентиляционными отверстиями. В ее центре расположена наклейка с важной технической информацией: номером модели, стандартным логином и паролем для доступа к веб-интерфейсу настройки, серийным номером, пин-кодом и прочими данными.
Аппаратная платформа

Ключевым элементом беспроводного маршрутизатора TP-LINK TL-WR842ND выступает контроллер Qualcomm Atheros AR9287 , который реализует поддержку стандартов IEEE 802.11b/g/n на частоте 2,4 ГГц с максимальной пропускной способностью до 300 Мбит/с. В качестве оперативной памяти выступает DDR SDRAM-микросхема Zentel A3S56D40FTP объемом 256 Мбит, а настройки сохраняются в EEPROM-микросхеме Winbond 26Q64FVSIG.
Настройка роутера
К TP-LINK TL-WR842ND прилагается компакт-диск с Мастером быстрой настройки, который поможет вам шаг за шагом сконфигурировать устройство, настроить беспроводную сеть и ее защиту. Данная утилита очень проста, поэтому даже неопытные пользователи смогут без особых усилий установить беспроводное соединение.
Мастер настройки USB-принтера в настоящее время поддерживается в ОС Windows 7 (32/64-бит), Vista (32/64-бит), XP (32/64-бит), 2003 и 2000.
На настройках самого TP-LINK TL-WR842ND остановимся более подробно.
Уже традиционным начальным адресом маршрутизатора является http://192.168.0.1/. Перейдя по нему в веб-браузере, сразу оказываемся на главной странице настроек. Интересен сервис быстрой настройки, предлагаемый компанией TP-LINK: перейдя по адресу http://tplinklogin.net , вы попадете на страницу быстрой настройки маршрутизатора. Впрочем, на нее можно перейти и с главной страницы настроек.
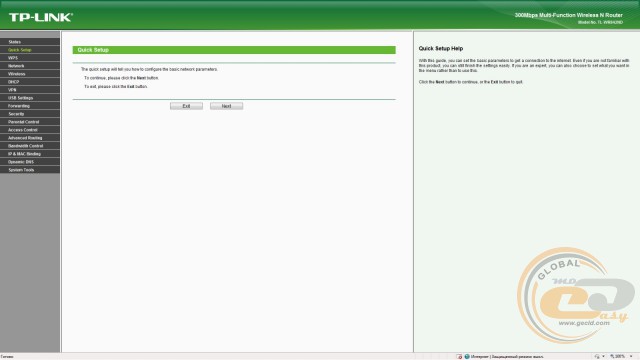
Главная страница выполнена традиционно для компании TP-LINK: в левой части расположены все разделы, в центральной демонстрируются содержащиеся в них параметры, а в правой обозначается поясняющая справка по интересующему пункту.
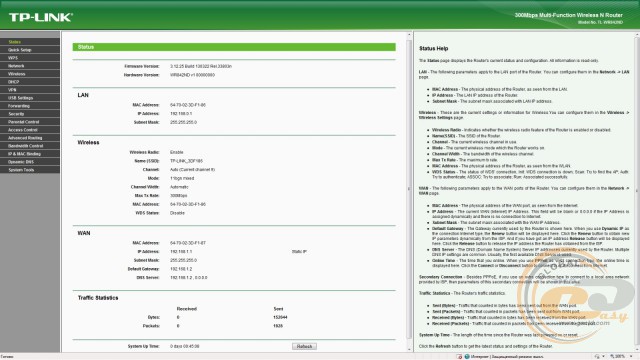
Пройдемся по ключевым достоинствам и особенностям программно-аппаратного наполнения маршрутизатора.
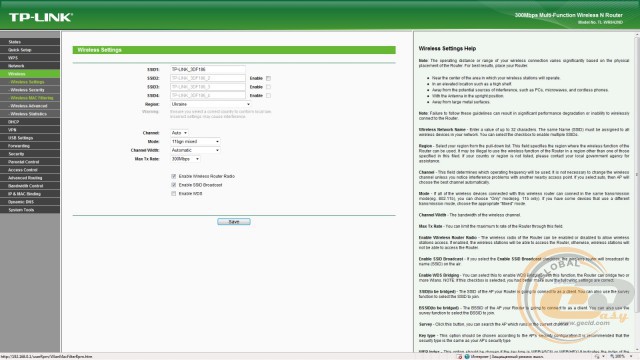
Поддержка вещания максимум четырех беспроводных сетей с разными именами и паролями для гостей или друзей может быть осуществлена в разделе «Wireless Settings».

Поддержка до пяти туннелей VPN позволяет организовать пересылку файлов или документов с ноутбука дома или в гостинице на компьютер в офисе. Настройка этих тоннелей вещь довольно тривиальная для опытного администратора, однако для непосвященных весьма загадочная.
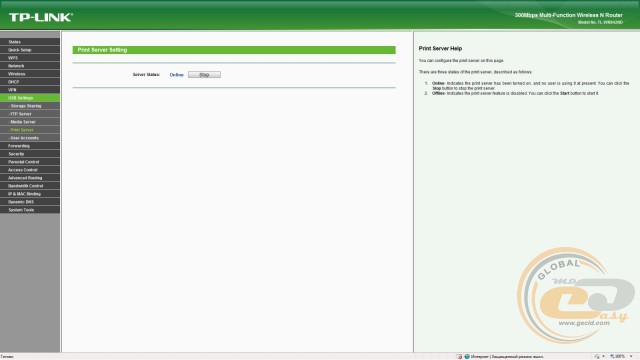
Конфигурирование совместного доступа к подключенному USB-принтеру доступно в разделе «USB-Settings». Настройка со стороны маршрутизатора ограничивается возможностью остановить и запустить принт-сервер, а со стороны клиента необходимо установить специализированное программное обеспечение, поставляемое на диске или предлагаемое на сайте для или Apple .
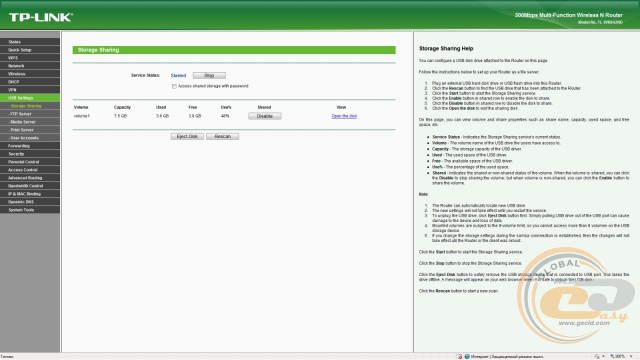
TP-LINK TL-WR842ND может предоставить совместный доступ к данным и медиафайлам через локальную сеть с помощью Samba- или медиасервера (поддержка компьютера, Xbox 360 и PS3) либо через интернет с помощью FTP-сервера. К поддерживаемым файловым системам подключаемых устройств относятся NTFS и FAT32.
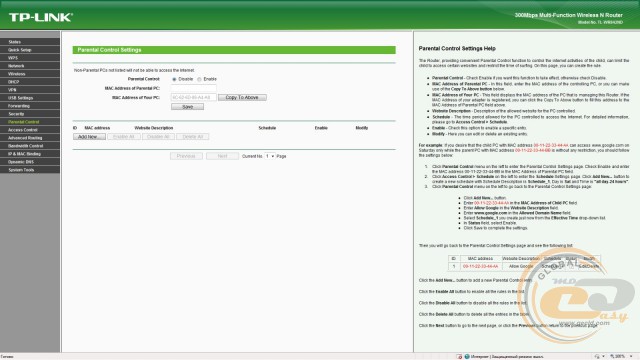
Родительский контроль позволяет администраторам ограничить доступ для детей или персонала. Этот раздел тесно связан с разделом контроля доступа. Их совместные настройки помогут сберечь трафик и запретить нежелательные сайты внутри вашей сети.

Service (QoS) регулирует распределение полосы пропускания между задачами. Эта функция используется, например, для аудио- или видеосвязи без помех со стороны загруженного закачками канала.
В настоящее время производители маршрутизаторов активно практикуют предоставление виртуальных маршрутизаторов, то есть выкладывают сайты-эмуляторы прошивок в открытый доступ, чтобы познакомить пользователя с интерфейсом и функционалом.
В нашем случае прошивка маршрутизатора была англоязычной, что хорошо видно по скриншотам, и непосвященным в это таинство понять ее становится еще труднее. В то же время эмулятор предоставляет всем желающим возможность познакомиться с прошивкой на родном языке (в нем встроено автоопределение). Эмулятор маршрутизатора TP-LINK TL-WR842ND доступен по .
Тестирование
В экспресс-обзоре мы подошли к тестам весьма минималистично: просто проверили, с какой скоростью идет загрузка информации с компьютера на подключенный к маршрутизатору USB-накопитель и в обратном направлении.


Как видим, запись информации проходила на скорости 4,04 МБ/с, а чтение - 6,89 МБ/с.
Выводы
Что же мы имеем в итоге? Пускай и не новый (начало выпуска данной модели - 2012 год), но все еще актуальный для домашнего и офисного использования доступный маршрутизатор , который поддерживает стандарты IEEE 802.11b/g/n на частоте 2,4 ГГц с максимальной пропускной способностью до 300 Мбит/с. Он имеет неплохие возможности в части виртуальных Wi-Fi-сетей; умеет организовывать и поддерживать VPN-соединения; умеет ограничивать желания детей и сотрудников родительским контролем. А интегрированный USB-порт позволит реализовать на его основе сетевое хранилище или сетевой принтер.
Кроме того, TP-LINK TL-WR842ND неплохо управляется с раздачей файлов по сети. А функциональный веб-интерфейс поможет более тонко настроить его параметры и сконфигурировать сетевое окружение. В целом TP-LINK TL-WR842ND оправдывает вложенные в него средства.
Достоинства:
- приятный дизайн;
- наличие разъема USB 2.0;
- функциональный веб-интерфейс.
Недостатки:
- отсутствие русской или украинской локализации.

Авторы: Сергей Приходченко и Сергей Будиловский
TP-LINK за предоставленный для тестирования маршрутизатор.
Выражаем благодарность украинскому представительству компании ASUS за предоставленное вспомогательное оборудование.
