После того, как пользователь приобрел новый роутер, его необходимо правильно настроить, чтобы обеспечить в доме качественное и бесперебойное беспроводное соединение. Роутер TP-Link TL-WR740N – популярная модель в среднем ценовом сегменте. О том, как производится настройка данного роутера, читайте в статье.
Как настроить роутер TP-Link TL-WR740N?
1. Прежде всего вам необходимо соединить роутер с компьютером. Для этого подсоедините кабель вашего провайдера в синее гнездо под названием «WAN». Другим интернет-кабелем необходимо соединить компьютер и роутер, вставив конец кабеля в любое оранжевое гнездо, а другой конец, соответственно, в компьютер.

2. Включите роутер в сеть и дождитесь завершения его полной загрузки. Теперь можно заняться непосредственно настройкой роутера через компьютер.
3. Запустите на компьютере любой браузер и перейдите в интерфейс роутера, введя в адресную строку следующего вида адрес:
5. Вас перенаправит на страницу настройки роутера, где вам понадобится в левой части открыть раздел «Сеть» – «WAN» . Здесь вам понадобится ввести следующего вида параметры (они могут отличаться в зависимости от используемого вами провайдера):
1) Тип подключения: PPPoE/Россия PPPoE;
2) Графы «Имя пользователя» , «Пароль» и «Подтвердите пароль» понадобится заполнить в соответствии с договором, заключенным с вашим провайдером. Если подобной информации у вас не имеется, вы ее сможете получить на сайте провайдера или позвонив по телефону горячей линии;
3) Если вам предоставляется услуга динамического или статического IP-адреса, то не забудьте отметить соответствующий пункт;
4) Отметьте пункт «Подключить автоматически» , а затем примените изменения, щелкнув по кнопке «Сохранить» .
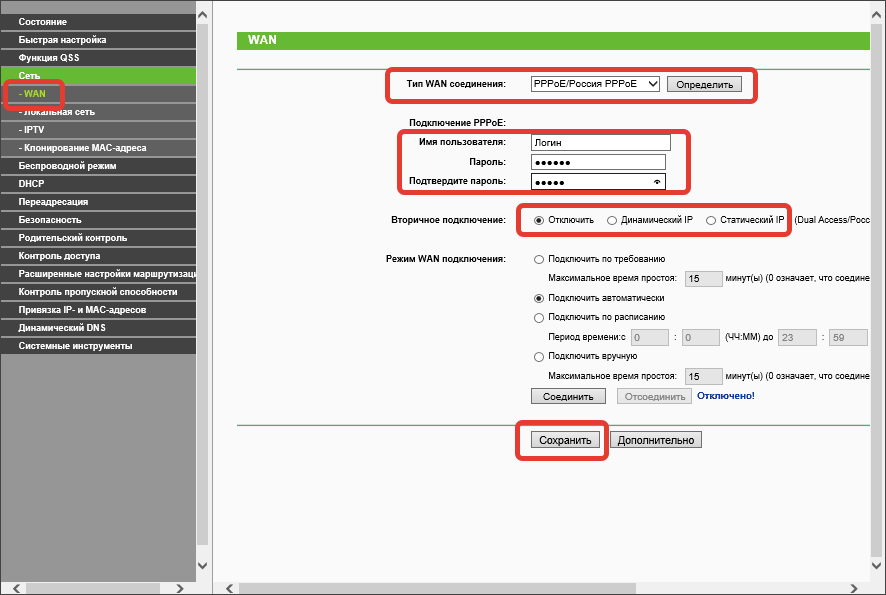
5. Если данные провайдера были введены правильно, то в следующее мгновение у вас на компьютере появится проводной интернет. Самое время переходить к настройке беспроводной сети. Для этого в левой области окна перейдите к разделу «Беспроводной режим» – «Настройка беспроводного режима» .
6. В открывшемся окне вам понадобится указать имя сети, по которому ваш Wi-Fi смогут находить другие устройства. Щелкните по кнопке «Сохранить» .

7. В левой области окна откройте раздел «Защита беспроводного режима» . Отметьте параметр «WPA-Personal» , а в графе «Пароль PSK» пропишите надежный пароль для защиты вашей сети, длительность которого должна составлять не менее восьми символов. Щелкните по кнопке «Сохранить» .

На этом настройка маршрутизатора TP-Link TL-WR740N завершена, а значит, вы можете подключать к беспроводной сети все свои устройства.
17 фев 2014 в 13:07Доброго времени суток. Сейчас мы поговорим о том каким образом можно правильно настроить роутер компании TP-Link TL-WR740N. Давайте посмотрим на самые важные параметры этого устройства и затем сразу начнем его подключать и настраивать. Этот девайс обладает всеми необходимыми качествами и возможностями для пользования интернетом в домашних и мини-офисных условиях.
- одна антенна
- 4 LAN порта для подключения устройств по проводу
- WiFi до 150Мбит/с, защищаемый паролем
Начнем с того что подключим роутер к компьютеру. Вы вкурсе, вообще, как это сделать? И если да то я предлагаю не читать статью как подключить роутер TP-Link и перейти к следующему пункту.
Итак мы подключили маршрутизатор, определили его IP адрес и теперь заходим в WEB-интерфейс устройства - вводим в строке адреса любого браузера IP адрес роутера (IP шлюза который указан в "Состоянии" Подключения по локальной сети) .
Стандартный логин - admin , пароль - admin
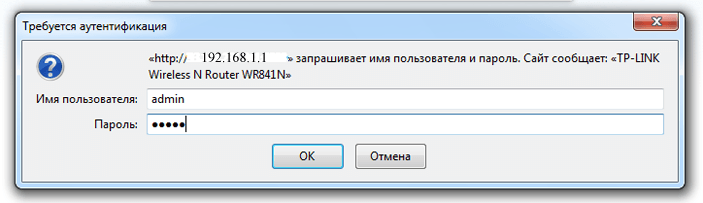
Далее мы попадаем в веб-интерфейс настройки. И здесь необходимо определится каким способом Вы подключаетесь к Интернет. Рассмотрим три самых распространенных: На скриншоте, в меню слева указано куда нужно перейти.

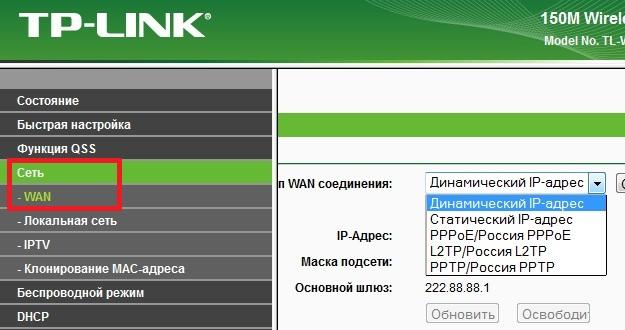
Dynamic IP
Если у Вас работает интрнет просто когда подключаете кабель к ПК, без дополнительных манипуляций на самом ПК, то нужно выбирать Dynamic IP. Далее, если Вы подключили роутер к ПК по проводу и если Вы ранее вставляли Интернет кабель в тоже самое "гнездо" в ПК, куда сейчас подключен роутре то перейдите в пункт MAC Clone
(Клонирование MAC-адреса) слева в меню, нажмите на Клонировать МАС-ардес, Clone MAC Address
затем Save/Сохранить
.
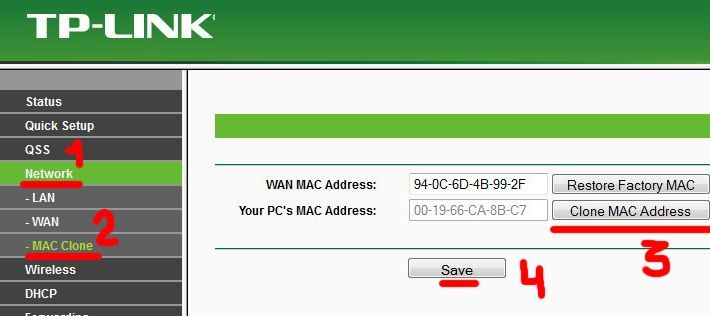
На этом подключение роутера по Dinamyc IP можно завершить. Так, подключаясь по проводу от маршрутизатора Интернет должен уже работь.
В поле MAC-адрес компьютера: нужно прописывать - MAC-адрес под которым Вы "зарегистрированы" у Вашего провайдера. Обычно это МАС-адрес Вашей сетевой карты. Вы можете узнать этот адрес у своего провайдера.
Подключение PPTP (L2TP аналогично)
Если Вы подключаетесь к Интернет с помощью специально созданного подключения на ПК (VPN подключение) - то сперва нужно выяснить некоторые данные:
- Вам необходимо знать Ваши логин и пароль
- адрес сервера к которому подключаться (VPN-сервер ) можно узнать у провайдера либо в настройках соединения которым Вы сейчас подключаетесь к Интернет
- узнать каким образом настроена Ваша сетевая карта
- если параметры (IP адрес, Маска подсети, Шлюз, DNS ) прописаны вручную то нужно их запомнить/записать/держать под рукой
- если параметры присваиваются автоматически тогда будет достаточно просто клонировать, на роутер, МАС адрес Вашей сетевой карты (см. выше)
Если настройки "Подключения по локальной сети" выставлены в "автоматически" то оставляем всё как есть и движемся дальше.
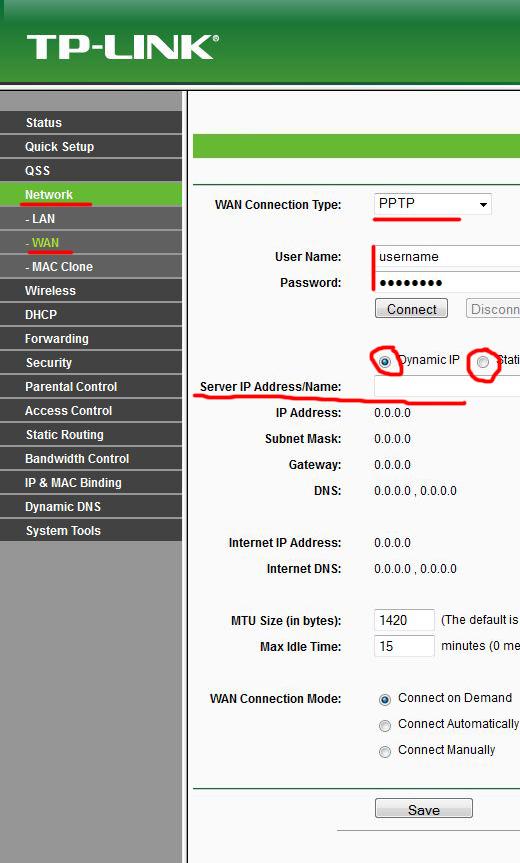
Если параметры "Подключения по локальной сети" прописаны вручную тогда в настройках роутра необходимо переключиться на Static IP, и ввести настройки в соответствующие поля
Вносить нужно свои персональные настройки (IP адрес, шлюз и тд)! Те что на скриншоте или те которые отображаются у Вас (в "сведения о сетевом подключении") в данный момент когда Вы подключили к ПК роутер - ошибочны!!! Верные параметры, если я Вас запутал, лучше выяснить у провайдера, это будет наверняка. И после того как Вы выяснили точные данные - вводите их в соответствующие поля и нажимайте Сохранить/Save.
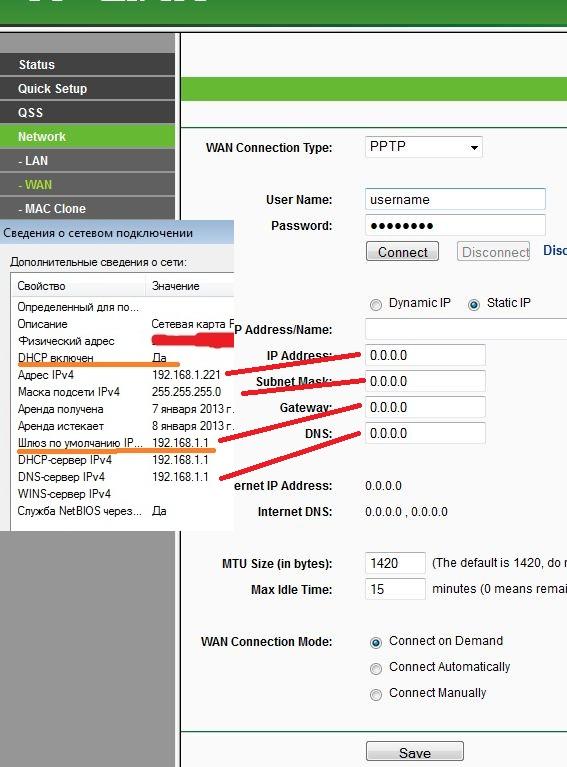
Чтож, если Вы всё сделали правильно - ввели корректные данные в соответствующие поля и сохранили изменения тогда Интернет уже должен работать, пока только по проводу. И на этом мы заканчиваем подключение роутера методом PPTP/L2TP.
Подключение PPPoEЗдесь всё достаточно просто: выберите PPPoE, в соответствующие поля введите логин и пароль, жмите Сохранить, перезагрузите роутер и проверяйте соединение с Интернет.
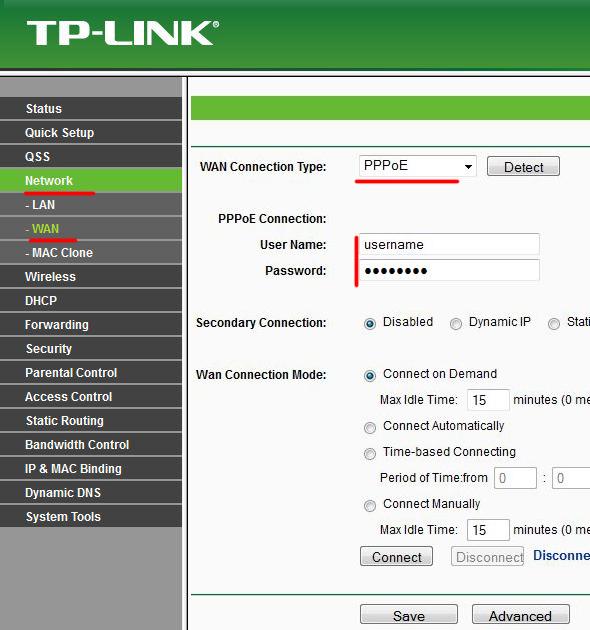
Если же Вам кажется что Вы всё сделали верно, только ничего не заработало то предлагаю Вам проверить еще раз правильность выполненных действий и введенных данных.
Продолжение следует...
В наше время интернет технологий, роутер очень распространенное устройство. Как его наладить самим, мы рассмотрим в этой статье.
- Подключение рутера.
- Быстрый способ настройки.
- Установка Wi-Fi сети роутера TP-link wr740n.
Подключение маршрутизатора TP-link wr740n
Перед установкой маршрутизатора tp link wr740n, убедитесь, что компьютер подключен к Интернету. Затем произведите установку роутера, как описывает инструкция.
- Выключите компьютер, роутер и модем.
- Подключите компьютер к роутеру через порты LAN (показаны на рисунке).
- Необходимо подключить модем к порту WAN маршрутизатора tp link wr740n, через кабель.

- Подсоедините провод блока питания к гнезду на роутере, и вставьте адаптер в розетку.

Гнездо питания
- Включите компьютер, модем и маршрутизатор.
Быстрая настройка
Первым делом откройте браузер и пропишите: http://tplinkwifi.net.
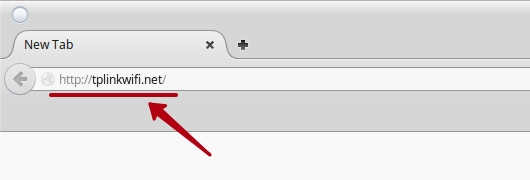
Если подключение установлено, появится окно с авторизацией для входа в систему.
В полях Имя пользователя и Пароль напишите admin.

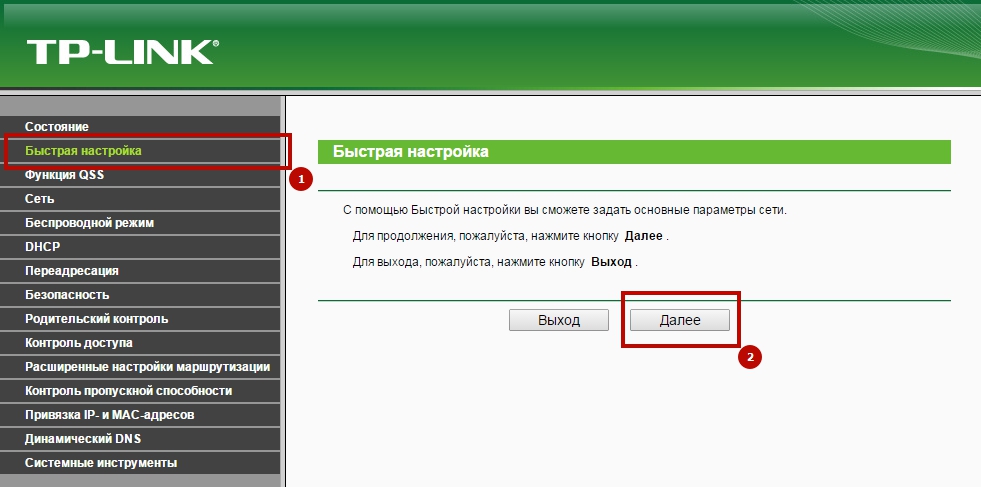
Укажите тип подключения, используемый вашим провайдером.

PPPoE
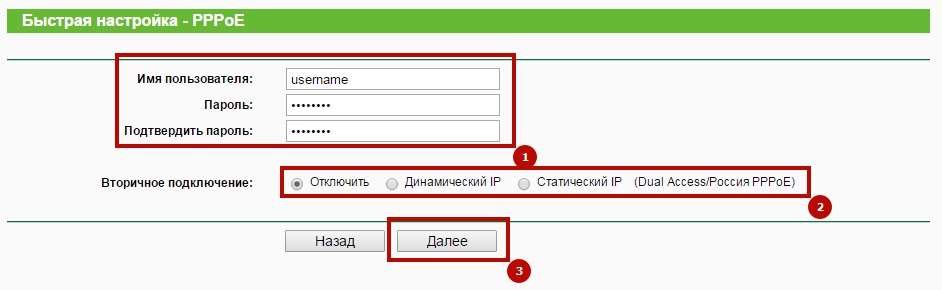
Наладить подключение PPPoE , поможет следующая инструкция.
- В полях Имя пользователя и Пароль вбейте соответственно, данные предоставленные провайдером.
- Выберите вариант вторичного подключения: Динамический или Статический IP.
- Нажмите Далее. Откроется окно настроек Wi-Fi (рассмотрим далее).
L2TP
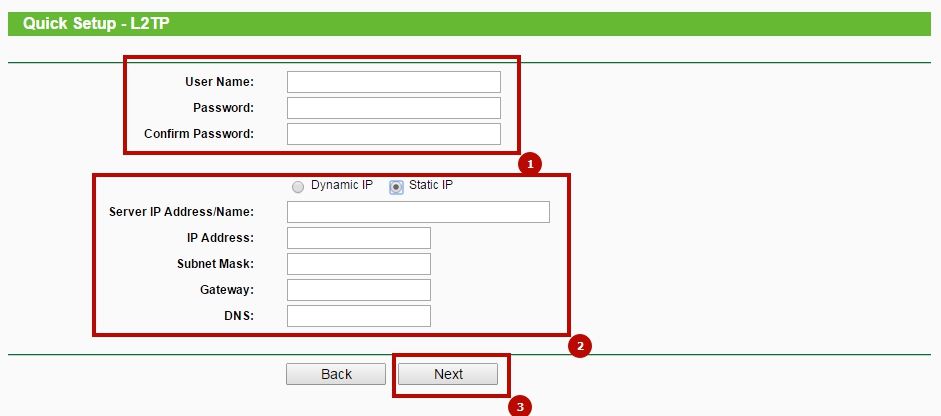
Чтобы подключить интернет по L2TP , заполните формы:
- Укажите Имя и Пароль, полученные у провайдера.
- Выберите Динамический или Статический IP.
- Кликните Далее.
Если маска подсети, адрес, шлюз и DNS-серверы поставщик интернета вам не предоставил, можно установить маркер на Динамический IP. В этом случае нужно указать только доменное имя от вашего провайдера или IP VPN сервера. Если данные были предоставлены поставщиком интернета, выберите Статический IP и заполните необходимые формы.
PPTP
Чтобы настроить доступ через PPTP/PPTP Россия введите следующие параметры:
- Впишите Имя пользователя и Пароль.
- Выберите Динамический или Статический IP по аналогии с L2TP.
- Кликните Далее.
Статический IP
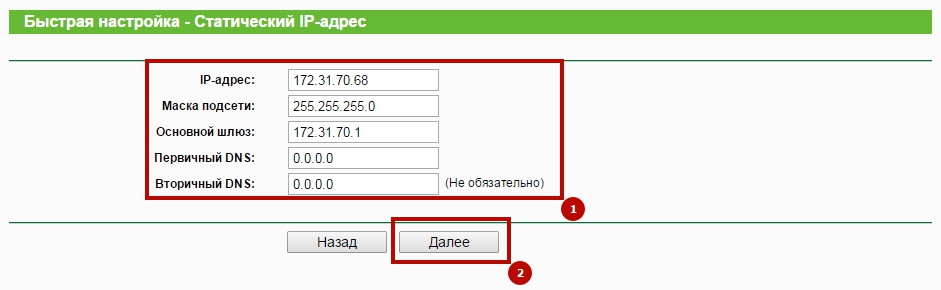
При выборе Статического IP-адреса заполните:
- IP-адрес – Впишите значение, указанное вашим провайдером.
- Маска подсети – Как правило, значение маски - 255.255.255.0. Если нет, то поинтересуйтесь у вашего провайдера.
- Основной шлюз – Вбейте IP шлюза. Ваш поставщик услуг интернета должен предоставить его вам.
- Предпочитаемый DNS-сервер – Укажите DNS-сервер.
- Альтернативный DNS-сервер – Если провайдер предоставил вам адрес другого DNS-сервера, укажите его.
Быстрая настройка сети Wi-Fi
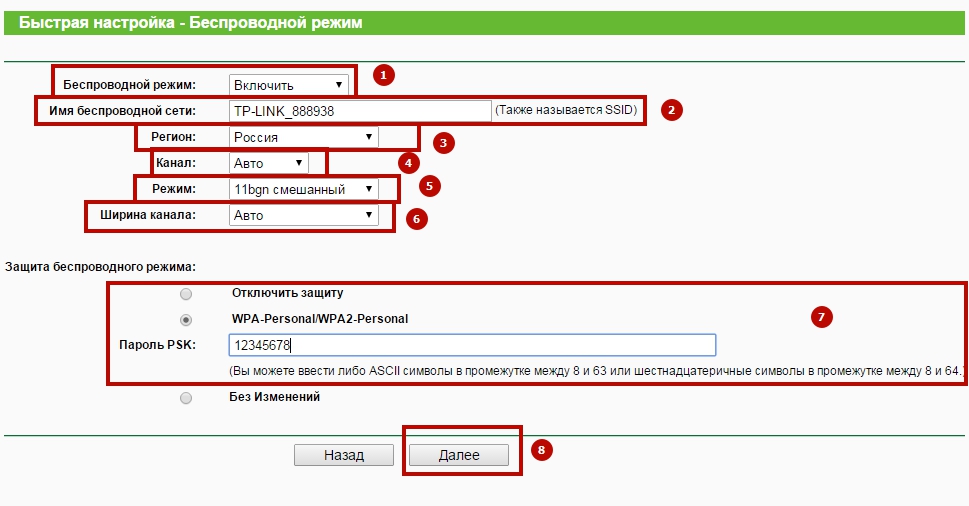
- Беспроводной режим – включить или выключить функцию.
- Имя беспроводной сети – выберите название вашей wi-fi передачи.
- Регион – выберите регион, будет использоваться wifi.
- Канал - лучше оставить Авто.
- Режим - на сегодняшний момент устройства выпускаются с поддержкой стандарта 11n, а 11b и 11g устарели. Лучшим вариантом будет оставить значение - 11bgn.
- Ширина канала - оставляем не изменяя.
- WPA-PSK/WPA2-PSK – Выбор WPA на основе предварительно указанной секретной фразы. В графу Пароль PSK – введите ключ для подключения к интернету. Обязательно запишите его. Отключить защиту – Если выключить эту функцию, то к wi-fi могут подключаться без ввода пароля.
- Нажмите Далее.
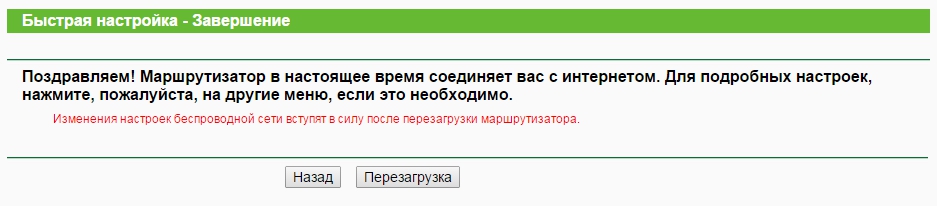
На этом Быстрая настройка окончена. И пришло время подумать о безопасности!
Защита беспроводного режима
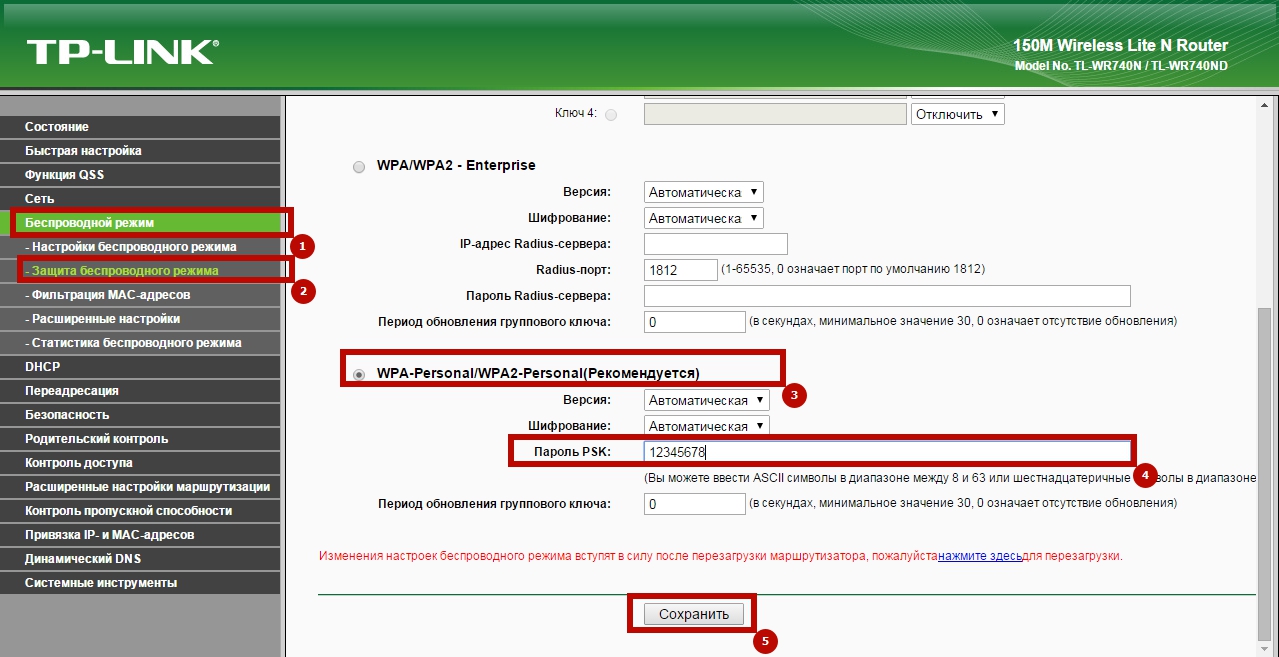
- Выберите Беспроводной режим.
- В подменю активируем Защита беспроводного режима.
- WPA-Personal/WPA2-Personal – Тип аутентификации WPA/WPA2 на основе совместно используемой защитной фразы. Версию и Шифрование стоит оставить - Автоматическая.
- В поле Пароль укажите символы, защищающие вашу сеть.
- Жмем кнопочку Сохранить.
Вот и все! Не бойтесь пробовать и у вас все получиться. Вернуть заводские настройки можно всегда, нажав и удерживая кнопочку Reset, на задней панели устройства.
