 Современное компьютерное устройство без интернет-связи похоже на калькулятор, а потому многие владельцы ПК хотят знать, , ведь значительная часть нашей жизни проходит в онлайн-режиме. В этом режиме мы играем в игры, просматриваем видео, работаем, обучаемся, слушаем музыку, храним нужную документацию, общаемся с другими людьми и так далее, что невозможно без сетевого подключения.
Современное компьютерное устройство без интернет-связи похоже на калькулятор, а потому многие владельцы ПК хотят знать, , ведь значительная часть нашей жизни проходит в онлайн-режиме. В этом режиме мы играем в игры, просматриваем видео, работаем, обучаемся, слушаем музыку, храним нужную документацию, общаемся с другими людьми и так далее, что невозможно без сетевого подключения.
Чтобы его обеспечить, понадобятся услуги интернет-провайдера, а сам доступ в Сеть может быть произведен с помощью:
1) связи через спутник,
2) кабеля,
3) АТС либо мобильных сетей.
Провайдер обеспечивает связь с Интернетом не самого компьютера, а такой себе точки входа, в роли которой выступает или кабель витая пара, или модем, или смартфон. ПК нужно подсоединить к этой самой точке, использовав для этого беспроводную либо проводную сеть, посредник-роутер или же подсоединив напрямую. Рассмотрим каждый способ детальнее.
Проводное прямое подсоединение на высокой скорости
Перед тем как подключить компьютер к интернету таким способом, следует вспомнить, что данный вариант - самый дешевый и простой, но и самый неудобный. Провайдер использует кабель, который протягивает в помещение и подсоединяет к сетевой карте ПК через интернет-разъем.
Дальнейшие действия по настройке зависят от наименования провайдера. Для разных ОС путь подключения отличается, но в конечном итоге вводится информация о провайдере и выбирается постоянное широкополосное подключение. Большая скорость без помех - это плюс, однако кабель - это неудобно и некрасиво.
Подключение проводное через роутер
Подключить ПК к Сети с использованием роутера и сетевого кабеля - оптимальный вариант, так как подключить компьютер к интернету этим способом позволяет создать локальную сеть, ограниченную помещением, где находится компьютер. Таким образом можно воедино связать ряд стационарных компьютеров, и каждый из них сможет выходить в Интернет независимо от других. Разумеется, вопрос с кабелем, который нужно как-то прятать, остается.
Подключение беспроводное через роутер
Большинство новых роутеров могут раздавать Wi-Fi, а потому позволяют подключать ПК к Сети без использования кабеля. Роутер подсоединяется к точке входа (проводу провайдера либо модему мобильного оператора), а устройство (ПК, ноутбук, планшет, приставка, телефон, телевизор и другие гаджеты) подключается по Wi-Fi. Сетевой провод при этом не придется тянуть по всему помещению: он может быть предельно коротким - достаточно поставить роутер возле розетки WAN. Для стационарных ПК нужен адаптер Wi-Fi, который обеспечит прием сигнала.
Чтобы компьютер стал частью беспроводной сети, он подключается к ней. ОС сообщит о том, что обнаружены доступные сети, из которых вам нужно выбрать свою, подключить ее, ввести пароль (если требуется) - и вы уже в сети. В настройки вы зайдёте через браузер компьютера, когда введёте в адресной строчке адрес роутера. После этого останется только настроить роутер для интернет-доступа. Настройки зависят от технологии подключения и наименования провайдера.
Подключение беспроводное через модем USB
Модемы USB от операторов - наиболее независимый и мобильный метод подключения к Интернету. Если работает ваш телефон - то работает и Интернет, и не важно, где вы при этом находитесь: на даче, в деревне, за городом или где-то еще. Скорость, конечно, не та, какой хотелось бы, да и тарификация дороговата. Кроме того, интернет-доступ лимитирован и погодные условия могут создавать помехи и сбои. Однако часто это единственный способ выйти в Интернет.
Перед тем как подключить компьютер к интернету таким образом, следует приобрести модем с подключенной сим-карточкой соответствующего оператора, а также побеспокоиться о возможности периодически пополнять баланс.
Спутниковое подключение
К Интернету можно подключиться и через спутник, однако такой метод не является популярным ввиду дороговизны и жесткой лимитированности. Но как бы там ни было, вы всегда найдёте самый оптимальный для себя способ подключиться к Сети, исходя из ситуации и своих пожеланий.
Если вы подключаетесь к интернету через роутер, то делаете это скорее всего по кабелю, или по Wi-Fi сети. По сравнению с Wi-Fi соединением, подключение по кабелю является самым стабильным, надежным, и простым. Но, даже не смотря на это, очень часто при подключении компьютера к маршрутизатору с помощью сетевого кабеля, интернет на компьютере не работает. Компьютер может просто не реагировать на подключение сетевого кабеля от роутера, отображать статус "неопознанная сеть", или же установить соединение с роутером, но без доступа к интернету.
Именно в этих проблемах, мы попробуем сегодня разобраться. Выясним, в чем причина неполадок: в компьютере, роутере, или кабеле. Проверим, есть ли сетевой адаптер, и нормально ли он работает. Все решения я буду показывать на примере ноутбука с Windows 7. Но, если у вас Windows 10, или Windows 8, то решения будут точно такими же. Каких-то существенных отличий там нет. Кстати, если у вас Windows 10, то посмотрите эту статью: . Там я писал о проблеме на примере Windows 10, когда мой ноутбук не реагировал на подключение сетевого кабеля.
Что нужно сделать в первую очередь:
- Для начала, посмотрите инструкцию: . Возможно, вы что-то делаете не так.
- Если есть возможность, подключите интернет напрямую к компьютеру. Без роутера. Так мы сможем выяснить в чем проблема.
- При наличии других компьютеров, попробуйте подключить интернет к ним.
- Подключите кабель в другой LAN разъем на роутере.
- Проверьте, правильно ли вы подключаете сетевой кабель. Он должен плотно сидеть в разъеме. На роутере кабель подключаем в LAN разъем (домашняя сеть) .
- Обратите внимание, меняется ли статус значка подключения к интернету на компьютере, после подключения кабеля. И какой появляется статус соединения. Может быть "Идентификация...", "Неопознанная сеть", "Без доступа к интернету" (ограничено) с желтым значком, или вообще, перечеркнутый красным крестиком компьютер "Нет доступных подключений".
- Перезагрузите компьютер и роутер, отключите и подключите кабель. Возможно, это поможет, и не нужно будет копаться в настройках.
Ну а если эти простые советы не помогли, то давайте рассмотрим несколько других решений.
Сетевой кабель не подключен. Красный крестик и нет доступных подключений
Ситуация следующая. Мы подключаем сетевой кабель к маршрутизатору, и к компьютеру, а компьютер вообще никак не реагирует на подключение сетевого кабеля. Значок подключения на панели уведомлений в виде компьютера с красным крестиком. А если нажать на него, то увидим статус соединения: "Нет подключения – нет доступных подключений".
Кстати, можете из этого окна запустить "Диагностику". В некоторых случаях помогает. Если у вас такая проблема, то скорее всего, что отключен адаптер, нет драйвера на сетевую карту, или сетевая карта вообще не рабочая. Они просто часто сгорают.
Сейчас мы все проверим. Зайдите в "Сетевые подключения". Вот так:
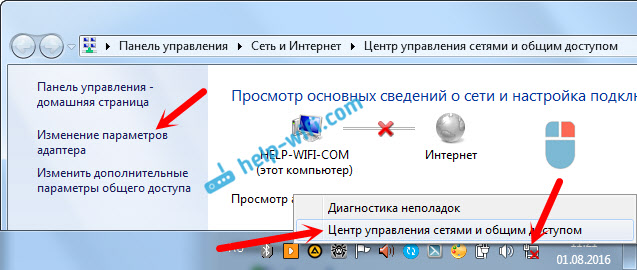
В новом окне вы должны увидеть адаптер "Подключение по локальной сети", или "Ethernet" (в Windiws 10) . Это и есть сетевая карта. Если он в статусе "Отключено", то нажмите на него правой кнопкой мыши, и выберите "Включить".
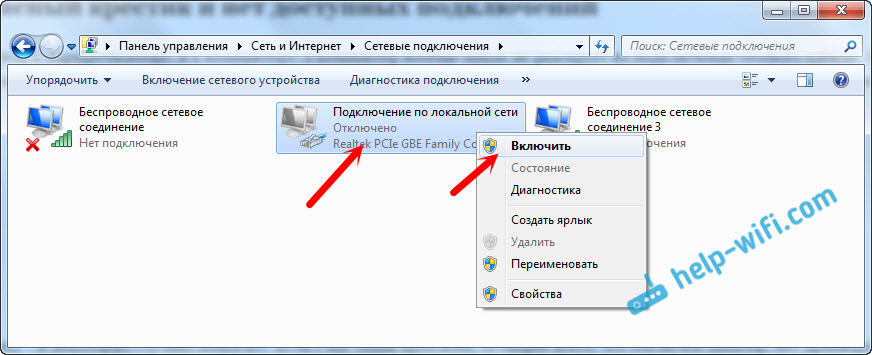
Если такого адаптера вы там не увидите, то скорее всего не установлен драйвер на сетевую карту, или она не рабочая. В любом случае, драйвер обновить попробуйте.
Как проверить сетевую карту в диспетчере устройств
Зайдите в диспетчер устройств, и перейдите на вкладку "Сетевые адаптеры". Там вы должны увидеть сетевую карту. В ее названии будет "LAN", или что то типа "PCIe GBE Family Controller". Посмотрите, какой значок возе названия. Нет ли там ничего лишнего. Все должно выглядеть примерно так:
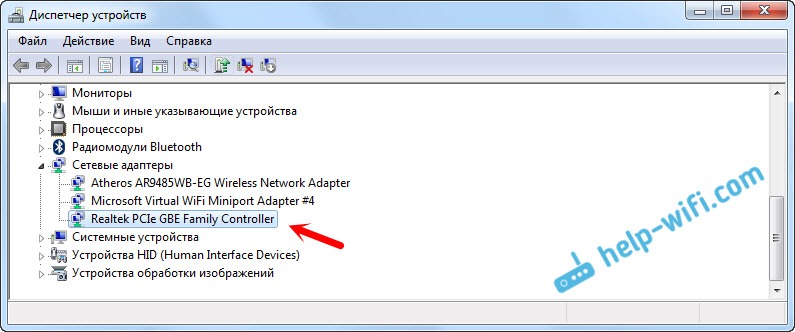
Если сетевой карты вы не обнаружите, но есть хотя бы одно неизвестное устройство с желтым значком, то пробуйте устанавливать драйвера. Если у вас ноутбук, то ищите на официальном сайте производителя, для своей модели. А если у вас стационарный компьютер, то ищите на сайте производителя вашей материнской платы.
Ну и не нужно забывать о том, что сетевая карта может быть сломана. Поэтому, интернет по кабелю не работает. Если ничего не помогает, то можно просто купить и установить отдельную сетевую карту. Если у вас стационарный компьютер. А для ноутбуков есть сетевые карты, которые подключаются в USB порт. Но, нужно убедится, что проблема именно в компьютере.
Ошибки "Непознанная сеть", "Идентификация", и "Без доступа к интернету"
Давайте рассмотрим еще одно решение, которое должно помочь, если вы видите статус соединения "Идентификация", "Непознанная сеть", или "Без доступа к интернету", после подключения сетевого кабеля.

В таком случае, нам нужно проверить настройки IP и DNS. Выставить их автоматическое получение. Скорее всего, вы уже знаете как это сделать. Зайдите в сетевые подключения (показывал выше) , нажмите правой кнопкой мыши на адаптер "Подключение по локальной сети", или "Ethernet", и выберите "Свойства".
Выделите пункт "Протокол интернета версии (TCP/IPv4)", и нажмите на кнопку "Свойства". Выставьте автоматическое получение адресов.
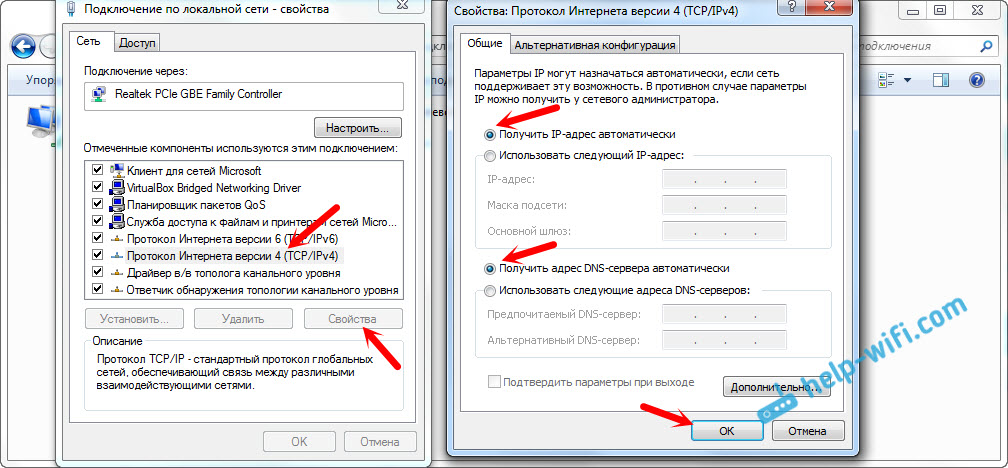
Нередко пользователь сталкивается с желтым треугольником на значке «сеть». Это означает, что не подключается интернет
, либо подключение полностью отсутствует. Неожиданный «сюрприз» возникает, когда юзер занимается серфингом интернета.

Нет интернета, желтый сигнал
Почему не подключается интернет через кабель ? Разберем, что делать в такой ситуации: Теперь интернет должен заработать.
Теперь интернет должен заработать.
Но существуют провайдеры, пользующиеся статическими сетевыми настройками и выделенными IP адресами. При таком раскладе Мастер настройки всемирной паутиныоповещает об этом юзера.Если это именно ваш случай, и не подключается интернет на компьютере через кабель , зайдите в Интернет протокол IPv4, и вручную напишите необходимые IP адреса. Шлюз и маску следует узнать у своего провайдера, позвонив по телефону.
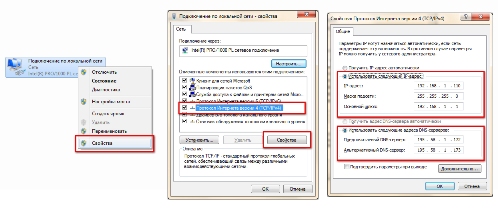 Ну и самая частая проблема: неполадки могут быть у самого поставщика сети. Позвоните оператору технической поддержки и поинтересуйтесь насчет того, работает ли оборудование в вашем доме, есть ли доступ к глобальной паутине.
Ну и самая частая проблема: неполадки могут быть у самого поставщика сети. Позвоните оператору технической поддержки и поинтересуйтесь насчет того, работает ли оборудование в вашем доме, есть ли доступ к глобальной паутине.
Кабель есть, интернета нет, красный крестик
А если компьютер не подключается к интернету через кабель? Разберемся со случаем, когда на экране виден значок сети, перечеркнутый красным крестиком, и выскакивает сообщение о том, что сетевой кабель не подключен, а значитне подключается интернет через кабель .
Другие действия
Что еще нужно сделать: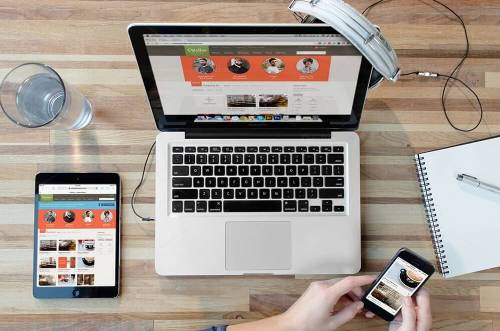
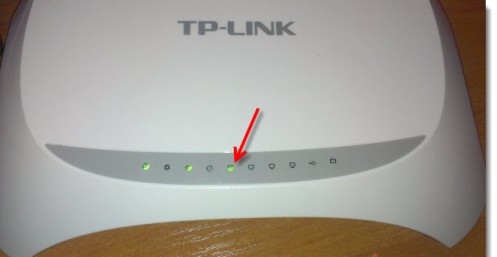
Сброс настроек роутера
Не всегда помогает именно перезагрузка роутера. Если вы уверены, что проблема именно в нем, сделайте сброс настроек. Манипуляция выполняется двумя способами:
Заключение
Используя данные советы, вы без проблем самостоятельно сможете продиагностировать свой ПК, когда интернет не подключается , и определить неполадки с сетью.Вовремя исправить их, и продолжать пользоваться интернетом. Многие пользователи сразу вызывают мастера, отдав немало денег на устранение несложной проблемы. А надо всего лишь полчаса поэкспериментировать с кабелем и настройками, и лишь при сохранении проблемы, довериться профессионалу.
Интернет пестрит новостями о том, каким образом решить проблемы подключения к глобальной сети при помощи беспроводных технологий. Однако и при подключении проводного интернета может возникнуть масса проблем, которые не позволят получать информацию с глобальной сети, хоть они встречаются гораздо реже. Если не работает интернет по кабелю, пользователь должен четко знать причины, а также способы решения этой проблемы.
В этой статье рассмотрен вопрос проблем доступа к интернету путем прямого подключения LAN кабеля к компьютеру или ноутбуку, от маршрутизатора (прямое подключение кабеля от провайдера практически ничем не отличается, только в этом случае причин неработоспособности чуть меньше).
Как правило, сетевой кабель подключают напрямую к компьютеру из-за того, что в нем не предусмотрены и подобные комплектующие не подключены. Конечно же, можно приобрести специальный приемник Wi Fi, который можно подключить к интернету избавиться от ненужных проводов, размещенных по квартире, дому или офису. Но этот шаг не всегда целесообразен, ведь компьютер ни в коей мере нельзя назвать портативным устройством, которое можно в любую минуту переместить. Именно поэтому, чтобы не тратить лишних финансовых средств, большинство пользователей компьютеров используют прямое LAN подключение.
Первым делом, при невозможности подключения к интернету необходимо проверить следующие факторы:
- рабочий ли кабель, который соединяет роутер с компьютером (попытайтесь его использовать при подключении к иному устройству);
- проверить работоспособность канала интернета (подключите непосредственно LAN от провайдера к сетевому адаптеру);
- является ли активным подключение к роутеру (горит ли лампочка LAN на роутере);
- обратите внимание на пиктограмму сети, который размещен в трее (реагирует хоть как-то компьютер при подсоединении и отключении сетевого кабеля, а также, идентифицирована ли сеть);
Вышеперечисленные факторы являются основными причинами отсутствия интернет соединения. При неработоспособности LAN кабеля, соединяющего роутер и компьютер, его достаточно заменить. Если же никакие устройства, при прямом подключении кабеля от провайдера также не получают доступ к интернету, этот вопрос необходимо проверять непосредственно с провайдером, которые обязаны проверить целостность кабеля по всему маршруту, от компьютера. Само собой, если не горит лампочка подключения LAN кабеля на роутере, необходимо проверить соединение и работоспособность самого маршрутизатора.
Наиболее неочевидной проблемой является невозможность подключения к интернету, если на сетевом идентификаторе в трее компьютера горит красный крестик или производится постоянная идентификация сети, которая не позволяет подключиться к интернету. Рассмотрим этот вопрос подробнее.
Компьютер никак не реагирует на подключение LAN кабеля
Если на пиктограмме сети постоянно горит красный крестик, причина заключается в работоспособности сетевой карты.
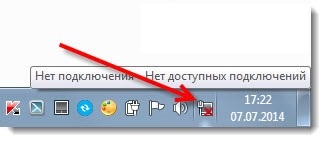
Для проверки сетевой карты сделайте следующие шаги:
- откройте «Диспетчер устройств»
- кликните ПКМ на «Мой компьютер»
- «Управление»
- перейти в пункт «Диспетчер устройств»).
У вас отобразится список всех устройств, которые установлены на компьютере. Откройте список «Сетевые адаптеры», где у вас появятся все сетевые карты, которые установлены на этом компьютере (в большинстве случаев она одна, которая интегрирована в материнскую плату, но может быть и больше).
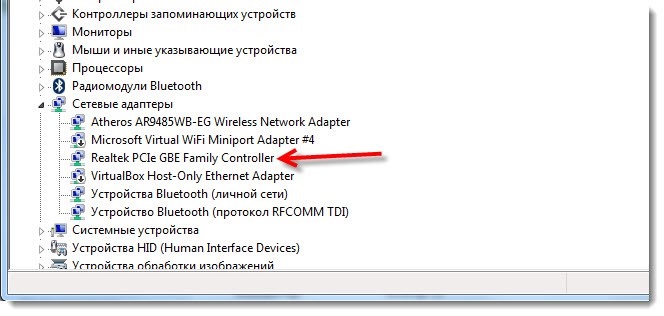
Если напротив нее горит желтенькая пиктограмма со знаком восклицания, вам необходимо переустановить драйверы этого устройства. Посетите официальный сайт производителя и скачайте драйверы по конкретно вашу модель сетевой карты и произведите их инсталляцию (лучше не пользоваться автоматическим поиском драйверов, а именно сделать установку вручную).
Если интернет все также недоступен слелайте следующее:
- зайдите в «Панель управления»
- перейдите в окошко «Сеть и интернет».
- у вас может быть банально отключено установленное сетевое устройство. Чтобы его включить, кликните ПКМ по значку и выберите пункт «Включить».
Крутится постоянно кружочек Идентификация или же не распознается сеть
Эта причина может возникнуть при конфликте IP адресов, которые присутствуют в сети.
Для устранения этой неполадки необходимо:
- зайти в «Центр управления сетями и общим доступом»;
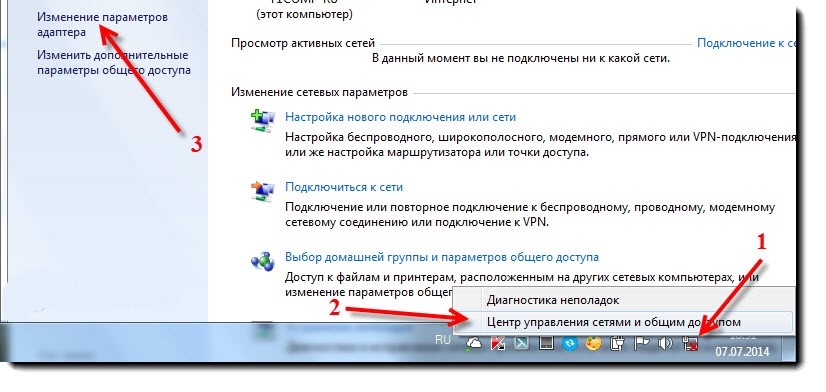
- нажать «Изменение параметров адаптера»;
- на значке Вашей сетевой карты кликнуть ПКМ и выбрать «Свойства»;
- установить курсор на «Протокол интернета IPv4»;
- установить буллит на автоматическом получении IP адреса и DNS-сервера.
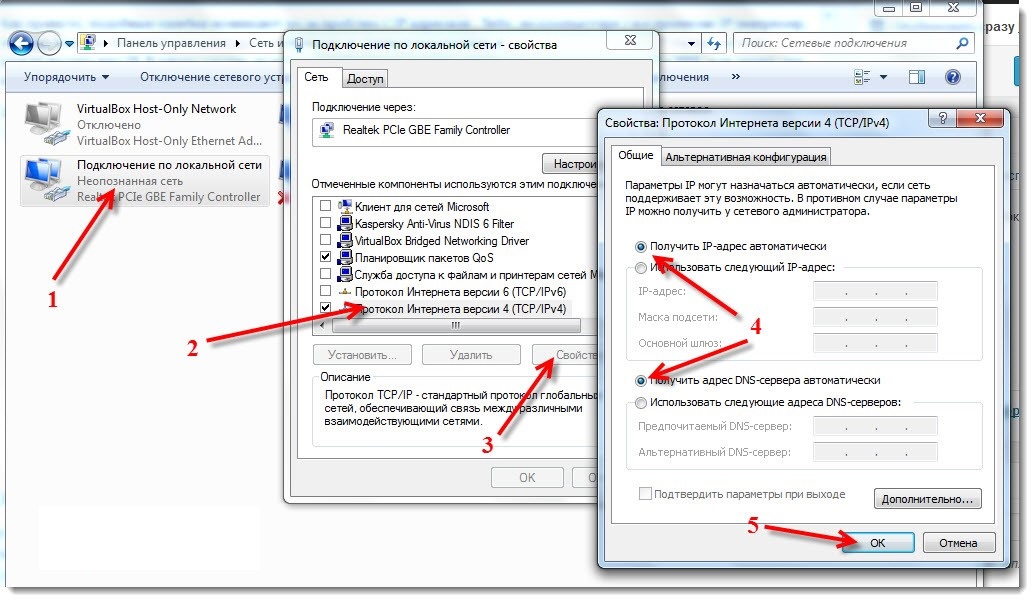
Если же у Вас горит желтенький треугольник на сетевом статусе, в этом случае, у Вас установлены некорректные установки роутера, которые не позволяют подключиться к глобальной сети.
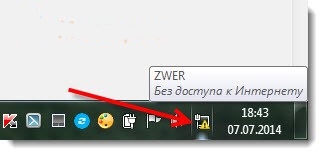
При подобной ситуации необходимо установить правильные установки маршрутизатора (инструкции, должны быть размещены у провайдера на домашней странице, либо они могут их Вам дать в виде распечатки) или отнести роутер провайдеру, чтобы они правильно настроили устройство. Также, подобный знак может появиться, если у Вас не проплачен интернет и Вас банально отключили от сети.
Проблема соединение с интернетом может возникнуть при разных обстоятельствах. Причиной могут быть неполадки кабеля, неправильная настройка модема или роутера или проблемы, возникшие непосредственно у провайдера, предоставляющего доступ к интернету.
Все неполадки, за исключением последней, можно исправить самостоятельно. Для начала главное понять, чем конкретно вызвана неисправность, от этого и будут зависеть дальнейшие действия.
Что значит
Часто при включении устройства, можно обнаружить, что соединение отсутствует.
Об этом говорят следующие признаки :
В списке упомянуты самые распространенные признаки. Присутствие одного из них говорит о том, что произошел какой-то сбой в сетевых настройках или аппаратном обеспечении. Чтобы его устранить, выясним для начала причину.
Причины
Если ваше устройство работает через WiFi, то в первую очередь необходимо проверить роутер.
В этом случае причины могут быть следующие:
- сбои в электропитании роутера, связанные с перегрузкой или дефектами кабеля;
- проблемы в программном обеспечении (например, слетел драйвер беспроводного подключения);
- неисправность самого роутера (сгорели контакты на микросхеме, было повреждено гнездо, слетела прошивка).
Те же проблемы могут возникнуть с модемом и адаптером беспроводной сети (на большинстве ноутбуков он встроенный). Зачастую ошибка может произойти в работе программы, которую предоставляет поставщик интернет-услуг. Но неисправности не обязательно берут начала в аппаратных средствах подключения к интернету.
Причины, не связанные с модемом и маршрутизатором:

Разобравшись, что стало причиной, можно приступать к их устранению.
Решения ошибки «нет подключения к интернету»
Первое, что нужно сделать, это позволить компьютеру самостоятельно решить возникшую проблему. Найдите в правом нижнем углу экрана и щелкните правой мышкой по значку сети или значку доступа по WiFi и выберите пункт «Диагностика неполадок».
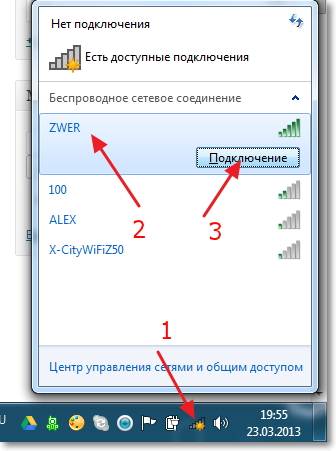
После проверки в появившемся окне появится уведомление о результатах. Иногда подобные действия сразу решают проблему с подключением, но в случае если система так и не обнаружила неполадок, придется самостоятельно выяснять, почему нет соединения с интернетом.
Выполните следующие действия:
- проверьте все подсоединенные кабели и гнезда, в которых они находятся (модем или роутер должны быть соединены с исправной телефонной линией, а также правильно установлены к вашему компьютеру или ноутбуку);
- перезагрузите роутер или модем, либо сбросьте их параметры кнопкой (крайнем случае можно отключить питание на несколько секунд);
- проверьте дополнительное программное обеспечение для модема или маршрутизатора (как правило, в комплекте идет диск с драйверами).
Однако проблема не всегда может быть так проста, и для ее решения придется предпринять гораздо более серьезные действия.
Видео: что делать если нет подключения к Интернету
Меняем способ подключения к сети на Dynamic IP
IP-адрес – это своего рода паспорт пользователя для выхода в интернет. Смена способа подключения необходима в тех случаях, когда компьютер может напрямую подключиться к сети, но через маршрутизатор выдает ошибку, либо вообще не подключается.
Причиной может быть возникновение конфликта адресов.
Порядок действий:
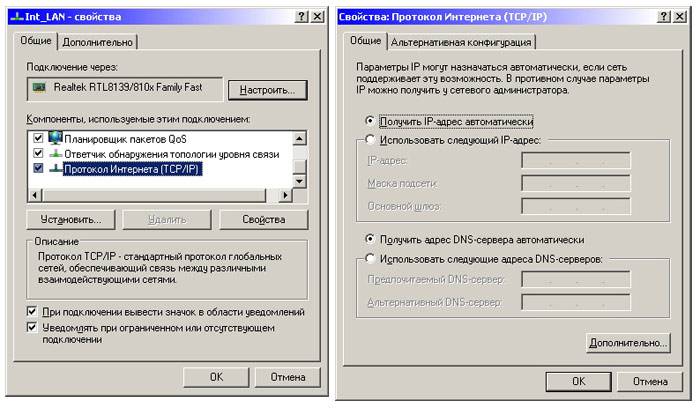
Cмена IP-адреса роутера
Роутер участвует только в работе локальной сети и не выходит за ее пределы, поэтому ему можно присвоить абсолютно любой IP-адрес. Однако это не исключает возможность появления конфликтов ip-адресов.
Порядок действий для маршрутизатора TP- LINK :
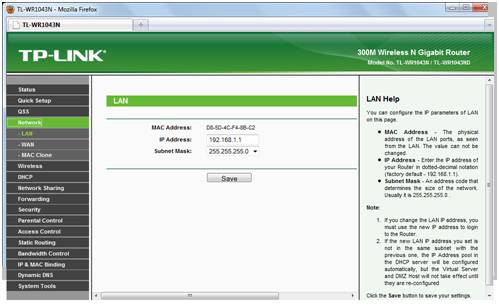
Клонирование МАС адреса
MAC-адрес – это уникальный идентификатор сетевой карты. Встреча двух одинаковых MAC-адресов у одного провайдера может стать причиной ошибок и привести к тому, что один из пользователей не сможет подключиться к интернету.
Проблема может возникнуть как в адресе роутера, так и в адресе сетевой карты компьютера.
Для первого случая необходимо выполнить все то же, что и для смены IP-адреса маршрутизатора.
После того, как вы зашли в службу настройки, для разных роутеров следуют разные действия:
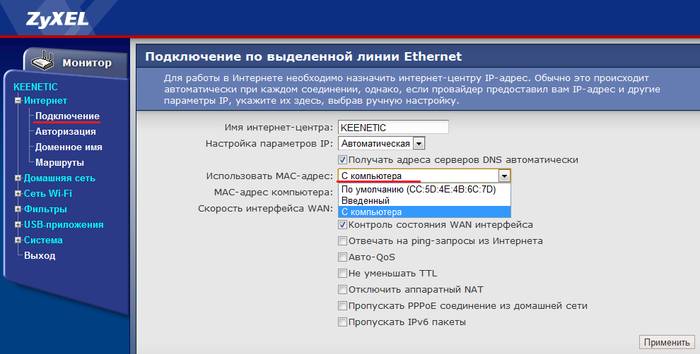

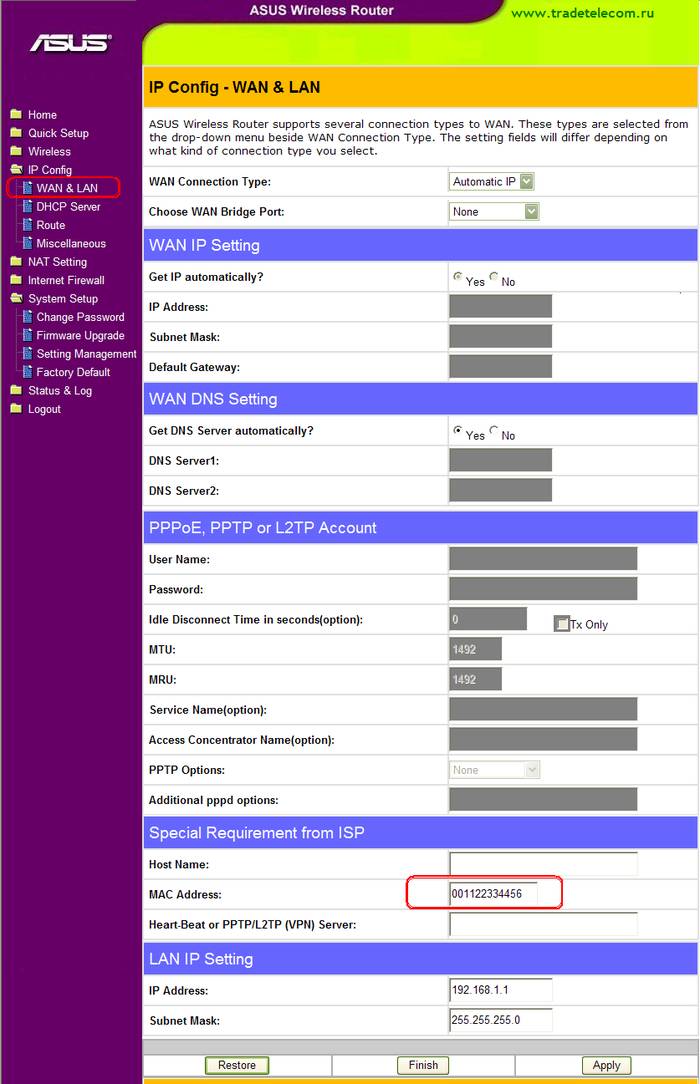
Для того, чтобы изменить MAC-адрес компьютера или ноутбука, сначала надо:
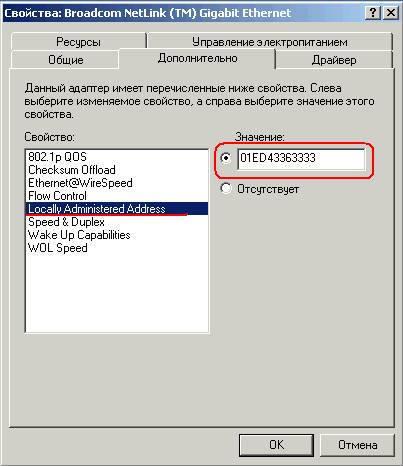
Изменяем MTU (Максимально допустимый размер пакета)
Maximum transmission unit – максимальный размер пакета передаваемых по сети данных.
Назначается в связи с:
- необходимостью сократить время на передачу информации в случае потери пакета или его дефектами;
- уменьшением ожидания времени на отправку последующих пакетов;
- недостаточным для больших блоков информации сетевыми буферами.
Для обычного пользователя необходимость изменять значение появляется крайне редко, но если проблема с соединением так и не решена, и других возможных вариантов нет, то приходится добираться и сюда.
Настроить размер пакетов можно:
- через командную строку (посредством команды ifconfig). Стандартно он имеет наибольший возможный размер, чтобы достичь максимальной производительности;
- для того, чтобы его изменить, зайдите в командную строку и введите следующее:
- ifconfig fddiO 172.16.16.1 netmask 255.255.255.0 mtu 1500, где последнее число определяет максимальный допустимый размер пакета.
Любые проблемы с соединением на своей стороне можно исправить своими руками, но иногда случаются непредвиденные ситуации, с которыми может справиться столько специалист. В случае, если вам не помогла данная статья, попробуйте обратиться к своему провайдеру за помощью.
