Периодически может возникнуть желание сделать что-то со своим телефоном на "Андроиде", причем как с развлекательной целью, так и с прагматической. Как бы там ни было, но существует довольно много возможностей осуществлять управление Android-телефоном с компьютера. О них мы и поговорим.
Что предлагают производители?
Практически все более-менее крупные компании, которые выпускают смартфоны и планшеты с операционными системами Android, предлагают своим пользователям специальное программное обеспечение, которое можно применять, чтобы управлять аппаратами с компьютера. Они, нужно признать, весьма неплохие. Но всё же у них есть и недостаток — нацеленность исключительно на устройства одного производителя. Поэтому при наличии коллекции смартфонов и планшетов разных производителей может понадобиться запускать одновременно несколько приложений, чтобы работать с ними. А это, согласитесь, неудобно.
Универсальные программы
И здесь на помощь приходят многоцелевые разработки, которые в первую очередь ориентируются на операционную систему. Они могут выполнять управление компьютером с телефона Android через WiFi, USB, мобильную сеть, блутуз и некоторые другие варианты, и также работать в обратном режиме. Поскольку наиболее удобными являются два первых источника связи, то взаимодействие с их помощью и будет рассматриваться в рамках статьи. Стоит отметить, что универсальные программы мало того, что дают возможность работать с несколькими устройствами одновременно, так они ещё и часто могут похвастаться большим функционалом, чем фирменные приложения.
MyPhoneExplorer
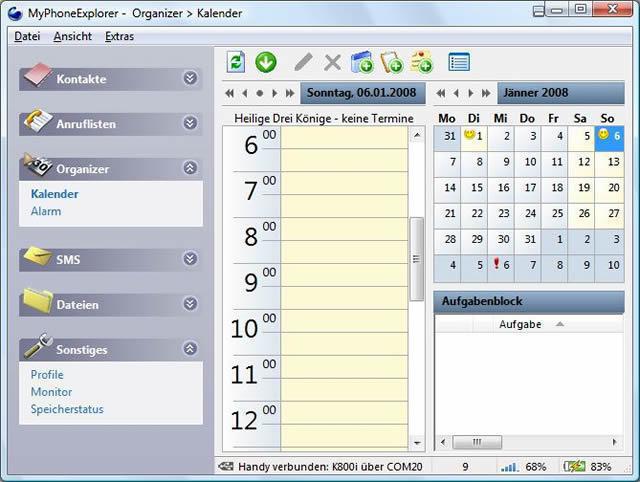 Чтобы воспользоваться этим приложением, для компьютера необходимо скачать свой клиент, а для телефона — установить его через "Плей Маркет". Оно поддерживает три способа соединения:
Чтобы воспользоваться этим приложением, для компьютера необходимо скачать свой клиент, а для телефона — установить его через "Плей Маркет". Оно поддерживает три способа соединения:
- Wi-Fi.
- Bluetooth.
Здесь возможной является даже трансляция с экрана телефона в режиме реального времени, но пока это предусмотрено исключительно при использовании USB. Как наиболее функциональный вариант мы его и рассмотрим. Итак, первоначально необходимо убедится в том, что присутствуют все драйвера, отвечающие за работу через интерфейс. Также убедитесь в том, что включена отладка USB. Свяжите устройства с помощью кабеля. Потом запустите заранее установленный на персональном компьютере или ноутбуке клиент. В нем перейдите по пути "Файл" — "Настройки" и в "Соединение через…" выберите данный тип связи. Затем осуществляется управление телефоном Android с компьютера через USB. Вы можете перетаскивать файлы или работать как со смартфоном, только вместо пальца здесь будет мышка.
Удаленное управление телефоном Android с компьютера осуществляется посредством Wi-Fi. Для этого должна присутствовать сама сеть, и все устройства должны быть подключенными к ней. Желательно также установить пароль защиты. Сначала запускается клиент на телефоне, и только потом тот, что на компьютере.
И напоследок про работу через Bluetooth. Первоначально необходимо настроить телефон, чтобы он мог быть обнаружен. Для этого воспользуйтесь фирменным драйвером. Затем необходимо узнать номер порта СОМ, благодаря которому он и подключается к компьютерной технике, и указать его в настройках клиента. Как видите, не такое уж и сложное дело управление телефоном через компьютер. Android предоставляет довольно широкие возможности разработки, чем не преминули воспользоваться разные компании, которые создают программное обеспечение для мобильных устройств. По подобным принципам действуют и другие программы, поэтому о них будет рассказано меньше, затронем исключительно функционал.
TeamViewer
 Данная программа является одной из самых популярных в мире для получения удаленного доступа. По утверждению её разработчика, было зафиксировано свыше 220 миллионов скачиваний. Не в последнюю очередь это выглядит реальностью благодаря тому, что здесь возможным является не только управление Android-телефоном с компьютера, но и вообще работа на дистанции между различными устройствами и операционными системами. Также предлагаем вам ознакомиться с такими преимуществами:
Данная программа является одной из самых популярных в мире для получения удаленного доступа. По утверждению её разработчика, было зафиксировано свыше 220 миллионов скачиваний. Не в последнюю очередь это выглядит реальностью благодаря тому, что здесь возможным является не только управление Android-телефоном с компьютера, но и вообще работа на дистанции между различными устройствами и операционными системами. Также предлагаем вам ознакомиться с такими преимуществами:
- Для управления хватает Интернета. Данный процесс можно совершать с любой точки мира при наличии программного обеспечения и связи.
- Можно демонстрировать экран своих устройств другим пользователям разных машин, что иногда бывает удобно, а порой и незаменимо.
- Наблюдается стабильная и высокая скорость работы.
Данная программа распространяется бесплатно, но только для некоммерческого использования. Если с её помощью планируется проведение советов и конференций компании, то необходимо заплатить разработчикам приложения. Справедливости ради стоит отметить невысокую стоимость лицензии.
AirDroid
 Также использует систему, для которой необходимы клиенты и на компьютере, и на мобильном устройстве. Управление Android-телефоном с компьютера на данный момент с помощью этого приложения является бесплатным, что при хороших характеристиках не может не радовать. Также можно транслировать экран на монитор и осуществлять удаленное управление с компьютера. Говоря про это приложение, сложно не отметить даже своеобразную "спартанскую" простоту дизайна данной программы.
Также использует систему, для которой необходимы клиенты и на компьютере, и на мобильном устройстве. Управление Android-телефоном с компьютера на данный момент с помощью этого приложения является бесплатным, что при хороших характеристиках не может не радовать. Также можно транслировать экран на монитор и осуществлять удаленное управление с компьютера. Говоря про это приложение, сложно не отметить даже своеобразную "спартанскую" простоту дизайна данной программы.
Заключение
 Управление Android-телефоном с компьютера на практике потребует разобраться в нюансах и особенностях, но выделив несколько десятков минут времени это будет несложно. Почему же были выбраны представленные здесь программные продукты? Первоначально следует выделить широкий функционал и бесплатное распространение. Также не лишним будет отметить и то, что данные приложение легки в своём использовании, а также инструменты демонстрируют стабильную работу. Как видите, всё было нацелено на любительское и непрофессиональное использование в данной сфере.
Управление Android-телефоном с компьютера на практике потребует разобраться в нюансах и особенностях, но выделив несколько десятков минут времени это будет несложно. Почему же были выбраны представленные здесь программные продукты? Первоначально следует выделить широкий функционал и бесплатное распространение. Также не лишним будет отметить и то, что данные приложение легки в своём использовании, а также инструменты демонстрируют стабильную работу. Как видите, всё было нацелено на любительское и непрофессиональное использование в данной сфере.
Современные телефоны смело можно приравнивать к самым настоящим компьютерным устройствам, поскольку они обладают множеством аналогичных функций и возможностей. Именно поэтому даже с мобильного девайса можно осуществлять полный или частичный контроль домашнего стационарного терминала или ноутбука. Далее будет рассмотрено, как управлять компьютером через телефон с помощью некоторых стандартных инструментов операционной системы или дополнительно устанавливаемых утилит. Отдельно будет рассмотрена популярная программа TeamViewer, поскольку именно она считается наиболее удобной для осуществления действий такого рода.
Общие принципы доступа к компьютеру с мобильного устройства и варианты подключений
Для того, чтобы осуществить подключение с мобильного устройства к своему домашнему или офисному терминалу используется технология доступа, получившая название RDP или, проще говоря, подключение к удаленному «Рабочему столу».
Но для того, чтобы осуществить удаленный доступ к компьютеру, необходимо и в системе, и на смартфоне установить специальное ПО в виде RDP-клиента, который будет соединять два устройства через интернет. И в большинстве случаев абсолютно неважно, каким именно способом к интернету подключается ПК или мобильный девайс. Так, например, компьютер или ноутбук может применять WiFi-соединение, а доступ со смартфона будет производиться посредством модуля 3G/4G с использованием услуг мобильного оператора.

Если и компьютер, и смартфон (планшет) предполагается синхронизировать дома, самым простым решением станет подключение к одной WiFi-сети или установка соединения посредством модуля Bluetooth. Но не на всех компьютерах и ноутбуках такие модули есть в наличии. Поэтому придется изначально убедиться, что они есть и находятся в активном состоянии.
Обязательные условия обеспечения бесперебойного доступа к компьютеру
Если разбираться, как управлять компьютером удаленно через телефон, нельзя обойти стороной некоторые важные аспекты, без знания которых все попытки сопряжения устройств через интернет будут обречены на провал. Не говоря об активизации RDP-клиентов и правильной настройки подключения на ПК и смартфоне, следует помнить, что оба устройства в момент связи были подключены к интернету.

И абсолютно для всех типов подключений необходимо, чтобы компьютер или ноутбук был включен. Кроме того, настоятельно рекомендуется полностью отключить спящий режим (гибернацию), что делается совершенно элементарно в настройках схем электропитания.
Как управлять компьютером через телефон по WiFi?
Для подключения через VPN-сети с целью получения доступа посредством интернета обязательным условие является наличие специальных программ, называемых RDP-клиентами.
Сегодня такого ПО разработано достаточно много, а на некоторых наиболее популярных программах остановимся отдельно. Но в большинстве случаев такой подход касается в основном Android-устройств, а не родственных операционных систем вроде сочетаний Mac OS x и iOS или Windows любой версии и Windows Phone.
Доступ к системе посредством Bluetooth-соединения
Теперь посмотрим, как управлять компьютером через телефон по блютузу. Удаленный доступ к стационарному терминалу или ноутбуку посредством технологии Bluetooth тоже использоваться может, однако тут есть свои ограничения.
Прежде всего, они касаются радиуса действия самих встроенных модулей радиосвязи, а также более низкой скорости соединения. Кроме того, достаточно часто можно встретить проблемы, связанные с тем, что удаленный доступ к компьютеру оказывается невозможным только по причине некорректной идентификации сопрягаемых устройств, а иногда определение смартфоном компьютера и наоборот может и вовсе отсутствовать, причем, даже при установленном соответствующем ПО. Поэтому такой способ подключения особой популярностью не пользуется.
Как управлять компьютером через телефон Windows Phone: простейший метод синхронизации
Поскольку операционные системы Windows и Windows Phone являются родственными, начнем с них. Для того, чтобы решить проблему того, как управлять компьютером через телефон через интернет, сначала нужно настроить параметры доступа к ПК и активировать аналогичные настройки на WP-смартфоне.
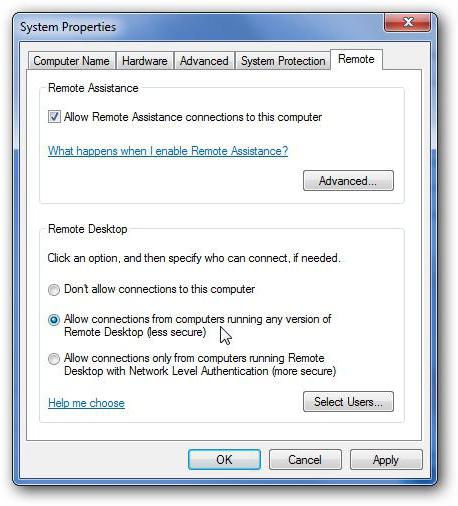
На ПК для этого используется раздел свойств компьютера, вызываемый из меню правого клика соответствующем значке «Рабочего стола», после чего осуществляется переход к дополнительным настройкам системы, а на вкладке удаленного доступа устанавливается разрешение.
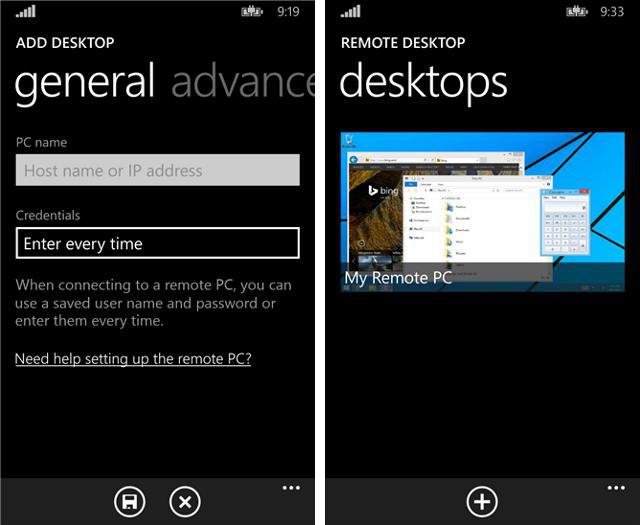
В вопросе того, как управлять компьютером через телефон, следует заметить, что на смартфоне мало будет только найти удаленный ПК после поиска, необходимо еще ввести его IP-адрес, а для самого подключения использовать учетную регистрационную запись Microsoft.
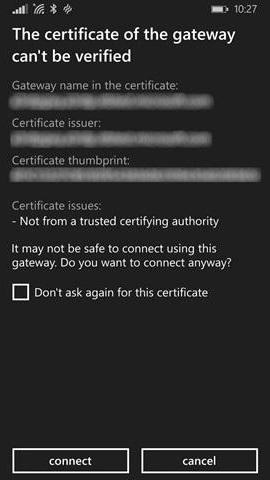
При попытке соединения иногда может появиться уведомление об ошибке сертификата (и это не редкость). В этом случае следует установить галочку напротив строки игнорирования (отключения повторного запроса сертификата) и снова нажать кнопку установки соединения. Но самое печальное состоит в том, что методика Remote Desktop работает исключительно на Windows Phone версии 8.1. Для всех остальных модификаций придется использовать сторонние программы.
Лучшие программы управления
Среди огромного количества утилит, позволяющих совершенно просто решить проблему того, как управлять компьютером через телефон, отдельно стоит отметить несколько самых популярных утилит, позволяющих оптимально и просто настроить требуемое подключение:
- клиент Chrome от Google;
- Unified Remote;
- VLC-клиент для мультимедиа-контента;
- TeamViewer и др.
RDP-клиент Chrome
Этот клиент устанавливается одновременно и на ПК, и на смартфон, но для его работы в стационарной системе обязательно наличие последней версии браузера Google Chrome. В большинстве случаев, именно эта утилита идеально подходит для решения вопроса о том, как управлять компьютером через телефон Android.
После установки в браузере компьютера нужно перейти по адресу chrome://apps/, выбрать установленное дополнение и использовать кнопку начала работы. Далее выбирается разрешение удаленного подключения, после чего сама программа инсталлируется в режиме онлайн.
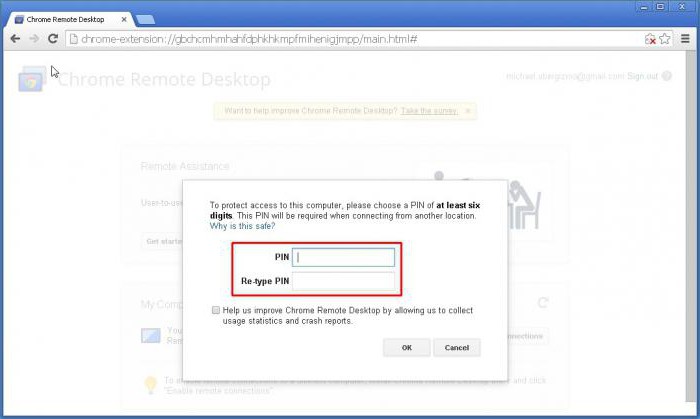
После запуска придется придумать специальный PIN-код и перейти к настройке смартфона. Здесь в запущенном приложении подключаемый ПК будет определен автоматически, и останется только ввести ранее созданный код для подтверждения соединения, после чего на экране смартфона появится то, что отображается в данный момент на компьютере или ноутбуке.
Unified Remote
Для использования этой программы ее сначала нужно сначала установить на ПК, который будет исполнять роль сервера, и на смартфон в качестве клиента. Операционная система, в которой будет использована утилита, роли не играет.
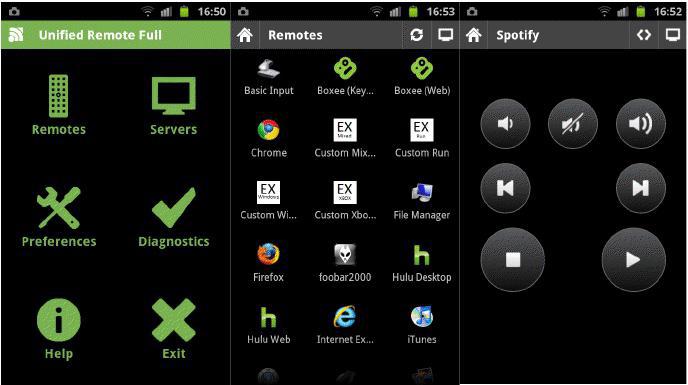
После запуска приложения на компьютере, активируется клиент на мобильном устройстве, где выбирается раздел серверов. Поиск автоматически найдет подключаемый ПК и останется только к нему подключиться.
Приложение поддерживает работу только через WiFi и Bluetooth, а для других методов соединения не годится. К тому же, выпускается она в бесплатной версии с базовым набором функций и в платной с расширенным инструментарием.
Мультимедийный клиент VLC Direct Pro
В вопросе того, как управлять компьютером через телефон, можно использовать и клиент VLC. Правда, ограничения касаются только того, что получить доступ можно только к мультимедиа, и то, при условии, что одноименный проигрыватель будет запущен на ПК.
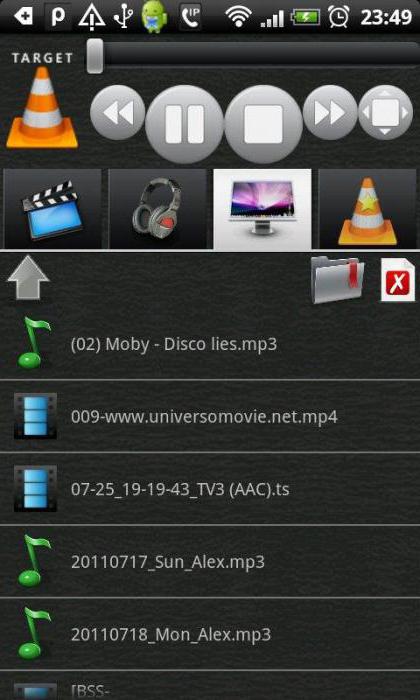
Изначально в настройках плеера в разделе отображения всех параметров, который находится в основном инструментарии, следует установить выбор веб-интерфейса, после чего можно будет подключиться к нему со смартфона или планшета. Если по каким-то причинам соединения не произойдет, возможно, придется ввести IP компьютера.
Что предпочесть для Bluetooth-подключения
Bluetooth-подключение используется крайне редко (разве что только для обмена файлами), поэтому особо останавливаться на нем смысла нет (большинство операций похожи на предыдущие методики).
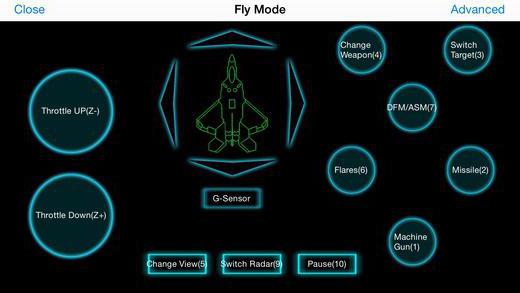
Что касается рекомендуемых программ, отдельно можно отметить самую мощную программу Monect PC Remote, которая имеет несколько режимов работы и может быть использована даже для современных компьютерных игр, учитывая их специфику и жанр (шутеры, авиационные симуляторы или гонки и т.д.), не считая остальных возможностей.
TeamViewer: установка, настройка, использование
Наконец, перед нами самая популярная утилита - бесплатная программа TeamViewer. Как и в остальных случаях, приложение устанавливается и на ПК, и на смартфон с той лишь разницей, что на компьютере запуск инсталлятора нужно производить от имени администратора.

На стадии установки нужно указать, что приложение инсталлируется для удаленного управления компьютером, а также поставить галочку напротив строки некоммерческого (личного) использования. В окне неконтролируемого доступа просто жмем кнопку продолжения, после чего нужно будет придумать название компьютера и пароль с подтверждением.
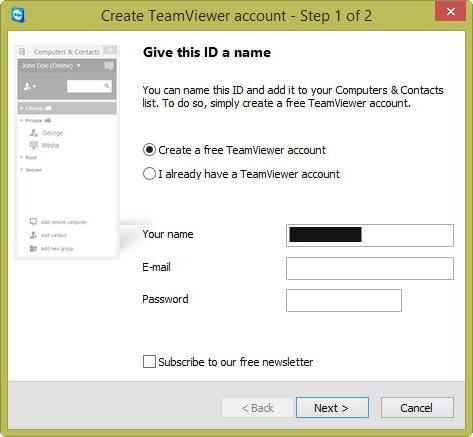
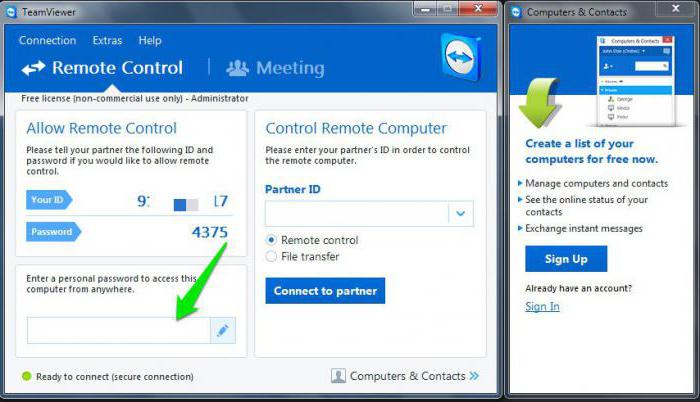
Предположим, выбран первый вариант. После проведения таких действий появится окно, которое состоит из трех частей: информация о вашем ID и пароле, строка для подключения в удаленному ПК посредством ввода его ID, список всех доступных компьютеров. Для подключения к партнеру нужно будет ввести его ID и запрошенный программой пароль.
Примечание: пароли могут постоянно изменяться. Чтобы этого не происходило, в настройках приложения следует установить постоянный (статический) пароль.
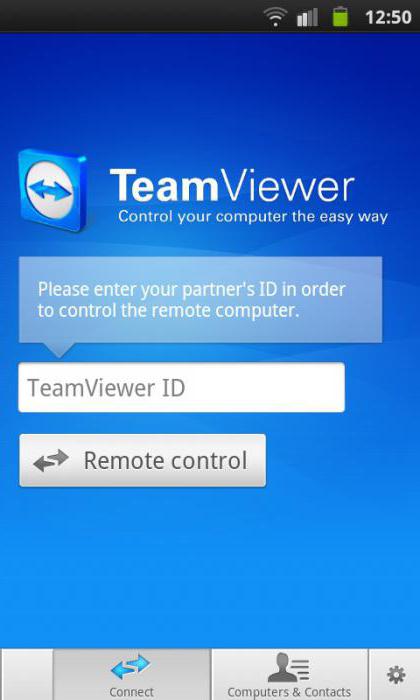
Вообще, судя по отзывам пользователей, именно эта программа отличается завидной стабильностью, а также простотой установки и использования применительно и к стационарным компьютерным системам или ноутбукам, и к смартфонам или планшетам. Но, увы, в этой бочке меда присутствует ложка дегтя. Многими пользователями отмечается, что, когда в списке доступных для подключения систем показывается много компьютеров, программа отказывается работать напрочь якобы по причине не личного, а коммерческого использования (например, при командном прохождении игр с задействованием мобильных девайсов). При подключении между стационарными системами такого нет. Впрочем, это единственный, хотя и весьма серьезный недочет.
Заключение
Вот, собственно и все, что касается установки удаленного подключения к компьютерам. Современные телефоны и планшеты при наличии соответствующего установленного программного обеспечения осуществляют такие процедуры без всяких проблем.
Что выбрать для использования? Думается, все же TeamViewer, поскольку именно эта программа обладает наибольшим количеством плюсов, а вышеуказанные проблемы при сопряжении с единичным терминалом отсутствуют.
Остальные программы использовать тоже можно. Но для Chrome нужно дополнительно инсталлировать браузер, Unified Remote не поддерживает некоторые способы связи, VLC-клиент осуществляет только частичный доступ к содержимому активного плеера, а подключения через Bluetooth целесообразно применять, например, когда из смартфона хочется сделать обычный пульт управления своим ПК или ноутбуком, а также использовать смартфон в качестве консоли управления в играх.
Продвинутые владельцы Android устройств часто пользуются возможностью удаленного управления своим девайсом. Удаленное управление Android позволяет иметь доступ к данным на смартфоне или планшете, а также использовать некоторые их функции на дистанции, через беспроводное соединение и сеть интернет. Например, пользователь может подключиться к компьютеру без USB кабеля, чтобы загрузить в ПК файлы или наоборот или планшет. А как вам такая возможность – увидеть на карте где находится потерянный или украденный телефон, а также удаленно заблокировать его и стереть все данные на нем? Давайте разберемся, как работает удаленное управление и что для этого необходимо.
Что необходимо для удаленного управления?
Возможность удаленного управления предусмотрена во всех современных операционных системах, как для компьютеров, так и для мобильных устройств. Единственное – это необходимо установить соответствующее программное обеспечение и разобраться в его функционале. Давайте рассмотрим наиболее распространенные приложения для компьютера и Андроид.
Удаленное управление Android с помощью компьютера
Сначала программа разрабатывалась для связи между компьютерами, а позже, с ростом популярности смартфонов, в Team Viewer подключили поддержку и мобильных платформ.
Чтобы управлять смартфоном с помощью компьютера, необходимо установить на ПК сам , а на смартфон (планшет) приложение . Для дистанционного управления мобильным устройством сделайте следующее:
Теперь с помощью компьютера мы можем удаленно управлять вашим android устройством: оперировать с рабочими столами Андроид, менять настройки, запускать приложения и т.д. Естественно при этом оба аппарата должны быть подключены к сети.
Управление может работать и в другую сторону, т.е. Android может контролировать компьютер. Для подключения выполните следующее:
- Запустите программу Team Viewer на компьютере и спишите ID и пароль доступа.
- Запустите на смартфон Teamviewer QuickSupport, введите ID компьютера и дождитесь соединения устройств.
- В открывшееся поле вводим пароль, выданный десктопной версией программы.
При удачном подключении на экране смартфона вы увидите рабочий стол ПК и получите возможность удаленно управлять компьютером с помощью вашего гаджета.
В данной программе, в отличие от Team Viewer, управление Android с компьютера происходит через браузерный вэб интерфейс с помощью сервиса AirDroid и клиентского приложения, установленного на мобильное устройство. Управление с помощью AirDroid интуитивно понятно и позволяет просматривать и редактировать контакты на смартфоне через компьютер, и приложения, удаленно работать с файлами на Андроид, обнаруживать местоположение телефона или планшета. Чтобы подключиться к вашему устройству выполните следующее:
Удаленное управление с помощью сервиса Android Device Manager
Благодаря удаленному управлению android вы можете работать с устройством из любой точки, где есть доступ в интернет. Ну а в случае потери или кражи есть большой шанс, что вы вернете свой любимый девайс. Или, по крайней мере, сможете удалить личную информацию дистанционно и заблокировать его.
Многие программисты, да и просто уверенные пользователи ПК сталкивались с той проблемой, что вместо объяснения какой-то ошибки на компьютере проще и быстрее было бы показать её. Мы приведём несколько программ, которые смогут облегчить этот процесс и будут верными спутниками не только рядовым пользователям компьютера, но и сисадминам, они чаще всего сталкиваются с такой неудобной проблемой.
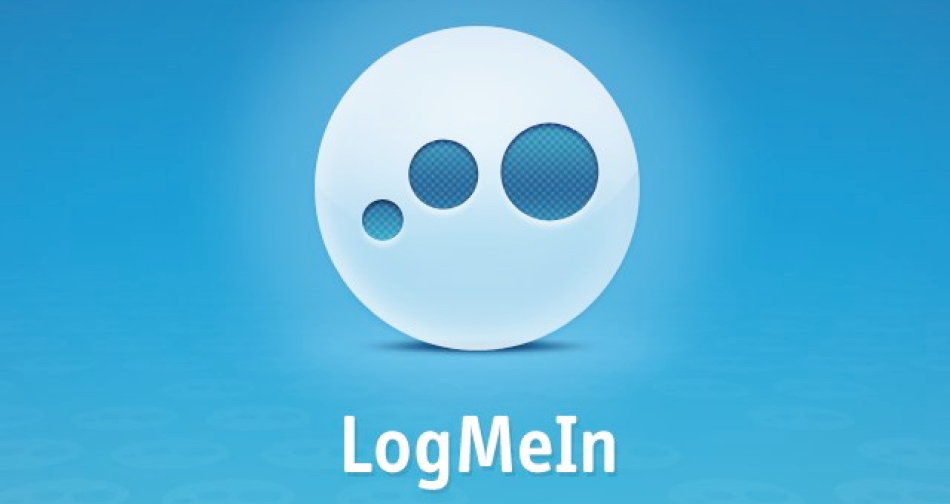
Это программное обеспечение доступно к использованию на протяжении 14 дней совершенно бесплатно, за дальнейшее использование придётся доплачивать. С помощью этого приложения осуществляется управление компьютером с телефона Android. Вы можете не только видеть, а и управлять компьютером через своё мобильное устройство, а также у вас есть доступ к файлам компьютера и вы можете переносить их на свой смартфон. Интерфейс приложения несложный, значение большинства иконок можно догадаться. Каких-либо обучающих дополнительных справок это приложение не имеет.
Недостатками этого программного обеспечения является платный сервис, из-за многофункциональности теряется рабочая скорость и приложение, грубо говоря, тормозит. LogMeIn требует установки такого же ПО только компьютерной версии, нужно это для того, чтобы выполнять управление телефоном Android с компьютера. В отличие от приложения на телефон, версия для компьютера является русскоязычной, что делает её использование более удобным. По истечении двух недель, за эту программу необходимо будет платить 12 евро.

SplashTop 2 отличное решение для геймеров профессионалов. Эта программа позволяет не только удалённое управление телефоном Android с компьютера, но и поддерживает удалённый запуск игр с 3D графикой. До выхода всем известной самостоятельной версии карточной игры от Blizzard, именно этой программой рекомендовали пользоваться разработчики. Ну и, конечно же, эту программу необходимо устанавливать не только на смартфон, но и на компьютер.
Минусом этой программы является бесплатное использование исключительно через Wi-Fi. Бесплатно можно подключаться к устройству, например, которое находится в другой комнате или в квартире по соседству, а вот помочь другу из другого города вы сможете, только оплатив 2 доллара за месячное использование.

Эта программа является самой известной и используемой на сегодняшний день. Такое программное обеспечение поможет осуществить управление компьютером через телефон Android и наоборот. Вы без труда можете передавать файлы, папки, аудио, видео, картинки, фотографии. Это бесплатное приложение функционирует стабильно и быстро вне зависимости от типа связи. Использование программы довольно простое, нужно всего лишь известить подключаемому пользователю автоматически сгенерированный код из цифр и пароль доступа. Интерфейс также очень прост для понимания, тем более что исполнен в русскоязычной версии.
Недостатков этой программы не существует. Она безупречно подходит для тех, кому нужен простой сервис без наворотов. Стабильная работа через интернет и мобильную связь, возможность подключения к нескольким устройствам, только плюсы и именно это приложение завоевало первое место среди всех программ для удалённого подключения.
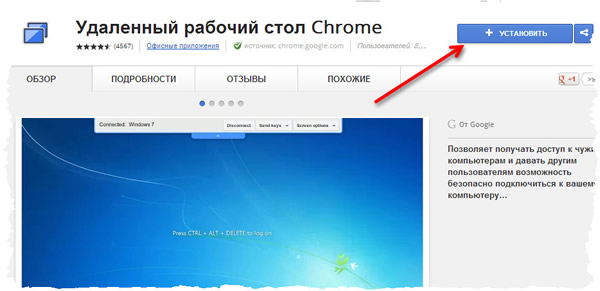
Это расширение для браузера Chrome, которое не напичкано множеством функций. Такое решение отлично подходит тем, кто не нуждается в передаче файлов с устройства на устройство. Установка и использования довольно просты. Достаточно установить расширение в браузере, после чего придумать пароль. Компьютер сразу же высветится доступным в списке Google аккаунта. Работа сервиса производится быстро даже с мобильной связи чего можно пожелать остальным программам, которые мы осматриваем.
Платить за эту программу не нужно, да и за такое количество функций никто денег требовать не будет. Это идеальный вариант для тех, кто нуждается в простоте интерфейса и установки. Да и высокая скорость подключения и передачи вас точно поразит.
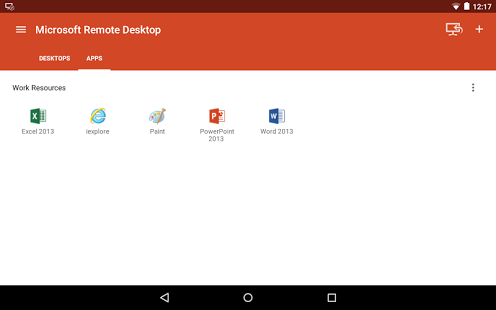
Это стандартный протокол подключения по удалённому доступу от разработчиков Windows. Для его использования вам не придётся устанавливать дополнительное ПО, правда, эта программа несовместима с дешёвыми версиями операционной системы. Основной целью этой программы является стандартное удалённое подключение без возможности передачи файлов.
Основным минусом такого решения является сложность настройки подключения через интернет. Обычным пользователям ПК без танца с бубном не удастся настроить программу для корректной работы. Ну а профессионалам, работающим в компьютерной сфере, настройка не составит никакого труда.
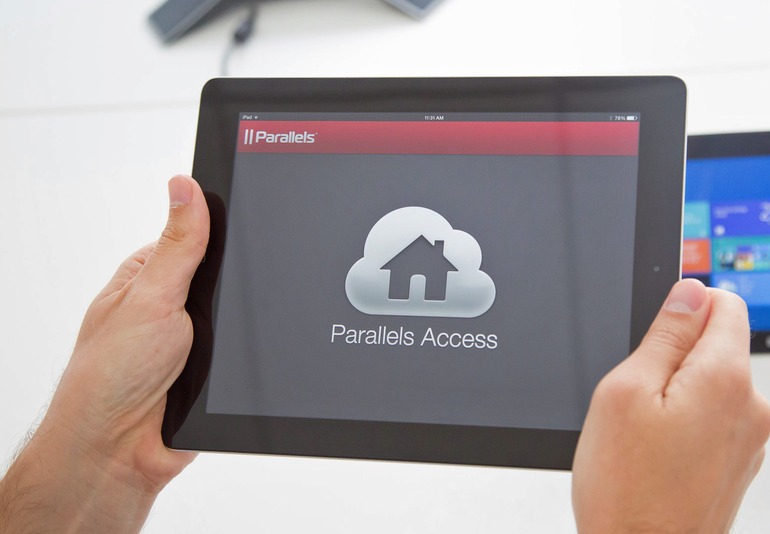
За эту программу не придётся платить много по истечении бесплатного срока пользования. Вам необходимо будет заплатить всего-навсего 833 рубля в год. Обладает приятным интерфейсом, он намного лучше по сравнению с другими программами. Она быстро подключается и не тормозит в работе, а также просто переполнена различными функциями, с которыми вы можете ознакомиться более подробно на официальном сайте.
Установка и подключение этого приложения очень быстрое и удобное даже для рядового пользователя. С помощью этого ПО вы можете передавать файлы, звуковые и видеоматериалы, фото, картинки. Такая программа для управления компьютером с телефона Android совершенна, однако, за совершенность нужно платить, это и является единственным недостатком, хотя не совсем существенным, так как цена за неё сравнительно невысокая.

Помимо этих программ для удалённого подключения через смартфон, существует управление телефоном Android с компьютера через USB. Для этого используется встроенная программа отладки через USB. Вы её можете найти в настройках своего смартфона.
Просмотрев топ-программ для удалённого доступа со смартфонов, выделите для себя те, которые вполне соответствуют вашим целям и имеют подходящий для вашего понимания интерфейс. Для себя мы сделали вывод, что лучшим бесплатным сервисом является TeamViewer, да и он самый известный на сегодняшний день среди рядовых пользователей.

Для тех, кому подходят платные программы, можно посоветовать Parallels Access. Это программное обеспечение поразит вас быстротой и функциональностью, а также не высокой ценой, всего 833 рубля за год использования. Ну а вы выбирайте только то, что посчитаете для себя более приемлемым.
Современный человек для доступа к Интернету использует не только компьютер или ноутбук — в его арсенале есть смартфон, а часто еще и планшет. Чем больше электронных устройств, тем сложнее управлять как ими, так и файлами, сохраненными в памяти этих гаджетов, фотографиями и музыкальными подборками. Облачные сервисы не всегда помогают навести порядок в этом электронном многообразии - многим знакома ситуация, когда на смартфоне в какой-то момент обнаруживается много неразобранных фотографий, а на планшете - большое количество разных электронных книг и заметок.
Наверняка многие пользователи сталкивались с необходимостью открыть фотографию со смартфона на большом экране компьютера либо разобрать заметки, которые велись на планшете во время делового совещания. Каждый для решения этой задачи изощряется как может - в дело идут электронная почта, облачные сервисы хранения файлов, обмен данными посредством Bluetooth.
Решить эту и целый ряд других задач можно с помощью специальных инструментов удаленного управления мобильным устройством. Такие приложения еще называют Android Smartphone Manager или Android PC Suite. Они позволяют связать компьютер с мобильным устройством посредством кабеля или беспроводного соединения. После этого на экране компьютера можно увидеть содержимое Android-устройства - файлы, фотографии, установленные приложения, SMS и даже телефонные звонки. Некоторые приложения этого типа при подключении позволяют создать на компьютере резервную копию содержимого мобильного устройства и при необходимости восстановить ее. Отдельные приложения типа Android Smartphone Manager могут отправлять SMS с компьютера через мобильное устройство, удалять установленные приложения, упорядочивать файлы.
⇡ AirDroid
Для работы этого менеджера удаленного управления нужно установить приложение и на компьютер, и на мобильное Android-устройство - планшет или смартфон. Чтобы начать работать, потребуется просто ввести данные доступа на компьютере и смартфоне - логин и пароль. Сразу отметим, что для полноценной работы AirDroid необходимы Root-права, а это для неопытных пользователей (или в случае некоторых смартфонов, где такие права попросту невозможно получить. — прим. ред. ) может стать проблемой.
После запуска и установления связи значок AirDroid будет размещен в системном трее. Значок позволит, скажем, отключить звук на смартфоне в удаленном режиме - это актуально, например, на рабочем месте, чтобы не мешать коллегам, или дома, когда спит ребенок. С помощью этой же пиктограммы можно будет видеть уведомления, приходящие на смартфон или планшет, например SMS, входящие звонки или нотификации от приложений. Благодаря этой возможности при получении SMS не приходится искать телефон - можно прочесть сообщение на экране и даже ответить на него. Кроме того, эти уведомления доступны в разделе Notification главного окна AirDroid. В разделе SMS можно получить доступ ко всем текстовым сообщениям, а в разделе Call History - к истории звонков.
Еще одна удобная функция AirDroid - поиск телефона. Приложение позволяет удаленно запустить звуковое уведомление для смартфона и по звуку найти его. Специальный режим AirMirror клиентского приложения AirDroid позволяет отобразить на компьютере экран смартфона и выполнять на нем практически все операции - запускать приложения, удалять файлы. Таким способом осуществляется полное управление Android-устройством в удаленном режиме без его физического подключения с помощью проводов.
Одна из наиболее удобных операций, реализованных приложением AirDroid, - обмен файлами между устройствами. На телефон или планшет можно с компьютера скопировать любой документ - электронную книгу, текстовый файл или фильм. Аналогичным образом можно переписать файл со смартфона на ПК.
При этом обмен файлами осуществляется напрямую, без промежуточных инструментов в виде облачного файлового хранилища или электронной почты. Все происходит в окне мобильного или десктопного клиента - нужно просто выбрать файл на ПК или мобильном устройстве и нажать кнопку "Отправить", после этого оно появится на другом устройстве. Скопированный файл можно просмотреть в окне AirDroid, сохранить на диске или отправить по электронной почте. Бесплатно AirDroid позволяет передавать сравнительно небольшие по размеру файлы - до 30 Мбайт.
AirDroid можно использовать и как инструмент распространения файлов для других пользователей. Для этого предназначено веб-хранилище AirDroid. Чтобы получить файл, нужно тоже установить на устройстве приложение AirDroid. Для обмена файлами бесплатно AirDroid выделяет 200 Мбайт дискового пространства. Новые пользователи AirDroid получают на 14 дней бонус - неограниченный размер облачного хранилища и возможность публиковать в нем файлы размером до 200 Мбайт. Получить такой бонус можно, рассказав о приложении AirDroid в одной из соцсетей - Twitter, Facebook или Google+.
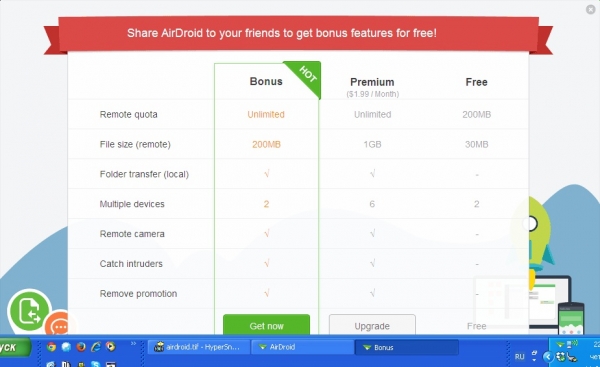
Мобильное приложение AirDroid предназначено не только для обмена файлами — в него встроен менеджер файлов, инструмент быстрой очистки оперативной памяти мобильного устройства. Также AirDroid позволяет посмотреть установленные на смартфон или планшет приложения. Еще одна полезная функция - возможность быстро превратить мобильный гаджет в точку доступа и раздать с его помощью Интернет.
⇡ MobileGo
Это приложение для удаленного подключения позволяет подключить устройство к компьютеру, если на ПК, а также на смартфоне или планшете установлено и запущено приложение. Устройства могут быть подключены посредством Wi-Fi или через кабель. В первом случае перед установкой приложения нужно будет отсканировать QR-код на компьютере, после чего программа установится на мобильное устройство и запустится с нужными параметрами.
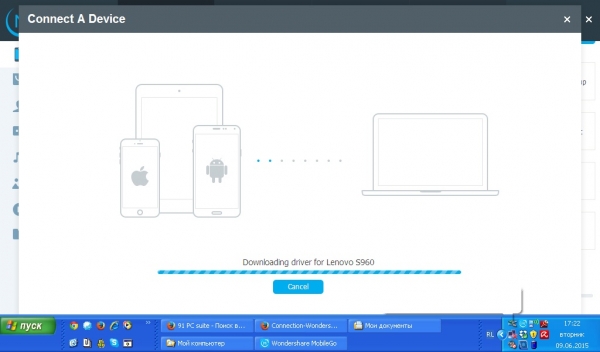
При подключении мобильного устройства через кабель приложение MobileGoсамо распознает это подключение и запустится в режиме соединения с мобильным устройством. Одновременно с каждым запуском приложения в фоновом режиме будут синхронизированы данные на мобильном устройстве и на компьютере. Впоследствии созданную таким образом резервную копию можно будет развернуть на мобильное устройство. Еще одна полезная функция MobileGo - конвертация видеофайлов для просмотра их на Android-устройстве. Клиент для компьютера также поддерживает отправку SMS.
Приложение MobileGo позволяет управлять контактами, мультимедийными файлами, SMS-сообщениями и приложениями. Все эти данные представлены в отдельных разделах окна MobileGo. В приложении можно просматривать установленные на мобильном устройстве приложения, список контактов, мультимедийные файлы (музыкальные, фотографии, видео). С помощью десктопного клиента можно удалять эти файлы, помещать их в другие папки, переносить с мобильного устройства на компьютер, а для приложений еще есть возможность переместить их из внутренней памяти устройства на внешнюю карту памяти и наоборот.

Программа не требует для своей работы Root-доступ, но для некоторых операций он все же нужен. Десктопный клиент MobileGo позволяет включить Root-права в один клик мыши. В мобильном приложении частично повторяются некоторые функции клиента для ПК, в частности, перемещение файлов на карту памяти, деинсталляция установленных приложений. В клиенте для ПК существует специальный раздел Downloads, с помощью которого в окне программы можно провести поиск и загрузить на мобильное устройство как приложения из интернет-магазина Google Play, так и mp3-файлы или ролики из YouTube.
В программе доступны удобные функции копирования файлов на мобильное устройство. После установки клиента MobileGo на экране будет размещен значок приложения — для копирования файлов достаточно перетащить их на этот значок. Скопированный таким образом файл появится в окне мобильного клиента, в разделе "Передача файлов", откуда его можно скачать на устройство в определенную папку.
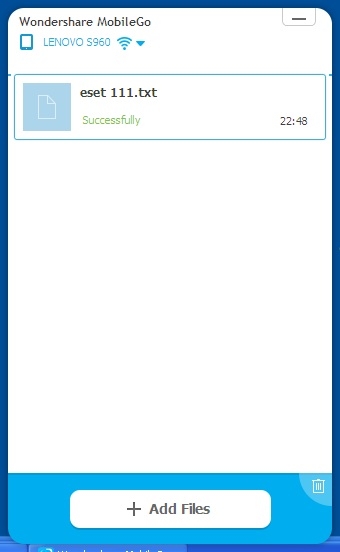
⇡ Apowersoft Phone Manager
Авторы этого приложения особенно тщательно подошли к процедуре авторизации и организации беспроводной связи между устройствами. Сразу после запуска мобильного клиента необходимо просканировать QR-код, отображаемый в окне десктопного приложения Apowersoft Phone Manager. После сканирования и распознавания кода приложение считает содержимое мобильного устройства и отобразит его в окне клиента Apowersoft Phone Manager для ПК.

В плане интерфейса и общих принципов работы Apowersoft Phone Manager мало отличается от других приложений этого типа. В окне клиента Apowersoft Phone Manager есть разделы для просмотра фотографий, музыкальных и видеофайлов, списка контактов, SMS, приложений, просто файлов, сохраненных на мобильном устройстве, и текстовых заметок. А вот наиболее интересный раздел - Books. В нем на экране компьютера можно отобразить все электронные книги, сохраненные на мобильном устройстве. При этом клиентское приложение само просканирует содержимое памяти гаджета и покажет на экране компьютера книги, сгруппированные по форматам их файлов. А самое главное - эти книги можно читать на экране компьютера (если на компьютере есть приложение, которое может открыть эти файлы). Электронными книгами Apowersoft Phone Manager считает файлы форматов.DOC, .XLS, .MOBI, .RTF, .EPUB, .PDF, .HTML, .TXT.
Приложение позволяет создать резервную копию всех данных смартфона и восстановить его из этой копии. Модуль Files отображает структуру файловой системы мобильного устройства в удобном древовидном виде, напоминающем внешне «Проводник» Windows.

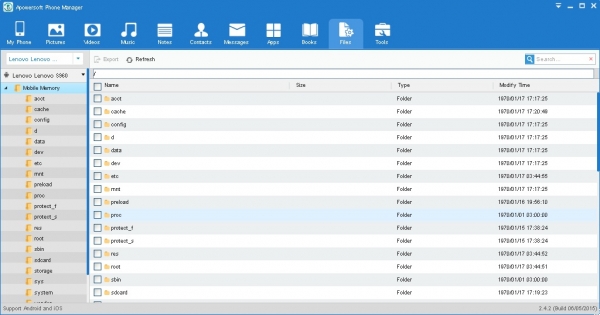
У Apowersoft Phone Manager есть несколько полезных онлайн-приложений, среди которых - видео- и аудиоконвертер, модуль загрузки файлов, а также модуль для записи содержимого экрана мобильного гаджета. Они могут работать как веб-сервисы — или же их можно скачать на компьютер и запускать как дополнительные приложения для Apowersoft Phone Manager.
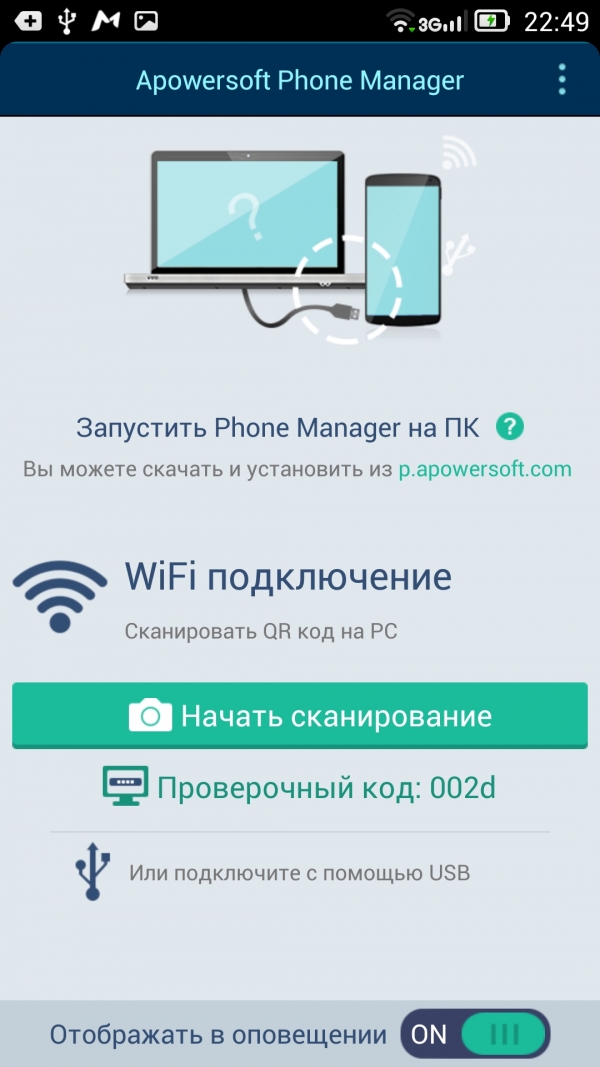
При подключении Android-гаджета через USB в окне клиентского модуля можно отобразить экран мобильного устройства.
⇡ TeamViewer QuickSupport
TeamViewer - это одно из наиболее популярных приложений для удаленного управления компьютером с помощью мобильных устройств. Чтобы выполнить противоположное действие - управлять Android-гаджетом через компьютер, необходимо на мобильное устройство установить дополнительное приложение TeamViewer QuickSupport. Авторизация на обоих устройствах осуществляется после ввода логина и пароля, а для установки соединения потребуется также ввести номер устройства (увидеть его можно в разделе настроек мобильного приложения).
После установки соединения между компьютером и Android-гаджетом с помощью приложения можно просматривать информацию о мобильном устройстве (для этого предназначен раздел «Панель инструментов»). Здесь представлены данные об объемах памяти устройства и внешнего накопителя (SD-карты), данные устройства (производитель, модель, серийный номер), разрешение его экрана, версия операционной системы.
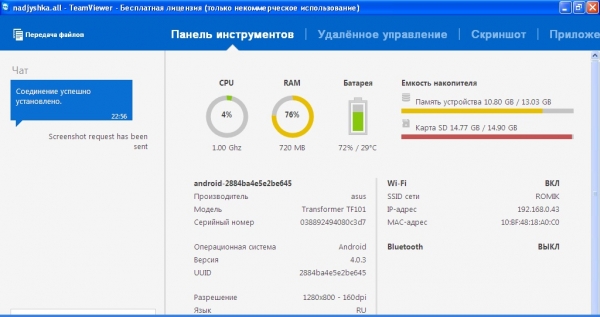
Приложение TeamViewer на компьютере позволяет отправлять на мобильное устройство сообщения, а также любые файлы. При отправке файлов на экране компьютера будет представлена файловая структура мобильного устройства и собственно компьютера. Нужно просто выбрать файл или несколько файлов на компьютере и указать, в какую именно папку они будут копироваться на мобильном устройстве. Отметим, что это единственное из рассмотренных приложений, которое позволяет указать папку на устройстве-получателе.
![]()
В разделе «Приложения» показано установленное на мобильном устройстве ПО. А раздел «Скриншот» позволяет запросить отправку экранной копии с мобильного гаджета на компьютер.
⇡ Mobiledit
Это приложение для удаленного управления мобильным Android-устройством позволяет соединять устройства по кабелю или по Wi-Fi. Mobiledit - это единственное приложение из рассмотренных в обзоре, в котором есть возможность подключить мобильное устройство к компьютеру в режиме пошагового мастера.
Программа удобна в использовании и довольно функциональна, но в ней присутствует одно важное ограничение - бесплатно ее можно использовать только для чтения содержимого смартфона. А вот чтобы записать что-то на смартфон, обязательно нужно купить лицензию.
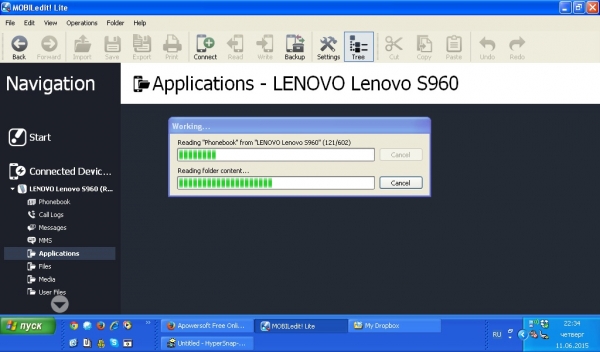
После того, как соединение было установлено, на экране компьютера в соответствующих разделах (Phonebook, Messages, Applications, Call log и так далее) можно увидеть данные с мобильного устройства - список контактов, сообщений, установленных приложений и даже календарь, что особенно удобно для занятого человека, планирующего свой день. Причем календарь можно обновлять с компьютера — и все изменения появятся на смартфоне или планшете.
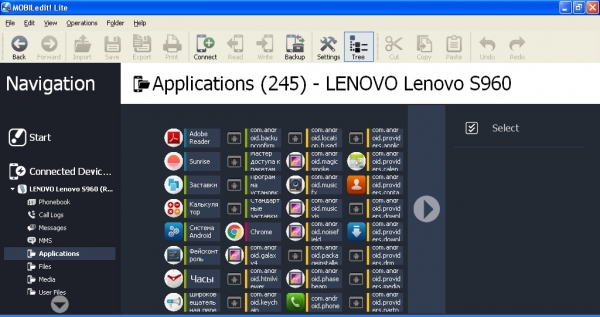
Недостатком Mobiledit является сравнительно долгое считывание содержимого каждого раздела, причем это считывание запускается каждый раз при просмотре раздела смартфона.
В окне приложения можно сделать резервную копию того или иного раздела смартфона, в том числе списка установленных приложений. Кроме того, среди утилит Mobiledit есть возможность скопировать содержимое смартфона в отдельный файл, а при желании можно создать копию данных определенного типа, например только списка контактов или только сообщений. Еще несколько полезных модулей, доступных в Mobiledit, - это редактор рингтонов, а также фото- и видеоредакторы.
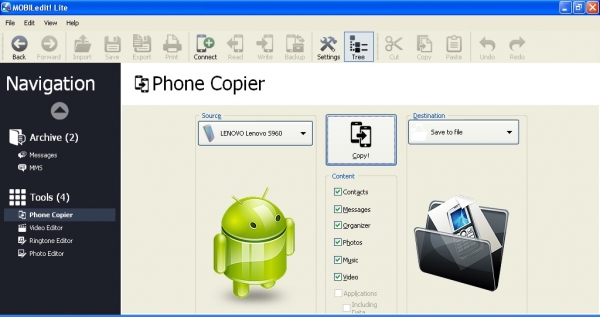
Mobiledit позволяет подключить облачный аккаунт и хранить на нем данные со смартфона.
⇡ MoboRobo
MoboRobo для Android-аппаратов после установки на мобильное устройство и на компьютер позволяет синхронизировать все данные вашего устройства - после установки соединения на компьютер копируются телефонная книга, SMS, информация о звонках, мультимедийные файлы и приложения. Эту резервную копию можно в любой момент развернуть на подключенное устройство. Программа умеет распознавать подключение по кабелю и сразу же предлагает запуск с установкой соединения с подключенным устройством.
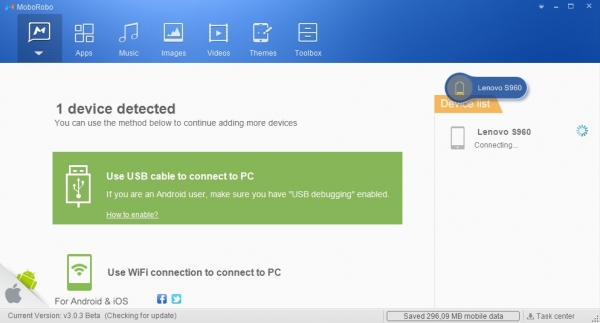
Контакты на мобильное устройство с помощью MoboRobo можно экспортировать из файла формата.VCF. Кроме того, можно произвести импорт контактов в отдельный файл. Приложение поддерживает функции редактирования контактной информации.
MoboRobo позволяет работать с мультимедийным контентом, для него в окне приложения созданы отдельные вкладки. На этих вкладках можно просматривать файлы на мобильном устройстве, сохранять их на компьютер, упорядочивать.
В MoboRobo доступен собственный магазин мобильных приложений. Однако огромным недостатком является тот факт, что приложение для работы с этим магазином устанавливается на мобильное устройство в фоновом режиме после первого же запуска мобильного клиента MoboRobo.

После установки MoboRobo на экране компьютера появится значок Moboportal, предназначенный для управления копированием файлов. Достаточно просто перетащить файл с компьютера на этот значок — и файл скопируется на мобильное устройство. Кроме того, копировать файлы можно и через интерфейс десктопного клиента.
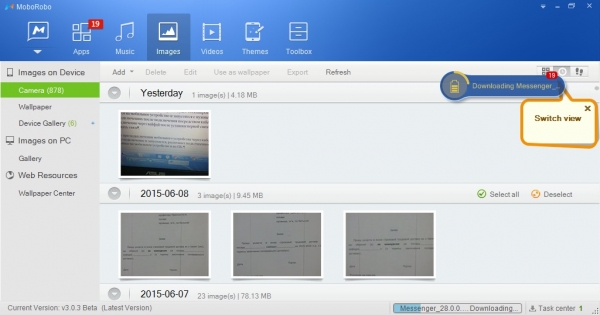
⇡ Заключение
Приложения для управления мобильными устройствами позволяют забыть о проблеме обмена данными между смартфоном и компьютером. Кроме того, если у вас установлен инструмент удаленного управления Android-гаджетом, вам не нужно спешить к телефону, если вы услышали звук входящего SMS. А функции создания резервных копий мобильного устройства нивелируют проблему потери данных.
