Для тех, кому неудобно пользоваться системой с флешки или захотелось полностью раскрыть потенциал. Пошагово рассмотрим, как установить Chromium OS на жесткий диск. Потребуется флешка с установленной осью и пять минут свободного времени.
Для установки Chrome OS на жесткий диск потребуется подключить флешку к USB порту и загрузиться с нее через BIOS, в котором находим меню «Boot», выбираем съемный носитель и подтверждаем загрузку, нажав «Yes». Для того, чтобы продолжить установку
Хромиум ОС на жесткий диск
необходимо запустить окно консоли. Зажимаем клавиши Ctrl+Alt+T, в появившемся окне вводим команду «shell» (без кавычек) и нажимаем Enter. Затем вводим строку «/usr/sbin/chromeos-install», нажимаем Enter. Система спрашивает подтверждение установки (Y/N?), нажимаем на клавиатуре Y и Enter.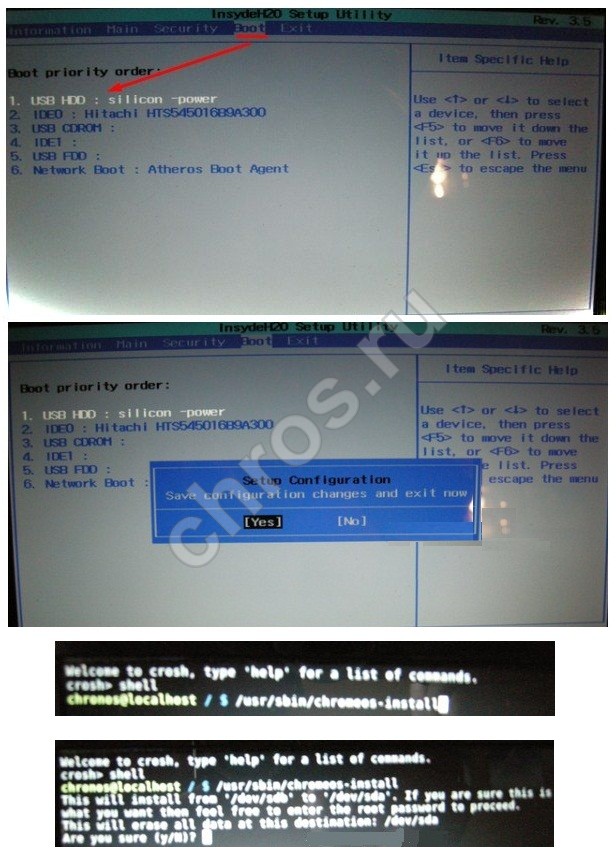
Важно! Сборка от Dell, как правило, запрашивает пароль. Вводим «dell1234» (без кавычек и без заглавной). Жмем Enter, система начала установку Chromium OS на жесткий диск, ждем несколько минут и можно пользоваться.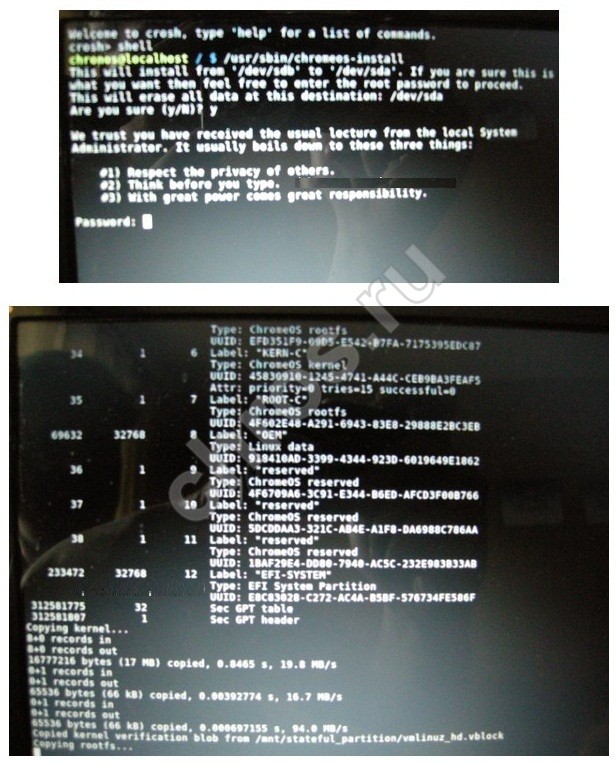 Запомните, извлекать флешку можно только при полностью выключенном компьютере. Повредить носитель и систему проще простого. После установки Хромиум ОС на жесткий диск будут доступны все без исключения облачные сервисы Google. Устанавливайте расширения с помощью магазина Google Chrome. Функционал системы в руках пользователя. С помощью всевозможных утилит и расширений индивидуализируйте систему, увеличивайте возможности файловых менеджеров и так далее. Хромбук хорош тем, что ОС не зависит от аппаратной части, скорость работы значительно выше, чем у традиционных систем, нисколько не уступает спектр решаемых задач.
Запомните, извлекать флешку можно только при полностью выключенном компьютере. Повредить носитель и систему проще простого. После установки Хромиум ОС на жесткий диск будут доступны все без исключения облачные сервисы Google. Устанавливайте расширения с помощью магазина Google Chrome. Функционал системы в руках пользователя. С помощью всевозможных утилит и расширений индивидуализируйте систему, увеличивайте возможности файловых менеджеров и так далее. Хромбук хорош тем, что ОС не зависит от аппаратной части, скорость работы значительно выше, чем у традиционных систем, нисколько не уступает спектр решаемых задач.
Если вы хоть раз ковырялись в своем BIOS, запуск Chrome OS с флешки не доставит хлопот. Пользоваться системой очень просто, тому способствует интуитивный, лаконичный интерфейс, который является «рафинированной» версией Linux. Операционная система от Google – квинтэссенция основных достоинств ядра Linux и абсолютно новой архитектуры Chrome. Ниже представлены рекомендации, которые доступно расскажут, как установить Chrome OS на флешку.
Софт и оборудование
Подготовьте носитель. Установка Chrome OS на флешку
возможна только при объеме памяти не менее 4 гигабайт, вся информация должна быть удалена. Далее скачиваем образ системы и утилиту Win32DiskImager. Данная программа поможет записать Chrome OS на флешку. Скачать утилиту можно с любого файлообменника, она абсолютно бесплатна и проста в пользовании. В поле Device указываем путь к флеш-носителю в Image file расположение Chrome_os. Img. И нажимаем кнопку Write. Процесс записи Chrome OS на флешку запущен.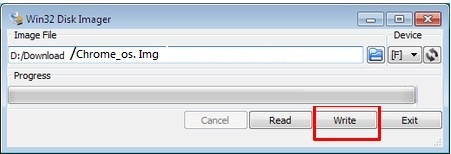
Коррекции в BIOS
Следующим шагом переходим к BIOS, который можно открыть только в начале запуска компьютера. Здесь необходимо установить приоритет запуска системы с флеш-носителя вместо жесткого диска. Делается это в меню Boot. Ставим галочку в USB, подтверждаем изменение, компьютер перезагружается. Вместо привычной заставки появляется приветствие Chromium OS. Если такового не произошло – начинаем все сначала. В итоге мы получили загрузочную флешку Chrome OS, которую можно извлечь, но только при выключенном компьютере, далее пользоваться привычной системой.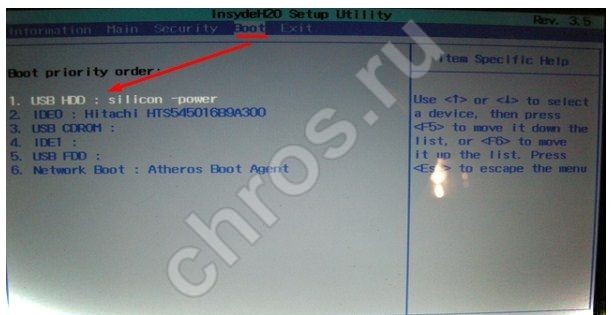
Вход в систему
Наверняка вас озадачил экран верификации в ОС. Не пугайтесь. Подойдут данные с аккаунта в Google (Plus или Gmail). Вводим свой пароль и логин. У вас нет почты в сервисе? Не беда. Печатаем универсальное имя – «chromos»(без кавычек) – пароль – «password». Готово. Теперь вы знаете, как установить Хром ОС на флешку.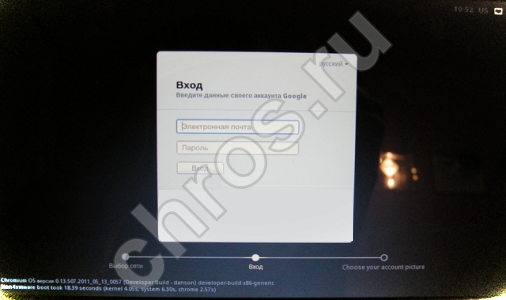
Внимание: ни в коем случае не вынимайте флэшку во время работы системы. Проводить извлечение можно только когда компьютер выключен. Подобная ошибка может стоить повреждением носителя, а может даже заменой материнской платы. Часто неправильное извлечение приводит к нарушению работы южного моста материнской платы. Ремонт стоит немалых денег.
Чтоб полностью ощутить достоинства продукта, потребуется дублировать систему на HDD. Установка Chrome OS с флешки на жесткий диск – занятие несложное, займет не более десяти минут. Об этом позже.
Совместимость с ПК
Некоторые столкнутся с проблемами в пользовании Chromium OS, установленном на флешке. Это обусловлено уникальностью аппаратной части каждого компьютера. Возможными проблемами могут являться: некорректная работа с интернетом, недееспособность USB-контроллера или тачпада, отсутствие звуковой дорожки и многое другое. Изучите свой ПК, возможно, что у системного блока в задней части установлены высокоскоростные USB порты. Такой подход является действенным в решении многих проблем, но не всех.
Скорее всего, флэшка сократилась в объеме, проверьте. Для восстановления носителя воспользуйтесь бесплатной утилитой HP USB Disk Storage Format Tool. Установка на флешку Хром ОС кодирует носитель под свои запросы, что вызывает подобное блокирование.
Первые, доступные на рынках СНГ хромбуки (ноуты на Chrome OS) отличились полным отсутствием русской, украинской и т.п. раскладки на клавиатуре. Голь на выдумку хитра, пользователи долго не мучились, на выход пришли наклейки и гравировки. В иной раз традиционные системы начисто сносились, уступая Chromium OS для нетбука или ноутбука.
Установка Chrome OS на ноутбук или нетбук займет не более 10 минут и не затребует значительных трудозатрат. Тем более, скачать бесплатно Хром ОС для ноутбука можно на любом авторитетном ресурсе или на официальном сайте. К основной проблеме стоит причислить возможную несовместимость компонентов, рассмотрим эту проблему и как установить Chrome OS на ноутбук и нетбук чуть позже.
Chrome OS: Asus, Dell, HР и все по порядку
Chromium OS на старый ноутбук? Не проблема. Система не грузит аппаратную часть устройства, для установки достаточно USB порта. Chrome OS работает даже на Asus Eee PC 1000-Н, который устарел достаточно давно. Одними из первых перспективность новой платформы с открытым кодом оценили ребята из Dell, выпустив собственный дистрибутив оси. Оригинальная сборка от Dell безукоризненно работает на некоторых моделях Asus и Acer. Это не единственная качественная сборка, стоит попробовать вариант от Hexxeh или от иных производителей. Пробы и ошибки – все в руках пользователя. Для установки Хром ОС на ноутбук потребуется регистрация в Google, если у вас еще нет аккаунта, и приготовить следующий софт:

Этап первый
Образ Хром ОС для ноутбука и нетбука записываем на диск или флешку, в идеале подойдет внешний накопитель SSD. Необходим объем не менее 4 гигабайт, проследите за отсутствием данных в накопителе, в противном случае они будут безвозвратно утеряны. Уже вставили флешку в порт? Какие шустрые. Открываем программу Win32DiskImager, конечно, от имени администратора. Англоязычный интерфейс собьет многих с толку, но мы с вами уверенно жмакаем по «Image file» и находим скачанный образ в выпавшем окне.Нашли. Клацаем по голубой папке возле файла. Далее – «Device» и находим необходимый носитель, в нашем случае - USB флешка.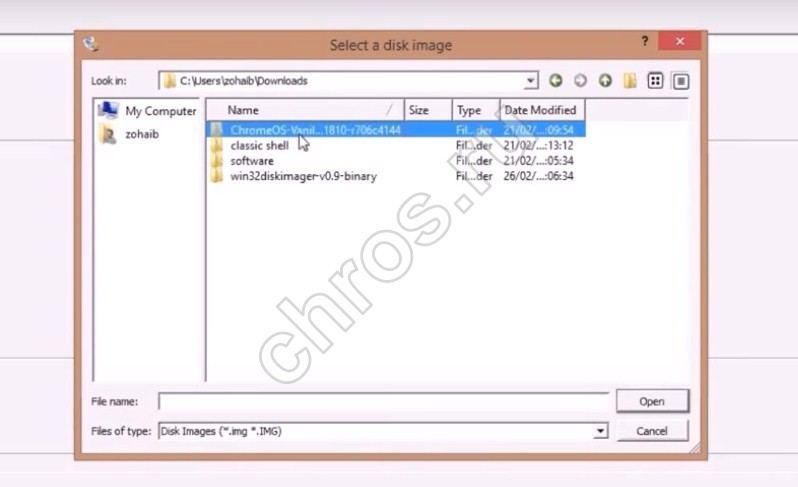 Нажимаем кнопку «Write». Программа отформатирует и запишет установку на носитель. Запись займет до 5 минут. Не рекомендуется извлекать флешку до окончания работы Chrome OS, носитель и дистрибутив легко повредить таким образом.
Нажимаем кнопку «Write». Программа отформатирует и запишет установку на носитель. Запись займет до 5 минут. Не рекомендуется извлекать флешку до окончания работы Chrome OS, носитель и дистрибутив легко повредить таким образом.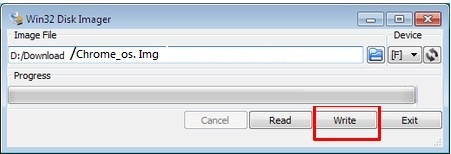
Этап второй: запуск
Для переноса системы на жесткий диск пробного запуска с флешки не избежать, что обусловлено особенностями BIOS и оси. Предварительно подключаем интернет соединение к устройству, подойдет как проводная, так и беспроводная точка доступа. Включаем ноутбук. Ведь вы знаете как запустить BIOS на своем устройстве? Изучаем матчасть, благо ее полно в интернете. Открываем BIOS, находим вкладку «BOOT», жмакаем по ней. 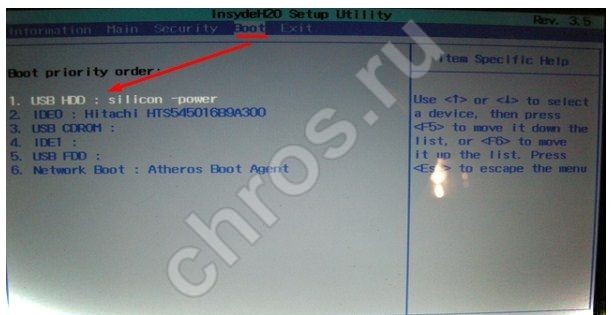 Здесь необходимо установить новый порядок загрузки оси. Выбираем USB-port и подтверждаем изменения – жмакаем «YES». Наблюдаем перезагрузку устройства и первый запуск Chrome OS для нетбуков и ноутбуков. Если все проделано правильно, откроется окно «Приступим», где необходимо выбрать тип подключения, локализацию и жмакнуть «Продолжить». Открывается окно «Вход», здесь вводим свои данные от аккаунта в Google.
Здесь необходимо установить новый порядок загрузки оси. Выбираем USB-port и подтверждаем изменения – жмакаем «YES». Наблюдаем перезагрузку устройства и первый запуск Chrome OS для нетбуков и ноутбуков. Если все проделано правильно, откроется окно «Приступим», где необходимо выбрать тип подключения, локализацию и жмакнуть «Продолжить». Открывается окно «Вход», здесь вводим свои данные от аккаунта в Google.  Выбираем картинку пользователя. Клацните по иконке с фотоаппаратом, чтоб сделать селфи на аватарку. Готово? Нашему взору открывается архитектура системы, юзать которую нам предстоит с помощью знакомого браузера. Здесь же доступны все настройки системы через меню. К традиционным вкладкам Google Chrome добавились три дополнительные, теперь у нас в настройках: «Основные», «Личные материалы», «Система», «Интернет», «Расширенные» и «Пользователи». Что это и к чему оно, рассказывать – тратить силы понапрасну. Интерфейс интуитивен и лаконичен, на уровне Mac OS, но это совершенное иное. Пользоваться системой с внешнего накопителя весьма удобно. Ничего не мешает довольствоваться достоинствами системы.
Выбираем картинку пользователя. Клацните по иконке с фотоаппаратом, чтоб сделать селфи на аватарку. Готово? Нашему взору открывается архитектура системы, юзать которую нам предстоит с помощью знакомого браузера. Здесь же доступны все настройки системы через меню. К традиционным вкладкам Google Chrome добавились три дополнительные, теперь у нас в настройках: «Основные», «Личные материалы», «Система», «Интернет», «Расширенные» и «Пользователи». Что это и к чему оно, рассказывать – тратить силы понапрасну. Интерфейс интуитивен и лаконичен, на уровне Mac OS, но это совершенное иное. Пользоваться системой с внешнего накопителя весьма удобно. Ничего не мешает довольствоваться достоинствами системы.
Этап заключительный: восстановление флешки
После того, как система будет продублирована на жесткий или оптический диск, освободившаяся флешка будет иметь не более гигабайта объема. Это связано с перекодированием. На помощь приходит утилита HPUSBDisk. Вставляем флешку в порт и запускаем программу от имени администратора. В окне «Device» находим флешку и нажимаем «Start». Программа разблокирует носитель и перекодирует в «правильную» файловую систему. После проделанных процедур выключаем программу. Открываем диспетчер файлов Windows, находим флешку, правой кнопкой мыши по ней и жмем «Форматировать». Все. Носитель восстановлен.
Вашему вниманию представляется новая операционная система от Google, построенная вокруг ядра Linux, но значительно упростившая пользование. Программа предлагает переложить нагрузку с аппаратной части на интернет-сервисы компании, что позволяет вдохнуть новую жизнь в устаревшее «железо».
Итак, вы уже задаетесь вопросом, как установить операционную систему Хром ОС? А ведь работать ядро способно практически на любом устройстве!
На мобильные ПК
Попробуйте оживить свой старенький Asus Eee PC, сборка системы от Dell прекрасно оптимизирована для работы с этим ноутбуком. Работа ОС возможна на любом ноутбуке или нетбуке. Инструкция прилагается.
- Подробнее
На десктоп
Программы, гаджеты, утилиты, игры и многое другое доступно в магазине PlayMarket. Играйте в Angry Birds, работайте над новыми проектами с помощью веб оси даже на самых старых ПК. Пошаговая инструкция «Как установить Chrome OS на десктоп» доступна на сайте.
- Подробнее
- Подробнее
Установка оси на флешку

Ядро Linux позволяет оси быть максимально гибкой. Операционную систему можно установить на самую простую флешку, объемом не менее 4 гигабайт. Что может быть проще: вставил носитель в порт - и пользуйся системой, извлек - продолжай работать в традиционной ОС. Следуя приложенной на сайте инструкции, будет легче установить Google Chrome OS.
- Подробнее
Chromium OS
Установка Chrome OS по сети – занятие специфическое, необходимое только для продвинутых пользователей Linux и разработчиков. Предлагаем рассмотреть способ конвертации Chromium OS. Метод не самый уникальный, но один из самых простых.
Установка ОС на виртуальную машину
Установка Chrome OS на виртуальную машину – один из доступных методов тестирования системы. Однако ощутимо уступает системе на флешке. Наша пошаговая инструкция вам в помощь.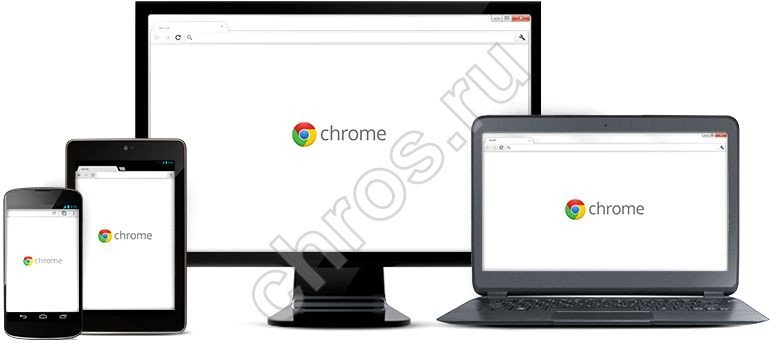
Любой вариант установки Хром ОС займет вас не более чем на пять минут, за исключением конвертации Chromium. Навыки программирования не потребуются. Удачи вам в пользовании одной из самых быстродействующих ОС в мире!
- Подробнее
До недавнего времени задача установить Chrome OS на Windows-ноут для обычного представлялась просто невыполнимой, хотя данная идея сама по себе была и остается интересной. И вот наконец-то появился некий программный продукт — бесплатный, ориентированный как раз на самого обычного юзера и имеющий в своей основе версию Chromium, т.е. фактически аналог Chrome OS, которой комплектуются все Хромбуки.
В этой связи о том, как установить этот самый аналог на старый ноутбук или настольный ПК с ОС Windows.
Начнем с того, что упомянутый продукт его разработчики назвали CloudReady, скачать его можно, а в нашем случае даже нужно, с их фирменного сайта (проверено — мин нет!). Весит пакет около 640 MB. Загрузка начинает автоматом.
Повторимся, программа бесплатная. Построена она на основе Chromium-а, также как и Chrome OS, однако фактически Chrome OS не является, хотя если вы тот самый обычный юзер, на которого и рассчитана CloudReady, то разницу можете и не заметить вовсе. В общем, заходим и качаем.
Скачали? Теперь нам понадобится скачать и установить еще один продукт — Chromebook Recovery Utility («Утилита восстановления Chromebook) — расширение для браузера Google Chrome. После установке прога автоматически пропишется в меню «Пуск » вашего компа и/или на Панели задач.
После этого берем флешку объемом от 8GB (можно больше, но не меньше 4GB), удаляем с нее всё (предварительно пересохранив нужные файлы в надежном месте, конечно), запускаем Chromebook Recovery Utility , заходим в «Настройки » (иконка со стандартной шестеренкой — в правом верхнем углу окошка) и кликаем «Использовать локальный образ » и находим загруженный ранее zip-файл с CloudReady (не открывая сам zip).
Далее указываем нашу флешку и жмем «Продолжить «. Утилита за 10-15 минут самостоятельно сделает из этой флешки загрузочный диск. По факту готовности вставляем диск в USB-порт нашего старого ноутбука и включаем его, ноут то бишь. Запуститься он должен с флешки сам.
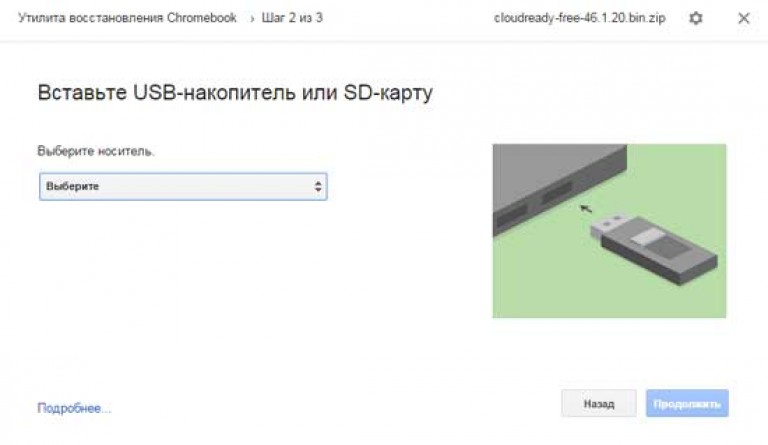
В противном случае надо снова его выключить, потом включить, нажать кнопку F11 (Del, F2 или другую), чтобы попасть в BIOS , где в списке опций загрузки надо вручную указать загрузку со съемного диска.
Перед началом процедуры установки система предложит выбрать язык общения и подключиться Wi-Fi. Потом попросит подключится к «своему Chromebook-у». Пробуем, но только, чтобы посмотреть, насколько хорошо CloudReady будет работать на вашем старом ноуте. Это экспериментальный режим. Потому можно просто запустить процедуру установки CloudReady (кнопка в трее).
Следующим шагом будет принятие решения, в каком виде мы хотим видеть CloudReady на своем старом ноуте: в качестве единственной операционной системы или вместе с Windows.
С первым вариантом — кнопка «Install CloudReady Standalone » — всё просто: ваш Windows-ноут превращается в почти Chromebook с предварительным форматированием жесткого диска.
С вторым — кнопка «Install CloudReady Dualboot » — несколько сложнее. Дело в том, что работать вместе с Windows эта система будет только, если на вашем ноуте присутствует UEFI BIOS . Однако у многих старых машин этот интерфейс не предусмотрен. При таком развитии ситуации инсталлятор выдаст сообщение об ошибке, и тогда все равно придется возвращаться к первому варианту. Значит, выбираем кнопку.
На установку CloudReady требуется примерно минут 20, если все пойдет нормально. После успешного завершения процедуры ноут должен выключится. Отключаем от флешку (установочный диск) и включаем ноутбук (при необходимости не забываем в BIOS переключится на опцию загрузки с жесткого диска). На стартовом экране появится логотип Chromebook, там же вводим данные своей учетной записи в Google. Собственно, вот и финиш. Теперь вместо старой Windows ваш ноут работает на новой «почти Chrome OS».
Напомним, как и оригинальная Chrome OS, CloudReady — это по сути браузер Chromium, альтернативный так сказать его вариант, и совсем не Windows, так что надо будет немного попривыкнуть к новой «облачной» специфике.
