Кто читает, всем привет! Решил написать пост о том, как запустить систему андроид на компьютере. Кто не знает android – бесплатная операционная система от компании Google, распространяемая на мобильные устройства.
Запускать мы ее будем с флешки. Следовательно, придется сначала записать эту систему на переносное устройство, а затем уже запускать. Логично? Логично…. Но прежде чем начать, давайте поговорим о минусах такого способа переносной системы.
Плюсы и минусы зависят от версии системы и для какого устройства она заточена. В основном господствуют минусы. Ну, например не работает клавиатура, а если и работает, то на русский язык раскладку сменить нельзя. Еще один довольно большой минус состоит в том, что систему можно запустить только на 32bit системах . Так же, если у вас большое разрешение экрана, то картинка будет не очень. К плюсам я бы отнес небольшой вес, а так же оригинальность. На некоторых версиях работает и интернет.
На ноутбуках минусов должно быть поменьше. Если у вас ноутбук asus, то и минусы скорее всего будут отсутствовать. Только вот вам придется скачать дистрибутив конкретно для ноутбука, а не тот, что будет предложен ниже. Как будут вести себя другие ноутбуки, честно признаюсь — не знаю. Но знаю, что с ноутбуками asus проблем быть не должно.
Да, минусы здесь посильнее, чем плюсы. Вполне возможно, что есть еще как плюсы, так и минусы. В будущем планирую написать статьи о запуске систем Windows и Linux с флешки. Так что подписывайтесь, дабы не пропустить. Хотя по мне так Windows и Linux, тоже будут возвращаться в дефолтное состояние, при каждом запуске. Еще ни разу не пробовал, поэтому не знаю, но предполагаю. Хотя я в кой-то мере уверен в этом, теоретически.
Записываем дистрибутив android на флешку
Так ладно. Давайте уже запишем нашу андроид систему на флешку.
Что нам понадобиться для записи? Понадобиться следующее:
- Дистрибутив (установщик) с операционной системой android x86.
- Программа для записи.
- Флешка, на которую будет осуществляться запись.
Скачать дистрибутив можно с интернета. У меня он уже есть, поэтому я залил на Яндекс.Диск. Там все необходимое. Скачать можно здесь .
Флешку нам в любом случае придется форматировать. Она у вас, скорее всего, отформатирована под файловую систему NTFS. Система android работает с файловой системой FAT32. Именно поэтому нам придется ее отформатировать.
Для этого собственно берем саму флешку и подключаем ее к компьютеру. Далее переходим в «Мой компьютер». Находим подключенную нами флешку.
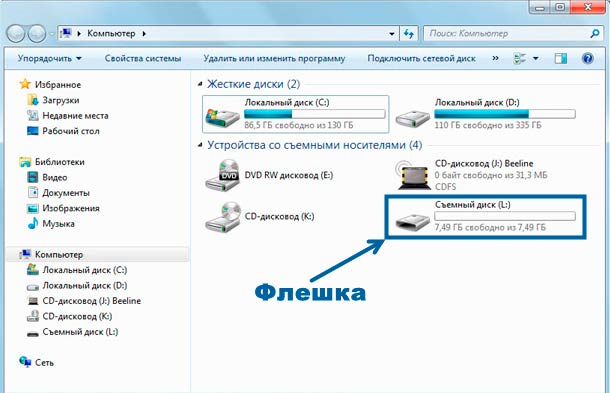
В данном случае у меня съемный диск L и есть флешка. Буквы могут отличаться. Кликаем по съемному диску правой кнопкой мыши. Появляется контекстное меню, в котором нам нужно выбрать «Свойства».
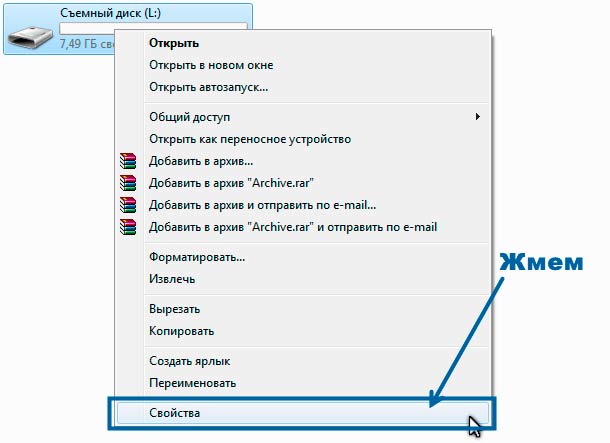
Выскочит окно свойств данного носителя, где мы находим тип файловой системы.
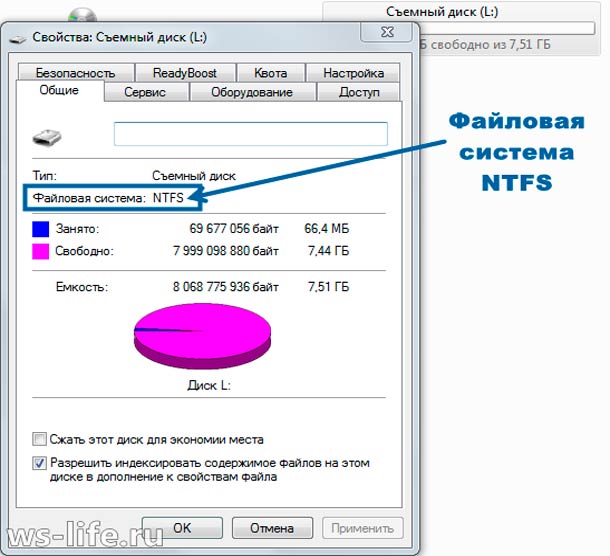
Если файловая система NTFS, то будем форматировать, если же FAT32, то удаляете все файлы с флешки. Должно сработать, хотя лучше отформатировать для профилактики, чем мы с вами сейчас и займемся.
Закрываем окно свойств данной флешки. Даше снова повторяем те же действия. Кликаем правой кнопкой мыши по диску L, повторяю, буква может отличаться. Появляется контекстное меню, где нужно выбрать пункт «Форматировать...».

Появится окно, в котором нужно проставить настройки.
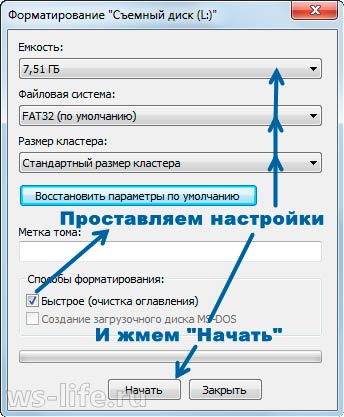
Главное поставить тип файловой системы. Это второй пункт на картинке. После чего нажимаете на «Начать».
Выскакивает вот такое вот окно:


Отлично! Теперь у нас пустая флешка с нужной нам файловой системой. Теперь нам остается только записать туда систему android. Давайте это сделаем. Для этого запускаем программу Unetbootin . Она хранится в архиве вместе с дистрибутивом android x86, повторюсь залил я на Яндекс.Диск, ссылка в самом начале. Разархивируйте программу на рабочий стол и запустите.
Запускаем ее. Программа не требует установки, что нам только на руку. После запуска появляется главное окно. Я сразу проставил параметры. Скриншот ниже.
![]()
Проставляем все как на скриншоте выше, затем нажимаем «ОК». Далее ждем окончания установки.
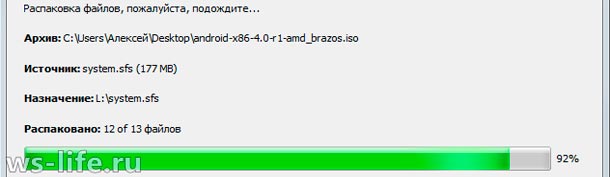
После ее завершения, выскочит окно, которое показано ниже на скриншоте.
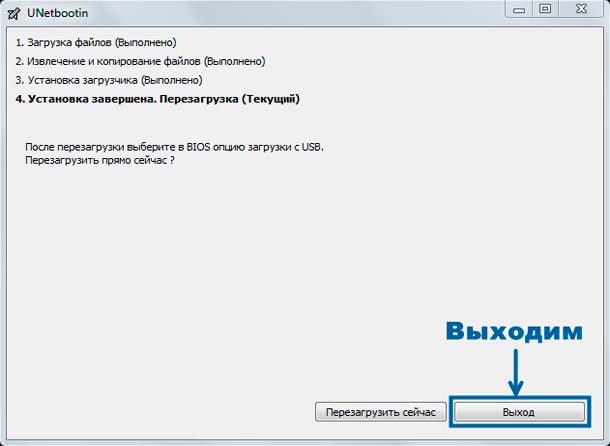
Можно выйти из программы, а можно начать перезагрузку и далее уже запустить android на компьютере. Но прежде чем ее запустить, нам потребуется повозиться в BIOSе. Если быть конкретней, то выставить загрузку с флешки. Но, я поступлю проще. Вызову Boot меню и оттуда уже запущу саму систему.
Для того, чтобы вызвать такое мню, нам потребуется нажимать на клавишу F11 (так запускается у меня, у вас может быть F12, F8, F2, Esc) при запуске компьютера. В нем выберу загрузку с USB, тем самым положив начало запуска операционной системы android.
Давайте перезапускать компьютер. На этот раз я буду делать фотографии, чтобы было видно, что я сам на себе все опробовал. Если кто знает, то в VirtualBox можно установить android и запускать эмулированную систему на windows. С VirtualBox уже можно делать скриншоты. Надеюсь, что хоть кто-то что-то понял 🙂 . Так делают некоторые люди, которые пишут статьи на подобные темы. Я хочу, чтобы все было по чесноку 🙂 .
Ладно. Все как обычно. Пуск, перезагрузить. Далее когда компьютер издаст писк, вызываем boot меню, нажимая на F11 (у вас может быть другая клавиша). Обычно перед писком показывают какую-нибудь заставку от производителя материнской платы.

В общем нажимаем на кнопку, пока не запустится наше меню. После всего выбираем там загрузку с флешки.
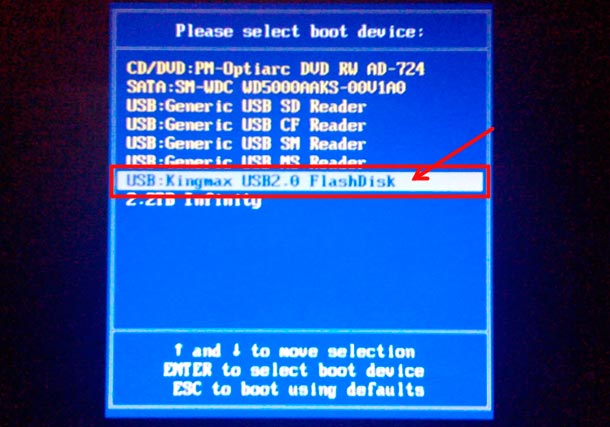

После андроид начнет запускаться.

Ну и собственно все. Далее нам нужно будет выбрать русский язык и настроить дату. Хотя, лучше тупо понажимать на «Далее», так как при следующем запуске, нам снова придется настраивать систему. Но язык все равно лучше выбрать русский.
Фот фотография рабочего стола android:

Это оригинальный способ переносной системы, я считаю. Но он во многом неудобен. Лучше использовать windows или linux. Если есть вопросы по данной теме, то пишите в комментарии.
Ну, а на этом все. Подписывайтесь на мой блог, чтобы ничего не пропустить. Всем пока.
Операционная система Android может работать не только на телефонах или планшетах, но и на компьютерах или ноутбуках (нетбуках). Самым простым способом установки данной ОС на ПК является запись дистрибутива операционной системы на флешку. Давайте разберемся, как записать дистрибутив Android на флешку, чтобы установить ОС с нее на компьютер/ноутбук.
Что нам понадобится
1. Флешка объемом не менее 256 Мб;
2. Дистрибутив системы Android;
3. Программа UNetbootin.
Инструкция
1. Для начала следует скачать дистрибутив
операционной системы Android
со специализированных ресурсов, коих в интернете предостаточно. Рекомендуется подобрать
последнюю версию, чтобы после не заниматься установкой дополнительных плагинов.
По возможности разыщите информацию о совместимости данной версии Android с железом вашего компьютера.
2. Далее нам понадобится программа UNetbootin
, которую также можно скачать в интернете.
3. Теперь можно приступать к работе. Вставьте флешку в USB порт вашего устройства и загрузите программу UNetbootin. Напротив пункта ISO
укажите путь к файлу с расширением.iso
дистрибутива Android. В качестве носителя необходимо выбрать флешку (USB Drive). Далее можно жать на «Ок».
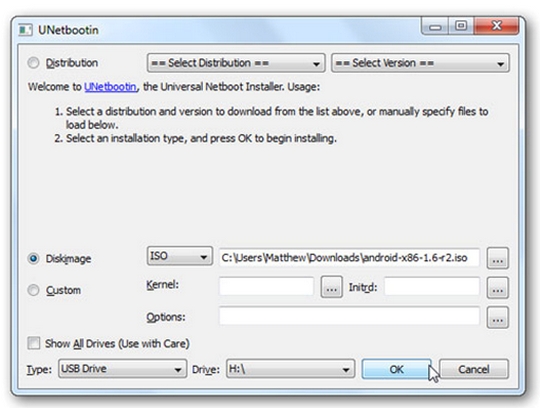
4. Начнется загрузка данных на флеш - носитель. По ее окончании программа потребует перезагрузить компьютер, что необходимо выполнить. Теперь флешка может использоваться в качестве загрузочного диска для установки системы Android.
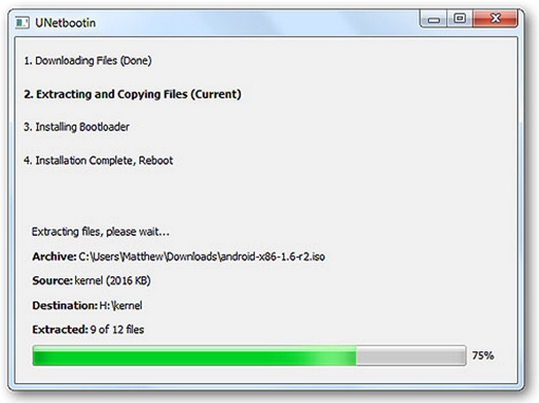
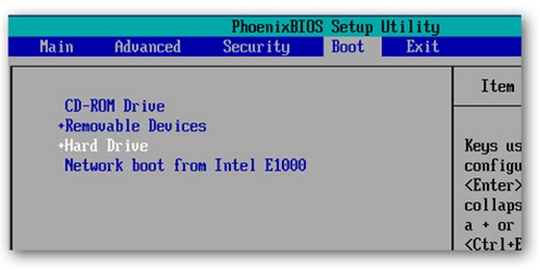
6. После начала загрузки появится окно, в котором необходимо выбрать пункт .
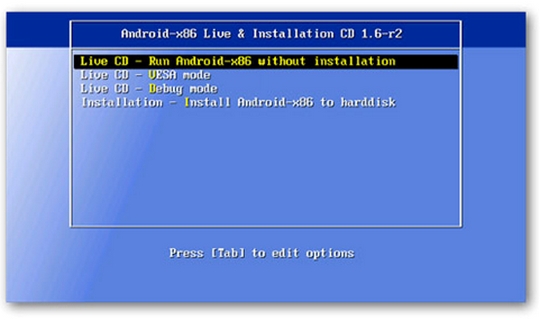
7. После всех проделанных манипуляций на экране компьютера возникнет надпись «Android», и запуститься сама система. На этом все, можно приступать к работе в новой среде.

Стоит обратить внимание
После установки Android могут возникать некоторые проблемы. Часто не работает Wi-Fi, Bluetooth или другие устройства удаленной связи. Могут возникнуть проблемы с прорисовкой графики на некоторых видеокартах. В данных случаях лучше подобрать другую версию Android или поменять составляющие компьютера.
В определенный момент большинство пользователей ПК сталкивается с тем, что компьютеру необходима переустановка операционной системы (самая распространенная, конечно же, Windows). Технологии не стоят на месте, раньше для установки требовались CD/DVD-диски, затем пользователи перешли на загрузочные флешки и, наконец, все популярнее становится установка Windows с помощью смартфона на базе Android.Стоит сразу отметить, что у вас уже должен быть определенный опыт с данной операционной системой, потому что понадобятся , также подойдет не каждая прошивка. И, конечно же, не стоит забывать, что всю ответственность за нанесенный урон устройству несет сам пользователь, ведь операции с root-правами всегда несут некий риск.
К устройству, которое должно заменить загрузочную флеш-карту, предъявляются следующие требования:
1. Установленная операционная система Android 2.3 или выше.
2. Свободное пространство в памяти устройства, достаточное для переноса образа WIndows (например, если img-файл весит 3 ГБ, то необходимо освободить 3.3 ГБ).
3. Аппарат должен быть заряжен хотя бы на 50%.
4. На смартфоне или планшете получены ROOT-права.
Также для последующих операций понадобятся:
1. Другой компьютер, на котором установлена утилита UltraISO (необходима для записи образа).
2. USB-кабель.
3. Непосредственно сам образ Windows в формате ISO/IMG.
1. На устройство необходимо установить небольшую утилиту под названием DriveDroid (рекомендуется ставить актуальную версию, потому что разработчик постоянно делает полезные фиксы и исправления).
2. Затем необходимо ее запустить и предоставить доступ к правам Суперпользователя.
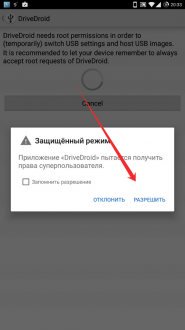
3. Переводим внимание на компьютер и устанавливаем UltraISO (если ее нет).
4. Снова берем в руки смартфон и открываем приложение DriveDroid.
5. Нажимаем на иконку плюсика, расположенной на нижней панели. Затем - Create blank image.
6. В следующем окне задается объем памяти, необходимый для образа (помним, что указать нужно с запасом в 0.3 ГБ). Можно указать название операционной системы в верхней строке. В самой нижней строке указываем файловую систему FAT.
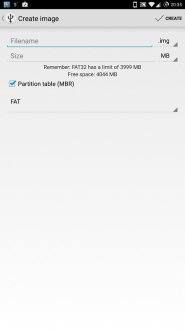
7. Нажимаем галочку в правом верхнем углу, после этого останется подождать завершения процесса, чтобы продолжить создание загрузочной флешки Андроид (в строке состояния будет отображаться время, необходимое для операции).
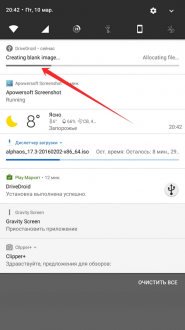
8. После создания образа он должен появиться в меню приложения с указанным пользователем названием.
9. Кликаем на него, в появившемся небольшом окне выбираем верхнюю левую иконку USB read/write. После этой операции в шторке уведомлений появится оповещение “Хостинг образа на USB".
10. Теперь необходимо подключить устройство к компьютеру с помощью USB-кабеля.
11. Заходим в UltraISO, переходим в меню Файл - Открыть - ищем папку, в которой лежит загруженный образ и выбираем его.
12. Переходим в верхнем меню Самозагрузка - Записать образ жёсткого диска.
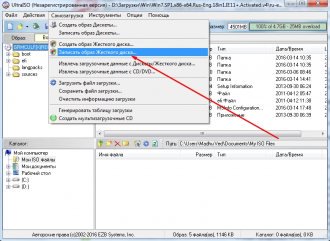
13. Выскочит меню, в котором необходимо указать устройство андроид, используемое в качестве загрузочной флешки. Осталось выбрать метод записи USB-HDD+ и кликнуть по кнопке Записать, чтобы начать процесс.
14. Завершение процесса записи означает, что все готово.
15. Осталось перезагрузить компьютер, на котором будет устанавливаться WIndows, в режим BIOS, сменить приоритет загрузки на андроид устройство и начать процесс установки новой операционной системы.
Смартфоны неузнаваемо изменили нашу жизнь. Мы давно уже живем в будущем, описанном фантастами прошлого века, пусть и не летаем в космос так, как это представляли в 50-х годах. Телефон теперь успешно заменяет часы, будильник, фонарик, плеер видео и аудио, навигационные приборы, фотоаппарат и многое другое. Нашу зависимость от нескольких электронных компонентов, обрамленных пластиком и проводами, легко проверить, оставив свой смартфон на день дома. Создается острое ощущение, будто чего-то не хватает. Чего-то привычного, почти родного и весьма полезного. Сегодня мы расскажем еще об одной стороне смартфона, описав приложение, помогающее в одной непростой ситуации.
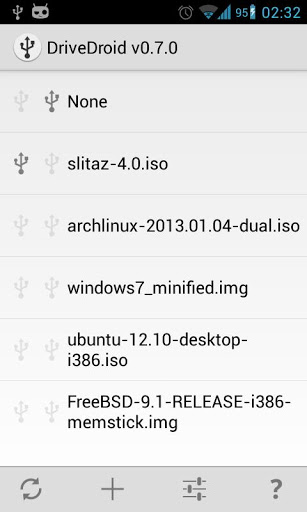
И называется оно DriveDroid. Ни для кого не секрет, что у компьютеров (точнее, у операционной системы, установленной на них) есть крайне неприятная привычка терять работоспособность в самые нужные моменты. Такое впечатление, что кто-то внутри ОС с силой жмет рубильник глюков, предоставляя несчастному пользователю разбираться с синим экраном все выходные. Иногда проблему локализовать не удается, да и не всегда это надо. Многие решают сложноустранимые глюки грубо, зато надежно - переустановив систему начисто. С флешки установка системы проходит гораздо быстрее, чем с диска, да и приводы ДВД установлены далеко не на всех компьютерах. Как сделать флешку загрузочной, детально описано на просторах сети, ничего очень сложного в процедуре не имеется. С помощью приложения DriveDroid эта задача выполняется за пару минут, буквально в три клика - и загрузочный образ будет всегда у вас под рукой. Широкой известности приложение пока не получило, нисколько не теряя в функциональности. Установив его из Google Play, вы увидите ссылки на загрузку дистрибутивов Linux. Знакомым со спецификой операционных систем семейства Linux все действия окажутся проще простого - загрузили образ, выделили под него место через пункт + в настройках приложения и можно перезагружать компьютер. Приложение поддерживает загрузку из образа, созданного вами собственноручно - как создать кастомный образ установленной Linux-системы, читайте на профильных ресурсах.
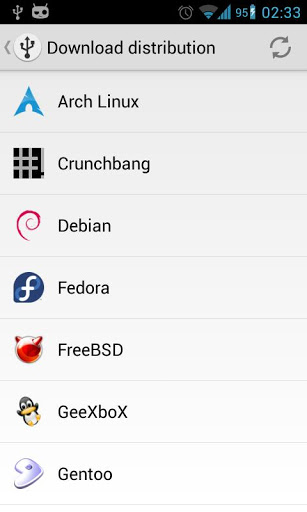
Большинство пользователей Linux видели разве что издали, да и в игры поиграть хочется. Как создается загрузка установочного диска с Windows в вашем телефоне, расскажем поподробнее. Во всяких инструкциях есть определенные условия, без соблюдения которых ничего не получится. Во-первых, без прав администратора (Root) программа не работает должным образом, потому сперва получите их. Возможно, инструкция по получению Root для вашего аппарата есть и на нашем сайте, воспользуйтесь поиском. Второе условие - поддержка телефоном режима Mass Storage, желательно, нативная, а не приобретенная посторонними утилитками. Тогда при загрузке компьютера вы сможете выбрать «подключить как флешку» и установить систему. Третье условие - постарайтесь не делать никаких операций с программой, если телефон подключен в режиме флешки - есть риск потерять все данные на ней.
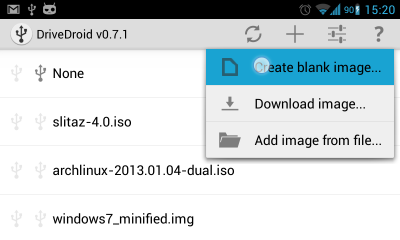
Итак, начинаем наши приключения. Загрузочный образ будет располагаться на карте памяти достаточной для этого емкости, то есть минимальный ее размер должен быть не меньше 4 Гб. Также на вашем компьютере надобно найти программу-архиватор (например, WinRAR или 7zip). Установив приложение DriveDroid, запустите его, не подключая смартфон к компьютеру. В пункте, позначенным плюсиком, выберите первый вариант действия, Create blank image. Обязательно снимите галочку ниже, озаглавленную, как MBR! Ползунком определите размер свободного места на карте, выделяемого вами под загрузочный образ (сообразно размерам того образа диска Windows, что у вас есть). Назовите этот раздел, как вам угодно, но расширение должно выглядеть как img, то есть, к примеру, superwin.img. Помните, что ограничение файловой системы fat32 (с которым работает программа и, собственно, сам телефон) составляет 4 гб максимум - образ, напичканный разными полезностями, как правило, побольше и создать такую флешку не получится. Вам потребуется образ с меньшими аппетитами, до 3.7 Гб. Создав ползунком в программе раздел, жмите Create . И чуточку подождите, пока приложение сделает всю черную работу по переформатированию карты памяти в требуемые нам параметры. В зависимости от скорости обмена данными в карте памяти (чтение-запись), это дело занимает до получаса. За прогрессом следите в строке уведомлений, постарайтесь в этот момент никуда не звонить, не серфить в интернете и вообще оставить телефон в покое до завершения важного, опасного этапа. Лучше всего перевести телефон в режим «в самолете», для обретения душевного равновесия.
Завершение создания раздела не делает телефон загрузочной флешкой. Проблема заключается в том, что Windows 7 не умеет загружаться в виде установочного с fat32. Сейчас и будем этот недостаток исправлять средствами большого компьютера. Придется вспомнить навыки набора команд в командной строке. Но сначала сделайте следующее - после того, как раздел на карте будет создан, выберите его в настройках DriveDroid, отметив опицию «чтение-запись» (разрешив read-write). Компьютер тут же определит телефон, как неотформатированный диск. Нажимайте отмену. Форматировать сейчас нельзя ни в коем случае!
Через «Пуск» и поиск в нем найдите приложение cmd и запустите его правой кнопкой мышки от администратора. В окне программы наберите diskpart , нажмите энтер. Наберите list drive , нажмите энтер. Откроется список разделов. Внимательно присмотритесь к нему, вам нужен тот диск, где в поле Size указан размер раздела, что вы создали чуть раньше. Например, 3700 мб. Запомните его номер (первый столбик, Disk и его номер). Например, у вас показывает, что нужный раздел - Disk 2. Так и набирайте, select disk 2 . Теперь пишите clean . Так раздел подготавливается к установочным файлам системы. Далее мы указываем параметры очищенного раздела. Пишите create partition primary . Как мы уже говорили, файловая система для капризной «Семерки» нужна только ntfs. Делаем таковую: format fs=ntfs quick . Выполнили? Осталось всего два шага. Делаем раздел активным, чтоб ваш компьютер понимал, с чего ему загружаться. Набирайте active . И последнее действие в окне командной строки - выход. Набирайте exit . Сейчас у вас на компьютере виднеется съемный диск. Туда мы отправим файлы с образа диска. Откройте установочный образ Windows архиватором, выберите «распаковать все» и укажите, куда же его распаковывать - на тот чистый раздел, с коим только что упражнялись в командной строке. Иными словами, на свежесозданную флешку. Поскольку скорость карт памяти далека от совершенства, то и переброска всех мелких файлов длится раздражающе долго, потерпите малость. Когда все закончится, отмонтируйте телефон не с него, а с компьютера, нажав правой кнопкой мышки на иконке флешки и выбрав пункт «извлечь».
Все готово. Перезагружайтесь в BIOS вашего компьютера (в разделе Boot надо указать компьютеру в первую очередь пробовать грузиться с флешки). Присоединенный по USB к компьютеру (без хабов и удлиннителей, к задней панели), ваш телефон станет восприниматься естественным образом, как загрузочно-установочный диск Windows. Теперь у вас всегда с собой спасительная флешка!
