Ce permite un cont nokia
Un cont Nokia vă permite să instalați, să cumpărați aplicații din magazin și să le utilizați cutie poștală pentru tot și deodată. O analogie poate fi trasă folosind smartphone-uri Android. Până când nu creați sau conectați un cont la sistemul Google, nu veți putea să vă sincronizați contactele, să descărcați legal aplicații verificate de pe piață, să le trimiteți recenzii, să comunicați prin chat-uri de marcă și așa mai departe. În plus, este foarte convenabil să ai un singur cont pentru tot deodată. Nu este nevoie să vă amintiți mai multe parole, e-mail pentru serviciu, pt mesaje private- toate intr-unul. De aceea, merită să creați un cont.
Cum se creează un cont nokia
Verificați dacă există o conexiune la internet activă (prin retele mobile sau prin Wi-Fi - nu contează), înregistrarea este creată numai prin Internet. Apoi, accesați „Setări” ==> „E-mail și conturi” ==> „Creați nou”. Introduceți informațiile necesare și confirmați crearea contului. Așteptați câteva minute și, voila, contul dvs. a fost creat!
Va trebui să selectați o locație, precum și să indicați data nașterii. Data nașterii este indicată astfel încât minorii să poată folosi smartphone-ul și contul Nokia numai cu permisiunea părinților. Nu știi niciodată ce aplicație vor să cumpere copiii :).
Numele pe care îl introduceți va fi contul de conectare pentru căsuța poștală nou creată. Parola trebuie aleasă cu grijă, astfel încât atacatorii să nu poată folosi căsuța poștală și contul dvs. în propriile scopuri, dar trebuie să o alegeți astfel încât să fie ușor de reținut.
Pe lângă un cont Nokia, va trebui să creați sau să utilizați un cont Microsoft deja creat. Fără acesta, nu veți putea instala aplicații, descărca aplicații sau oferi feedback sau sfaturi aplicațiilor din Market Place.
Rezultat
Așa că ne-am dat seama ce este un cont Nokia. Înregistrarea este creată într-un minut, crearea necesită o cantitate minimă de trafic și resurse de baterie. Contul Nokia creat este libertatea în alegerea aplicațiilor, mesagerie instantanee prin clienți încorporați și prin poștă.
Contul Nokia este utilizat în dispozitivele care funcționează pe baza tehnologiei sistem de operare„Windows Mobile”. Este despre, desigur, despre dispozitivele care fac parte din linia numită „Lumiya”. Un profil de utilizator este necesar pentru multe lucruri și servicii care vin cu sistemul de operare corespunzător. Este posibil ca atunci când porniți pentru prima dată mașina, dvs Cont Nokia nu a fost creat sau activat. Dar nu vă descurajați, pentru că puteți face această operație oricând doriți.
Ce să faci dacă prima lansare a fost deja?
Dacă ați început deja să utilizați telefonul cu ceva timp în urmă și nu v-ați creat încă un cont Nokia, iată ce puteți face. Atingând elementul central de control tactil (ferestre), ieșim pe desktopul dispozitivului nostru. În principiu, puteți face acest lucru în timp ce vă aflați în aplicație. Cu toate acestea, probabil că va fi mai convenabil. Așadar, glisăm degetul de sus în jos pe ecran pentru a afișa un fel de meniu. În colțul din dreapta putem observa inscripția „Toate setările”. Apăsăm acest buton. După aceea, dispozitivul ne va transfera pe meniul de inginerie telefon. Aici puteți găsi un articol numit „Mail + Accounts”. Faceți clic pe el, apoi căutați o funcție numită „Add Service”. În timpul finalizării acestei operațiuni, un cont Nokia Lumia va fi adăugat pe dispozitivul dvs. Ce faceți trebuie să faceți pentru asta? Deci, după ce am intrat în meniul corespunzător, selectați „Cont Microsoft”. Tot ce rămâne este să creați un nou profil sau să introduceți unul existent. La activare un nou record utilizatorul poate urma instructiunile afisate pe ecran. În același timp, pentru a intra într-un profil deja existent, va trebui să introduceți un nume de utilizator, precum și parola personală a acestuia pentru identificare și confirmare a accesului.
De ce am nevoie de un cont Microsoft pe Nokia?

Este necesar un profil de utilizator pentru a utiliza anumite servicii. De exemplu, cum ar fi OneDrive. Fiecare proprietar al unui dispozitiv care rulează sistemul de operare Windows Mobile are o cantitate separată de spațiu în care utilizatorul poate pune date multimedia pentru a economisi memoria pe termen lung pe telefonul său. Cu toate acestea, odată ce creați un cont Microsoft, puteți oricând să participați la funcțiile My Family. Activarea unui profil va face posibilă schimbul rapid de date și informații cu prietenii și rudele dvs. care au conturi.
Ce să faci dacă pornești Lumiya pentru prima dată?
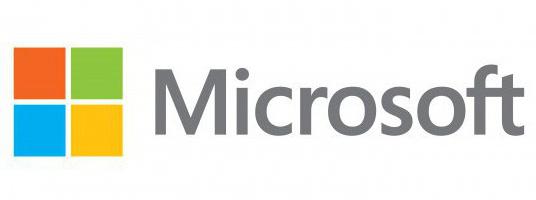
Crearea unui cont va face manevrarea telefonului mult mai confortabilă și mai colorată, deoarece noi oportunități vor fi deschise utilizatorului. Este necesar un profil pentru a vă bucura pe deplin de beneficiile oferite de telefon. Inițial, observăm că este necesară o conexiune la Internet pentru a crea și confirma activarea unui cont Microsoft. Fii atent la asta. Conexiunea se poate face printr-un punct Acces WiFi, iar cu ajutorul lui plan tarifar pe cartela SIM introdusă în telefon.
Secvențierea
În primul rând, porniți dispozitivul. În același timp, trebuie instalată în prealabil o cartelă SIM. După ce se face acest lucru, trecem la configurare inițială dispozitive. Pentru a face acest lucru, puteți pur și simplu să urmați liniar instrucțiunile care vor fi afișate pe afișajul smartphone-ului. După aceea, creăm un cont în sistem. Sau introducem un profil deja existent introducând un nume de utilizator și o parolă. După cum puteți vedea, nu este nimic deosebit de complicat în acest proces. Compania s-a asigurat că este posibilă începerea lucrului cu dispozitivul cât mai repede posibil.
Versiune: 3.1.1.80
Producator: Nokia
Mod de distribuire: Gratuit
Limba interfeței: multilingv (inclusiv rusă)
Site-ul dezvoltatorului: http://www.nokia.ru/support/product-support/nokia-ovi-suite
Concurenți în program: Nokia PC Suite
Introducere
Nokia OVI Suite – instrument la îndemână pentru proprietari telefoane Nokia, conceput pentru sincronizarea dispozitivelor mobile cu serviciile OVI, precum și pentru schimbul de date cu computerul personal al utilizatorului. Principal oportunități programe:- - sincronizare telefon mobil cu serviciile Ovi
- sincronizarea telefonului mobil cu PC-ul prin infraroșu, Bluetooth sau cablu
- crearea unei copii de rezervă a fișierelor de pe telefon cu posibilitatea de a le restaura ulterior pe telefon
- transferați pe un telefon mobil diferite tipuri de fișiere
- instalare aplicații Javași Symbian (.sis și .sisx)
- folosirea telefonului ca modem Internet
- Actualizați software telefon si programe Nokia Suita Ovi
- descărcați hărți pentru Nokia Maps
- capacitatea de a gestiona muzica, mesajele, contactele și imaginile
Instalare
Descarca fișier de configurare puteți de pe site-ul oficial al Nokia, precum și de pe portalul nostru. Fiți atenți când descărcați: asigurați-vă că PC-ul îndeplinește următorul minim Cerințe de sistem:
- Microsoft Windows 7 (versiunile pe 32 și 64 de biți, cu excepția ediției pentru început), Windows Vista(32 de biți și 64 de biți, Service Pack 1 sau mai recent) sau Windows XP (32 de biți, Service Pack 2 sau mai recent) versiune noua)
- 2 GB spațiu pe disc pe computer
- procesor de 1 GHz
- placă grafică cu memorie video 64 MB
- 1 GB memorie cu acces aleator
- rezoluție ecran 1024x576 la o adâncime de culoare de 24 de biți
Notă: Pentru a reda videoclipuri de înaltă calitate, sunt necesare un procesor de 2 GHz și o memorie video de 128 MB.
Când rulați pachetul de instalare, va apărea o fereastră cu o limbă de alegere, iar programul va verifica automat o nouă versiune pe Internet. Dacă se găsește o actualizare, programul va oferi descărcarea acesteia, dar putem oricând refuza și continua instalarea versiunii curente. Deci, limba interfeței este selectată, faceți clic pe butonul „Instalare”. Acceptăm termenii acordului de licență:
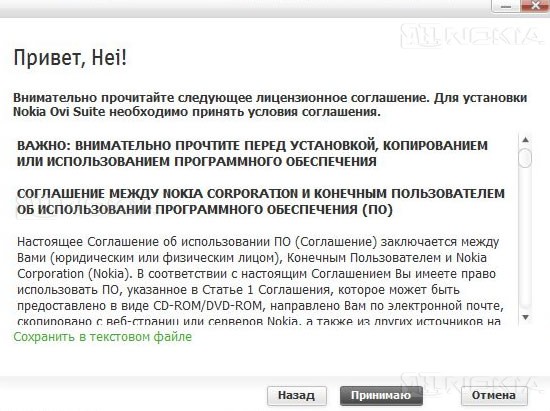
După aceea, va începe instalarea directă a programului pe computer. Procesul este însoțit de o scurtă descriere a capacităților programului și durează câteva minute.

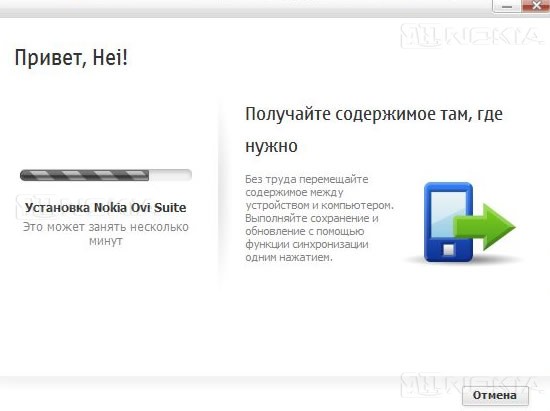
Finalizarea procesului de instalare:

Felicitări, procesul de instalare a fost finalizat cu succes, puteți începe să lucrați cu .
Conectarea telefonului la un computer
Când porniți pentru prima dată programul, vi se va solicita să vă conectați dispozitivul mobil Nokia la computer folosind cablu USB. Conectăm cablul la PC, iar apoi la telefon, selectăm modul Nokia Ovi Suite sau Nokia PC Suite pe ecranul dispozitivului.

Dacă driverul pentru dispozitiv este instalat cu succes, vom vedea informații despre dispozitivul conectat. Faceți clic pe „Următorul”.

Va apărea o fereastră cu o sugestie creați un cont Nokia. Dacă nu aveți un cont, atunci introduceți porecla și parola dorite în câmpurile corespunzătoare și continuați înregistrarea.

Apoi introduceți adresa dvs. de e-mail și/sau numărul de telefon mobil pentru a confirma înregistrarea.


Înregistrarea este finalizată, ajungem în sfârșit la fereastra principală a programului.
Notă: dacă aveți deja un cont, atunci nu trebuie să vă reînregistrați, trebuie doar să faceți următoarele:
- A) Selectați linkul „Am deja un cont...” în prima fereastră
b) În fereastra următoare, introduceți numele dvs. de utilizator și parola.
C) Apăsați butonul „Următorul” pentru a merge la ecranul principal al programului.
Descrierea programului
Ecranul principal al programului poate fi împărțit condiționat în mai multe zone.

- 1 - elemente din meniul principal.
2 - bara de navigare de sus.
3 - Sfaturi pentru utilizarea Nokia Ovi Suite. Aici puteți vedea sfaturi de ajutor despre cum să utilizați programul și să obțineți acces ușor la instrumentele Ovi Suite.
4 - zonele principale. Atingând oricare dintre zonele principale se deschide ecranul corespunzător (Contacte, Fotografii, Mesaje și Muzică).
5 - Butonul „Sync All” pentru a sincroniza tot conținutul Nokia Ovi Suite care a fost specificat pentru sincronizare în setările de sincronizare ale dispozitivului ( Instrumente -> Opțiuni -> Sincronizare dispozitiv).
6 - informațiile despre muzică, informațiile despre piesă și comenzile de redare sunt afișate aici în timpul redării.
7 - Recomandări Ovi, aici puteți vedea serviciul recomandat (dacă există) și ofertele „Ovi Store” și „Music Store”.
8 - Conectați-vă la contul dumneavoastră Nokia.
Elemente din meniul principal
Filele Fişier, Editați | ×Și Vedere conțin comenzi care sunt diferite pentru diferite elemente ale barei de navigare de sus, așa că mai întâi să ne uităm la filele de meniu care sunt comune tuturor elementelor din bara de navigare de sus. Sunt:
Sincronizare, care contine:
Sincroniza- vă permite să sincronizați cu computerul dvs. Contacte, Fotografii, Mesaje, Calendar și sarcini, Note, Marcaje și fluxuri web, precum și toate cele de mai sus în același timp.
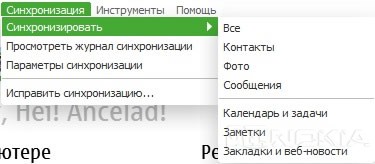

- General - conține parametri generali ai programului, cum ar fi rularea automată a programului, actualizare automata programe, funcții de notificare, setări proxy și politici de confidențialitate. Toate punctele sunt intuitive, așa că nu vom explica nimic.


Cont - Conține setările contului dvs. Nokia. Aici puteți modifica setările curente ale contului, puteți vedea informațiile despre cont și puteți citi Termenii și condițiile Ovi și Politica de confidențialitate.

Dispozitivul meu - Afișează informații despre dispozitivul Nokia conectat, vă permite să selectați memoria preferată a dispozitivului, să instalați software de asistență și să eliminați dispozitivul. În plus, puteți configura setările de timp pentru backup și puteți selecta folderul în care vor fi salvate aceleași copii de siguranță.

- Sincronizarea dispozitivului- vă permite să selectați datele de sincronizat atunci când faceți clic pe butonul „Synchronize All”, precum și să configurați sincronizarea automată. Vă rugăm să rețineți că, dacă faceți clic pe linkurile din Contacte, Calendar și sarcini, Note, Marcaje și fluxuri web, veți fi redirecționat către elementele corespunzătoare din partea de jos a ferestrei (marcate cu săgeți).
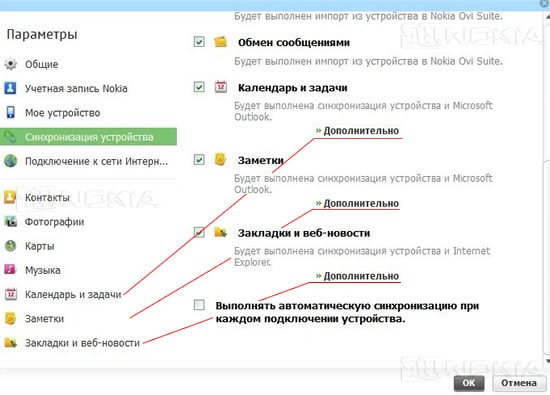
- conexiune internet– vă permite să configurați dispozitivul pentru a fi utilizat ca modem GPRS/3G pentru a vă conecta computerul la Internet. În parametri, puteți specifica țara și operatorul, apoi setările vor apărea automat, sau introduceți setările operatorului dumneavoastră manual. De asemenea, este posibil să se notifice despre cantitatea de date transferate - atunci când se atinge o anumită cantitate de informații descărcate (opțiunile 1, 5, 10, 15, 20, 25, 30, 50, 100 megaocteți de date sunt disponibile), programul vă va anunța despre acest lucru. Aveți grijă când utilizați această funcție - transfer un numar mare datele pot costa o mulțime de bani.

Contacte - aici puteți configura afișarea și ordinea de sortare a contactelor, puteți sincroniza contactele cu aplicația selectată de pe computer, puteți șterge contacte și rezolva conflictele de sincronizare.

Fotografii - Configurați foldere care conțin fotografii și videoclipuri.

Hărți - aici puteți selecta memoria pentru încărcarea hărților și fișierelor de ghidare vocală.
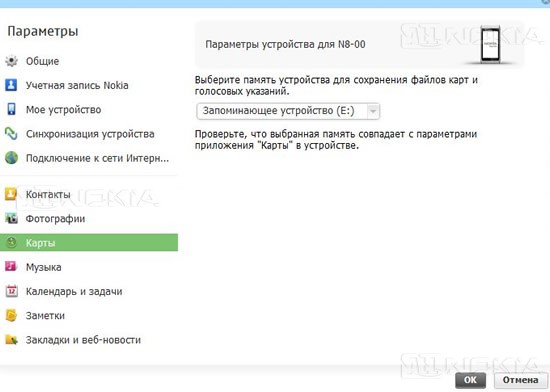
Muzică - setarea locației folderelor cu muzică, adăugarea dosarelor de vizionat.

- Calendar și sarcini– setări pentru sincronizarea calendarului și a sarcinilor cu computerul. Este necesar un cont pentru a utiliza această opțiune. intrare Microsoft perspectiva. Toate setările sunt intuitive, așa că nu vom explica nimic în continuare.
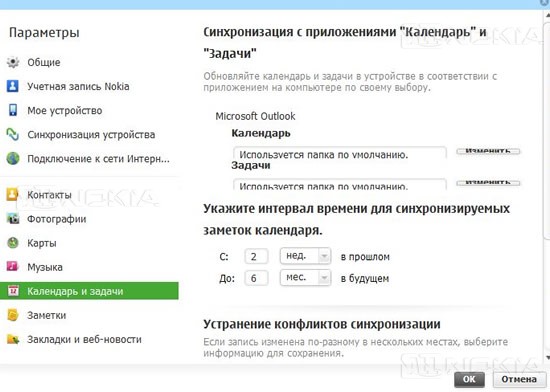

Note – Setări de sincronizare a notelor.
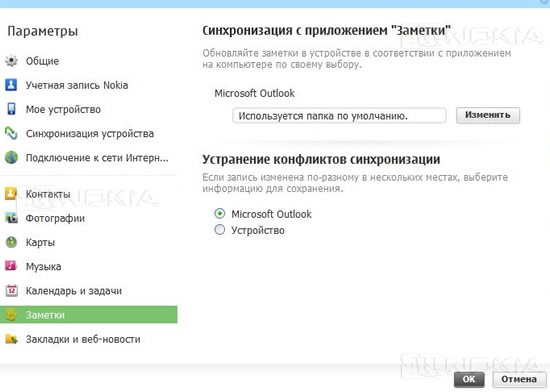
- Marcaje și fluxuri web- Eliminați conflictele de sincronizare a marcajelor Internet Explorerși dispozitive.

Remediați sincronizarea - Remediați erorile și conflictele de la sincronizările anterioare. Elementul este activ numai atunci când există erori sau conflicte.

DAR) Adăugați un dispozitiv nou– vă permite să adăugați un nou dispozitiv Nokia pe lângă cel deja conectat.

Când acest element este selectat, apare fereastra de conectare a dispozitivului deja familiară nouă. Acțiunile ulterioare sunt deja familiare.
![]()
B) Copie de rezervă- folosind acest subelement, puteți salva date de pe telefon pe computer (Agendă, Calendar și note, Mesaje, Setări dispozitiv și aplicații, Fotografii, Clipuri video, Muzică și fragmente audio înregistrate, Documente).
Pentru a crea o copie de rezervă, accesați Instrumente –> Backup. În fereastra care apare, faceți clic pe „Următorul”.
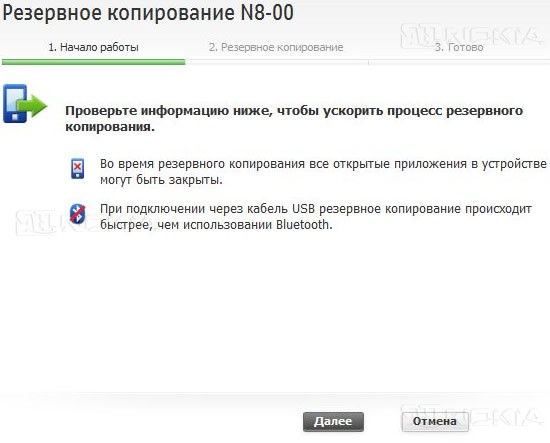
Selectăm datele necesare pentru copiere și opțiuni - copierea conținutului de pe cardul de memorie, selectând folderul pentru stocarea backup-urilor, apoi faceți clic pe „Start”.

Procesul de backup va începe. Dacă reușește, va apărea următoarea fereastră:

Faceți clic pe „Terminat”.
ÎN) Recuperare– restabilește conținutul telefonului dintr-o copie de rezervă făcută anterior. Pentru a restabili datele, accesați Instrumente –> Recuperare. În fereastra care apare, faceți clic pe „Următorul”.

Alegeți corect backup, precum și datele care trebuie restaurate, faceți clic pe „ Start».
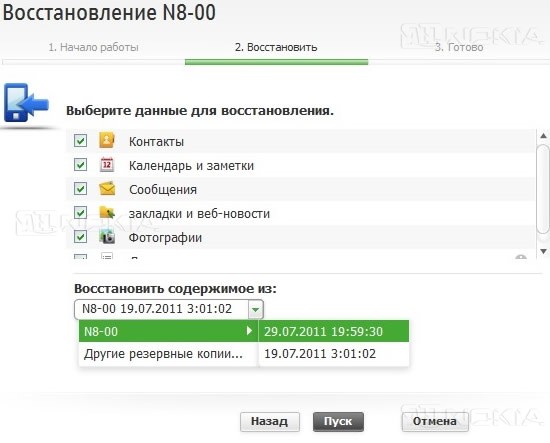
Procesul de recuperare va începe, la sfârșitul căruia programul vă va solicita să reporniți dispozitivul. Facem ceea ce ni s-a sugerat, dar în niciun caz nu deconectăm telefonul de la computer!
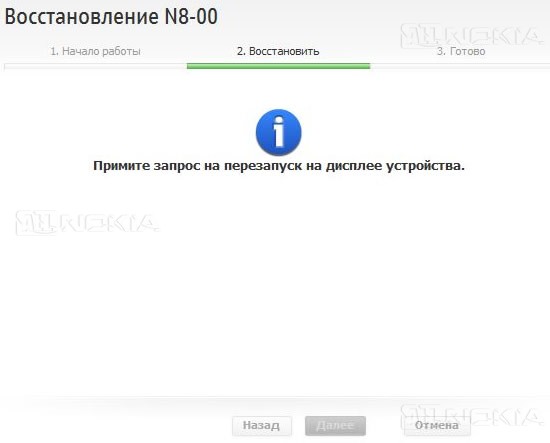
După ce dispozitivul repornește, apare un mesaj care indică faptul că recuperarea a avut succes, faceți clic pe „Terminare”.

unu punct important– copiile de rezervă de la nu sunt potrivite pentru Nokia Ovi Suite și invers, așa că aveți grijă.
G) conexiune internet– vă permite să utilizați telefonul ca modem pentru a accesa Internetul de pe computer.

Pentru a vă conecta la Internet, accesați Instrumente –> Conectați-vă la Internet. În fereastra care apare, faceți clic pe „Da”, Aceasta înseamnă că setările de conexiune sunt în setări (vezi mai sus). Notă: setări de conexiune operatori majori sunt determinate automat.
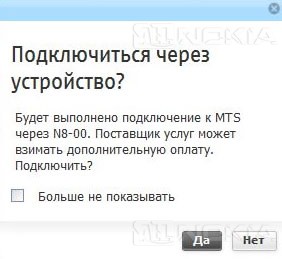
Dacă conexiunea are succes, o notificare corespunzătoare va apărea în bara de sistem.

În același timp, în partea stângă a ferestrei principale sunt afișate informații despre conexiune: timpul de conectare și cantitatea de informații primite. De asemenea, puteți dezactiva conexiunea acolo.

De asemenea, puteți dezactiva conexiunea accesând Instrumente –> Dezactivare.

D) Parametrii- subelementul este absolut identic cu subelementul „Parametri de sincronizare” al articolului „Sincronizare”, deci nu îl vom analiza.
E) - aici puteți verifica actualizările programului Nokia Ovi Suiteși pentru software-ul dispozitivului Nokia conectat.

Dacă există actualizări disponibile, acestea pot fi instalate. Verificați actualizările, faceți clic pe „Instalare”.

Va apărea o listă de actualizări disponibile, selectați-o pe cea de care aveți nevoie (în acest caz, se va afișa partea dreaptă a ferestrei scurte informatii despre actualizare), faceți clic pe „Instalare”.

Procesul de actualizare va începe, după care facem clic pe „Terminat”.
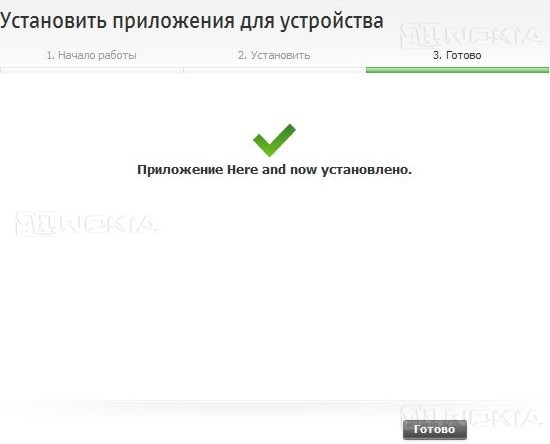
DAR) Ajutor Nokia Ovi Suite- aici puteți găsi informații de ajutor și recomandări pentru utilizarea programului.
B) Despre Nokia Ovi Suite- contine informatii despre versiunea instalată programe, notificări legale și informații despre sistem.



Bara de navigare de sus
Bara de navigare de sus constă din mai multe comenzi rapide pe care le puteți folosi pentru a comuta între ferestrele principale.
Primul este ecranul principal programe. Elementele principale ale ferestrei principale sunt discutate la începutul revizuirii. Fila Fișier conține două sub-articole:
- Ieșire.
![]()
Fila Vizualizare conține două sub-articole:
- Tranziție - puteți naviga între diferite ferestre.
- Informații despre dispozitiv - Informații despre dispozitivul Nokia conectat.

Pentru a modifica informațiile despre contact, faceți clic pe butonul „Editați”, introduceți datele necesare și salvați modificările.

Tab Fişier conține trei subsecțiuni:

- Creați contact
- Salvați contactul
- Ieșire
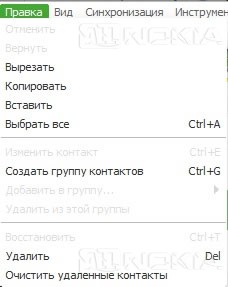
- Anulare.
- Întoarcere.
- A tăia.
- Copie.
- Introduce.
- Alegeți pe toate.
- Editați contactul.
- Creați un grup de contacte.
- Adăugați la grup.
- Eliminați din acest grup.
- Restaurare - restabilește un contact șters.
- Șterge.
- clar contacte de la distanță– șterge lista de contacte șterse.

Prin click Click dreapta mouse, apare un meniu care vă permite să efectuați diverse acțiuni.
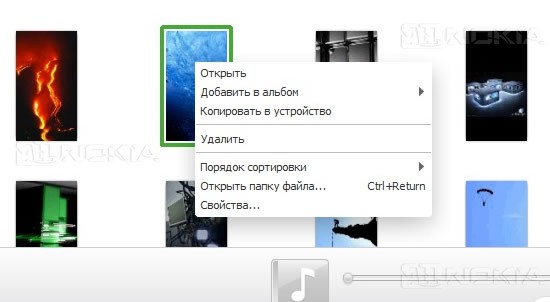
Făcând dublu clic pe butonul stâng al mouse-ului se mărește imaginea (același lucru se poate face folosind tranziția Vizualizare –> Element unic), în timp ce săgețile apar la dreapta și la stânga pentru a comuta între imagini. Făcând clic dreapta pe imaginea mărită, apare și un meniu cu diverse acțiuni. Făcând dublu clic repetat cu butonul stâng al mouse-ului ne întoarce la vizualizarea inițială a mini-imaginilor.


De asemenea, puteți schimba vizualizarea folosind următorul element:
De la stânga la dreapta: vizualizare în miniatură, vizualizare un singur obiect, vizualizare pe tot ecranul.
Tab Fişier conține următoarele subsecțiuni:

- Adăugați foldere vizionabile

- Adăugați fișiere la bibliotecă - Adaugă fișierele selectate în bibliotecă.
- Adăugați folder la bibliotecă - adaugă folderul selectat cu tot conținutul grafic în bibliotecă.
- Ieșire - închide aplicația.

- Select All - Selectează toate elementele.
- Creare album - creează un album pentru fisiere grafice.
- Adăugați la album - vă permite să adăugați elementele selectate la un album creat anterior.
- Șterge.
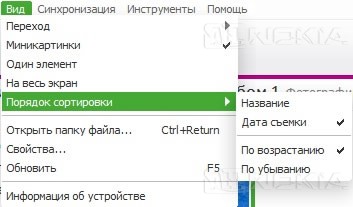
- Tranziția este un punct deja familiar nouă (comutarea între ferestre).
- Miniaturi - Afișați conținutul ca imagini mici.
- Un element este o imagine mărită.
- Ecran complet - Vizualizare ecran complet.
- Ordinea de sortare - Sortați fișierele în funcție de diferite criterii.
- Open File Folder - Deschide folderul care conține fișierul.
- Proprietăți - Afișează proprietățile elementului selectat.
- Actualizează - Actualizează fereastra.
- Informațiile despre dispozitiv sunt un element familiar pentru noi.

Făcând clic dreapta pe diferite elemente activează diverse meniuri contextuale:
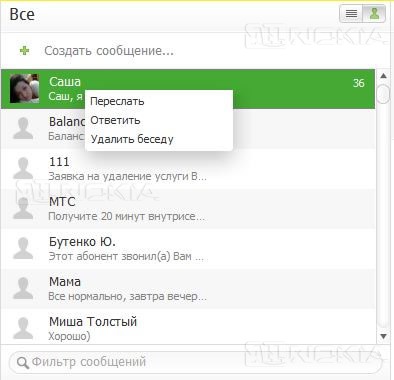

Pentru a crea un mesaj, faceți clic pe butonul creați un mesaj, va apărea o fereastră în partea dreaptă, unde trebuie să introduceți numărul abonatului (selectați-l din contacte) și textul mesajului, apoi faceți clic pe " trimite».

Tab Fişier:

- Creați un mesaj nou.
- Importarea mesajelor - transferarea mesajelor pe un computer într-un fișier cu extensia .csv (un format text conceput pentru a reprezenta date tabelare - fiecare linie a fișierului este o linie a tabelului).
- Exportul tuturor mesajelor este procedura inversă față de cea precedentă.
- Ieșire - închide programul.
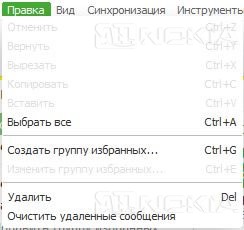
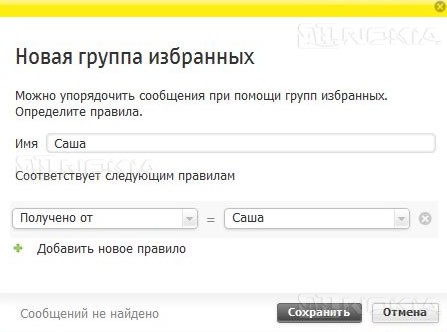 Tab Vedere:
Tab Vedere: 
Toate punctele ne sunt deja familiare. În plus, două elemente sunt adăugate la fila Instrumente: Răspuns și Redirecționare.
Muzică
Din nou, fereastra este împărțită logic în trei părți: în stânga există informații generale despre biblioteca muzicală (atât pe un PC, cât și nu pe un telefon), o listă de fișiere descărcate, fișiere adăugate recent, liste de redare (ambele pe un PC). și pe un telefon), este posibil să căutați muzică pe un serviciu special Ovi; în centru există o listă de albume din elementul selectat în partea stângă a ferestrei; în dreapta este o listă de articole din albumul selectat. În colțul din dreapta jos este interfața de control al jucătorului.
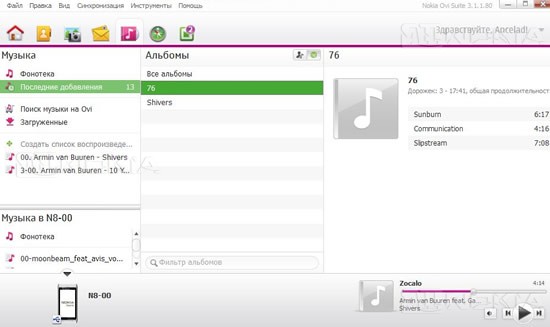
Făcând clic dreapta pe elemente, apar diverse meniuri contextuale:


Redarea fișierelor prin playerul încorporat este posibilă numai dacă fișierele se află pe computer și se află în biblioteca muzicală. Dispozitivul nu poate fi redat.
Pentru a copia un fișier de pe un dispozitiv pe un computer, trebuie să efectuați o serie de manipulări simple:
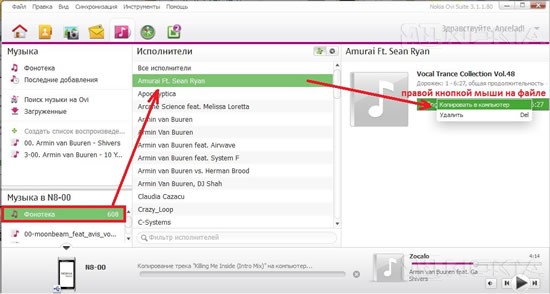
În mod similar, puteți adăuga un fișier de pe computer pe dispozitiv.

Tab Fişier:

- Adăugați foldere vizionabile.
- Adăugați folderul la colecție - Adaugă folderul selectat la colecție.
- Adăugați fișiere la colecție - Adaugă fișierele selectate la colecție.
- Ieșire - închideți programul.

- Aleatoriu - Redați fișierele în ordine aleatorie.
- Șterge.
- Creați o listă de redare.
- Redenumiți.
- Adăugați la lista de redare - Adaugă fișierele selectate la lista de redare creată anterior.
Carduri.
Când treceți la această fereastră, programul va verifica automat dacă există noi hărți de navigațieși fișierele de ghidare vocală, apoi vă solicită să le descărcați.



Dacă încărcarea are succes, lângă fișierele selectate va apărea o bifă. Link-ul Nokia Maps Online vă permite să utilizați serviciul de hărți în browserul dvs. web.
Actualizări software. Funcționalitatea este similară cu subelementul „Actualizări software” din fila Instrumente.Aici puteți vedea sfaturi utile despre cum să utilizați programul și să obțineți acces ușor la instrumentele Ovi Suite.

Sincronizare
Configurați sincronizarea conținutului. Pentru sincronizare, trebuie să selectați elementul dorit și să faceți clic pe butonul " Sincroniza". În cazul sincronizării cu succes, vom vedea un mesaj corespunzător.


De asemenea, cu parametrii de sincronizare configurați, este posibilă sincronizarea datelor selectate cu un singur clic pe " Sincronizează toate».
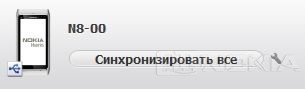
Player muzical
Interfața este extrem de simplă, așa că nu vom zăbovi asupra ei.
ÎN aceasta sectiune ni se cere să încărcăm aplicatii diverse din magazinul Ovi. Pentru a descărca o aplicație, treceți cu mouse-ul peste aplicația dorită și așteptați fereastra pop-up. Detaliile pot fi vizualizate făcând clic pe linkul din partea de sus a ferestrei.
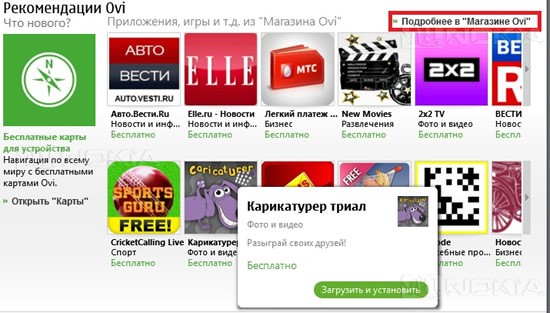
Conectați-vă la contul dvs. Nokia
Vă permite să utilizați contul Nokia pentru a descărca conținut, pentru a modifica opțiunile contului, pentru a vizualiza informațiile contului, pentru a vă schimba parola sau pentru a înregistra un utilizator nou.
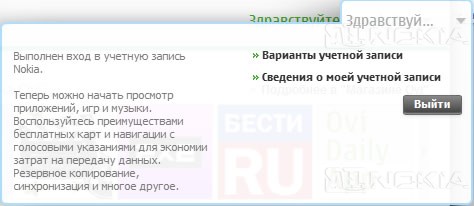

Instalarea aplicațiilor pe dispozitivul dvs
Pentru a instala aplicația pe un dispozitiv de pe un PC, trebuie doar să conectați dispozitivul făcând dublu clic pe butonul stâng al mouse-ului aplicatia doritaîncepeți procesul de instalare, finalizați instalarea pe dispozitiv.
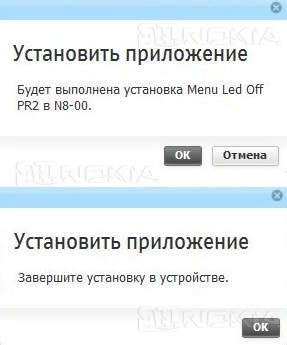
Concluzie
După cum se poate vedea din recenzie, programul este un instrument foarte util, cu o funcționalitate foarte bogată.
Beneficiile programului:
- interfață convenabilă și clară
- design bun
- multifunctionalitate
- ușurința de învățare
Minusuri:
- lipsa sincronizării cu alte browsere decât Internet Explorer
- incapacitatea de a reda fișiere media direct de pe dispozitiv
- lipsa suportului de rezervă de la Nokia PC Suite
- programul „uită” uneori numele de utilizator și parola contului, deși aceasta poate fi o problemă privată Ancelad
Prezentare generală a Nokia Ovi Suite
Astăzi, aproape fiecare site modern sau companie de internet are o bază de date întreagă de cumpărători sau utilizatori ai serviciilor lor. Ei primesc astfel de informații prin înregistrare. În lume există giganți în ceea ce privește serviciile de internet, site-uri comparabile cu întregul stat, iar locuitorii lor - cu cetățeni. Și pentru fiecare dintre acești vizitatori există un întreg dosar, întocmit din datele care sunt indicate în timpul înregistrării. Apare întrebarea: cum se creează un cont? De fapt, totul este destul de simplu. Și în unele cazuri este absolut necesar. Astfel de informații despre o persoană vă permit să contactați prieteni și cunoștințe, să faceți achiziții, să utilizați servicii de rețele sociale etc. Prin urmare, un cont servește ca un fel de pașaport care oferă oportunitățile de mai sus.
Înregistrarea este ușoară
Când înregistrați un utilizator nou, înainte de a crea un cont, aproape întotdeauna trebuie să specificați o autentificare - numele dvs. real sau fictiv, care va fi văzut de alți utilizatori de internet. 
În plus, pentru a proteja datele, trebuie să specificați parola personală care este unic și complex. Ar trebui să conțină diferite litere și numere pentru a reduce posibilitatea ca un atacator să vă pirateze contul. Acest lucru trebuie luat cu o grijă deosebită, deoarece datele neprotejate pot reprezenta o amenințare pentru proprietarul contului, precum și pentru familia sa. Deci, cum să creați un cont rapid și în siguranță? Să vorbim mai departe despre asta.
Cont Microsoft"
Cum îmi creez un cont Microsoft? Veți avea nevoie de propria dvs. e-mail și de o parolă puternică. Se recomandă înregistrarea tuturor celor care utilizează produsele acestei companii. 
După crearea cu succes a unui cont, veți avea acces la multe caracteristici ale următoarelor programe:
- Skype este o aplicație care vă permite să păstrați legătura cu prietenii din întreaga lume. La înregistrare, vi se va oferi posibilitatea de a sincroniza datele aplicației diferite dispozitive Oh.
- Windows 8- ultima versiune cel mai popular sistem de operare. Înregistrarea va debloca o serie de opțiuni, cum ar fi cumpărarea de aplicații Metro.
- Pachet Microsoft Office - programe de birou a lucra cu documente.
- Outlook este un program de e-mail popular sistem bun comunicatii pentru birouri si companii.
- OneDrive- Stocare in cloud, care vă permite să scrieți sute de gigaocteți de date pe un disc virtual personal și, prin urmare, să economisiți memorie pe computer.
Funcțiile contului pe un telefon care rulează WinOS
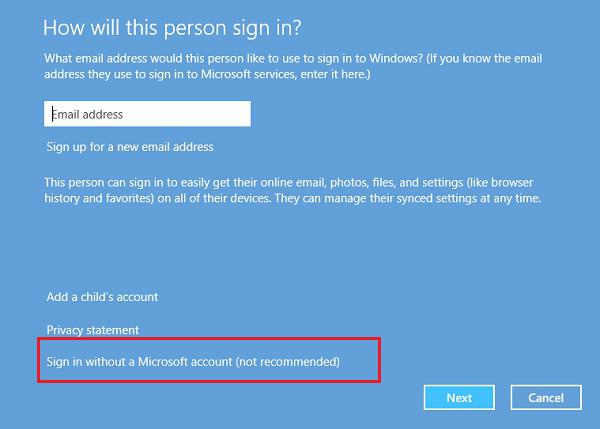
Înregistrarea unui cont pe dispozitivul dvs. mobil vă va permite nu numai să primiți noi actualizări pentru sistemul de operare, ci și să cumpărați și să descărcați aplicații pentru telefonul dvs. Cum să creați un cont și cum să îl utilizați este foarte simplu. În plus, smartphone-ul este capabil să se sincronizeze cu diferite dispozitive Microsoft, făcând posibilă, de exemplu, participarea la divertisment de pe Xbox. Integrare cu unii retele sociale, care îți va permite să fii mereu în contact cu prietenii și să fii la curent cu ultimele știri.
Beneficiile utilizatorului înregistrat
Dar acestea nu sunt toate beneficiile care apar la înregistrare. Prin urmare, mulți dintre utilizatorii World Wide Web se întreabă: cum să creați un cont Windows? Dacă puteți utiliza aceeași autentificare pentru toate aplicațiile și funcțiile Microsoft, atunci veți aprecia pe deplin comoditatea și indispensabilitatea conexiunii și integrării strânse. De exemplu, dacă o imagine a fost trimisă în spațiul de stocare în cloud OneDrive, atunci este acceptabil să o utilizați cu ușurință pe Xbox pentru imaginea de fundal sau de profil a playerului. Toate setările și parolele setate pe unul dintre dispozitive sunt ușor transferate și utilizate de alte gadget-uri (de exemplu, parola Wi-Fi este sincronizată cu computerul de acasă). Un alt exemplu izbitor de lucru sincron este Skype. 
Skype vă va spune cum să creați un cont în timpul instalării, nu este nimic complicat acolo. Dacă primiți un apel Skype pe Calculator personal, dar nu aveți ocazia să petreceți timp la monitor, apoi folosind dispozitiv mobil care acceptă programul, puteți continua conversația prin simpla transferare a apelului pe smartphone.
Când lucrați cu un magazin online, nu este necesar să aveți acces la un computer. Este suficient să faci o listă cu produsele dorite, să o transferi pe un dispozitiv mobil și să te gândești la achizițiile tale pe drum. După cum puteți vedea, este foarte ușor să creați un cont Microsoft și să îl utilizați.
cont Nokia
Nokia nu este cu mult în urma concurenților săi în furnizarea de servicii de comunicații și are, de asemenea, o bază de date comună. Vă va permite să creați un singur cont pe mai multe dispozitive de marcă. Această caracteristică vă va scuti de problemele constante legate de amintirea mai multor parole pentru diferite servicii. Această parte a articolului va răspunde la întrebarea cum să creați un cont Nokia.
Când vă înscrieți pentru serviciile Nokia, trebuie să veniți în avans cu un nume de utilizator și o parolă bine protejată. Motivele pentru astfel de acțiuni sunt legate de securitate și au fost descrise mai sus. Este important să rețineți că aliasul pe care îl introduceți va fi în esență al doilea nume și este folosit în forumuri pentru a semna postări. Dar, pe lângă aceste date din profilul dvs. de utilizator, dacă este necesar, puteți adăuga cu ușurință mai multe informații despre dvs. Ce anume vor vedea prietenii tăi pe pagină, tu alegi. Nu puteți adăuga deloc date, ceea ce va crește nivelul de securitate al șederii dumneavoastră pe Internet.

Cum se creează un cont Nokia?
Dacă aveți un cont needitat în serviciile Nokia, atunci nu ar trebui să vă înregistrați într-un mod nou. Este suficient să adaugi câteva informații despre tine pe pagina ta și anume numele pe care ceilalți utilizatori îl vor vedea pe forumuri.
Multe site-uri însuși învață cum să creați un nou cont Nokia. Nu trebuie să inventezi Parolă Nouăși autentificare, dar trebuie doar să introduceți datele într-un formular gata făcut, după care va avea loc înregistrarea automată. Pe multe site-uri similare care au integrare cu serviciile Nokia, secvența acțiunilor este aproximativ aceeași. Instrucțiunile scrise mai jos sunt potrivite pentru aproape toate astfel de resurse și forumuri.
Caracteristicile utilizatorilor înregistrați pe site-ul web Nokia
Dacă aveți deja un cont Nokia înregistrat, trebuie doar să introduceți detaliile existente. De obicei, în partea de sus a site-ului, în colțul din dreapta, puteți găsi un link către pagina de înregistrare. Făcând clic pe el, veți vedea un formular pe care trebuie să-l completați folosind datele de conectare și parola existente specificate atunci când completați contul Nokia. Există o avertizare: dacă v-ați înregistrat pagina la Nokia după 2011, atunci trebuie să introduceți în formulare nu porecla, ci adresa de e-mail. Dacă v-ați înregistrat de mult timp, atunci ar trebui să vă gândiți cum să creați un cont nou. Acest lucru se datorează obligației de către Nokia a fiecărui utilizator e-mail. Apoi, trebuie să veniți cu un nume separat, care va fi vizibil pe site-ul și forumurile în care vă creați un cont. În acest caz, este necesar să țineți cont de originalitatea alias-urilor pe care le introduceți, deoarece se poate dovedi că acestea sunt deja luate. După toate procedurile efectuate, poți fi felicitat: acum poți discuta pe forumuri și poți folosi versatilitatea contului tău.
Există însă și cazuri când o resursă necesită introducerea datelor indicate pe site-ul Nokia, dar utilizatorul nu a fost deloc acolo și nu s-a înregistrat. Apoi ar trebui să vă creați un cont și să continuați înregistrarea. De obicei, site-urile care necesită astfel de date au și link-uri către resurse oficiale Nokia unde vă puteți crea propria pagină și vă puteți bucura de toate beneficiile unui cont.
După munca efectuată, aveți posibilitatea de a utiliza orice funcții și servicii Nokia, folosind doar un login și o parolă.
Dacă sunteți proprietarul unui dispozitiv Apple, atunci cel mai probabil îl utilizați iTunes. Dar pentru a primi informații despre capacitățile programului și despre utilizarea magazinului, trebuie să vă înregistrați la serviciul AppleID. Dacă încă nu sunteți autorizat acolo, atunci ar trebui făcut în viitorul apropiat. Este la fel de ușor ca și crearea unui cont Windows.
Introducere în AppleID
În primul rând, aș dori să descriu pe scurt aplicația folosită de AppleID - iTunes. Acest program oferă complet suport tehnic telefonul dvs., vă permite să gestionați fișierele de pe dispozitiv, să instalați și să dezinstalați aplicații și să faceți copii de rezervă pentru toate datele smartphone-ului dvs. În plus, iTunes este un excelent player audio video care are calitate superioară redarea muzicii. Programul are încorporat un magazin care vă permite să faceți achiziții nu numai pentru aplicații pentru telefon, ci și pentru muzică, clipuri video, cărți etc. Probabil că doriți deja să știți cum să vă creați un cont. 
iPhone: înregistrare
Există mai multe opțiuni aici care sunt mai mult sau mai puțin convenabile pentru diferite dispozitive. Cel mai simplu mod este să creezi un cont folosind iPhone-ul însuși. Pentru a face acest lucru, accesați AppStore, selectați unul dintre aplicații gratuiteși faceți clic pe instalare. Înainte de a descărca, trebuie să completați un formular standard pentru toate înregistrările și să vă conectați datele de conectare la adresa de e-mail. Acum știți răspunsul la întrebarea cum să creați un nou cont Apple ID chiar și fără un card bancar.
Cu un cont Nokia, puteți accesa o gamă largă de servicii Ovi:
Găsirea indicațiilor de orientare cu Nokia Maps.
Achiziționarea de noi aplicații și conținut pentru dispozitivul dvs. mobil din magazinul local Ovi.
Salvarea, actualizarea și backup contacte și calendar.
Acces la un cont de e-mail gratuit pe care îl puteți utiliza de pe dispozitiv și pe web.
Pentru mai multe informații despre serviciile Ovi, consultați http://www.ovi.com .
Pentru mai multe informații despre utilizarea datelor cu caracter personal, vă rugăm să consultați Termenii și condițiile Ovi și Politica de confidențialitate. Pentru a le vizualiza, selectați Instrumente > Funcții și accesați fila cont Nokia .
Puteți crea un cont Nokia prima dată când conectați dispozitivul mobil la computer.
Nu trebuie să creați un cont Nokia prima dată când conectați dispozitivul la computer. Puteți crea un cont oricând mai târziu. Pentru a face acest lucru, faceți clic A intraîn bara de navigare de sus a Nokia Ovi Suite. Vă rugăm să rețineți că este necesară o conexiune la internet activă pentru a crea un cont Nokia sau pentru a vă conecta la un cont.
Când creați un cont Nokia, luați în considerare următoarele:
Selectați locația dvs. din lista verticală de țări. Apoi, puteți vizualiza muzică locală și recomandări de aplicații din magazinul local Ovi pe ecranul principal al Nokia Ovi Suite. Dacă mai târziu trebuie să verificați și, eventual, să modificați informațiile despre locație, selectați Instrumente > Opțiuni și accesați fila cont Nokia .
Vi se solicită să introduceți o dată de naștere. Dacă minorii doresc să-și creeze un cont Nokia, părinții copilului trebuie să își dea acordul pentru a crea un cont. Data nașterii nu este folosită în niciun alt scop și nu este împărtășită cu terți.
Numele de utilizator al contului Nokia pe care îl creați va fi folosit ca adresă de e-mail Ovi. O adresă de e-mail gratuită este rezervată automat când creați un cont Nokia. Puteți utiliza Ovi Mail de pe dispozitiv și prin Internet.
Veți primi sfaturi și sugestii prin e-mail și mesajele mobile. Dacă mai târziu trebuie să vă dezabonați de la aceste comunicări, vă rugăm să modificați setările dispozitivului în profilul contului dvs. pe ovi.com.
Pentru a vedea informațiile contului dvs. Nokia atunci când vă conectați, faceți clic pe săgeata de lângă numele de utilizator al contului dvs. Nokia din bara de navigare de sus Nokia Ovi Suite și selectați Informații despre contul meu . Aceasta deschide pagina web a contului Nokia într-o nouă fereastră de browser, unde puteți vizualiza și edita informațiile de contact, de exemplu. Pentru a vă schimba setările contului (de exemplu, pentru a vă schimba parola), selectați linkul Setările contului . Aceasta deschide fila Cont Nokia din opțiunile Nokia Ovi Suite.
