În timp ce Microsoft și multe alte companii caută să înlocuiască parolele cu alternative mai sigure, secvențe de litere, numere și caractere speciale nu vor părăsi viața noastră foarte curând, la fel cum problema cu conectarea la contul dvs. nu va dispărea din cauza faptului că parola Windows a fost uitată sau pierdută. Neștiind cum să resetați parola pe Windows 10, unii utilizatori trec imediat la reinstalarea sistemului de operare, crezând în mod eronat că fără ea va fi imposibil să restabiliți accesul la cont. De fapt, există o soluție care vă permite să vă resetați parola și să recâștigați accesul la contul original activând contul de administrator încorporat.
Înainte de a trece direct la procesul de resetare a parolei în Windows 10, este important să rețineți că Pe aici funcționează doar cu conturi locale. Pentru a vă reseta parola și a recâștiga accesul la contul Microsoft, trebuie să completați un formular online special pentru a vă reseta parola.
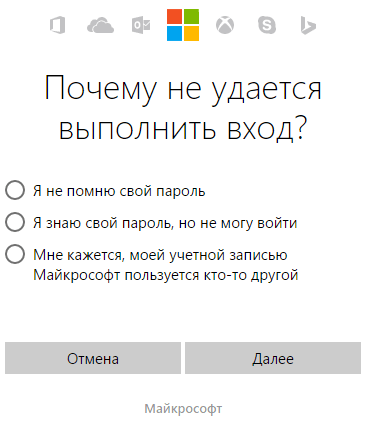
Pentru a face acest lucru, mergeți aici, selectați „Nu îmi amintesc parola” și faceți clic pe „Următorul”. Apoi alegeți cum doriți să primiți codul de securitate (necesar pentru a vă asigura că sunteți dvs.). După introducerea codului de verificare, vi se va solicita să resetați cel vechi și să creați Parolă Nouă pentru Windows.
Restabilirea accesului la un cont local pe un PC cu Windows 10, 8.1
Noi vom avea nevoie disc de instalare Windows 10: Dacă nu aveți un disc, creați unul pe alt computer sau încercați să îl obțineți de undeva.
Să presupunem că aveți un disc de instalare. Apoi pornim computerul de pe acesta (dacă este necesar, schimbați ordinea de pornire în BIOS - vezi).
Pe primul ecran de configurare Windows 10, apăsați Shift + F10 pentru a deschide Linie de comanda.

Acum trebuie să aflați litera unității pe care este instalată sistem de operare. Deși s-ar putea să cunoști deja scrisoarea ta disc de sistem, acesta este un pas obligatoriu, deoarece în interiorul programului de instalare, literele tuturor unităților conectate diferă de obicei de cele care sunt setate direct în sistemul de operare.
Aflarea scrisorii nu este nicăieri mai ușoară. În fereastra promptului de comandă, tastați notepad și apăsați tasta Enter. În meniul Notepad, faceți clic pe File -> Open. În fereastra exploratorului, selectați „Acest PC”, găsiți unitatea de sistem, amintiți-vă litera, închideți exploratorul și bloc-notes.

Aflarea literei sistemului disc Windows, accesați folderul System32. Pentru a face acest lucru, introduceți următoarele comenzi, apăsând Enter după fiecare comandă:
D:\
cd Windows\System32
Nu uitați să înlocuiți D:\ cu litera de unitate.
Acum să facem un truc care ne va permite să deschidem o fereastră de prompt de comandă pe ecranul de conectare. În special, vom înlocui butonul „Accesibilitate” de pe ecranul de conectare cu acces direct la linia de comandă. Introduceți aceste comenzi:
renutilman.exe utilman.exe.bak
ren cmd.exe utilman.exe
Ca să înțelegeți, tocmai am creat backup fisier executabil accesibilitate(utilman.exe), pe care îl vom restaura mai târziu și l-am înlocuit cu un fișier de linie de comandă (cmd.exe).

Închideți toate ferestrele, anulați Instalare Windowsși reporniți computerul Mod normal. Pentru o repornire rapidă, puteți utiliza comanda wpeutil reboot.
Pe ecranul de conectare, în colțul din dreapta jos, faceți clic pe butonul de lansare pentru accesibilitate. În teorie, ar trebui să se deschidă un prompt de comandă.
Este timpul să activezi contul de administrator încorporat, care are drepturi nelimitate. Folosim următoarea comandă:
Net user Administrator /activ:da
În limba engleză versiuni Windowsîn loc de „Administrator” trebuie să folosiți „Administrator”.

Repornim computerul, astfel încât contul creat să poată apărea pe ecranul de conectare. Deși în unele cazuri poate apărea imediat, fără repornire.
Conectați-vă folosind contul de administrator creat. Nu aveți nevoie de o parolă pentru a vă conecta, deoarece contul de administrator încorporat nu are una în mod implicit.
Odată ajuns pe desktop, sunați meniul contextual Faceți clic dreapta pe butonul Start și selectați Computer Management.

În fereastra Computer Management, selectați Utilizatori localiși grupuri -> Utilizatori iar in lista de conturi il gasim pe cel pentru care dorim sa resetam parola. Apelăm meniul contextual și facem clic pe „Setare...”.

Introduceți parola, confirmați-o, faceți clic pe „OK”.

Apropo, o încercare de a seta o parolă diferită pentru un cont Microsoft în acest fel va avea ca rezultat următoarea eroare:

Resetarea parolei a fost finalizată! Părăsim contul de administrator și încercăm să intrăm din nou în profilul original. Dacă totul a fost făcut corect înainte, atunci accesul va fi restabilit.
Acum să readucem utilman.exe și cmd.exe la starea lor anterioară. Pentru a face acest lucru, porniți computerul din nou de pe discul de instalare, deschideți linia de comandă, mergeți la folderul System32 (după cum se arată mai sus) și introduceți următoarele comenzi:
renutilman.exe cmd.exe
renutilman.exe.bakutilman.exe
În același timp, dezactivați contul de administrator încorporat cu următoarea comandă:
net user Administrator /activ:nu
Închideți promptul de comandă, părăsiți programul de instalare și reporniți computerul.
Acesta este procesul de resetare parola Windows 10 este complet.
Este important de reținut că metoda de resetare descrisă este potrivită pentru profile locale fără nicio criptare. Dacă utilizați BitLocker, veți avea nevoie de parola originală pentru a vă accesa contul sau vă puteți pierde datele.
Ca ultimă soluție, dacă toate celelalte nu reușesc, puteți contacta asistența Microsoft pentru ajutor. Cu toate acestea, fiți pregătit să răspundeți la câteva întrebări pe care o persoană de asistență va încerca să verifice dacă contul vă aparține cu adevărat. Veți primi apoi instrucțiuni despre cum să vă resetați parola.
O zi bună!
Noul Windows 10 tocmai a apărut, iar utilizatorii au deja probleme. Nu vorbesc despre compatibilitatea cu programe sau drivere sau despre ceva mai global, cum ar fi erorile dezvoltatorului. Vorbesc despre o situație în care trebuie să resetați parola de administrator pentru că nu vă puteți autentifica
Windows 10 are două tipuri de conturi, la fel ca predecesorul său, Windows 8
- Cont local
- cont Microsoft
Cum să resetați o parolă de administrator uitată într-un cont local Windows 10
Pentru a schimba parola in windows 10 avem nevoie de o distribuție a instalației. Pornim de pe acesta și selectăm limba sistemului. Apoi, în fereastra în care se află butonul „Instalare”, trebuie să selectați „Restaurare sistem”. Acest articol este în stânga jos
În paragraful următor, alegeți "Diagnosticare"

În fereastra următoare alege “Opțiuni suplimentare” și fugi "Linie de comanda"
Mai întâi trebuie să aflați pe ce unitate se află folderul Windows. Cel mai probabil aceasta este unitatea D. Pentru a ne asigura, introducem linia de comandă dir d:și apăsați Enter

- Introducem în linia de comandă copiați d:\windows\system32\utilman.exeși apăsați Enter
- În continuare, tastăm d:\windows\system32\cmd.exe d:\windows\system32\utilman.exeși apăsați Enter din nou
În fereastra de introducere a parolei, apăsați simultan tastele WIN + U sau faceți clic pe pictogramă "Abilitati speciale", este situat în colțul din dreapta jos, lângă pictograma de închidere. Linia de comandă va porni din nou
Pentru a reseta parola în ea, trebuie să introduceți comanda
nume de utilizator net parola
unde numele este numele de utilizator și parola este noua parolă. În cazul meu, numele de utilizator este test și noua parolă este, de asemenea, test.

Dacă ați uitat numele de utilizator, introduceți comanda utilizator de net. Va fi afișată o listă cu toți utilizatorii cu o descriere a rolului (Administrator etc.)
Parola uitată a fost resetată, acum vă puteți conecta cu o nouă parolă!
Cum să vă resetați 100% parola cu ajutor unitate flash bootabilă – , !
Cum să vă resetați parola Windows 10 dacă aveți un cont Microsoft
- de pe un computer cu acces la Internet, accesați pagina de recuperare a parolei Microsoft.
- introduce Adresa de e-mail din contul dvs. și simbolurile de securitate din partea de jos
- Faceți clic pe Următorul
- Alegeți cum să vă recuperați parola
- trimite link la e-mail de rezervă
- recuperați parola prin SMS
- a treia opțiune: „Nu am aceste date”. În acest caz, recuperarea va avea loc în mod manual prin sprijin. Va trebui să furnizați toate detaliile contului pe care le cunoașteți (data înregistrării, data ultimei autentificări, parola dorită etc.).
Conectați-vă la computer cu o parolă nouă, deja schimbată, din contul Microsoft. Computerul trebuie să fie conectat la internet.
Atenţie!
Daca ai un laptop, iar Internetul funcționează prin vpn sau pptp (conectarea la furnizor se face manual după conectare), apoi puteți încerca să porniți punctul de acces de pe smartphone și. celui creat de tine retea fara fir conectați-vă laptopul (acest lucru este posibil ÎNAINTE DE LOGIN) și așteptați ca Windows să se sincronizeze cu serverele Microsoft. După aceea, vă puteți conecta cu o nouă parolă de cont Microsoft.
Unitatea flash de resetare a parolei Windows 10
La pune deoparte parola locală Windows citiți și materialul despre cum să creați. O altă modalitate de a ocoli parola folosind programul
Ce trebuie să faceți dacă ați uitat parola de conectare a utilizatorului.Ei se ocupă de astfel de întrebări: „ce să faci dacă ți-ai uitat parola Windows”, „cum se deblochează parola”, „cum se reseta parola Windows”, etc. Astăzi vă vom spune cum să ieșiți din situație dacă unul dintre utilizatorii de computer am uitat parola de conectare. Și, de asemenea, ce să faci dacă administratorul computerului a uitat parola.
În cazul în care unul dintre utilizatorii computerului a uitat parola, administratorul o poate reseta cu ușurință și o poate recrea. Dar dacă administratorul însuși a uitat parola? Să luăm în ordine toate cazurile.
Situatia unu:
Unul dintre computerele din rețea are cel puțin două conturi: un cont de utilizator și contul de administrator.Dacă utilizatorul a uitat parola, atunci vă conectați la sistem sub contul dvs. Apoi, pe desktop, faceți clic Click dreapta faceți clic pe pictograma „Computerul meu” și selectați „Gestionați”:
Apoi, extindeți secțiunea „Utilități” și selectați „”. Faceți clic aici pentru un folder Utilizatori iar in fereastra din dreapta vor fi afisate toate conturile existente pe calculator. Faceți clic dreapta pe numele utilizatorului uitător și selectați „Setare parolă”:
Va apărea o fereastră de avertizare - faceți clic pe „Continuare”:
Apoi puteți seta o nouă parolă pentru utilizator. Dacă lăsați câmpurile goale aici și faceți clic pe „OK”, parola va fi goală:
Puteți apoi reporni computerul și utilizatorul se va autentificaîn sistem cu o nouă parolă.___________________________________________________________________________________
Situatia a doua: nu-ți amintești de tine parola de administrator, sau sunteți singurul utilizator al computerului (dar din nou, nu vă amintiți parola).
În acest caz, trebuie să ne conectăm prin încorporat în Windows cont Administrator. Majoritatea utilizatorilor obișnuiți nici măcar nu sunt conștienți de existența unor astfel de persoane. Acest cont este implicit nu este protejat prin parolă.
Vă puteți autentifica ca administrator fie prin fereastra clasică de conectare , fie în Bmodul sigur .
fereastra clasica se apelează în felul următor: după pornirea calculatorului, aflându-se pe pagina de întâmpinare, apăsați de două ori combinația de taste Ctrl+Alt+Del. În fereastra clasică de conectare, introduceți manual numele Administrator (în unele cazuri Administrator) - faceți clic pe OK.
Pentru a intra în modul sigur : După ce porniți computerul, țineți apăsat butonul F8 pe tastatură. Apoi selectați „Mod sigur” și apăsați Enter. În fereastra următoare, pe lângă contul (sau înregistrările), va fi afișat un cont Administrator- conectați-vă sub el.
Personal, prefer să intru prin fereastra clasică de conectare: Este mai convenabil și mai rapid. În plus, pe unele computere, tastatura și mouse-ul refuză să funcționeze în Safe Mode, așa că chiar și o dată în acest mod, nu se poate face nimic acolo.
Indiferent cum te-ai autentificat administrator, apoi facem același lucru pe care l-am descris deja mai sus. Și anume: găsiți pictograma „Computerul meu” de pe desktop și faceți clic dreapta pe ea - selectați elementul „Gestionați”.
Apoi, extindeți secțiunea „Utilități” și selectați „ Utilizatori și grupuri locali". Click aici pentru un folder Utilizatori iar in fereastra din dreapta vor fi afisate toate conturile existente pe calculator.
Faceți clic dreapta pe numele contului și selectați Set Password. Va apărea o fereastră de avertizare - faceți clic pe „Continuare”. Apoi puteți seta o nouă parolă pentru utilizator. Dacă lăsați câmpurile goale aici și faceți clic pe „OK”, parola va fi goală. După aceea, puteți reporni computerul și vă puteți conecta cu o nouă parolă.
____________________________________________________________________________________
Situația trei: Dar ce ar trebui să facem dacă contul de Administrator încorporat are o parolă și ne este necunoscută? Este posibil să reinstalezi Windows? Desigur că nu! Putem rezolva această problemă dacă folosim disc de pornire recuperare în caz de dezastru Comandantul ERD.
Descărcați arhiva imagini acest disc destinate pentru Recuperare Windows XP poți. După aceea, inscripționați imaginea pe un CD sau DVD (de exemplu, prin Alcohol 120%). Apoi introduceți discul ars în unitatea computerului și configurați BIOS-ul să pornească de pe acesta.
În timpul descărcării, veți vedea următoarele pe ecran:
Apoi, la pornire, ERD Commander va încerca să detecteze și să configureze plăci de rețea– sări peste această operație făcând clic pe butonul „Skip Network Configuration”:
Apoi, trebuie să vă conectați la sistemul dvs. de operare. Pentru a face acest lucru, selectați sistemul folderul Windowsși faceți clic pe „OK”:
Așteptăm să se termine descărcarea (de pe un CD, desigur, este mai lent decât de pe un hard disk). După un timp, vom vedea un desktop pe ecran, care nu este aproape deloc diferit de desktopul obișnuit Windows XP:
Mergi la " start" - Alegeți o secțiune " Instrumente de sistem” – “Lăcătuș”:
Utilitate Lăcătuș(Change Password Wizard) vă permite să schimbați parolele pentru conturile de administrator și utilizator.În fereastra de bun venit care apare, faceți clic pe „ Următorul”.
În fereastra următoare, în câmpul „ cont” Selectați contul pentru care ați uitat parola. In camp " Parolă Nouă” (Parolă nouă) și „ Confirmă parola” (Confirmarea parolei) Introduceți o nouă parolă.
apasa butonul Următorul". În ultima fereastră, faceți clic pe " finalizarea” și reporniți computerul. Nu uitați să resetați BIOS-ul pentru a porni de pe hard disk. Asta e tot! Acum veți putea să vă conectați cu contul dvs. cu noua parolă.
Dacă din anumite motive nu vă puteți autentifica cu cont Microsoft sau pur și simplu a uitat parola, singura soluție la problemă este să resetați vechea parolă. Pentru a reseta parola contului intrări Windows 10 trebuie să efectuați câțiva pași simpli.
Resetați parola contului Windows 10
Dacă ați uitat parola contului Windows 10 și nu puteți porni pe un computer conectat la rețea, va trebui să resetați vechea parolă de pe alt dispozitiv. Poate fi fie un alt computer, fie un smartphone.
În primul rând, mergem la pagina site-ului Microsoft pentru a recupera o parolă uitată și a răspunde la întrebări. Bifați caseta de lângă „Nu îmi amintesc parola”. Apăsăm „Următorul”.
Introduceți e-mailul dvs., codul de confirmare al identității reale și faceți clic pe „Următorul”.

În fereastra următoare, selectați metoda de obținere a codului. Pe e-mail sau telefon va veni cod secret. O introducem într-un câmp special și setăm o nouă parolă pentru contul Windows 10.
Schimbați parola din Windows 10 folosind contul de administrator
Pentru această metodă de schimbare a unei parole uitate, veți avea nevoie de un Live-CD sau de o unitate flash USB bootabilă cu Windows 10. Setăm prioritatea de pornire la CD sau flash în BIOS și repornim computerul. În etapa de alegere a limbii de instalare, faceți clic pe „Shift + F10” pentru a apela linia de comandă. Introducem mai întâi „diskpart”, apoi „list volume”.

Va apărea o listă de secțiuni. hard disk. Ne amintim pe care este instalat sistemul de operare și apăsăm pe ieșire. Acum apelați din nou linia de comandă. Introduceți următoarele comenzi în secvență:
- Pentru a muta fișiere „mutați c:\windows\system32\utilman.exe c:\windows\system32\utilman2.exe”, unde C este litera partiției pe care este instalat sistemul de operare;
- Pentru a copia fișierele „copiați c:\windows\system32\cmd.exe c:\windows\system32\utilman.exe”.

Dacă operațiunile de mutare și copiere au fost finalizate cu succes, pentru a reporni computerul, introduceți „wpeutil reboot”.
După repornire, în etapa de introducere a parolei în partea de jos a ecranului, selectați „Accesibility” și apoi „Command Prompt”.

Dacă contul de administrator a fost setat în limba rusă, schimbați aspectul tastaturii și introduceți următoarea comandă „Net user Administrator / activ: yes”. În același mod, introduceți numele administratorului în engleză.

După repornirea computerului (în unele cazuri imediat după executarea comenzii), va apărea alegerea contului „Administrator”. Nu introducem o parolă, doar apăsați „Enter”.
Lucrătorul va încărca Masa Windows 10. Faceți clic dreapta pe butonul „Start” și selectați „Gestionare computer”, apoi „Utilizatori locali” și „Utilizatori”. Selectăm intrarea a cărei parolă nu o amintiți, faceți clic dreapta și faceți clic pe „Set Password”.

Va apărea un avertisment, faceți clic pe Continuare.

Introduceți o nouă parolă pentru vechiul cont.

După ce trebuie să reporniți computerul, selectați „Accesibility”, „Command Prompt” din nou și dezactivați intrarea de administrator. Pentru a face acest lucru, introduceți „Net user Administrator / activ: nu”.

După ce vă conectați cu contul restaurat, ar trebui să deschideți unitatea „C”, folderul „Windows” și „System32”. Aici trebuie să ștergeți fișierul „utilman.exe” și să redenumiți fișierul „utilman2.exe” în „utilman.exe”. Abia după efectuarea acestor pași, vechiul cont va reveni la forma anterioară și nu se va bloca la descărcările ulterioare.
De asemenea, dacă ați uitat parola Windows 10 și doriți să o restaurați și să deblocați sistemul, ar trebui să editați cheia de registry. Pentru a face acest lucru, efectuați următorii pași.
- Pornim de pe discul de instalare sau de pe Live-CD. Deschideți un prompt de comandă și tastați „regedit” pentru a deschide Editorul de registry.
- În editor, selectați ramura „HKEY_LOCAL_MACHINE”. Faceți clic pe „Fișier”, „Încărcați stupul”.

- Specificați calea către fișier, și anume: C:\ Windows\ System32\ config\ system.
- Când solicitați un nume de secțiune, specificați oricare.
- În interiorul stupului HKEY_LOCAL_MACHINE încărcat cu numele pe care l-ați furnizat, selectați secțiunea „Configurare”. În partea dreaptă a ferestrei de registry, trebuie să modificați următoarele valori: „CmdLine” - setați valoarea la „cmd.exe”, iar „SetupType” setați valoarea la „2”.
- Faceți clic pe „Fișier”, „Descărcați stupul”.
- Repornim computerul. Când intri în Windows 10, se va deschide un prompt de comandă. Trebuie să introduceți „net user username new_password” și apoi adăugați „exit”.
- Windows 10 va porni fără parolă.
După cum îmi spune experiența, mulți utilizatori de Windows 10 dezactivează parola de autentificare după ce o instalează, pentru a nu o introduce constant la pornirea computerului.
După ceva timp, poate apărea un fel de defecțiune, după care sistemul de operare începe să solicite din nou autorizarea. Și utilizatorul a uitat parola contului Windows 10! Sau nu l-a cunoscut deloc - instalarea a fost făcută de un prieten, vecin sau stăpân. Si ce sa fac? Cum să vă conectați la computer? Există două căi de ieșire.
În primul rând - reinstalând Windows. Dar, în același timp, puteți pierde datele stocate în partiția de sistem.
Al doilea este să încerci să resetați parola uitata Administrator sau autentificarea pe care o utilizați. Despre asta vom vorbi astăzi.
Pentru început, permiteți-mi să vă reamintesc că în Windows 10 pot fi utilizate două tipuri de conturi:
1) Cont local
2) Cont Microsoft (Microsoft)
Voi vorbi în detaliu despre recuperarea parolei pentru ambele cazuri.
Resetați parola Windows 10
Pentru a efectua această procedură, veți avea nevoie mai întâi de o unitate flash USB bootabilă sau un disc de instalare de pe care să porniți. După ce ați ales limba de instalare a sistemului de operare, ar trebui să vedeți următoarea fereastră:


Selectați secțiunea „Diagnosticare” și accesați următorul meniu:

Aici trebuie să selectați elementul „Opțiuni avansate”. Va apărea un al treilea meniu:

Faceți clic pe „Prompt de comandă”. După aceea, va începe linia de comandă obișnuită cu drepturi de administrator, ceea ce ne va ajuta să resetam parola utilizator Windows 10 dacă l-a uitat.

Dar este atât de ușor să o faci unitate flash de instalare Dacă nu funcționează, mai întâi trebuie să porniți sistemul de operare instalat. Dar nu puteți porni linia de comandă din meniul de autorizare Windows! Cum să fii? Aici vom recurge la un truc militar - vom înlocui utilitatea de accesibilitate utilityman.exe. Pentru a face acest lucru, introduceți comanda:
mutați c:\windows\system32\utilman.exe c:\windows\system32\utilman2.exe
Deci, vom face mai întâi o copie de rezervă a acestui fișier utilitar utilman2.exe. Vă va permite să-i returnați funcționalitatea mai târziu.
Acum copiați executabilul cmd.exeîn fișierul utilman.exe cu următoarea comandă:
copiați c:\windows\system32\cmd.exe c:\windows\system32\utilman.exe
Acum, când încercați să rulați Expertul de accesibilitate, consola se va deschide cu drepturi de administrator.
Repornim și pornim Windows 10 deja în modul normal.
De îndată ce apare fereastra de autorizare, în colțul din dreapta jos, faceți clic pe următoarea pictogramă:

Facem clic pe el și, dacă toți pașii anteriori au fost executați corect, obținem o fereastră de linie de comandă:

Parola nume de utilizator net utilizator
În el, în loc de nume de utilizator, trebuie să introduceți numele contului dvs., în loc de parolă - o nouă parolă pentru acesta. De exemplu, așa:
utilizator net setos 1234321
Apăsați tasta Enter. Acum puteți închide fereastra consolei și puteți încerca să vă conectați la sistem.
Cometariu:
1) Dacă brusc ați uitat nu numai parola, ci și numele de utilizator în sine, atunci îl puteți vedea în lista de utilizatori ai sistemului. Pentru a face acest lucru, introduceți comanda utilizator de net. Toți utilizatorii vor apărea cu o descriere a rolului fiecăruia dintre ei.
2) Dacă aveți nevoie de un instrument de accesibilitate, atunci nu uitați să porniți din nou computerul de pe o unitate flash USB sau un disc bootabil și să returnați utilitarul utilman.exe înapoi. Pentru a face acest lucru, introduceți următoarea comandă:
copiați c:\windows\system32\utilman2.exe c:\windows\system32\utilman.exe
După aceea, ar trebui să funcționeze din nou ca înainte.
Recuperarea parolei contului Microsoft
Acum să discutăm ce să faceți când ați uitat parola Windows 10 cu un cont. Înregistrare Microsoft. Apoi trebuie să cauți un alt computer cu acces la Internet pentru a merge pe site-ul login.live.com. Acolo trebuie să introduceți datele de conectare (aceasta sau adresa E-mail, sau numărul de telefon) și faceți clic pe butonul „Următorul”.


Indicăm motivul pentru care nu este posibil să introduceți Windows 10 - o parolă uitată. Să mergem mai departe.

Din nou, indicați datele dvs. de conectare și mai jos - cuvântul de verificare. Facem clic pe „Următorul”.

Acum trebuie să treci testul. Cea mai convenabilă opțiune este să primiți un cod de verificare prin scrisoare sau să răspundeți la o întrebare de securitate (dacă vă amintiți răspunsul, desigur).
Cea mai extremă opțiune este să faceți clic pe „Nu am aceste date”. Apoi, veți restabili deja autorizarea contactând asistența tehnică Microsoft și urmând instrucțiunile acestora.
În oricare dintre aceste cazuri, soluția va fi un link către pagina de schimbare a parolei. Veți primi un link pentru a vă schimba parola. Când introduceți unul nou, va fi necesar să respectați toate cerințele - lungimea frazei cheie trebuie să fie compusă din cifre, litere și nu mai scurte de 8 caractere.
Și numai după toate aceste nenorociri vei putea elimina parola uitată și vei putea intra cu succes în computerul tău! Noroc!











