Adesea, problema este atunci când utilizatorul nu se poate conecta cont Microsoft, apare după actualizarea sistemului de operare Windows 10, modificarea datelor personale, cum ar fi autentificarea și parola, sau atunci când nu există conexiune la internet. Pentru a rezolva această problemă, dezvoltatorii sistemului de operare înșiși recomandă utilizatorilor să încerce o serie de metode. Să le testăm în practică și să aflăm care metodă, cum să te conectezi la un cont Microsoft pe Windows 10 în caz de eșecuri, funcționează cu adevărat.
Modul oficial de a vă conecta la un cont Microsoft
Pentru a vă conecta la contul Microsoft, urmați acești pași:
- Faceți clic pe „Start”, „Setări” și selectați secțiunea „Conturi”.
- Va apărea o nouă fereastră. În meniul din stânga, selectează secțiunea „Datele tale”. Aici trebuie să faceți clic pe linkul „Conectați-vă cu un cont Microsoft”.
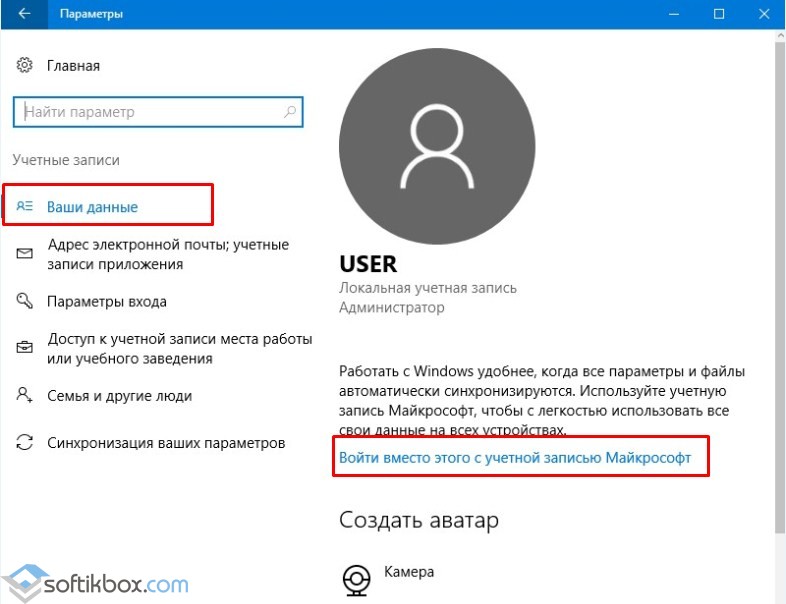
- Va trebui să introduceți login și parola din cont și numai după aceea sistemul se va reporni și utilizatorul se va autentifica pe Windows
IMPORTANT! Pentru a rămâne în Windows 10 cu un cont Microsoft, ar trebui să bifați caseta „Rămâneți conectat” (când introduceți numele de utilizator și parola).
Conectați-vă și la alt cont intrare Windows 10 făcând clic pe avatarul dvs. pe ecranul de încărcare și selectând „Cont Microsoft” din meniul pop-up.
Rezolvarea problemei când nu vă puteți conecta la contul dvs. pe Windows 10
Dacă întâmpinați eroarea „Nu se poate conecta la contul dvs....” în timp ce utilizați metodele de mai sus pentru a vă conecta la contul Microsoft, vă recomandăm să încercați următoarele soluții.

- Verificați conexiunea la internet. Este posibil să nu vă puteți conecta la Windows 10 din cauza lipsei de conectivitate la rețea.
- Dacă v-ați schimbat datele de autentificare sau parola, ați schimbat unele date, atunci ar trebui să așteptați puțin și să încercați din nou.
- Începeți să reparați profilul de utilizator corupt. Pentru a face acest lucru, faceți clic pe „Start” și introduceți mmc.
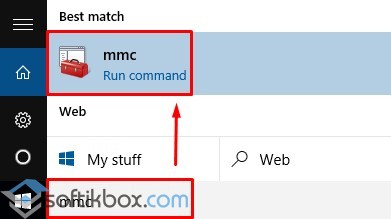
- Se va deschide o nouă fereastră numită „Console Root”. Pe Windows 10, la intrarea în această secțiune, poate fi necesar să introduceți datele de autentificare și parola de administrator.
- Din meniul din stânga selectați „ Utilizatori localiși grupuri.”
IMPORTANT! Dacă acest element nu este acolo, ar trebui să faceți clic pe „Fișier”, „Adăugați sau eliminați snap-in”. Apoi, selectați „Utilizatori și grupuri locale”. Faceți clic pe „Adăugați”.
- Apoi, selectați „Utilizator”, „Acțiuni”, „Utilizator nou”. Va apărea o mică casetă de dialog. Introduceți informațiile de profil necesare și faceți clic pe „Creați”.
- Apoi închideți toate ferestrele și reporniți computerul. Încercați din nou să vă accesați contul Microsoft.
Tot pe forumul Microsoft, dacă întâmpinați probleme la autentificarea în cont, este recomandat să vă resetați parola (chiar dacă este corectă). Pentru a face acest lucru, ar trebui să efectuați următorii pași:
- Accesați pagina de resetare a parolei.
- Specificați motivul pentru care doriți să resetați codul secret.
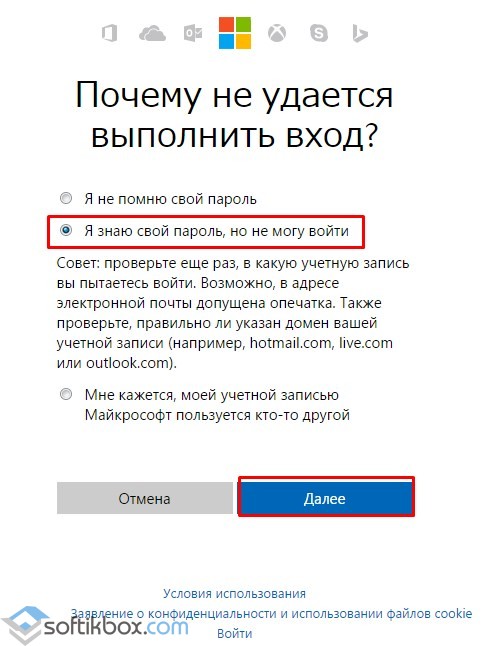
- Specifica Adresa de e-mail la care va fi trimis un e-mail cu un cod de confirmare.
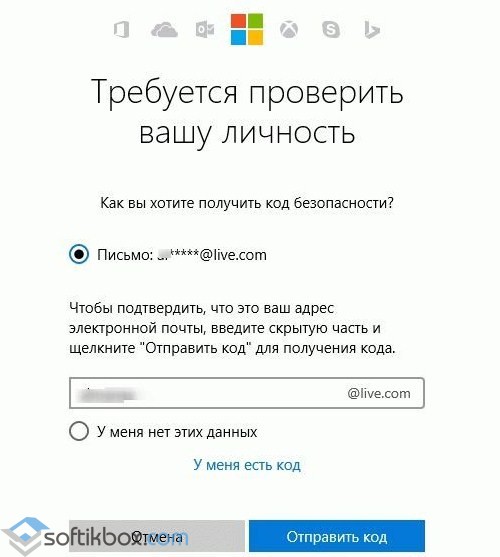
- După finalizarea resetarii, merită să reporniți computerul, să așteptați puțin și abia apoi să vă conectați.
O altă modalitate de a remedia această eroare pe Windows 10 este să utilizați verificatorul de integritate. fișiere de sistem. Pentru a-l rula, trebuie să deschideți un prompt de comandă cu drepturi de administrator și să tastați sfc /scannow.
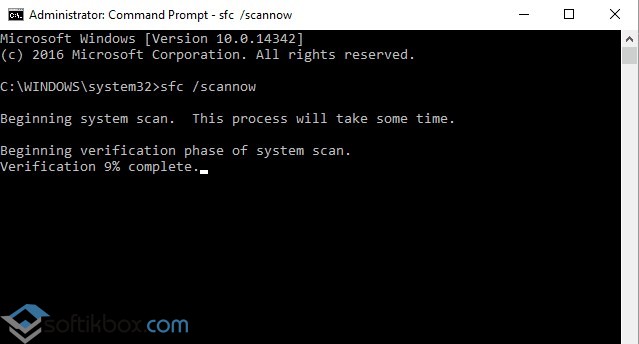
După verificarea integrității fișierelor de sistem, vă recomandăm să executați o scanare antivirus. Este posibil ca serviciile necesare să fi fost dezactivate de aplicațiile de virus și acest lucru trebuie remediat.
În cazul în care metodele de mai sus nu au ajutat la rezolvarea problemei, merită să începeți o restaurare a sistemului.
Problemele de corupție ale profilului utilizatorului sunt printre cele mai frecvente, de obicei însoțite de „Nu te pot conecta” și „Te-ai conectat cu profil temporar„. Prin urmare, astăzi am decis să vă spunem cum este aranjat profilul de utilizator, ce poate duce la deteriorarea acestuia și ce metode pot fi folosite pentru a restabili funcționarea normală a sistemului.
Să începem cu simptomele, primul semn că ceva a mers prost este inscripția Pregătirea Windows pe ecranul de bun venit în loc de Bine ati venit.
 Veți fi apoi „mulțumit” de un mesaj "Incapabil de autentificare" cu opțiuni pentru a reintra și a continua lucrul.
Veți fi apoi „mulțumit” de un mesaj "Incapabil de autentificare" cu opțiuni pentru a reintra și a continua lucrul.
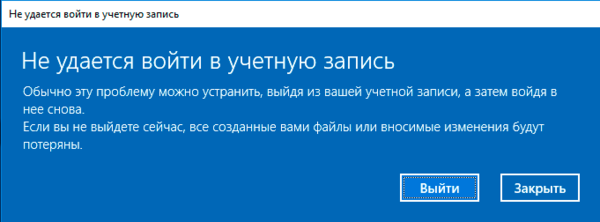 Dacă închidem această fereastră, vom vedea un alt mesaj care aruncă puțină lumină asupra a ceea ce se întâmplă. „Ești autentificat cu un profil temporar”.
Dacă închidem această fereastră, vom vedea un alt mesaj care aruncă puțină lumină asupra a ceea ce se întâmplă. „Ești autentificat cu un profil temporar”.
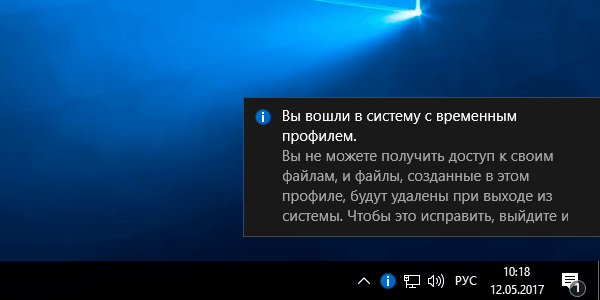 Dacă profilul este temporar, atunci se dovedește că din anumite motive profilul de utilizator permanent nu a putut fi încărcat. Prin urmare, nu vom biciui febra, ci vom încerca să ne dăm seama ce este un profil de utilizator, ce date conține și care ar putea fi motivul imposibilității încărcării acestuia.
Dacă profilul este temporar, atunci se dovedește că din anumite motive profilul de utilizator permanent nu a putut fi încărcat. Prin urmare, nu vom biciui febra, ci vom încerca să ne dăm seama ce este un profil de utilizator, ce date conține și care ar putea fi motivul imposibilității încărcării acestuia.
În prima aproximare, profilul utilizatorului este conținutul directorului C:\Utilizatori\Nume, Unde Nume- nume de utilizator, acolo vom vedea folderele familiare tuturor Desktop, Documente, Descărcări, Muzică etc și de asemenea folder ascuns Datele aplicatiei.

Cu partea vizibilă a profilului, totul este clar - asta foldere standard pentru a plasa datele utilizatorului, apropo, le putem reatribui în siguranță în orice altă locație. ÎN ultimele versiuni Windows poate fi chiar realocat desktopului.
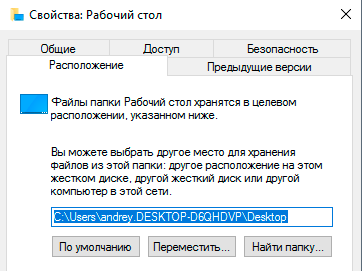 Acest lucru este destul de convenabil și justificat, având în vedere cât de mult păstrează utilizatorii pe desktop-urile lor, iar aceleași SSD-uri sunt departe de cauciuc. Dar nu este vorba despre asta, mult mai interesant este ceea ce se ascunde ochilor unui simplu utilizator.
Acest lucru este destul de convenabil și justificat, având în vedere cât de mult păstrează utilizatorii pe desktop-urile lor, iar aceleași SSD-uri sunt departe de cauciuc. Dar nu este vorba despre asta, mult mai interesant este ceea ce se ascunde ochilor unui simplu utilizator.
Pliant Datele aplicatiei conceput pentru a stoca setările și datele utilizatorului programe instalateși, la rândul său, conține încă trei foldere: local, local scăzutȘi Roaming.
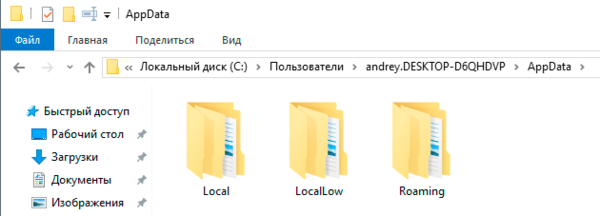 Să le luăm în considerare mai detaliat:
Să le luăm în considerare mai detaliat:
- Roaming- aceasta este „lumina” și, după cum sugerează și numele, partea mobilă a profilului. Conține toate setările de bază ale programelor și mediul de lucru al utilizatorului, dacă profilurile de roaming sunt utilizate în rețea, atunci conținutul său este copiat într-o resursă partajată și apoi încărcat în orice stație de lucru unde utilizatorul este autentificat.
- Local- partea „grea” a profilului, conține cache, fișiere temporare și alte setări aplicabile numai PC-ului curent. Poate atinge o dimensiune semnificativă, nu se deplasează prin rețea.
- local scăzut- date locale cu integritate scăzută. În acest caz, avem din nou o traducere nereușită a termenului nivel scăzut de integritate, de fapt, nivelurile de integritate sunt doar un alt mecanism de securitate. Fără a intra în detalii, putem spune că datele și procesele sistemului au integritate ridicată, standard - utilizator, scăzut - potențial periculoase. Dacă te uiți în acest folder, apoi vom vedea acolo date legate de browsere, flash player etc. Logica aici este simplă - în caz de urgență sau atac, procesele lansate din acest folder nu vor avea acces la datele utilizatorului.
Și acum este momentul să ne gândim care dintre corupția datelor specificate poate duce la probleme la încărcarea profilului? Probabil nici unul. Prin urmare, trebuie să fie altceva în profil. Bineînțeles că este și dacă te uiți cu atenție la captura de ecran a profilului de utilizator de mai sus, vom vedea fișierul acolo NTUSER.DAT. Dacă activați afișarea fișiere de sistem protejate, apoi vom vedea un întreg set de fișiere cu nume similare.
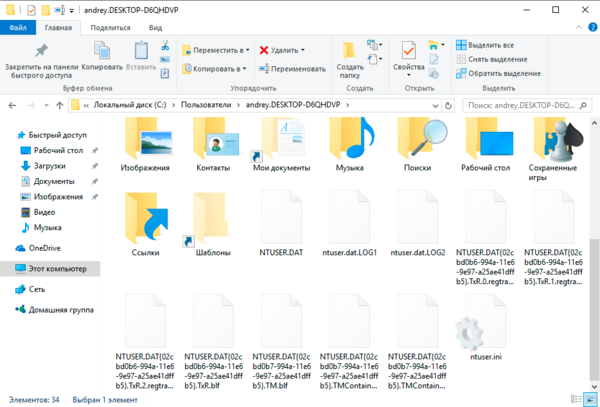 Aici am ajuns la subiect. În dosar NTUSER.DAT există o sucursală de registru HKEY_CURRENT_USER pentru fiecare utilizator. Și deteriorarea ramurii de registry este cea care face imposibilă încărcarea profilului de utilizator. Dar nu totul este atât de rău pe cât ar părea la prima vedere. Registrul este destul de bine protejat de posibile erori.
Aici am ajuns la subiect. În dosar NTUSER.DAT există o sucursală de registru HKEY_CURRENT_USER pentru fiecare utilizator. Și deteriorarea ramurii de registry este cea care face imposibilă încărcarea profilului de utilizator. Dar nu totul este atât de rău pe cât ar părea la prima vedere. Registrul este destul de bine protejat de posibile erori.
Fișiere ntuser.dat.LOG conțin un jurnal al modificărilor de registry de la ultima pornire cu succes, ceea ce face posibilă derularea înapoi în cazul oricăror probleme. Fișiere cu extensie regtrans-ms sunt un jurnal de tranzacții, care vă permite să păstrați filiala de registru într-o formă consecventă în cazul unei încetări bruște a activității în timp ce faceți modificări în registru. În acest caz, toate tranzacțiile în așteptare vor fi anulate automat.
Dosare de cel mai mic interes blf- este o revistă Rezervă copie sucursalele de registru, de exemplu, cu un instrument obișnuit Restaurarea sistemului.
Astfel, după ce am aflat în ce constă profilul utilizatorului și deteriorarea părții acestuia face imposibilă pornirea, vom lua în considerare modalități de a restabili sistemul.
Metoda 1: Remediați problema profilului utilizatorului
În primul rând, dacă întâmpinați probleme la conectarea la contul dvs., ar trebui să verificați dacă există erori volumul sistemului, pentru a face acest lucru, porniți în consola de recuperare sau Mediul Windows PE și rulați comanda:
Chkdsk c: /f
În unele cazuri, acest lucru poate fi suficient, dar vom lua în considerare cel mai rău caz. După verificarea discului, porniți în sistem și deschideți editorul de registry, mergeți la ramură
În stânga vom vedea o serie de secțiuni cu numele tipului S-1-5și o „coadă” lungă care corespunde profilurilor de utilizator. Pentru a determina ce profil îi aparține cărui utilizator, acordați atenție cheii ProfileImagePath pe dreapta:
 Deci, profilul dorit a fost găsit, acum ne uităm din nou la arborele din stânga, care ar trebui să conțină două ramuri, dintre care una se termină cu bak.
Deci, profilul dorit a fost găsit, acum ne uităm din nou la arborele din stânga, care ar trebui să conțină două ramuri, dintre care una se termină cu bak.
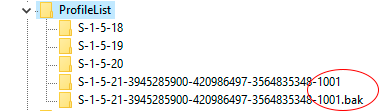 Acum sarcina noastră este să redenumim profilul principal în bak, dar bakîn principal. Pentru a face acest lucru, adăugați orice extensie la profilul principal, de exemplu .ba, apoi redenumiți profilul de rezervă în cel principal, eliminând din numele acestuia .bak, și redenumiți din nou baîn bak.
Acum sarcina noastră este să redenumim profilul principal în bak, dar bakîn principal. Pentru a face acest lucru, adăugați orice extensie la profilul principal, de exemplu .ba, apoi redenumiți profilul de rezervă în cel principal, eliminând din numele acestuia .bak, și redenumiți din nou baîn bak.
Apropo, pot exista situații în care există doar o sucursală pentru contul tău bak, caz în care eliminați doar extensia.
Apoi găsim două chei în noul profil principal RefCountȘi Statși setați ambele la zero.
 Repornim. În cele mai multe cazuri, dacă profilul nu este grav deteriorat, acești pași vor reuși, altfel treceți la metoda 2.
Repornim. În cele mai multe cazuri, dacă profilul nu este grav deteriorat, acești pași vor reuși, altfel treceți la metoda 2.
Metoda 2. Creați un profil nou și copiați datele utilizatorului acolo
Documentația oficială Microsoft recomandă în acest caz să creați un cont nou și să copiați acolo datele profilului. Dar această abordare ridică o serie întreagă de probleme, deoarece Utilizator nou- acesta este un nou subiect de securitate și, prin urmare, avem imediat o problemă cu drepturile de acces, în plus, va trebui să reconectați toate conturile de rețea, să reimportați certificatele personale și să exportați-importați e-mail (dacă utilizați Outlook) . În general, va fi suficient divertisment și nu este un fapt că toate problemele pot fi depășite cu succes.
HKEY_LOCAL_MACHINE\SOFTWARE\Microsoft\Windows NT\CurrentVersion\ProfileList
și șterge toate ramurile legate de profilul tău. Repornim.
După aceea, Windows va crea un profil nou pentru contul dvs., ca și cum v-ați fi autentificat pentru prima dată. acest sistem. Dar identificatorul dvs. de securitate (SID) va rămâne neschimbat, veți fi din nou proprietarul tuturor propriilor obiecte, certificate etc., etc.
Pentru acțiuni ulterioare, veți avea nevoie de un alt cont cu drepturi de administrator, să-l creăm, în cazul nostru este un cont temp.
 După aceea, ieșim din contul nostru principal (sau repornim) și intrăm în contul secundar. Sarcina noastră este să copiem tot conținutul folderului de profil vechi, cu excepția fișierelor NTUSER, în noul folder. În aceste scopuri, este mai bine să utilizați manager de fișiere (Comandant total, Far etc.) rulează cu drepturi de administrator.
După aceea, ieșim din contul nostru principal (sau repornim) și intrăm în contul secundar. Sarcina noastră este să copiem tot conținutul folderului de profil vechi, cu excepția fișierelor NTUSER, în noul folder. În aceste scopuri, este mai bine să utilizați manager de fișiere (Comandant total, Far etc.) rulează cu drepturi de administrator.
La sfârșitul procesului de copiere, ne conectăm din nou la contul nostru și verificăm funcționarea contului. Toate datele și setările ar trebui să fie din nou la locul lor. Cu toate acestea, nu vă grăbiți să ștergeți folderul vechi și contul suplimentar, este posibil ca unele date să fie transferate din nou. Acest lucru se poate datora faptului că unele programe care stochează setările într-o ramură de registru deteriorată pot decide că instalatie nouași suprascrieți fișierele transferate, în acest caz este suficient să copiați selectiv datele necesare.
După ce lucrați cu sistemul pentru o perioadă și vă asigurați că totul este la locul său și funcționează așa cum ar trebui, puteți șterge folderul vechi și contul suplimentar.
Fiecare jucător din League of Legends are acces pentru a-și gestiona contul. Poți accesa pagina corespunzătoare conectându-te pe site-ul League of Legends cu numele tău și făcând clic pe numele invocatorului tău în colțul din dreapta sus al paginii.
La ce mai exact il pot folosi?
Cu instrumentul de gestionare a contului, puteți:
- Verificați adresa de e-mail asociată contului dvs
- Schimbați adresa de e-mail asociată contului dvs
- Schimbați parola contului
- Vezi Codexul Invocatorului
Bara de navigare este situată în partea stângă a ferestrei.

Operațiuni de cont
Trecerea la alt server
Când înregistrați un cont nou, regiunea este selectată automat pentru dvs. - în funcție de locația dvs. Puteți seta manual regiunea în meniu "Regiune:" pe pagina de creare a contului.
Dacă doriți să vă transferați contul în altă regiune, puteți achiziționa un transfer din magazin în clientul jocului. Veți găsi mai multe informatii detaliate cum să vă transferați contul, ce regiuni vă sunt disponibile și cum vă va afecta transferul contul.
Pentru mai multe informații, consultați următoarele articole din baza de cunoștințe:
Schimbați numele invocatorului
Dreptul de a schimba numele invocatorului poate fi cumpărat din magazinul de jocuri din clientul jocului din secțiunea „Cont”.
Mai multe informații pot fi găsite în acest articol.
Protecția contului
Verificare a email-ului
Această măsură de securitate vă permite să verificați dacă adresa de e-mail asociată contului dvs. este a dvs. După confirmarea adresei, veți primi notificări de către e-mail ori de câte ori se fac modificări în contul dvs. În plus, îți va fi mai ușor să dovedești că ești proprietarul contului, dacă este necesar.
Puteți obține mai multe informații în acest articol.
FAQ
Pot transfera conținut între cele două conturi ale mele?
Din păcate, nu transferăm niciun conținut între două conturi, indiferent de serverele pe care se află. Conținutul legat de cont include (dar nu se limitează la) campioni, skinuri, rune, IP, RP, bonusuri și pagini cu rune. Întrebări despre ștergerea contului.
Ce poți spune despre împărțirea serverelor europene?
În fiecare zi, un număr mare de invocatori din Europa intră în joc. Deoarece nu a fost posibil să le potrivim pe toate pe un singur server, la 1 iunie 2010 am împărțit unic server european în două părți: EUW (Europa de Vest) și EUNE (Europa de Nord și de Est). Puteți juca pe oricare dintre aceste servere după cum doriți. Cu toate acestea, pentru informarea dumneavoastră, mai jos vă oferim liste cu țări și teritorii pentru care fiecare dintre servere este „acasă”.
Europa de Vest |
Sev. și Vost. Europa |
| Austria Algeria Andorra Belgia Benin Burkina Faso Vatican Marea Britanie Gabon Gambia Ghana Guineea Germania Gibraltar Djibouti Zambia Irlanda Spania Italia Camerun coasta de Fildes Liechtenstein Luxemburg Mauritius Madagascar Malawi Mali Malta Maroc Monaco Namibia Niger Olanda Portugalia Republica Congo San Marino Seychelles Sudan Sierra Leone A merge Tunisia Franţa Republica Centrafricană Ciad Elveţia Republica Africa de Sud |
Azerbaidjan Albania Armenia Bahrain Bielorusia Bulgaria Bosnia si Hertegovina Ungaria Grecia Georgia Danemarca Egipt Israel Iordania Irak Iranul Islanda Yemen Kazahstan Qatar Cipru Kârgâzstan Kosovo Kuweit Letonia Liban Lituania Macedonia Moldova Norvegia Emiratele Arabe Unite Oman Palestina Polonia România Arabia Saudită Serbia Siria Slovacia Slovenia Tadjikistan Turkmenistan Uzbekistan Ucraina Insulele Feroe Finlanda Croaţia Muntenegru ceh Suedia Svalbard Estonia |
Am întâlnit această problemă când am configurat un computer cu părinții mei. Era necesar să pună mamei un fel de joc de cărți, ca inimioare. Instalarea acestui joc prin Microsoft Store a necesitat crearea unui cont Microsoft. Contul conectat la sistem de operare. După ce mi-am repornit computerul, am constatat că nu mă pot conecta sistem Windows 8 cu parola pe care am setat-o.
Computerul nu este conectat la contul Windows 8
Am încercat să schimb parola. Schimbat. S-a conectat cu succes la cont pe alt dispozitiv. Am pornit computerul, am introdus login și parola - nu sunt incluse în cont intrare Windows 8 și atât. Am primit din nou acest mesaj:
Parola gresita. Asigurați-vă că utilizați o parolă pentru contul dvs. Microsoft. Îl poți reseta oricând la account.live.com/password/reset
În engleză, același mesaj ar putea arăta cam așa:
Acea parolă este incorectă. Asigurați-vă că utilizați parola pentru contul dvs. Microsoft. O puteți reseta oricând la account.live.com/password/reset
Am început să caut o soluție pe internet, tastând tot felul de termeni de căutare, cum ar fi „nu se poate conecta la Windows 8” și „invalid parola windows 8. S-a dovedit că problema este foarte frecventă și, de asemenea, mulți oameni nu se pot conecta la contul lor Microsoft.
Căutam modalități de a rezolva problema folosind smartphone-ul meu și apoi, după noroc, am rămas fără bani pe cartela SIM. M-am gândit deja că va trebui să demolez acest dracu de Windows 8, dar, din fericire, pe ultimul site pe care l-am descoperit, am găsit o metodă care a ajutat la rezolvarea problemei. Metoda se numește „La naiba ghiciți”...
Cum să intri în modul de recuperare în Windows 8?
Dacă tot nu știți cum să intrați în modul Recuperare Windows 8, așa să fie, vă voi dezvălui acest secret. Se pare că pe ecranul de pornire, unde trebuie doar să introduceți datele de conectare și parola, făcând clic pe butonul pentru a opri computerul, apare un meniu. Dacă faceți clic pe elementul „Repornire” din acest meniu în timp ce țineți apăsată tasta Shift de pe tastatură, va apărea un ecran cu opțiuni suplimentare! În momentul în care am făcut asta, am avut același sentiment ca atunci când am făcut o fatalitate pentru prima dată în Mortal Kombat în copilărie.
După aceea, am decis să revin la meniul „Diagnosticare” și să selectez elementul "Intoarce-te starea initiala" , în care Windows 8 a fost efectiv reinstalat de la zero, demolând toate fișierele și actualizările instalate de pe Internet. Acest lucru doar a salvat situația, deoarece nu aveam un kit de distribuție, ca atare, pe un CD. Da, nu ar ajuta, pentru că bloc de sistem nu a avut unitate DVD, și a fost cumpărat cu un sistem de operare deja preinstalat.
Este bine că anterior discul era împărțit în două logice, iar Windows 8 era pe unitatea C:, iar fișierele importante erau localizate pe unitatea D: și, în timpul reinstalării, nu au fost șterse.
Dacă întâmpinați o problemă în care nu ați putut să vă conectați la Windows 8, dar ați rezolvat-o într-un fel diferit, vă rugăm să ne anunțați în comentariile acestui articol.
Coruperea contului de utilizator este o problemă comună Windows. Problema apare atunci când introduceți o parolă sau un cod PIN pe ecranul de blocare și când apăsați enter, va fi afișată eroarea „Serviciul de profil utilizator nu s-a conectat”. Nu se poate încărca profilul utilizatorului" în Windows 10. .
Rezolvați problema „Serviciul de profil utilizator nu s-a conectat” utilizând Editorul de registry
Opțiunea 1: remediați profilul contului de utilizator.
Uneori contul dvs. poate fi corupt și acest lucru vă împiedică să accesați fișierele din Windows 10. Să mergem la editorul de registry în mai multe moduri, prin modul sigur:
Pasul 1. Apăsați comanda rapidă de la tastatură " windows + R" pentru a apela comanda „execute” și introduceți comanda regedit pentru a intra în registru.
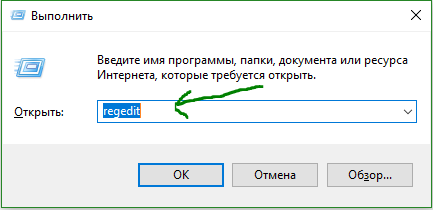
Pasul 2. În fereastra care se deschide, urmați calea:
Pasul 3. În parametru veți avea mai multe chei s-1-5. Va trebui să selectați cea mai lungă cheie cu o serie lungă de numere și contul dvs. pe care eroarea „Serviciul de profil de utilizator nu s-a conectat”. Asigurați-vă că calea este corectă, faceți clic pe cheia lungă și ar trebui să fie un nume în coloana din dreapta, dacă nu l-ați găsit, parcurgeți toate cheile lungi până când găsiți în coloana din dreapta profilul dvs. rupt , în cazul meu, contul C:\Utilizator\site .
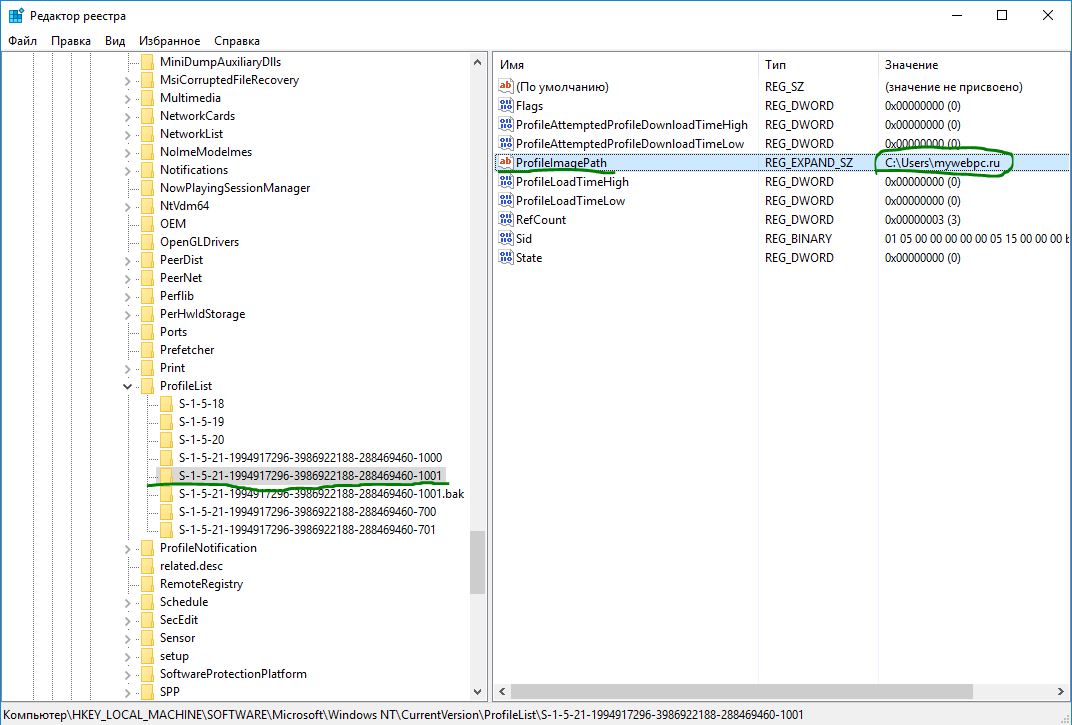
Pasul 4. Dacă ați redenumit incorect folderul de profil de utilizator C:\Utilizator\site al contului afectat, deschideți Explorer de-a lungul căii C:\Utilizator\site și faceți clic pe profilul rupt Click dreapta mouse, selectează redenumițiși introduceți manual nume corect profil (site-ul web). După redenumire, ne întoarcem la folderul din registry și vedem că numele este scris ca în imagine (pasul 3) C:\Utilizator\site.
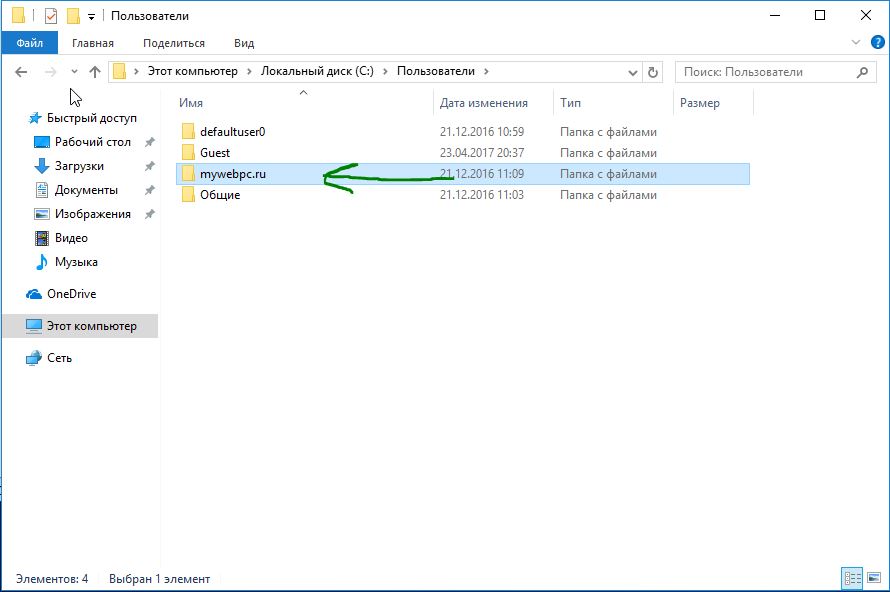
Vedeți două opțiuni pasul 6 și pasul 7, în funcție de cum
Pasul 5. Acum să facem două opțiuni, dacă avem o cheie lungă S-1-5-21-19949….-1001. bak(la sfarsitul extensiei .bak) si cu al doilea fara. bak acestea. doar S-1-5-21-19949….-1001. În funcție de cine are două sau un profil aliniat.
Pasul 6. Există o singură cheie la sfârșitul c.bak (S-1-5-21-19949….-1001.bak).
- A) Dacă aveți o singură cheie la sfârșitul lui c .bak(S-1-5-21-19949….-1001.bak), faceți clic dreapta pe el și faceți clic pe redenumește. (vezi poza de mai jos).
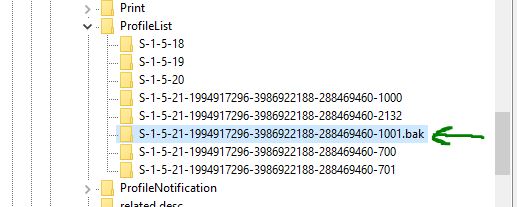
- B) Ștergeți cuvântul însuși cu un punct .bak pentru a obține doar numere S-1-5-21-19949….-1001. Continuați cu pasul 8. (Vezi imaginea de mai jos)
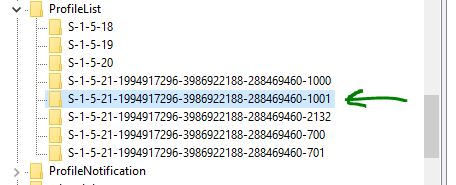
Pasul 7. Dacă aveți două chei identice, una fără .bak, cealaltă cu .bak. (S-1-5-21-19949….-1001 și S-1-5-21-19949….-1001.bak).
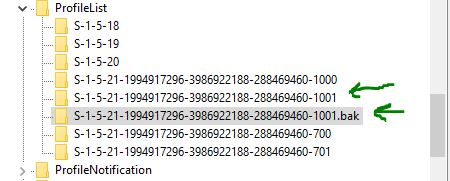
- A) În panoul din stânga al registrului, faceți clic dreapta pe cheia fără .bakși adăugați un punct, două litere .bk(vezi poza de mai jos).
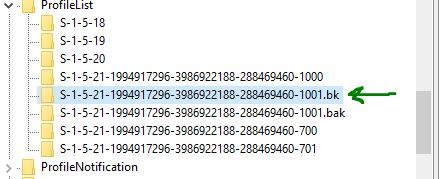
- B) Acum faceți clic dreapta pe tasta cu .bak, Selectați redenumiți si sterge .bak cu un punct. (vezi poza de mai jos).
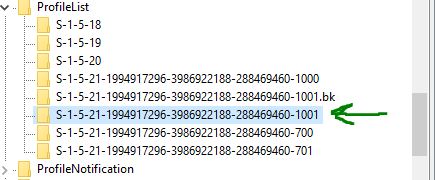
- C) Acum întoarceți-vă și redenumiți prima cheie cu .bkîn .bak. Apăsați enter și urmați pasul 8.
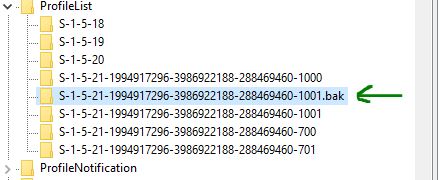
Pasul 8. Evidențiați cheia care a fost redenumită fără .bakși chiar în coloană, faceți dublu clic pentru a deschide setările parametrilor și setați valoarea la 0. Dacă nu aveți un astfel de parametru, faceți clic dreapta pe un câmp gol cu butonul drept al mouse-ului și creați un DWORD (32- bit), redenumiți-l în RefCount și setați valoarea 0.
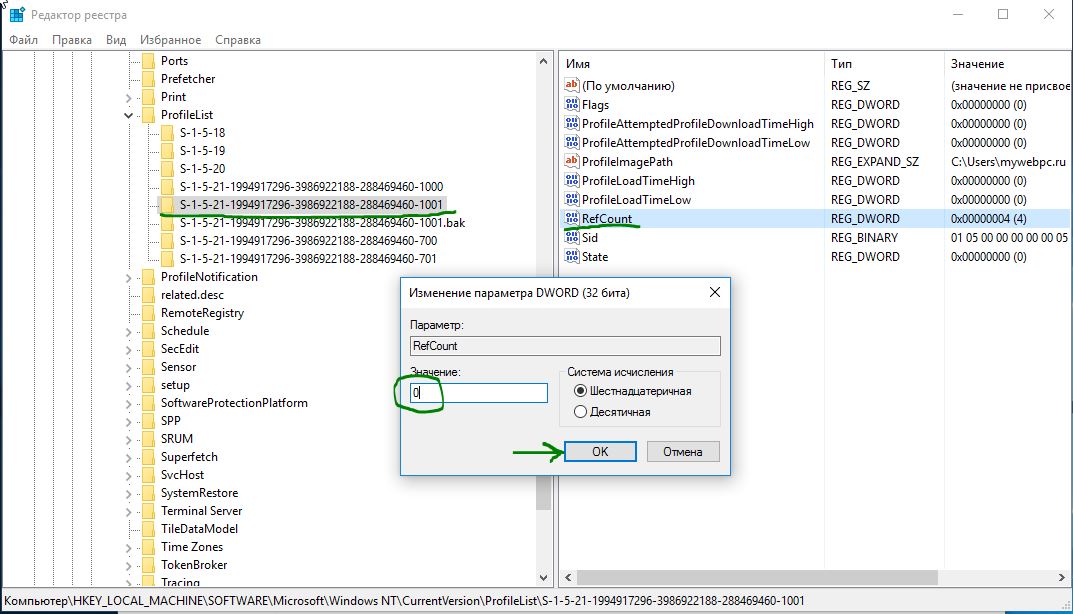
Pasul 9. În câmpul din dreapta, selectați cheia fără .bak iar în parametru Stat setați valoarea la 0. Dacă nu există un astfel de parametru, faceți clic pe câmpul gol din dreapta și faceți clic pe create DWORD (32-bit), redenumiți-l în Statși setați valoarea la 0.
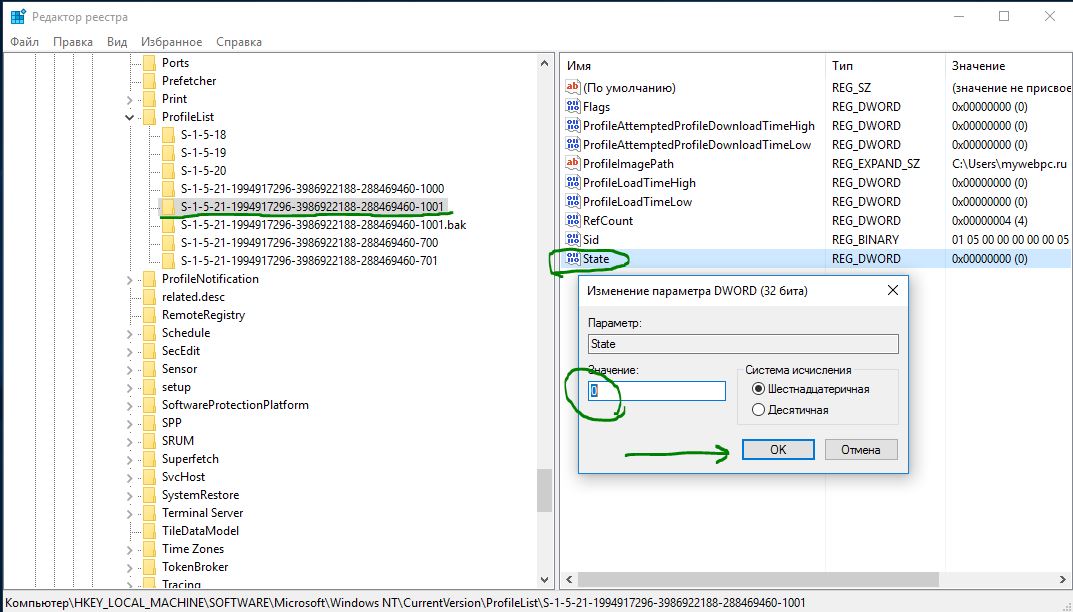
Pasul 10. Reporniți computerul și eroarea „Serviciul de profil de utilizator nu s-a putut conecta” și „Imposibil de încărcat profilul de utilizator” din Windows 10 ar trebui să dispară.
Opțiunea 2: ștergeți și creați un nou profil de utilizator pentru cont
Această opțiune va șterge profilul de utilizator și veți pierde toate setările și personalizarea contului.
Pasul 1. Dacă există un alt cont de administrator care nu are eroarea, deconectați-vă de la contul curent (de exemplu: site) și conectați-vă la contul de administrator.
Notă: Dacă nu aveți un alt cont de administrator pentru a vă conecta, puteți efectua una dintre următoarele opțiuni de mai jos pentru a permite contului de administrator încorporat să se conecteze și să treceți la pasul 2 de mai jos.
- DAR). Porniți în modul sigur, activați Administratorul încorporat, deconectați-vă și conectați-vă la Administrator.
- B). Deschide fereastra Linie de comanda la pornire, activați administratorul încorporat, reporniți computerul și conectați-vă la sistemul Administrator.
Pasul 2. Do backup orice nu doriți să pierdeți în folderul de profil C:\Users\(nume utilizator) (ex: site) al contului de utilizator corespunzător în altă locație. Când ați terminat, ștergeți folderul C:\Users\(username).
Pasul 3. Clic butoanele Windows+ R pentru a deschide caseta de dialog Run, tastați regedit și faceți clic pe OK.
Pasul 4. În Editorul Registrului, navigați la locația de mai jos.
HKEY_LOCAL_MACHINE\SOFTWARE\Microsoft\Windows NT\CurrentVersion\ProfileList
Pasul 5. În panoul din stânga, în ProfileList, faceți clic pe cheia lungă pe care contul a eșuat. Profilul este vizibil în dreapta.
Pasul 6. Ștergeți profilurile cu .bak și fără erori .bak. De exemplu ( S-1-5-21-19949….-1001Și S-1-5-21-19949….-1001.bak)-șterge.
Pasul 7. Închideți Editorul de registry și reporniți computerul, după care va recrea automat noul utilizator.
Să rezolvăm problema „Nu se poate încărca profilul utilizatorului” într-un mod simplu
Metoda 1. Aceasta metoda Nu funcționează pentru toată lumea, dar a ajutat multă lume. Încercați să copiați documentele din folderul (C:\Users\) într-o altă locație pentru a crea o copie de rezervă pentru orice eventualitate. De obicei, problema apare din cauza coruperii fișierului „NTUSER.DAT” aflat în folderul „C:\Users\Default”. Pentru a rezolva această problemă trebuie să înlocuiți fișierul „NTUSER.DAT” cu alt profil. .

- 1. Conectați-vă la sistem în modul sigur cu un cont de profil care funcționează.
- 2. Localizați fișierul (C:\Users\Default) „NTUSER.DAT” și redenumiți extensia .DAT în .OLD. Ar trebui să fie (NTUSER.OLD).
- 4. Localizați fișierul „NTUSER.DAT” în profilul de lucru, cum ar fi „Invitat”, „General”. Exemplu (C:\Users\Guest\NTUSER.DAT).
- 5. Copiați-l și inserați-l în folderul implicit C:\Users\Default.
- 5. Reporniți computerul.
Notă: Puteți copia acest fișier de pe alt computer cu același versiunea Windowsși lipiți-l pe dvs. de-a lungul căii C:\Users\Default.
Metoda 2. Puteți încerca să înlocuiți întregul folder „C:\Users\” de pe alt computer.
- 1. Luați o unitate flash în format FAT32 și notați folderul C:\Users\ de pe alt computer și încărcați-l pe computer.
Dacă cineva știe cum să remedieze eroarea, „Serviciul de profil de utilizator nu s-a conectat. Nu se poate încărca profilul utilizatorului” prin orice altă metodă, apoi scrieți în formularul „raportați o eroare”.
Instrucțiuni video
