Procesul de schimbare a numelui contului de utilizator prin elemente nu modifică numele folderului de profil din C:\Utilizatori. Recomandările se vor arăta cum să redenumești folderul utilizator în Windows 7, 8 orice cont fără pierderi de date.
Când editați profilul utilizatorului și registrul, vă puteți deteriora sistemul de operare, așa că este recomandat să creați un punct de restaurare a sistemului. Dacă faceți o greșeală, faceți o restaurare a sistemului din punctul creat pentru a reveni la o stare sănătoasă.
În timpul execuției, veți pierde tema curentă. Dacă doriți să îl utilizați în continuare, faceți o copie. Obțineți acces de administrator, apoi urmați instrucțiunile de mai jos.
Redenumirea unui folder de utilizator
Mai întâi, creați un nou cont de administrator, apoi conectați-vă la el. Deschideți File Explorer și accesați disc local cu sistemul de operare, apoi în folderul „Utilizatori” pentru a ajunge în C:\Utilizatori.
Notă: acordați atenție scrisorii disc de sistem, al tău poate diferi.
Pentru a schimba numele folderului utilizator în Windows 7, 8, faceți clic pe el Click dreapta, selectați „redenumiți” din meniu. Introduceți un nume nou în rusă sau limba englezași apăsați Enter.

Notă: dacă puteți redenumi folderul utilizator, urmați aceiași pași.
Dacă apare o solicitare UAC, faceți clic pe da pentru a finaliza procesul de schimbare a numelui folderului. Această lecție nu sa încheiat, acum urmează pașii de mai jos.
Remedierea căilor de profil în registry
După ce folderul utilizator a fost redenumit, vechile căi ale folderului trebuie modificate în registry. Urmează următoarele instrucțiuni:
2. În registry, accesați secțiunea ProfileList (calea completă este afișată în imaginea de mai jos).
3. Extindeți secțiunea ProfileList (zona din stânga a ferestrei), veți vedea o mulțime de subsecțiuni precum „S-1-5-lung set de numere”.
4. Parcurgeți-le secvențial, acordând atenție parametrului ProfileImagePath (zona din dreapta a ferestrei), față de care este indicată calea folderului utilizatorului în coloana „valoare”. Trebuie să găsiți calea cu vechiul nume pe care l-ați redenumit mai sus.

5. Faceți dublu clic pe parametrul ProfileImagePath cu butonul din stânga și în câmpul „valoare”, specificați un nou nume care este identic cu noul nume al folderului utilizatorului. Lasă drumul la fel. Faceți clic pe OK și închideți registry.
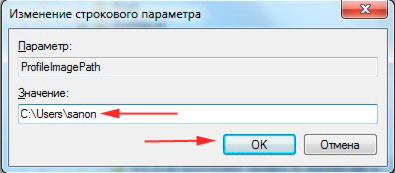
Redenumirea unui nume de cont
Apăsați Win + R pentru . În câmpul corespunzător, tastați sau copiați netplwiz, apoi faceți clic pe OK sau pe Enter.
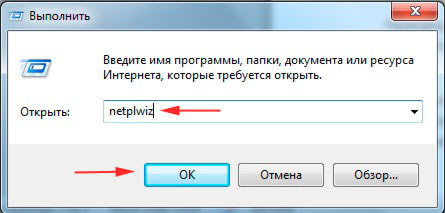
Bifați caseta pentru a solicita un nume de utilizator și o parolă (imaginea de mai jos). Selectați vechiul nume de cont din listă, faceți clic pe butonul „proprietăți”.
![]()
În fereastra de proprietăți, completați câmpurile „Utilizator” și „Nume complet” cu noul nume. Faceți clic pe OK aici și în fereastra anterioară.
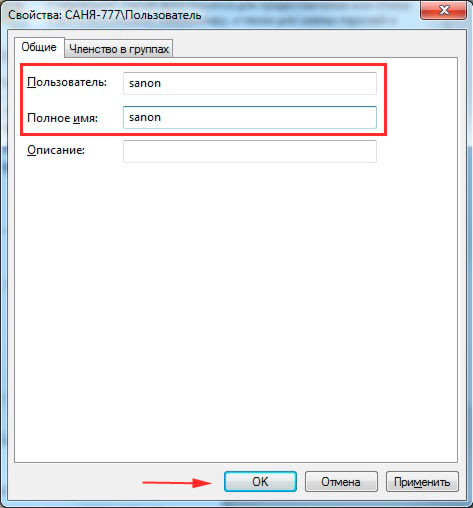
Reporniți computerul sau deconectați-vă, apoi conectați-vă la contul redenumit. După autentificare, veți observa că fundalul desktopului este negru. pentru a reveni la vizualizarea anterioară.
În aceste moduri, poți redenumiți folderul utilizator în Windows 7, 8și schimbați numele contului. Urmați toți pașii și veți reuși. Puteți șterge contul creat sau îl puteți păstra pentru utilizare ulterioară.
Probabil ați observat că în unele situații, de exemplu, când încărcați fișiere pe un site web sau când lucrați cu un program acces public pe baza principiului P2P, calea completă către fișierele dvs. devine vizibilă pentru alți utilizatori. (Din fericire, acest lucru nu se aplică sistemului de partajare, care este discutat mai târziu în acest capitol.) Aceasta înseamnă că dacă încărcați un fișier personal.doc pe un site web, îi spuneți calea completă către fișierul de pe computer:
C:\Utilizatori\Guy Q. Incognito\Documents\Pa3Hbie Documents\personal.doc
Și acum ei știu numele tău complet din cealaltă parte.
Știți că puteți redenumi un cont pe pagina Conturi de utilizator a Panoului de control, dar numele folderului nu este schimbat. Cu toate acestea, există o modalitate de a schimba locația dosarului de profil fără a redenumi contul:
1. Deschideți File Explorer și navigați la folderul C:\Users. Creați un nou dosar gol aici. Va deveni noul dvs. folder de acasă, astfel încât să puteți alege orice nume pentru el.
2. Acum, în fereastra Conturi de utilizator din Panoul de control, creați un nou cont administrativ temporar.
3. Deconectați-vă și conectați-vă din nou, dar sub cont creat la pasul 2.
4. Deschideți fereastra Panoului de control System (System) și în partea stângă a ferestrei faceți clic pe link Opțiuni suplimentare sisteme (Setări avansate de sistem).
5. În fila Avansat, sub Profiluri utilizator, faceți clic pe Setări.
6. Selectați contul dvs. (cel vechi pe care îl veți muta) și faceți clic pe Copiere (Copiare în).
7. În fereastra Copiere profil (Copiere în), faceți clic pe Răsfoire, selectați folderul creat la pasul 1 și faceți clic pe OK.
8. Faceți clic pe OK și apoi pe Da pentru a începe copierea.
9. Acum, în fereastra Opțiuni folder din Panoul de control, porniți afișajul fișiere ascunseși foldere. Acest lucru este tratat mai detaliat în Capitolul 2.
10. Deschide Windows Explorerși navigați la vechiul folder de acasă (adică C:\Users\Guy Q. Incognito).
11. Apăsați Ctrl+A pentru a selecta tot conținutul folderului principal, apoi apăsați și mențineți apăsat Ctrl și trageți fișierele selectate în noul folder. Când vi se solicită să înlocuiți fișierele existente, bifați caseta de validare Face this for the next x conflicts, apoi faceți clic pe Nu copiați.
12. Când ați terminat, tastați lusrmgr.msc în bara de căutare a meniului Start pentru a lansa utilitarul Utilizatori localiși grupuri (Utilizatori și grupuri locale), care a fost descris la începutul capitolului.
13. În panoul din stânga, selectați Utilizatori.
14. În panoul din mijloc, faceți dublu clic pe numele dvs. de utilizator și în fereastra care se deschide, faceți clic pe fila Profil.
15. În secțiunea Home folder, selectați butonul radio Cale locală și introduceți calea completă către noul folder pe care l-ați creat la pasul 2 în câmpul corespunzător (nu aveți nevoie de secțiunea Profil de utilizator din partea de sus a ferestrei).
16. Faceți clic pe OK și închideți fereastra utilitarului Local Users and Groups.
17. Deconectați-vă și conectați-vă din nou cu contul dvs. obișnuit.
18. Asigurați-vă că totul funcționează corect, deschideți Windows Explorer și ștergeți vechiul folder de acasă din folderul C:\Users.
În timpul instalării sistemului de operare, utilizatorul poate da implicit computerului numele „Utilizator” și același nume sau un alt nume pentru cont. Cu toate acestea, acest lucru nu înseamnă că aceste nume nu pot fi schimbate. Pentru a face acest lucru, trebuie să efectuați o serie de pași simpli.
IMPORTANT!Înainte de a edita numele contului sau numele computerului, merită făcut backup Windows 10 și creați un punct de restaurare a sistemului. Dacă pe computer sunt instalate mai multe conturi, fiți pregătiți pentru faptul că Windows 10 s-ar putea să nu vă permită să intrați în versiunea redenumită a contului și să porniți sistemul doar sub al doilea cont sau ca invitat. Prin urmare, toate acțiunile ar trebui efectuate pas cu pas și respectând etapele. Windows 10 este un sistem de operare neterminat și după schimbarea numelui contului, pot apărea probleme cu căutarea internă, meniul Start și Explorer. Efectuați toate acțiunile pe propriul risc.
Schimbarea numelui de utilizator al unui computer în Windows 10
Pentru a retea locala Deoarece nu existau două PC-uri cu nume identic, fiecare dispozitiv ar trebui să primească propriul nume. Pentru a face acest lucru, setările sistemului oferă funcţie dată. Prin urmare, dacă sunteți interesat de cum să schimbați numele computerului în Windows 10, urmați acești pași:
- Faceți clic pe „Start”, „Setări” și selectați „Sistem”.
- Selectați „Despre” din meniul din stânga. În secțiunea „Nume computer”, faceți clic pe „Redenumire...”.

- Introduceți un nou nume de computer și reporniți sistemul.
De asemenea, pentru a schimba numele computerului, puteți utiliza următoarea metodă:
- Faceți clic dreapta pe pictograma Start și selectați Sistem.

- Se va deschide secțiunea panoului de control, unde trebuie să faceți clic pe linkul „Setări avansate de sistem” din meniul din stânga.
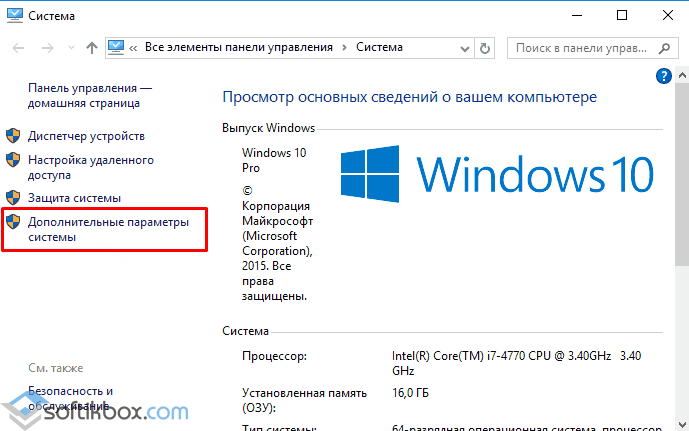
- Pentru a schimba numele computerului, trebuie să faceți clic pe butonul „Schimbare” din fila „Nume computer”.

- Introduceți un nou nume de dispozitiv și reporniți Windows 10.

De asemenea, puteți schimba numele computerului în sistemul de operare Windows 10 folosind linia de comandă. Pentru a face acest lucru, facem următoarele:
- Faceți clic dreapta pe pictograma Start și selectați Command Prompt (Admin). ÎN Linie de comanda introduceți wmic computersystem unde name="%computername%" apelați rename name="numele computerului nou.
Schimbați numele contului de utilizator și administrator în Windows 10
Pentru a schimba numele contului de utilizator în Windows 10, ar trebui să faceți următoarele:
- Faceți clic pe „Start”, „Panou de control” și în modul „pictograme mici”, selectați „Conturi de utilizator”.
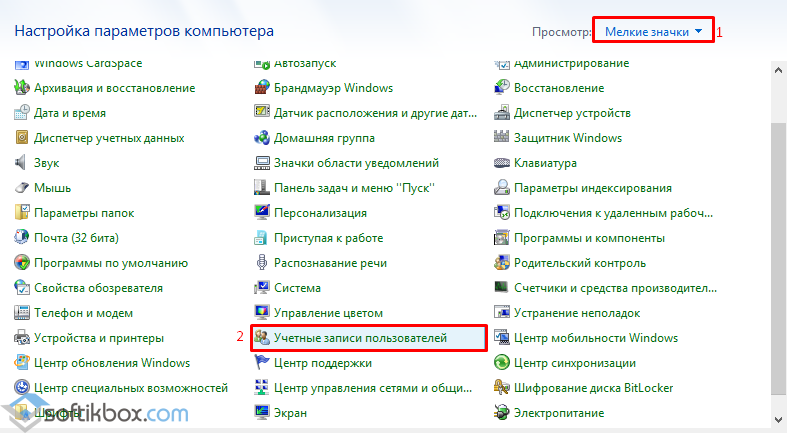
- Apoi, selectați contul al cărui nume doriți să îl schimbați. Aceasta poate fi și o intrare de administrator. În lateral, faceți clic pe „Schimbați numele contului”.
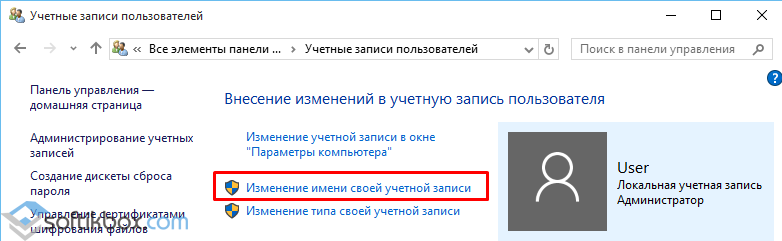
- Se va deschide o nouă fereastră. Introduceți un nume nou și faceți clic pe „Redenumire”.
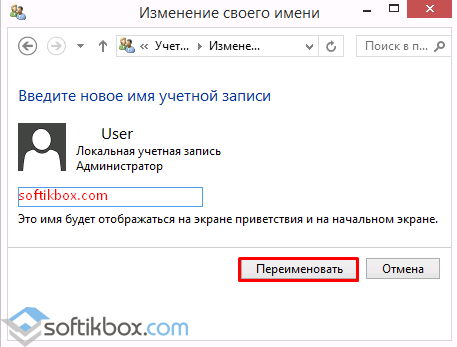
De asemenea, puteți schimba numele după cum urmează.
- Apăsați „Win + R” și introduceți „netplwiz”.
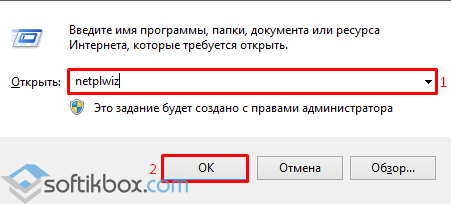
- Se va deschide fereastra cu setările contului. Selectați utilizatorul și faceți clic pe butonul „Proprietăți”.

- În câmpul „Utilizator”, introduceți un nou nume de cont.
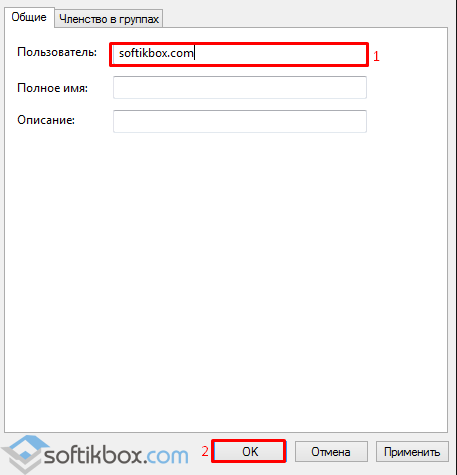
- Faceți clic pe „OK” și reporniți computerul.
În curs Instalare Windows mulți utilizatori nu se gândesc cât de important este să aleagă numele de utilizator potrivit. Acesta nu este doar numele pe care îl veți vedea când intrați în sistemul de operare, ci și unul dintre cuvintele rădăcină din calea către orice programul instalat. Numele folderului utilizatorului depinde de numele contului.
Majoritate utilizatori vorbitori de limba rusă computerele preferă numele de utilizator scris în chirilic. Sistemul de operare Windows vă permite să faceți acest lucru, dar după acest motiv pot apărea probleme. Cert este că unele programe și jocuri nu pot funcționa corect dacă există litere chirilice în calea către fișierele executabile. Într-o astfel de situație, soluția este evidentă - redenumiți folderul utilizatorului. A face acest lucru nu este atât de ușor pe cât pare la prima vedere.
Vă rugăm să rețineți: dacă trebuie să redenumiți folderul utilizator, în niciun caz nu trebuie să faceți acest lucru în mod standard sau folosind programe speciale, altfel va duce la erori care pot fi remediate doar prin reinstalarea Windows.
Înainte de a continua cu instrucțiunile descrise mai jos, vă recomandăm să creați un , care va fi util dacă apar probleme. De asemenea, este necesar să cunoașteți în prealabil versiunea de Windows 10 instalată pe computer, deoarece modalitățile de schimbare a numelui folderului pentru diverse opțiuni sistemul de operare va varia.
Cum să redenumești folderul utilizator în Windows 10 Home
 Pe majoritatea computerelor de acasă, utilizatorii obișnuiți au instalată o versiune „Acasă” a sistemului de operare. sisteme Windows. Îi lipsesc unele dintre instrumentele care sunt disponibile în variantele mai profesionale ale sistemului. Redenumirea unui folder de utilizator în Windows 10 Home este mai dificilă decât edițiile Pro și Enterprise, dar este realizabilă.
Pe majoritatea computerelor de acasă, utilizatorii obișnuiți au instalată o versiune „Acasă” a sistemului de operare. sisteme Windows. Îi lipsesc unele dintre instrumentele care sunt disponibile în variantele mai profesionale ale sistemului. Redenumirea unui folder de utilizator în Windows 10 Home este mai dificilă decât edițiile Pro și Enterprise, dar este realizabilă.
Important: Dacă aveți multe programe instalate pe computer, unele dintre ele pot înceta să funcționeze după ce vă schimbați numele contului. Vă sfătuim să evaluați riscurile înainte de a continua cu procesul de schimbare a numelui unui folder personalizat.
Pentru a redenumi un folder de utilizator în Windows 10 Home, trebuie să:
- Creați un utilizator nou sau activați un cont ascuns intrare Windows pentru a fi utilizat în situații de urgență. Pentru a rula un „cont secret”, aveți nevoie. Apoi, introduceți comanda:
Important: In functie de folosit versiuni Windows 10, poate fi necesar să introduceți nu „Administrator”, ci „Administrator”. Acest lucru este necesar atunci când sistemul a fost localizat cu software terță parte, ceea ce se întâmplă adesea opțiuni de pirat software. 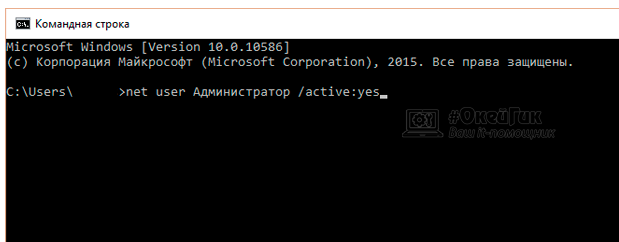
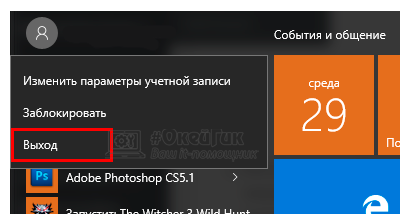
Vă rugăm să rețineți: dacă ați activat un cont ascuns, îl puteți dezactiva la sfârșitul procedurii de schimbare a numelui folderului. Acest lucru se realizează prin următoarea comandă, care trebuie executată pe linia de comandă, rulată ca administrator:
Net user Administrator /activ:nu
Dacă toate procedurile descrise au fost efectuate corect, atunci nu ar trebui să apară probleme cu programele sistemului de operare. Unele pot intra în conflict cu noul nume de utilizator aplicații terță parte, dar puteți remedia situația reinstalându-le.
Cum să redenumești folderul utilizator în Windows 10 Pro și Enterprise
 Instrucțiunile de mai sus sunt pentru versiunea acasă sistem de operare, în timp ce sunteți profesional Variante de Windows totul este mult mai ușor. Urmați instrucțiunile de mai sus până la pasul 6, după care puteți reporni computerul și numele folderului utilizator va fi schimbat.
Instrucțiunile de mai sus sunt pentru versiunea acasă sistem de operare, în timp ce sunteți profesional Variante de Windows totul este mult mai ușor. Urmați instrucțiunile de mai sus până la pasul 6, după care puteți reporni computerul și numele folderului utilizator va fi schimbat.
Tehnologiile moderne nu stau pe loc. Dezvoltarea computerelor și a software-ului aferent a parcurs un drum lung. Producătorii de sisteme de operare se străduiesc să facă munca la computer mai rațională și mai structurată. Nu au fost o excepție sistem de operare de la Microsoft, care vă permitea să creați conturi diferite pe același computer.
De ce sunt necesare conturi diferite?
Acest lucru este foarte convenabil atunci când mai mulți membri ai familiei folosesc același dispozitiv sau, de exemplu, utilizați un computer pentru muncă și divertisment. În acest caz, instalarea mai multor sisteme de operare nu este rațională, mai ales dacă hardware-ul nu este capabil să „trage” două și mai mult sistem. Când creați un cont nou, apare și un folder de utilizator. Și vom vorbi despre cum să creați un cont nou și despre cum să redenumiți folderul utilizator în Windows 7 în acest articol.
în Windows 7
Aș dori să încep cu modul în care este creat un cont pentru a înțelege utilizatorul. Deci, trebuie să mergeți la meniul „Start” și să intrați linia de căutare lovit mmc. Acordați atenție „Utilizatori și grupuri locale”. În unele cazuri, acest panou lipsește. Apoi trebuie să faceți clic pe „Fișier” și „Adăugați snap-in”. Selectați „Utilizatori și grupuri locale” din listă, apoi „Adăugați”. Apoi, faceți clic pe " calculator local" și salvați modificările. Veți vedea folderul "Utilizatori" în partea dreaptă. Faceți clic pe "Acțiune" și în final " Utilizator nou". Aici puteți introduce un nume de utilizator și alte date. În aceeași consolă se corectează conturile deja create, dacă se dorește, pot fi dezactivate. Imediat după crearea unui cont se formează și un folder de utilizator. Acesta conține temporar sau auxiliar programe, precum și setări individuale utilizator curent. schimbarea este destul de ușoară, dar cum redenumiți un folder de utilizator în Windows 7?
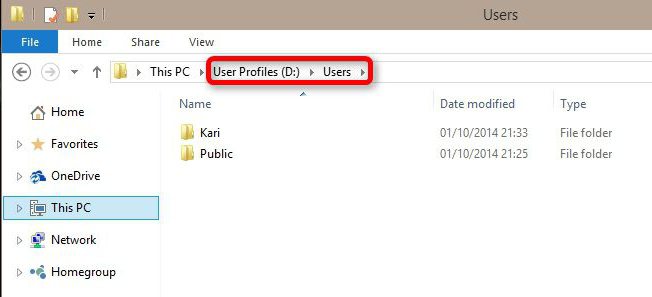
Modificare
Pentru a schimba numele de utilizator, trebuie doar să intrați în „Panou de control”, să selectați „Conturi utilizator” și să continuați să faceți modificări în contul de utilizator (schimbarea numelui). Dar folderul utilizatorului (Windows 7) pur și simplu nu se pretează la moderare. Utilizatorii se confruntă rar cu o astfel de problemă, deoarece în cele mai multe cazuri nimic nu depinde de numele acesteia. Cu toate acestea, la instalarea unor programe, este necesar ca calea către folderul utilizator să fie specificată numai cu litere latine. Și dacă ați introdus direct numele de utilizator în litere ruse, atunci acesta va fi numit în mod corespunzător în același mod. Este o greșeală să presupunem că schimbarea numelui contului va schimba numele folderului.

Cum să redenumești un folder de utilizator în Windows 7
Mulți oameni încearcă să schimbe manual numele acestui director. Majoritatea nu reușesc să redenumească folderul, o astfel de funcție pur și simplu nu există. Dacă sunteți autentificat ca administrator, este posibil să puteți schimba în continuare numele folderului.
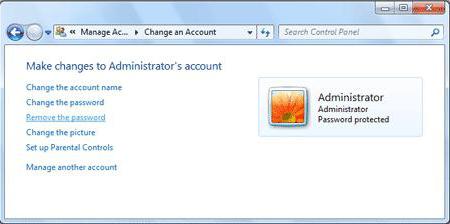
Dar nu vă bucurați dinainte. După efectuarea unor astfel de modificări și atunci când porniți cu acest cont, veți fi autentificat numai sub profil temporar. Mai simplu spus, „Windows” dumneavoastră nu a găsit folderul de utilizator de care avea nevoie și „s-a încurcat”, drept urmare a creat un director temporar. În acest caz, desigur, nu veți putea folosi fișierele care au fost conținute inițial în folder. Un mesaj vă va indica că noile date pe care le creați cu folderul temporar „proaspăt creat” vor fi șterse după repornire. Adică, pur și simplu nu veți putea folosi documente personale și nici măcar nu veți vedea tapetul obișnuit. După cum puteți vedea, nu este posibil să faceți modificări în acest fel. Deci, cum redenumiți un folder de utilizator în Windows 7?
Puteți redenumi un folder de utilizator
Mai există o modalitate de a face asta. Cu toate acestea, ar trebui folosit doar ca ultimă soluție și, de preferință, cu anumite cunoștințe în acest domeniu. În caz contrar, puteți provoca daune ireparabile sistemului. Dacă trebuie să redenumiți folderul utilizator de dragul instalării unui program, încercați să găsiți un analog care nu necesită astfel de sacrificii. Dacă tot decideți asupra unei astfel de proceduri, trebuie să efectuați o serie de pași următori.
- Redenumiți contul. În consecință, numele ar trebui să fie orice doriți să denumiți folderul utilizatorului.
- Conectați-vă cu un alt cont care are drepturi de administrator. Dacă nu există încă, creați-l folosind metoda de mai sus. De asemenea, vă puteți conecta în modul sigur.
- Redenumiți manual folderul utilizatorului. Acest lucru se face în același mod ca și cum ați redenumirea un folder obișnuit aflat în documente. Puteți găsi folderul utilizator în directorul „Utilizatori”.
- Deschideți Editorul de registry și luați în considerare din nou dacă ar trebui să îl modificați singur. După aceea, deschideți „Start”, „Run” și tastați regedit.
- Mergeți pas cu pas la filiala ProfileList.
- Într-unul dintre directoarele S-1-5-21~, găsiți ProfileImagePath cu valoarea numelui curent al folderului utilizatorului.
- Faceți clic de câteva ori pe opțiunea de mai sus și redenumiți folderul utilizatorului.
Pentru a evita problemele ulterioare, va fi necesar să „curăți” întregul registry și să redenumim folderul în fiecare dintre căile care îi conține numele. Fără o astfel de manipulare, există riscul ca alte programe să nu mai funcționeze corect.

"Documentele mele"
Dacă vă întrebați cum să redenumiți folderul Documentele mele (aceasta este și una dintre cele mai frecvente întrebări de la utilizatori), o puteți face mult mai ușor schimbând manual numele. Principalul lucru este să setați un nume nou nu pentru scurtătură, ci pentru folderul în sine, care se află și în directorul „Utilizatori”.
Acum știi cum să redenumești folderul Windows, principalul lucru - nu faceți ajustări inutile sistemului.
