Nu cu mult timp în urmă, autorul acestui articol a avut nevoie să reînvie unul laptop vechi să-l folosească „pentru surfing și sarcini ușoare”. Instalarea unei axe (relativ) noi de la Google pe un laptop mi s-a părut inițial o idee bună. Dar, literalmente, imediat s-a dovedit că aceasta nu este cea mai banală sarcină: există o mulțime de informații pe web despre sistemul de operare Chrome (Chromium), dar este adesea fragmentată și incompletă. Din încercarea de a pune totul cap la cap, acest articol s-a născut despre ceea ce ar trebui să știți dacă decideți să instalați Chromium OS.
Se știe că sistemul de operare Chrome este dezvoltat pe lângă sistemul de operare Chromium. Principala lor diferență practică este că sistemul de operare Chrome este instalat exclusiv pe Chromebookuri, iar pachetele de instalare ale acestui sistem de operare în acces deschis Nu. În plus, sistemul de operare Chrome are o mulțime de bunătăți pe care Google le-a adăugat în timpul dezvoltării.
Sistem de operare Chromium este dezvoltat de comunitatea open-source pe baza nucleului Linux și este distribuit oficial ca cod sursă pe care îl puteți compila pentru propriul hardware. Pentru cei care aleg o cale mai simplă și mai filisteană (de exemplu, pentru noi), există versiuni gata făcute ale acestui sistem de operare potrivite pentru instalare.
Multe dintre ansambluri sunt propuse a fi instalate mai întâi pe o mașină virtuală (de exemplu, VMWare, VirtualBox) deasupra Windows sau MacOS pentru a se familiariza cu sistemul - probabil din solidaritate cu politica comercială a Google. Deși, desigur, versiuni pentru lansarea de pe o unitate flash USB și instalarea pe un computer sunt prezente pentru toate versiunile sistemului.
În ce capcane veți întâlni imediat când încercați să instalați Chromium OS?
În primul rând, nu puteți observa imediat faptul că lista de drivere acceptate de sistem (chiar și în ansamblurile populare) este extrem de mică - doar acele drivere care sunt incluse în așa-numitele. build-uri vanilla Linux, de ex. la cel mai oficial şi personal aprobat de domnul Linus.
Pe site-ul principal Chromium OS a indicat că acest sistem concepute pentru sisteme informatice generice. Cu toate acestea, este încă necesar să-l construiți pentru fiecare configurație hardware specifică.
Expresia „Generic Computer System” se aplică computerelor ale căror componente sunt achiziționate separat unele de altele. Într-un sens mai larg - la computere care nu apar sub nicio marcă comună.
În principiu, nu aș putea descrie toate cele de mai sus caracteristici tehnice lin. Dar aceasta a fost o prefață importantă la următorul fapt: trebuie să fii conectat la internet pentru a instala Chromium OS. Și, prin urmare, pe multe computere (nu cel mai popular plăci de rețea) instalarea acestui sistem de operare, în principiu, nu este posibilă fără a-l reconstrui cu driverul necesar.
Restul driverelor pot fi adăugate după instalarea axei pe computer. Cum? Mai multe despre asta mai jos.
Ce altceva decurge din faptul că Chromium este suportat de open source? Ce a fost inițial în ea software-ul proprietar nu este inclus, ca: Adobe Flash, Java, codecuri mp3 etc.
Dar, ca și driverele, poate fi instalat prin terminal (linia de comandă).
Da, este posibil să utilizați terminalul în sistemul de operare Chromium, dar funcțiile sale sunt reduse în comparație cu alte Linux-uri populare. Și, teoretic, puteți instala orice aplicație care se compila sub Linux pe sistemul dumneavoastră. Dar, în practică, setul acestor aplicații este determinat de un mediu grafic foarte specific și de alte caracteristici ale sistemului de operare.
Întrebare frecventă: Este posibil să instalați clientul Skype pe sistemul de operare Chromium? Nu. Dar puteți instala alți mesageri și puteți comunica cu aceștia folosind protocolul Skype.
În general, pe sistemul de operare Chromium poți folosi numai aplicații din magazinul web Chrome. Dar, după cum se spune, puteți instala alternative demne la aproape orice pachet software obișnuit pe acest sistem de operare sau puteți găsi alternativele acestora (atât plătite, cât și gratuite) sub formă de soluții SaaS.
Și, desigur, în absența unei conexiuni la internet, computerul tău cu un sistem de operare frumos și rapid va putea îndeplini funcțiile unei rame foto mari și de înaltă calitate.
Total
Dacă doriți să încercați sistemul de operare Google în acțiune, aruncați o privire mai atentă la el înainte de a cumpăra un Chromebook, apoi îl puteți rula de pe o unitate flash USB sau pe mașină virtuală. Desigur, există posibilitatea ca hardware-ul dvs. să nu fie acceptat de sistem, dar este puțin probabil ca aceasta să fie o problemă serioasă pentru dvs. personal.
În cazul în care doriți să revigorați un laptop sau un computer vechi, vă sfătuim să vă gândiți de trei ori înainte de a încerca să instalați sistemul de operare Chromium:
În primul rând, așa cum este descris mai sus, instalarea sa pare simplă doar la prima vedere.
În al doilea rând, multe soluții SaaS care pot înlocui programe familiare Windows necesită o mulțime de resurse computerizate pentru munca lor (în special, memorie cu acces aleator). Și chiar dacă sistemul în sine va zbura, performanța sa practică este puțin probabil să fie deosebit de ridicată.
Deci, într-o situație de lucru cu hardware vechi, vă sfătuim să aruncați o privire mai atentă la mai ascuțit pentru acesta build-uri Linux(ex. Puppy Linux, Lubuntu) sau instalați WinXP obișnuit și accelerați-l curățându-l de fluierături și servicii inutile.
Pentru unii dintre voi, prima voastră experiență cu Mac OS a început cu instalarea unui hackintosh pe computer. Cineva a instalat Chromium OS pe laptopul său înainte de a decide să cumpere un Chromebook. În ciuda faptului că acum Chromebookurile au devenit atât de populare și accesibile, încât suntem deja, unii utilizatori încă nu sunt contrarii să încerce să instaleze Chromium OS pe computerul lor. Ceea ce îi oprește este ultima versiune Chromium OS a fost lansat în august 2012. Pentru acești oameni și mulți alții, Neverware introduce programul CloudReady, care vă permite să instalați sistemul de operare cloud pe orice computer.
Serviciul poate fi util nu numai utilizatorilor unici, ci și companiilor și institutii de invatamant. Dispozitivele Windows cumpărate acum 5 ani nu mai sunt la fel de rapide și aveți nevoie de prea mulți bani pentru a face upgrade la toate dispozitivele? În acest caz, CloudReady oferă o versiune specială, care oferă suport pentru consola de administrare, precum și tot felul de suport la distanță. Chromium OS, fiind un sistem de operare cloud, nu se bazează pe specificații computer și, prin urmare, este capabil să funcționeze destul de rapid pe mașini mai vechi. O caracteristică a versiunii „multi-utilizator” este serviciul său plătit: un an de întreținere pentru un dispozitiv va costa 25 USD, iar pentru 59 USD veți primi timp de utilizare nelimitat și patru ani. suport tehnic. Mult mai ieftin decât cumpărarea unui computer nou.
Versiunea obișnuită este complet gratuită și vă permite să instalați Chromium OS pe dispozitiv în câteva minute. Mai jos este instrucțiuni detaliate pentru instalarea sistemului de operare Chromium pe computer obișnuit folosind CloudReady.
Puteți utiliza CloudReady de pe o unitate flash pe orice computer fără a fi instalat sau instalat pe acesta HDD.
Atenţie! Efectuați toate acțiunile pe riscul și riscul dumneavoastră, iar noi nu suntem responsabili pentru rezultatul și posibilele defecțiuni ale dispozitivului dumneavoastră.
Este important de reținut:
1. Instalând CloudReady pe hard disk, mai întâi ștergeți toate datele de pe acesta.
Nu uitați să faceți o copie de rezervă! Funcția de instalare paralelă a două sisteme de operare acest moment nu sunt acceptate.
2. Trebuie neapărat să ieși din tine cont Googleînainte de a instala CloudReady pe hard disk, altfel instalarea poate eșua.
3. CloudReady colectează statistici anonime în timpul utilizării programului pentru a avea o idee despre numărul de utilizatori activi. Folosind CloudReady, vă recunoașteți permisiunea de a face acest lucru, iar compania promite să nu colecteze niciodată alte date personale decât aceasta.
1. Înainte de a începe
Ne bucurăm că ați decis să utilizați CloudReady! Iată câteva lucruri pe care trebuie să le știi înainte de a începe.
1. Veți avea nevoie de o unitate flash USB de 8Gb sau 16Gb. Asigurați-vă că nu va fi scris nimic important pe el, deoarece informațiile vor fi șterse!
2. Asigurați-vă că urmați backup date. CloudReady este un sistem de operare cu drepturi depline și, înainte de a-l instala, toate datele de pe suport vor fi șterse, fie că este o unitate flash sau un hard disk.
3. Citiți Informații importante despre modelele acceptate
Toate computerele sunt diferite și unele vor necesita instrucțiuni speciale. Citiți informații despre modelele acceptate înainte de instalare făcând clic pe numele celui care vă interesează. Dacă instalați CloudReady pe un model care nu este în listă, nu contează - cel mai probabil, totul va fi bine. În caz de probleme, citiți instrucțiunile pentru un model similar sau vizitați forumul și descrieți situația dvs.
2. Creați un program de instalare
Creare unitate flash de instalare este primul pas pentru a vă transforma computerul sau Mac în sistemul de operare Chromium. Să începem.
1. Luați o unitate flash dimensiunea specificată. Dacă volumul său este mai mic de 8 Gb sau mai mult de 16 Gb, pot apărea probleme.
2. Descărcați versiunea dvs. Utilizați linkul direct de la neverware.com. Utilizatorii de Mac ar trebui să descarce fișierul prin Safari.
3. Acordați atenție adresei de descărcare - fișierul dumneavoastră se va numi „cloudready.bin” sau „cloudready.bin.zip”
4. Instalați Chromebook Recovery Utility.
5. Rulați aplicația făcând clic pe butonul „Launch”.
6. Atingeți pictograma setări din colțul din dreapta sus al aplicației odată ce aceasta se deschide.
7. Selectați „Utilizați o imagine locală” și selectați fișierul descărcat în fereastra pop-up.
8. Introduceți și selectați stick-ul USB folosind meniul din partea stângă a aplicației.
9. Faceți clic pe Continuare și Creare. Când aplicația se termină de instalat, puteți elimina unitatea flash și puteți porni.
3. Instalați CloudReady
Utilizarea CloudReady este simplă și rapidă. Dacă aveți probleme, vă rugăm să vizitați forumul oficial.
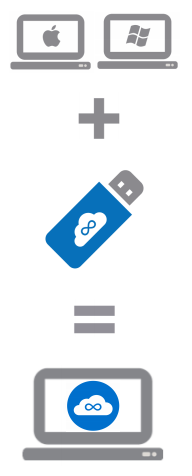 1. Pregătiți-vă dispozitivul. Rețineți că doar unele computere sunt acceptate oficial, dar CloudReady ar trebui să funcționeze în majoritatea cazurilor cu altele. Vizitați forumul dacă aveți întrebări.
1. Pregătiți-vă dispozitivul. Rețineți că doar unele computere sunt acceptate oficial, dar CloudReady ar trebui să funcționeze în majoritatea cazurilor cu altele. Vizitați forumul dacă aveți întrebări.
2. Activați pornirea USB. Acest lucru se face diferit pe sisteme diferite, dar în general necesită acces la setările BIOS.
3. Introduceți unitatea flash cu programul de instalare CloudReady.
4. Pornire de pe USB. diverse metode standard.
5. Începeți să utilizați CloudReady. Programul acceptă încărcare live, așa că puteți începe să îl utilizați chiar de pe unitatea flash!
6. (Opțional) Instalare. Dacă doriți, puteți instala CloudReady pe hard disk folosind tava de sistem (mai multe detalii mai jos).
Puteți continua să utilizați sistemul de operare Chromium de pe o unitate flash sau îl puteți instala pe hard disk. Rețineți că instalarea unei versiuni CloudReady pe hard disk va șterge toate datele de pe acesta.
Instalarea durează doar câteva clicuri. Nu uitați să faceți backup. Instalarea CloudReady va șterge toate datele de pe computer! Acest lucru va îmbunătăți performanța și timpul de încărcare.
1. Porniți de pe o unitate flash. CloudReady acceptă boot boot în mod implicit și îl puteți utiliza oricând de pe o unitate flash, dar instalarea acesteia pe hard disk va îmbunătăți performanța. 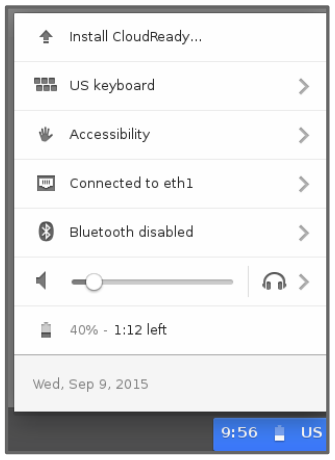 2. Asigurați-vă că toate lucrurile necesare funcționează. Nu putem garanta că toate componentele computerului dumneavoastră vor funcționa conform așteptărilor. Dacă Wi-Fi sau Bluetooth este important pentru dvs., asigurați-vă că sunt complet funcționale înainte de a instala CloudReady pe hard disk.
2. Asigurați-vă că toate lucrurile necesare funcționează. Nu putem garanta că toate componentele computerului dumneavoastră vor funcționa conform așteptărilor. Dacă Wi-Fi sau Bluetooth este important pentru dvs., asigurați-vă că sunt complet funcționale înainte de a instala CloudReady pe hard disk.
3. Deconectați-vă de la contul dvs. Google. Instalarea CloudReady este foarte simplă, dar este mai consistentă dacă sunteți deconectat.
4. Instalare. Deschideți bara de sistem din colțul din dreapta jos al sistemului și faceți clic pe „Instalare CloudReady” (ca în imagine).
4. Detalii tehnice
Dacă doriți să pătrundeți adânc în linia de comandă și sunteți gata să vă murdăriți mâinile cu interiorul CloudReady, mergeți mai departe! Fa ce vrei! Cloud OS este foarte ușor de reinstalat.
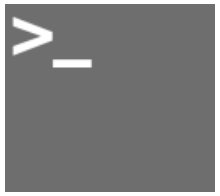 1. Deschideți un prompt de comandă. După ce ați pornit, apăsați „Ctrl+Alt+F2” pentru a deschide un prompt de comandă.
1. Deschideți un prompt de comandă. După ce ați pornit, apăsați „Ctrl+Alt+F2” pentru a deschide un prompt de comandă.
2. Conectați-vă. Pentru a începe, utilizați numele de utilizator „chronos” și parola „chrome”.
3. Obțineți drepturi de root. Dacă știți ce faceți, rootați-vă tastând „sudo su” la promptul de comandă.
4. Schimbați-vă parola. Puteți schimba contul sau parola root folosind comenzile bash „passwd chronos” sau „passwd root”. Nu le schimba dacă nu ești sigur de memoria ta!
5. Studiază! CloudReady (bazat pe Chromium OS) nu este chiar același cu celelalte distribuții Linux. Linie de comanda nu va avea toate programele, opțiunile și comenzile cu care ați putea fi obișnuit. Vizitați forumul oficial pentru a vă raporta dorințele pentru viitor!
6. Atentie! Neverware vă respectă confidențialitatea, dar vrea să știe câți oameni folosesc CloudReady. Ei colectează aceste informații, dar numai pe baza anonimatului. În curând va fi dezactivat oficial.
Pentru a rezolva orice întrebări și probleme, există o comunitate oficială. Fă-ți sugestiile, învață multe și ajută-i pe alți utilizatori! Noroc! 🙂
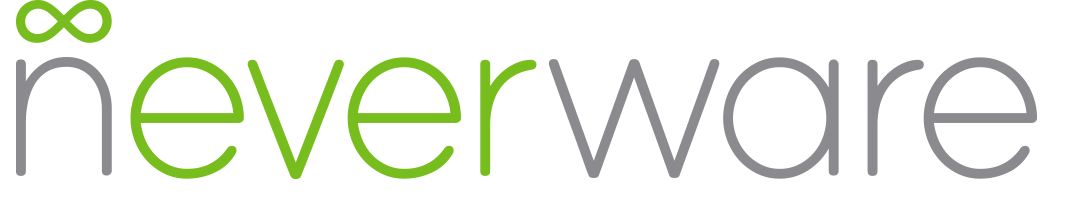
Google Chrome OS este un sistem de operare de la Google, care se bazează pe browser Google Chrome și Gentoo Linux. A fost prezentat pentru prima dată publicului în 2009, iar primele dispozitive cu el au început să apară deja în 2011 și au fost numite.
Google nu distribuie oficial sistemul de operare pentru descărcare gratuită, dar există multe moduri descărcați sistemul de operare Chrome si incearca-l. Aici vorbim despre calea ușoară- utilizați Chromium OS în ansamblul de la Neverware absolut gratuit pentru uz casnic.
Aspectul sistemului de operare Chromium
Instalarea necesită o unitate flash USB sau un card SD de 8 GB sau mai mult, precum și orice PC sau Mac. Întreaga instalare durează aproximativ 10 minute și este foarte ușoară!
Atenţie! Efectuați toate acțiunile pe riscul și riscul dumneavoastră, iar noi nu suntem responsabili pentru rezultatul și posibilele defecțiuni ale dispozitivului dumneavoastră.
Pasul 1. Descărcați cel mai mult Versiune curentă Chromium OS de la Neverware.com
Pasul 2 Instalați pe o unitate flash, consultați instrucțiunile de pe site-ul nostru web
Pasul 3 Reporniți computerul selectând Boot BIOS cu USB/SD.
Felicitări, acum utilizați cel mai avansat sistem de operare! 😀
Pasul 4 Puteți continua să vă bucurați pe deplin de sistemul USB, dar dacă se dorește puteți instala ansamblul pe hard disk. În prezent, sistemul nu acceptă instalarea în plus față de Windows sau orice alt sistem de operare, așa că CloudReady vă va avertiza înainte de instalare că toate datele hard disk va fi sters. Un link către instrucțiunile de instalare pe un hard disk este furnizat în Pasul 2.
Dacă v-ați reparat vreodată cu BIOS-ul, rularea sistemului de operare Chrome de pe o unitate flash nu va fi o bătaie de cap. Utilizarea sistemului este foarte simplă, aceasta fiind facilitată de o interfață intuitivă, concisă, care este o versiune „rafinată” de Linux. Sistemul de operare de la Google este chintesența principalelor avantaje ale nucleului Linux și arhitectura complet nouă a Chrome. Mai jos sunt recomandări care vă vor spune într-un mod accesibil cum să instalați sistemul de operare Chrome pe o unitate flash USB.
Software și hardware
Pregătiți mass-media. Instalarea Chrome OS pe unitatea flash este posibil doar cu o capacitate de memorie de minim 4 gigaocteți, toate informațiile trebuie șterse. Apoi, descărcați imaginea sistemului și utilitarul Win32DiskImager. Acest program va ajuta la arderea sistemului de operare Chrome pe o unitate flash USB. Puteți descărca utilitarul din orice serviciu de partajare a fișierelor, este absolut gratuit și ușor de utilizat. În câmpul Dispozitiv, specificați calea către unitatea flash din fișierul Imagine, locația Chrome_os. fig. Și apăsați butonul Scriere. Procesul de ardere a sistemului de operare Chrome pe o unitate flash USB rulează. 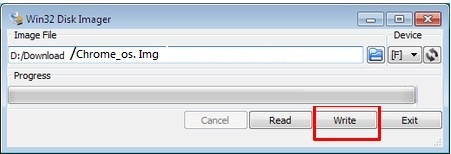
Corecții în BIOS
Următorul pas este să mergeți la BIOS, care poate fi deschis doar la începutul pornirii computerului. Aici trebuie să setați prioritatea pornirii sistemului de pe o unitate flash în loc de un hard disk. Acest lucru se face în meniul de pornire. Bifați în USB, confirmați modificarea, computerul repornește. În loc de ecranul de deschidere obișnuit, apare un mesaj de întâmpinare Chromium OS. Dacă acest lucru nu se întâmplă, o luăm de la capăt. Drept urmare, am primit unitate flash bootabilă Sistemul de operare Chrome, care poate fi eliminat, dar numai când computerul este oprit, apoi utilizați sistemul familiar. 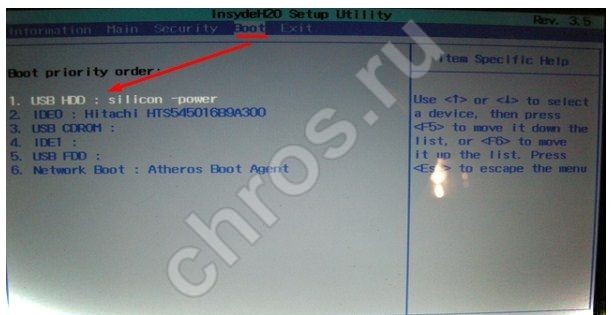
Autentificare
Cu siguranță ai fost nedumerit de ecranul de verificare din sistemul de operare. Nu te speria. Datele din contul dvs. Google (Plus sau Gmail) vor funcționa. Introduceți parola și autentificați-vă. Nu aveți e-mail în serviciu? Nici o problema. Tipărim numele universal - „chromos” (fără ghilimele) - parola - „parolă”. Gata. Acum știi cum să instalezi sistemul de operare Chrome pe o unitate flash USB. 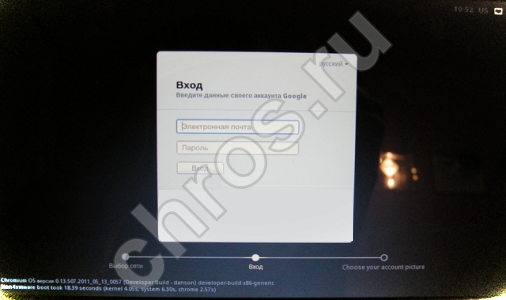
Atenţie: nu scoateți niciodată unitatea flash în timp ce sistemul funcționează. Puteți extrage doar când computerul este oprit. Eroare similară poate costa daune media și poate chiar o înlocuire placa de baza. Adesea, îndepărtarea necorespunzătoare duce la întreruperea podului de sud al plăcii de bază. Reparațiile costă mulți bani.
Pentru a experimenta pe deplin avantajele produsului, va trebui să duplicați sistemul de pe HDD. Instalarea sistemului de operare Chrome de pe o unitate flash pe un hard disk este o sarcină simplă, nu va dura mai mult de zece minute. Mai multe despre asta mai târziu.
Compatibilitate PC
Unii vor întâmpina probleme folosind sistemul de operare Chromium instalat pe o unitate flash. Acest lucru se datorează unicității hardware-ului fiecărui computer. Posibile probleme poate fi: lucru incorect cu Internetul, incapacitatea controlerului USB sau touchpad-ului, lipsa unei melodii de sunet și multe altele. Examinați-vă computerul, este posibil ca bloc de sistemîn spate montat de mare viteză porturi USB. Această abordare este eficientă în rezolvarea multor probleme, dar nu pe toate.
Cel mai probabil, unitatea flash a scăzut în volum, verificați. Pentru a restaura mediile, utilizați utilitate gratuită Instrumentul HP USB Disk Storage Format. Instalarea pe o unitate flash USB Chrome OS codifică media în funcție de solicitările sale, ceea ce provoacă o astfel de blocare.
Pentru cei cărora le este incomod să folosească sistemul de pe o unitate flash sau doresc să-și deblocheze complet potențialul. Să aruncăm o privire pas cu pas asupra modului de instalare a sistemului de operare Chromium pe un hard disk. Veți avea nevoie de o unitate flash cu o axă instalată și cinci minute de timp liber.
Pentru a instala sistemul de operare Chrome pe hard disk, va trebui să conectați o unitate flash USB la port USBși porniți din el prin BIOS, în care găsim meniul „Boot”, selectați suporturi amovibileși confirmați descărcarea făcând clic pe „Da”. A continua instalare Chromium OS pe hard disk trebuie să lansați o fereastră de consolă. Țineți apăsate tastele Ctrl + Alt + T, în fereastra care apare, introduceți comanda „shell” (fără ghilimele) și apăsați Enter. Apoi introduceți linia „/usr/sbin/chromeos-install”, apăsați Enter. Sistemul cere confirmarea instalării (Y/N?), Apăsați Y și Enter de pe tastatură. 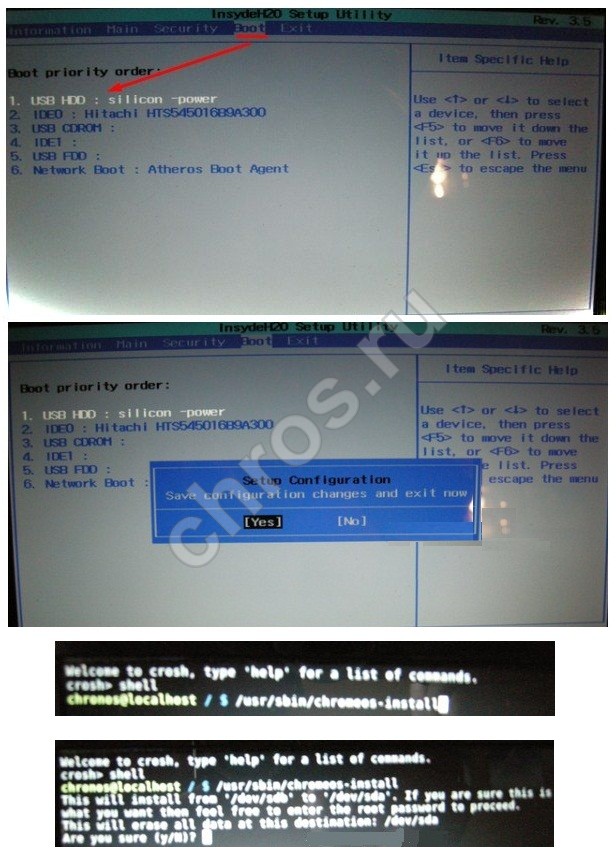
Important! Ansamblul de la Dell cere de obicei o parolă. Introduceți „dell1234” (fără ghilimele și fără majuscule). Apăsați Enter, sistemul a început să instaleze Chromium OS pe hard disk, așteptați câteva minute și îl puteți utiliza. 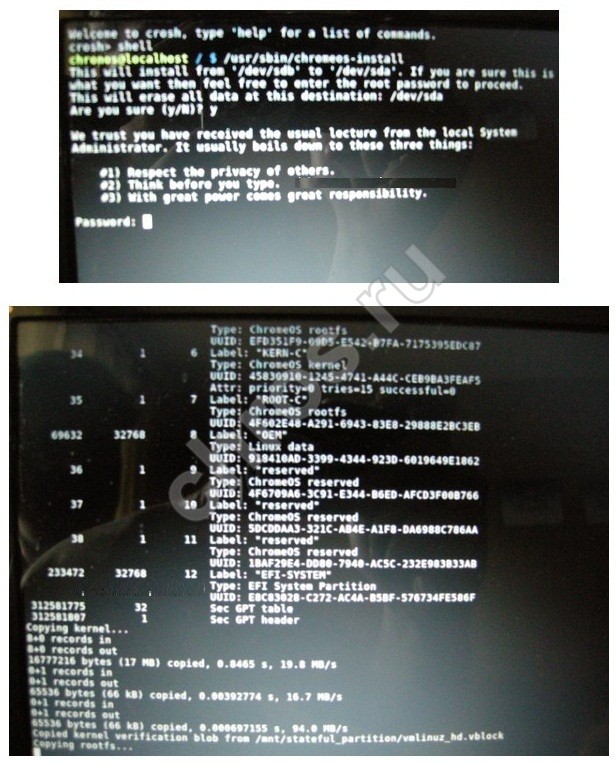 Rețineți că puteți elimina unitatea flash USB numai când computerul este complet oprit. Deteriorarea media și a sistemului este ușoară. După instalarea sistemului de operare Chromium pe hard disk, toate serviciile cloud, fără excepție, vor fi disponibile. servicii Google. Instalați extensii folosind magazinul Google Chrome. Funcționalitatea sistemului este în mâinile utilizatorului. Cu ajutorul diverselor utilități și extensii, individualizează sistemul, crește posibilitățile manageri de fișiere etc. Un Chromebook este bun pentru că sistemul de operare nu depinde de hardware, viteza de lucru este mult mai mare decât cea a sistemelor tradiționale, iar gama de sarcini de rezolvat nu este sub nicio formă inferioară.
Rețineți că puteți elimina unitatea flash USB numai când computerul este complet oprit. Deteriorarea media și a sistemului este ușoară. După instalarea sistemului de operare Chromium pe hard disk, toate serviciile cloud, fără excepție, vor fi disponibile. servicii Google. Instalați extensii folosind magazinul Google Chrome. Funcționalitatea sistemului este în mâinile utilizatorului. Cu ajutorul diverselor utilități și extensii, individualizează sistemul, crește posibilitățile manageri de fișiere etc. Un Chromebook este bun pentru că sistemul de operare nu depinde de hardware, viteza de lucru este mult mai mare decât cea a sistemelor tradiționale, iar gama de sarcini de rezolvat nu este sub nicio formă inferioară. 
