Pentru cei cărora le este incomod să folosească sistemul de pe o unitate flash sau doresc să-și deblocheze complet potențialul. Să aruncăm o privire pas cu pas asupra modului de instalare a sistemului de operare Chromium HDD. Veți avea nevoie de o unitate flash cu o axă instalată și cinci minute de timp liber.
Pentru a instala sistemul de operare Chrome pe hard disk, va trebui să conectați o unitate flash USB la port USBși porniți din el prin BIOS, în care găsim meniul „Boot”, selectați suporturi amovibileși confirmați descărcarea făcând clic pe „Da”. A continua instalare Chromium OS pe hard disk trebuie să lansați o fereastră de consolă. Țineți apăsate tastele Ctrl + Alt + T, în fereastra care apare, introduceți comanda „shell” (fără ghilimele) și apăsați Enter. Apoi introduceți linia „/usr/sbin/chromeos-install”, apăsați Enter. Sistemul cere confirmarea instalării (Y/N?), Apăsați Y și Enter de pe tastatură. 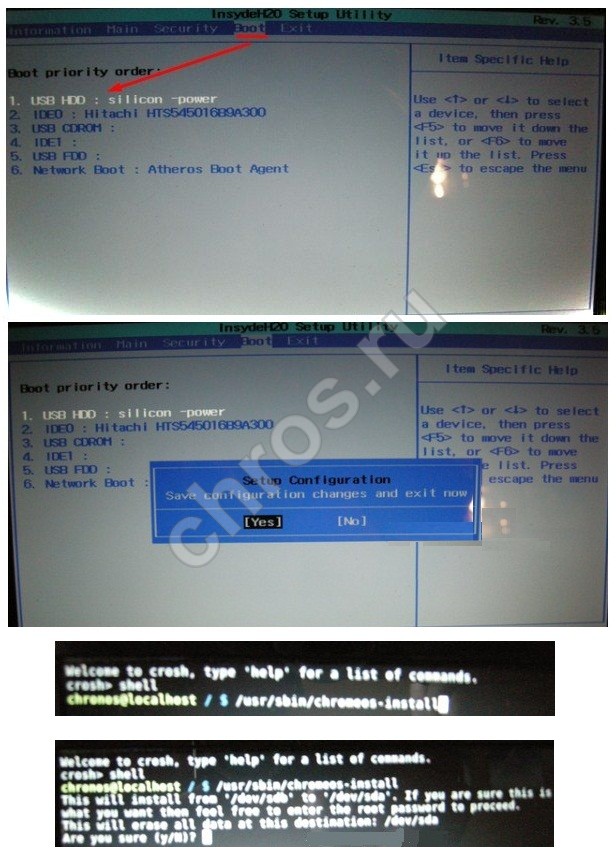
Important! Ansamblul de la Dell cere de obicei o parolă. Introduceți „dell1234” (fără ghilimele și fără majuscule). Apăsați Enter, sistemul a început să instaleze Chromium OS pe hard disk, așteptați câteva minute și îl puteți utiliza. 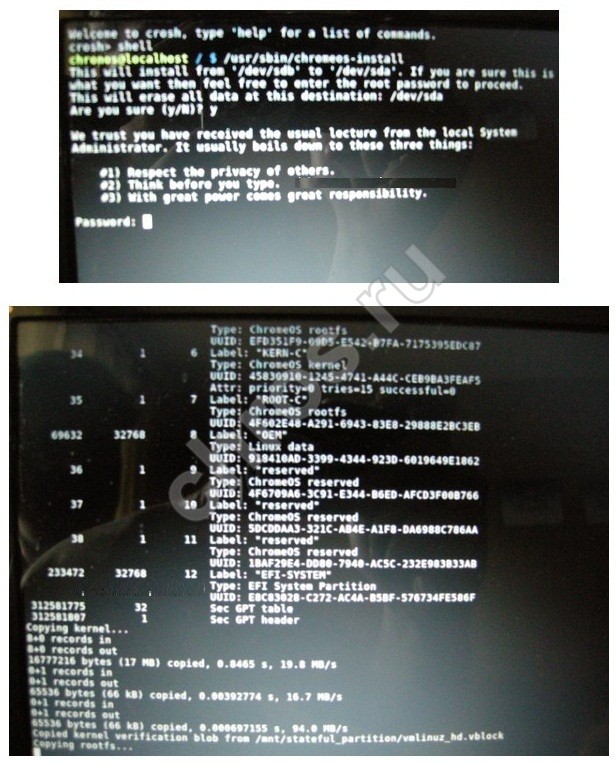 Rețineți că puteți elimina unitatea flash USB numai când computerul este complet oprit. Deteriorarea media și a sistemului este ușoară. După instalarea sistemului de operare Chromium pe hard disk, toate serviciile cloud, fără excepție, vor fi disponibile. servicii Google. Instalați extensii folosind magazinul Google Chrome. Funcționalitatea sistemului este în mâinile utilizatorului. Cu ajutorul diverselor utilități și extensii, individualizează sistemul, crește posibilitățile manageri de fișiere etc. Un Chromebook este bun pentru că sistemul de operare nu depinde de hardware, viteza de lucru este mult mai mare decât cea a sistemelor tradiționale, iar gama de sarcini de rezolvat nu este sub nicio formă inferioară.
Rețineți că puteți elimina unitatea flash USB numai când computerul este complet oprit. Deteriorarea media și a sistemului este ușoară. După instalarea sistemului de operare Chromium pe hard disk, toate serviciile cloud, fără excepție, vor fi disponibile. servicii Google. Instalați extensii folosind magazinul Google Chrome. Funcționalitatea sistemului este în mâinile utilizatorului. Cu ajutorul diverselor utilități și extensii, individualizează sistemul, crește posibilitățile manageri de fișiere etc. Un Chromebook este bun pentru că sistemul de operare nu depinde de hardware, viteza de lucru este mult mai mare decât cea a sistemelor tradiționale, iar gama de sarcini de rezolvat nu este sub nicio formă inferioară. 
Dacă v-ați reparat vreodată cu BIOS-ul, rularea sistemului de operare Chrome de pe o unitate flash nu va fi o bătaie de cap. Utilizarea sistemului este foarte simplă, aceasta fiind facilitată de o interfață intuitivă, concisă, care este o versiune „rafinată” de Linux. Sistemul de operare de la Google este chintesența principalelor avantaje ale nucleului Linux și arhitectura complet nouă a Chrome. Mai jos sunt recomandări care vă vor spune într-un mod accesibil cum să instalați sistemul de operare Chrome pe o unitate flash USB.
Software și hardware
Pregătiți mass-media. Instalarea Chrome OS pe unitatea flash este posibil doar cu o capacitate de memorie de minim 4 gigaocteți, toate informațiile trebuie șterse. Apoi, descărcați imaginea sistemului și utilitarul Win32DiskImager. Acest program va ajuta la arderea sistemului de operare Chrome pe o unitate flash USB. Puteți descărca utilitarul din orice serviciu de partajare a fișierelor, este absolut gratuit și ușor de utilizat. În câmpul Dispozitiv, specificați calea către unitatea flash din fișierul Imagine, locația Chrome_os. fig. Și apăsați butonul Scriere. Procesul de ardere a sistemului de operare Chrome pe o unitate flash USB rulează. 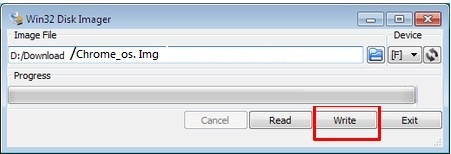
Corecții în BIOS
Următorul pas este să mergeți la BIOS, care poate fi deschis doar la începutul pornirii computerului. Aici trebuie să setați prioritatea pornirii sistemului de pe o unitate flash în loc de hard disk. Acest lucru se face în meniul de pornire. Bifați în USB, confirmați modificarea, computerul repornește. În loc de ecranul de deschidere obișnuit, apare un mesaj de întâmpinare Chromium OS. Dacă acest lucru nu se întâmplă, o luăm de la capăt. Drept urmare, am primit unitate flash bootabilă Sistemul de operare Chrome, care poate fi eliminat, dar numai când computerul este oprit, apoi utilizați sistemul familiar. 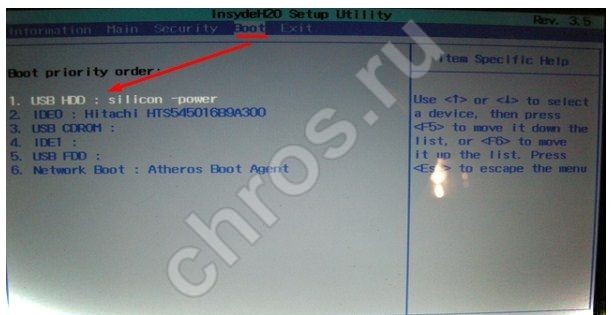
Autentificare
Cu siguranță ai fost nedumerit de ecranul de verificare din sistemul de operare. Nu te speria. Datele din contul dvs. Google (Plus sau Gmail) vor funcționa. Introduceți parola și autentificați-vă. Nu aveți e-mail în serviciu? Nici o problema. Tipărim numele universal - „chromos” (fără ghilimele) - parola - „parolă”. Gata. Acum știi cum să instalezi sistemul de operare Chrome pe o unitate flash USB. 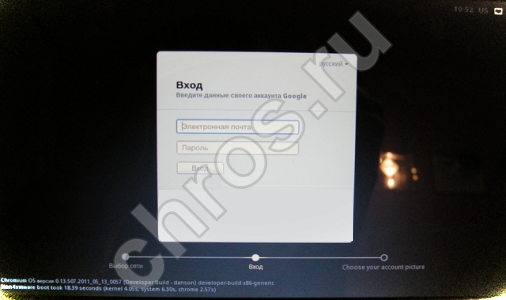
Atenţie: nu scoateți niciodată unitatea flash în timp ce sistemul funcționează. Puteți extrage doar când computerul este oprit. Eroare similară poate costa daune media și poate chiar o înlocuire placa de baza. Adesea, îndepărtarea necorespunzătoare duce la întreruperea podului de sud al plăcii de bază. Reparațiile costă mulți bani.
Pentru a experimenta pe deplin avantajele produsului, va trebui să duplicați sistemul de pe HDD. Instalarea sistemului de operare Chrome de pe o unitate flash pe un hard disk este o sarcină simplă, nu va dura mai mult de zece minute. Mai multe despre asta mai târziu.
Compatibilitate PC
Unii vor întâmpina probleme folosind sistemul de operare Chromium instalat pe o unitate flash. Acest lucru se datorează unicității hardware-ului fiecărui computer. Posibile probleme poate fi: lucru incorect cu Internetul, incapacitatea controlerului USB sau touchpad-ului, lipsa unei melodii de sunet și multe altele. Examinați-vă computerul, este posibil ca bloc de sistemîn spate montat de mare viteză porturi USB. Această abordare este eficientă în rezolvarea multor probleme, dar nu pe toate.
Cel mai probabil, unitatea flash a scăzut în volum, verificați. Pentru a restaura mediile, utilizați utilitate gratuită Instrumentul HP USB Disk Storage Format. Instalarea pe o unitate flash USB Chrome OS codifică media în funcție de solicitările sale, ceea ce provoacă o astfel de blocare.
Primele Chromebook-uri disponibile pe piețele CSI (laptop-uri pe Chrome OS) s-au remarcat prin absența completă a rusului, ucraineanului etc. dispunerea tastaturii. Nevoia de invenție este vicleană, utilizatorii nu au suferit mult timp, au ieșit autocolante și gravuri. Alteori, sistemele tradiționale au fost complet demolate, făcând loc lui Chromium OS pentru un netbook sau laptop.
Instalarea sistemului de operare Chrome pe un laptop sau netbook nu va dura mai mult de 10 minute și nu va necesita muncă semnificativă. În plus, puteți descărca gratuit Chrome OS pentru un laptop din orice resursă de renume sau de pe site-ul oficial. Problema principală este posibila incompatibilitate a componentelor, vom lua în considerare această problemă și cum să instalați Chrome OS pe un laptop și netbook puțin mai târziu.
Sistem de operare Chrome: Asus, Dell, HP și toate în ordine
Sistemul de operare Chromium activat laptop vechi? Nici o problema. Sistemul nu încarcă partea hardware a dispozitivului, este suficient să se instaleze port USB. Sistemul de operare Chrome funcționează chiar și pe Asus Eee PC 1000-H, care este depășit cu mult timp în urmă. Una dintre primele promițătoare noua platforma open source a fost apreciat de băieții de la Dell, lansând propria distribuție a axei. Construcția originală a Dell funcționează impecabil pe unele modele Asus și Acer. Aceasta nu este singura construcție de calitate, merită să încercați opțiunea de la Hexxeh sau de la alți producători. Încercare și eroare sunt toate în mâinile utilizatorului. Pentru a instala sistemul de operare Chrome pe un laptop, va trebui să vă înregistrați la Google dacă nu aveți încă un cont și să pregătiți următorul software:

Prima etapă
Imaginea sistemului de operare Chrome pentru laptop și netbook este scrisă pe un disc sau pe o unitate flash USB, în mod ideal este potrivită una externă unitate SSD. Este necesar un volum de cel puțin 4 gigaocteți, asigurați-vă că nu există date în unitate, altfel acestea se vor pierde iremediabil. Ați introdus deja o unitate flash USB în port? Cât de agil. Deschidem programul Win32DiskImager, desigur, în numele administratorului. Interfața în limba engleză va deruta pe mulți, dar facem clic cu încredere pe „Fișierul imagine” și găsim imaginea descărcată în fereastra care apare. Faceți clic pe folderul albastru de lângă fișier. În continuare - „Dispozitiv” și găsiți mediile necesare, în cazul nostru - Flash Drive USB.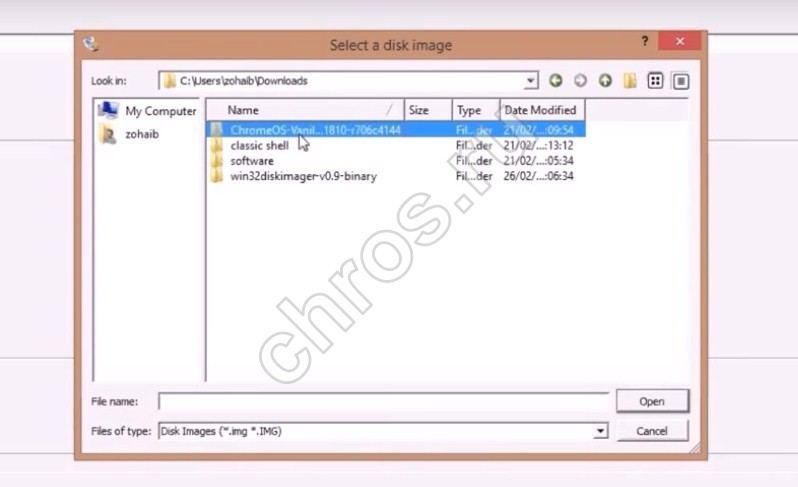 Apăsați butonul „Scrie”. Programul va formata și va scrie instalarea pe suport. Înregistrarea va dura până la 5 minute. Nu este recomandat să scoateți unitatea flash până când sistemul de operare Chrome este terminat, mediile și distribuția pot fi ușor deteriorate în acest fel.
Apăsați butonul „Scrie”. Programul va formata și va scrie instalarea pe suport. Înregistrarea va dura până la 5 minute. Nu este recomandat să scoateți unitatea flash până când sistemul de operare Chrome este terminat, mediile și distribuția pot fi ușor deteriorate în acest fel. 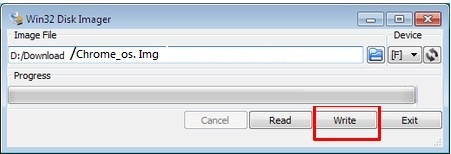
Etapa a doua: lansare
Pentru a transfera sistemul pe un hard disk, o rulare de probă de pe o unitate flash USB nu poate fi evitată, datorită caracteristicilor BIOS-ului și a axei. Mai întâi conectăm conexiunea la internet la dispozitiv, atât prin cablu, cât și punct fără fir acces. Pornim laptopul. La urma urmei, știi cum să rulezi BIOS-ul pe dispozitivul tău? Studiem materialul, deoarece este plin de el pe Internet. Deschideți BIOS-ul, găsiți fila „BOOT”, faceți clic pe ea. 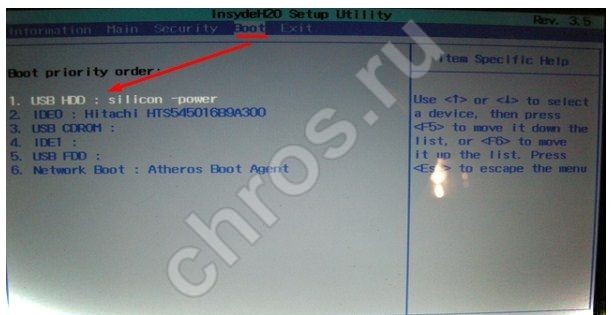 Aici este necesar să setați o nouă ordine de încărcare a axelor. Selectați portul USB și confirmați modificările - faceți clic pe „DA”. Observăm repornirea dispozitivului și prima lansare a sistemului de operare Chrome OS pentru netbook-uri și laptopuri. Dacă totul este făcut corect, se va deschide fereastra „Să începem”, unde trebuie să selectați tipul de conexiune, localizarea și să faceți clic pe „Continuare”. Se deschide fereastra „Autentificare”, aici introducem datele noastre din contul nostru Google.
Aici este necesar să setați o nouă ordine de încărcare a axelor. Selectați portul USB și confirmați modificările - faceți clic pe „DA”. Observăm repornirea dispozitivului și prima lansare a sistemului de operare Chrome OS pentru netbook-uri și laptopuri. Dacă totul este făcut corect, se va deschide fereastra „Să începem”, unde trebuie să selectați tipul de conexiune, localizarea și să faceți clic pe „Continuare”. Se deschide fereastra „Autentificare”, aici introducem datele noastre din contul nostru Google.  Selectați o imagine de utilizator. Faceți clic pe pictograma camerei pentru a face un selfie cu avatarul dvs. Gata? Privirea noastră deschide arhitectura sistemului, pe care trebuie să-l folosim folosind un browser familiar. Aici, toate setările sistemului sunt disponibile prin meniu. Trei file suplimentare au fost adăugate filelor tradiționale Google Chrome, acum le avem în setări: „De bază”, „Materiale personale”, „Sistem”, „Internet”, „Avansat” și „Utilizatori”. Ce este și pentru ce este, a spune - a irosi energia în zadar. Interfața este intuitivă și concisă, la nivelul Mac OS, dar aceasta este complet diferită. utilizați sistemul cu unitate externă foarte convenabil. Nimic nu te împiedică să te mulțumești cu meritele sistemului.
Selectați o imagine de utilizator. Faceți clic pe pictograma camerei pentru a face un selfie cu avatarul dvs. Gata? Privirea noastră deschide arhitectura sistemului, pe care trebuie să-l folosim folosind un browser familiar. Aici, toate setările sistemului sunt disponibile prin meniu. Trei file suplimentare au fost adăugate filelor tradiționale Google Chrome, acum le avem în setări: „De bază”, „Materiale personale”, „Sistem”, „Internet”, „Avansat” și „Utilizatori”. Ce este și pentru ce este, a spune - a irosi energia în zadar. Interfața este intuitivă și concisă, la nivelul Mac OS, dar aceasta este complet diferită. utilizați sistemul cu unitate externă foarte convenabil. Nimic nu te împiedică să te mulțumești cu meritele sistemului.
Etapa finală: recuperarea unității flash
După ce sistemul este duplicat pe o unitate hard sau optică, unitatea flash eliberată nu va avea mai mult de un gigaoctet de capacitate. Are de-a face cu recodarea. Utilitarul HPUSBDisk vine în ajutor. Introducem unitatea flash USB în port și rulăm programul ca administrator. În fereastra „Dispozitiv”, găsiți unitatea flash și faceți clic pe „Start”. Programul deblochează media și îl recodează în cel „corec”. Sistemul de fișiere. După procedurile efectuate, opriți programul. Deschide dispeceratul fișiere Windows, găsiți o unitate flash, Click dreapta mouse-ul peste el și faceți clic pe „Format”. Toate. Transportatorul a fost restaurat.
Atenția dumneavoastră este un nou sistem de operare de la Google, construit în jurul nucleului Linux, dar care a simplificat foarte mult utilizarea. Programul propune să transferați încărcarea de la hardware la serviciile de internet ale companiei, ceea ce vă permite să dați o nouă viață hardware-ului învechit.
Deci, vă întrebați deja cum să instalați sistemul de operare Chrome OS? Dar nucleul poate funcționa pe aproape orice dispozitiv!
La computerele mobile
Încercați să vă reînvie vechiul computer Asus Eee, construcția sistemului Dell este perfect optimizată pentru a funcționa cu acest laptop. Sistemul de operare poate funcționa pe orice laptop sau netbook. Instrucțiunea este atașată.
- Mai mult
Pe desktop
Programe, gadget-uri, utilitare, jocuri și multe altele sunt disponibile în magazinul PlayMarket. Joacă Angry Birds, lucrează la proiecte noi cu axa web chiar și pe cele mai vechi PC-uri. Instrucțiuni pas cu pas „Cum se instalează sistemul de operare Chrome pe un desktop” sunt disponibile pe site-ul web.
- Mai mult
- Mai mult
Instalarea axei pe o unitate flash

Nucleul Linux permite ca axa să fie cât mai flexibilă posibil. Sistemul de operare poate fi instalat pe cea mai simplă unitate flash, cu o capacitate de minim 4 gigaocteți. Ce ar putea fi mai simplu: introduceți media în port - și utilizați sistemul, eliminați-l - continuați să lucrați în sistemul de operare tradițional. Urmând instrucțiunile de pe site, va fi mai ușor să instalați Google Chrome OS.
- Mai mult
Chromium OS
Instalarea sistemului de operare Chrome în rețea este o sarcină specifică, necesară doar pentru avansati utilizatorii Linuxși dezvoltatori. Ne propunem să luăm în considerare metoda de conversie a sistemului de operare Chromium. Metoda nu este cea mai unică, ci una dintre cele mai simple.
Instalarea unui sistem de operare pe o mașină virtuală
Instalarea ChromeOS pe mașină virtuală este una dintre metodele disponibile de testare a sistemului. Cu toate acestea, este vizibil inferior sistemului de pe o unitate flash. Al nostru instrucțiuni pas cu pas te ajut. 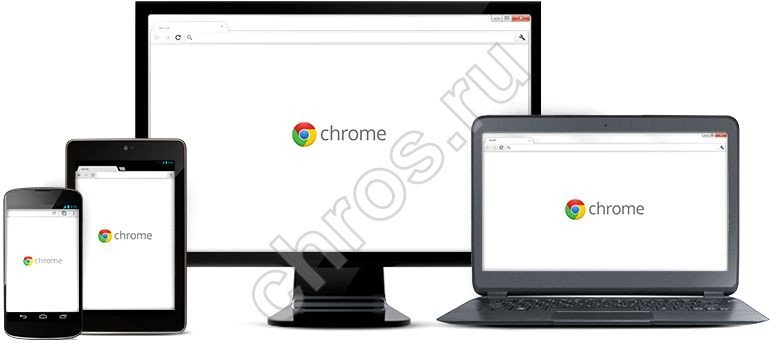
Orice opțiune de instalare a sistemului de operare Chrome nu vă va dura mai mult de cinci minute, cu excepția conversiei Chromium. Nu sunt necesare abilități de programare. Mult succes cu unul dintre cele mai rapide sisteme de operare din lume!
- Mai mult
Până de curând, sarcina de a instala Chrome OS pe un laptop Windows părea pur și simplu imposibilă pentru un laptop obișnuit, deși această idee în sine a fost și rămâne interesantă. Și în sfârșit a fost o software- gratuit, axat doar pe cel mai obișnuit utilizator și bazat pe versiunea Chromium, i.e. de fapt, un analog al sistemului de operare Chrome, care este echipat cu toate Chromebook-urile.
În acest sens, cum să instalați chiar acest analog pe un laptop vechi sau un computer desktop cu sistemul de operare Windows.
Să începem cu faptul că dezvoltatorii săi au numit produsul menționat CloudReady, îl poți descărca, iar în cazul nostru chiar ai nevoie de el, de pe site-ul companiei lor (bifat – fără min!). Pachetul cântărește aproximativ 640 MB. Descărcarea începe automat.
Din nou, programul este gratuit. Este construit pe baza Chromium, precum și pe Chrome OS, dar de fapt nu este Chrome OS, deși dacă sunteți același utilizator obișnuit pentru care este conceput CloudReady, atunci este posibil să nu observați deloc diferența. În general, mergem și descarcăm.
Descărcat? Acum trebuie să descarcăm și să instalăm un alt produs - Chromebook Recovery Utility ("Chromebook Recovery Utility") - o extensie pentru browser Google Crom. După instalare, programul se va înregistra automat în meniul " start » pe computer și/sau pe bara de activități.
După aceea, luăm o unitate flash cu o capacitate de 8 GB sau mai mult (poate fi mai mult, dar nu mai puțin de 4 GB), ștergem totul din ea (după resalvare fisierele necesareîntr-un loc sigur, desigur), fugi Utilitar de recuperare a Chromebookului, mergi la " Setări " (pictograma cu o roată standard este în colțul din dreapta sus al ferestrei) și faceți clic pe " Utilizați imaginea locală " și găsiți fișierul zip descărcat anterior cu CloudReady (fără a deschide fermoarul în sine).
Apoi, indicăm unitatea noastră flash și facem clic pe „ Continua ". Utilitarul se va face independent de pe această unitate flash în 10-15 minute disc de pornire. Când suntem pregătiți, introducem discul în portul USB al vechiului nostru laptop și îl pornim, adică un laptop. Ar trebui să pornească de la unitatea flash în sine.
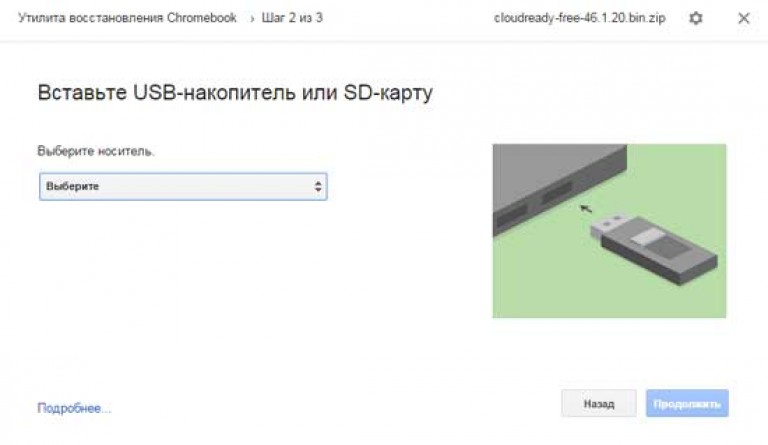
În caz contrar, trebuie să îl opriți din nou, apoi să îl porniți, apăsați butonul F11 (Del, F2 sau altul) a intra în BIOS , unde în lista de opțiuni de pornire trebuie să specificați manual boot de pe un disc amovibil.
Înainte de a începe procedura de instalare, sistemul vă va solicita să selectați limba de comunicare și să vă conectați la Wi-Fi. Apoi îți va cere să te conectezi la „Chromebookul tău”. Încercăm, dar doar pentru a vedea cât de bine va funcționa CloudReady pe vechiul tău laptop. Acesta este un mod experimental. Prin urmare, puteți rula pur și simplu procedura de instalare CloudReady (butonul tavă).
Următorul pas este să decidem sub ce formă vrem să vedem CloudReady pe vechiul nostru laptop: ca singur sistem de operare sau împreună cu Windows.
Cu prima opțiune - butonul " Instalați Cloud Ready Standalone » - este simplu: laptopul tău Windows se transformă aproape într-un Chromebook cu un preliminar formatare greu disc.
Cu al doilea - butonul " Instalați CloudReadyDualboot ' este ceva mai dificil. Cert este că acest sistem va funcționa cu Windows doar dacă laptopul tău are UEFI BIOS. Cu toate acestea, multe mașini mai vechi nu au această interfață. Odată cu o astfel de dezvoltare a situației, instalatorul va emite un mesaj de eroare, iar apoi trebuie să reveniți la prima opțiune. Așa că selectăm butonul.
Este nevoie de aproximativ 20 de minute pentru a instala CloudReady dacă totul merge bine. După finalizarea cu succes a procedurii, laptopul ar trebui să se oprească. Deconectați-vă de la unitatea flash disc de instalare) și porniți laptopul (dacă este necesar, nu uitați să comutați la opțiunea de boot BIOS de pe hard disk). Sigla Chromebookului va apărea pe ecranul de pornire, introduceți datele dvs contîn Google. De fapt, acesta este sfârșitul. Acum în loc de Windows vechi laptopul tău rulează un nou „OS aproape Chrome”.
Amintiți-vă, la fel ca sistemul de operare Chrome original, CloudReady este în esență browserul Chromium, o versiune alternativă a acestuia, ca să spunem așa, și nu Windows deloc, așa că va fi nevoie de puțin pentru a vă obișnui cu noile specificații „nor”.
