Descărcați Virtual Router pentru Windows 10 este doar pentru cei care au computer WiFi modul. Daca ai Cel mai recent model tabletă sau laptop, atunci probabil că aveți un modul WiFi implicit. Dacă utilizați normal Calculator personal, apoi înainte de a descărca Virtual Router, trebuie să achiziționați un modul WiFi, fără acesta, utilitarul va fi pur și simplu lipsit de sens. Dacă nu aveți probleme cu hardware-ul, atunci puteți utiliza Virtual Router pentru a vă transforma computerul într-un punct WiFi.
Această utilitate este folosită nu numai în viața de zi cu zi, ci și de către profesioniști administratorii de sistem. Dar nu acesta a fost motivul pentru care utilitarul s-a dovedit a fi supraîncărcat, deoarece are o interfață extrem de accesibilă și de înțeles. Este posibil ca rol principal Acest lucru a fost jucat de faptul că Virtual Router este în rusă. Utilitarul oferă și ajutor detaliat, deși este puțin probabil să vă pierdeți în setări fără el. Și dacă ați organizat deja un punct de acces, atunci puteți urmări câte dispozitive sunt conectate la acesta, precum și puteți monitoriza activitatea acestora. Desigur, pentru ca toate acestea să funcționeze, computerul tău trebuie să aibă și acces la Internet, iar pentru asta trebuie să obții
Virtual Router Plus - software capabil să organizeze distribuția neîntreruptă semnal wifi de pe un laptop sau PC (dacă este instalat un modul wireless), fără a utiliza un router. Astfel de acțiuni vă vor permite să vă împărtășiți conexiunea la internet cu prietenii și familia, de exemplu, în timp ce călătoriți în transportul public sau în orice alt loc unde nu există public punct fără fir acces. Sau dacă utilizați direct internetul prin cablu.
Acest utilitar și-a câștigat popularitatea datorită ușurinței sale de configurare și a interfeței prietenoase și intuitive. În plus, este în distribuție gratuită și îl poate folosi oricine. Singurul dezavantaj este lipsa rusificării, dar configurarea punctului de acces este atât de simplă și rapidă încât această nuanță nu provoacă niciun disconfort utilizatorului.
Programul este suportat de toate versiunile de Windows, de la XP la noul 10. Kit-ul de distribuție are o dimensiune foarte mică (aproximativ 4 GB) și nu necesită instalarea completă datorită portabilității sale.
Descărcați Virtual Router Plus
Imediat după descărcare, trebuie doar să îl rulați și să faceți câteva operațiuni simple. În primul rând, trebuie să permiteți acces general la rețea și selectați conexiunea wireless # # din lista de conexiuni (fiecare este diferită). După aceea, puteți reveni la fereastra aplicației și puteți începe distribuția completând câmpurile obligatorii. Asta e tot, te poți bucura de navigarea pe net. Utilitarul rămâne activ, iar disponibilitatea conexiunii poate fi determinată de pictograma afișată în tavă.
Este de remarcat faptul că Virtual Router Plus nu „păcătuiește” cu probleme de compatibilitate diverse dispozitiveși deconectări constante. De aceea, acest software este preferat de mulți utilizatori.
În general, principala caracteristică care distinge aplicația de mai sus de concurenții săi cei mai apropiați este ușurința de a seta parametrii de funcționare și stabilitatea distribuției, ceea ce oferă Virtual Router Plus avantaj incontestabilși o popularitate binemeritată în rândul utilizatorilor.
Dacă routerul virtual nu vă convine, vă recomandăm să utilizați un utilitar foarte simplu. Verificați gratuit toate caracteristicile sale!
Hei! Nu cu mult timp în urmă am vorbit despre. În acest articol, ne vom uita la configurarea unei rețele virtuale folosind un program special. Există multe programe, gratuite și bune: Virtual Router Plus, Switch Virtual Router, MyPublicWiFi, MaryFi și altele. În acest articol, vă voi arăta cum să configurați Hotspot în Windows 10 folosind programul Comutați routerul virtual. Un program bun, de înțeles, există o limbă rusă. Router virtual Plus mai mult bun, dar necesită instalarea .NET Framework și, în unele cazuri, aceasta poate fi o problemă. Toate aceste programe sunt aproape aceleași și sunt necesare pentru un singur lucru - pentru a rula Partajare WiFi de pe laptop. În cazul nostru, laptopul rulează pe Windows 10. Nu am verificat funcționarea tuturor programelor pe Windows 10, dar Switch Virtual Router funcționează, iar restul cred că va funcționa.
Este important ca pe laptop (sau computer cu Adaptor WiFi) , a fost instalat un driver care acceptă rularea unei rețele găzduite (rețea Wi-Fi virtuală). Este foarte ușor să verifici acest lucru. Lansați un prompt de comandă ca administrator și executați comanda:
netshwlanspectacolșoferii
Veți vedea informații despre adaptor wireless. Găsiți linia acolo. Asistență în rețea găzduită. Daca este opus da, atunci totul este bine, poți continua.
Dacă nu există suport de rețea, actualizați driverul Wi-Fi. Descărcați modelul de laptop de pe site-ul producătorului și instalați. Articolul are, însă, mai multe informații, folosind exemplul Windows 7. Totul este la fel pe „top zece”.
Configurați Hotspot în Windows 10 folosind programul
Mi se pare că configurarea prin linia de comandă este mult mai ușoară. Puteți încerca prin . De asemenea, vă puteți încurca în program, dar, pentru mulți utilizatori, opțiunea de a configura distribuția prin Internet program special ca mai mult.
După cum am scris deja, vom lansa rețeaua virtuală cu programul Switch Virtual Router. Îl puteți descărca prin . Instalați programul pe computer. Doar fugi fișier de configurareși urmați instrucțiunile. După instalare, pe desktop va apărea o comandă rapidă către program.
Lansați programul Switch Virtual Router și faceți clic pe butonul roată pentru a deschide setările.

Principalul lucru este să întrebi nume wifi rețeaua pe care o va difuza laptopul și o parolă pentru a vă conecta la Wi-Fi. În câmp Numele routerului (SSID) introduceți numele rețelei fără fir dorite. Și în câmp Parolași Repetați parola- Scrie o parolă. Îl veți folosi pentru a vă conecta telefoanele, tabletele și alte dispozitive la Wi-Fi. Vă rugăm să introduceți o parolă de cel puțin 8 caractere. Aceste informații pot fi apoi modificate.
Faceți clic pe butonul aplica. Va apărea o mică fereastră unde faceți clic Bine. Și apăsați din nou butonul Bineîn setările programului.

Puteți seta alte setări. De exemplu, rulați programul cu Pornire Windows. Sau după pornirea programului, lansați imediat punctul de acces. Este deja optional.
Da, totul este pus la punct. Acum, în fereastra principală a programului, faceți clic pe butonul start.
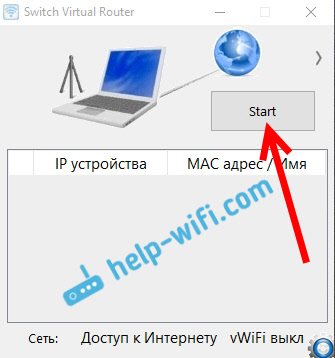
Toate, rețea virtuală lansat. Laptopul se distribuie deja retea wifi (cu numele și parola pe care le-am stabilit în setări) la care vă puteți conecta telefonul sau alt dispozitiv. Apropo, toate dispozitivele conectate vor fi afișate în fereastra programului.
![]()
Dar, conexiunea la Wi-Fi este, de asemenea Internetul probabil nu funcționează. Ghicit? O vom repara acum. Dacă dispozitivele dvs. nu doresc să se conecteze la rețeaua creată, atunci vedeți acest articol de mai jos, vă voi spune cum să remediați această problemă.
Deci, ne-am conectat la rețeaua creată, dar internetul nu funcționează. Este necesar, în proprietățile conexiunii dumneavoastră la Internet, să deschideți accesul public pentru rețeaua pe care am lansat-o. Acum vă voi arăta cum.
Vă rugăm să rețineți că internetul de pe computerul dvs. trebuie să funcționeze. Dacă nu funcționează, atunci trebuie să o repari. Dacă totul funcționează, atunci trebuie să deschideți accesul public.
Clic Click dreapta pictograma mouse pe conexiune la internet (pe bara de notificări)și alegeți Centrul de control al rețelei...În fereastra nouă, faceți clic pe Schimbă setările adaptorului.
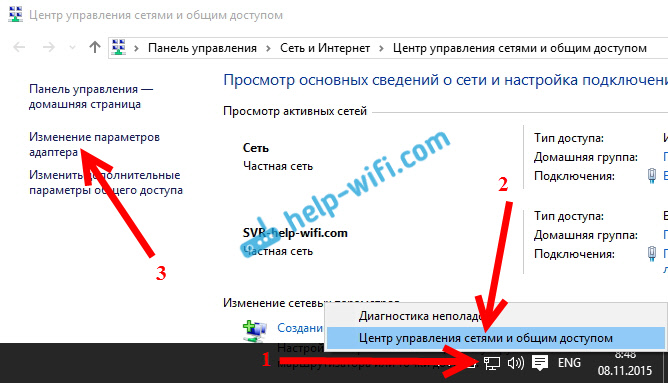
Important! Faceți clic dreapta pe conexiunea prin care sunteți conectat la Internet și selectați elementul Proprietăți. Dacă Internetul este prin cablu, atunci acest lucru este cel mai probabil ethernet, sau ceva conexiune de mare viteză cu numele furnizorului dvs.
În fereastra nouă, accesați fila Acces, și bifați caseta de lângă Permiteți altor utilizatori de rețea să utilizeze conexiunea la internet a acestui computer. Mai jos, din listă, selectați adaptorul pentru care permitem. eu am Conexiune prin retea locala* 1 . Numărul dvs. poate fi diferit. Apăsați pentru a salva Bine.
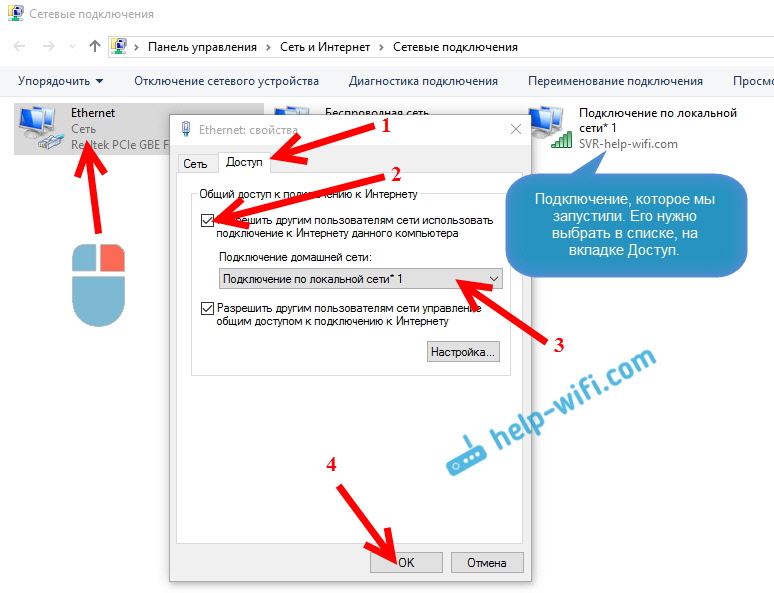
După acești pași, este indicat să reporniți computerul, să rulați din nou programul Switch Virtual Router și porniți rețeaua făcând clic pe butonul Start. Conectați-vă la rețeaua creată, internetul ar trebui să funcționeze deja.
Să ne uităm la câteva probleme populare.
Ce să faci dacă dispozitivele nu se conectează la rețeaua Wi-Fi creată?
Acest lucru se întâmplă foarte des. Ați lansat rețeaua, pe dispozitive, în listă rețelele disponibile este afișat, dar când încercăm să ne conectăm, vedem erori: „nu s-a putut conecta la această rețea”, se obține în mod constant adresa IP, sau doar o conexiune fără sfârșit.
În practică, în 100% din astfel de cazuri, antivirusul este vinovat sau firewall-ul instalat. Doar opriți-le pentru un timp și verificați. Antivirusul meu Dr.Web blochează întotdeauna astfel de conexiuni. Dezactivez firewall-ul încorporat în antivirus, iar dispozitivele se conectează imediat la Hotspot. De regulă, puteți dezactiva protecția făcând clic dreapta pe pictograma antivirus și selectând elementul doritîn meniu.
De asemenea, puteți încerca să schimbați numele și parola rețelei și să reporniți rețeaua Wi-Fi de pe laptop.
Totul este conectat, dar internetul nu funcționează
Deci să alerg mai departe computer Wi-Fi Suntem conectați la rețea, dar nu avem acces la internet. De asemenea, o problemă foarte frecventă.
Trebuie să verificați setările de partajare, despre care am scris mai sus. Trebuie să partajați rețeaua Wi-Fi pe care o distribuie laptopul în proprietățile conexiunii dvs. la Internet. Uitați-vă cu atenție, este posibil să aveți acces partajat pentru adaptorul greșit prin care aveți o conexiune la Internet.
De asemenea, verificați internetul de pe laptop în sine. Dacă toate celelalte nu reușesc, reporniți laptopul și reporniți rețeaua. De asemenea, puteți încerca să vă dezactivați antivirusul.
Mă gândesc să pregătesc articole individuale, detaliate, despre cele mai populare probleme și soluțiile acestora, pe care le puteți întâlni în procesul de lansare a Hotspot-ului pe Windows 10.
Dacă nu puteți porni rețeaua prin program, încercați să utilizați Linie de comanda (link către instrucțiunile de la începutul acestui articol). Scrieți în comentarii despre succesele și eșecurile dvs. în amenajarea unui punct fierbinte.
Cu toții suntem obișnuiți cu faptul că distribuind Internetul și creând rețeaua de acasă se ocupă de router. Și nimeni nu s-a gândit la faptul că poți crea o rețea Wi-Fi fără ea?
Pentru a face acest lucru, puteți utiliza orice computer echipat cu un adaptor Wi-Fi. Acest articol va discuta opțiunile pentru distribuirea Wi-Fi de pe un computer care rulează Windows XP, deoarece. se întâmplă adesea ca acest computer să nu aibă hardware foarte „puternic” și mai nou versiuni Windows pur și simplu pot „nu merge” pe el. Deci, să ne familiarizăm cu cum să facem un router virtual Windows XP.
Trei opțiuni pentru crearea unui router virtual sunt propuse pentru a fi luate în considerare:
- Folosind aplicația „Virtual Router Plus”.
- Cu ajutorul propriului Windows XP.
- Folosind aplicația „D-Link AirPlus XtremeG Wireless Utility”.
Prima varianta
Descărcăm programul de pe Internet. Pentru a face acest lucru, prescriem în motorul de căutare - „descărcare router virtual Windows xp” sau „VirtualRouter Plus”. Aceasta aplicație Este gratuit și nu trebuie instalat. Lansăm programul făcând clic pe fișierul executiv „VirtualRouterPlus.exe”.
Meniul programului
Configurarea „Virtual Router Plus”
Pentru a rula programul, procedați în felul următor:
- În linia SSID, scrieți numele rețelei care va fi creată.
- În rândul „Parolă”, introduceți parola pentru a intra în rețeaua creată (cel puțin 8 caractere sau numere în limba engleză).
- În linia „Conexiune partajată” căutăm numele conexiunii dumneavoastră la Internet.
Apăsăm butonul „Start Virtual Router Plus”, aplicația se minimizează automat în tavă și începe „distribuirea” Internetului pentru orice dispozitiv Wi-Fi.
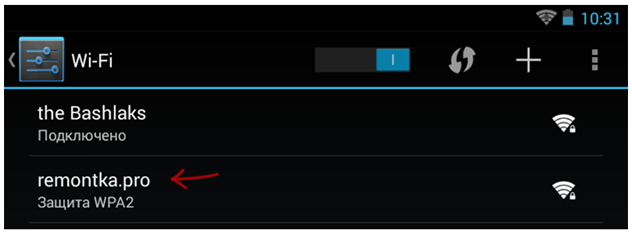
Rețea creată pe „VirtualRouter Plus”
A doua varianta
Dacă brusc aplicația VirtualRouter Plus nu a funcționat și trebuie creată rețeaua, atunci puteți încerca a doua opțiune și puteți construi retea fara firîn modul Ad Hoc.
În acest mod, computerele comunică direct între ele. O conexiune peer-to-peer se realizează într-o manieră punct la punct, iar computerele comunică fără a utiliza un punct de acces.
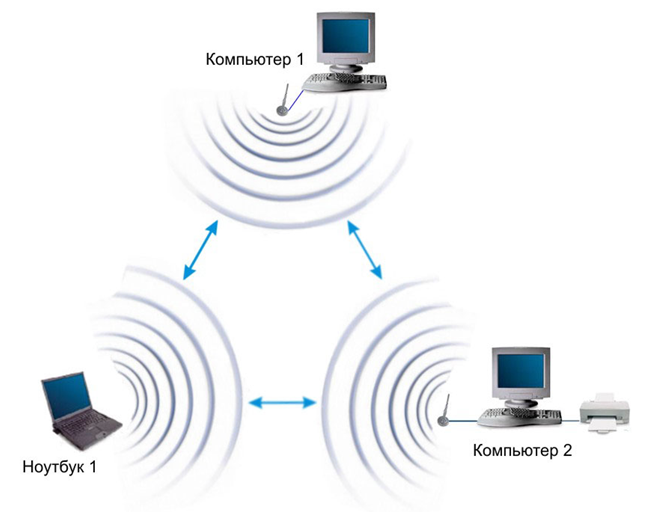
Opțiune de operare în mod ad-hoc
Principalul avantaj al acestui mod este ușurința de implementare (nu este necesar niciun punct de acces suplimentar). Acest mod poate fi folosit pentru a construi o rețea de date temporară.
Vă rugăm să rețineți că acest mod de operare transferă date la o rată care nu depășește 11 Mbps. Iar viteza reală va depinde de numărul de dispozitive din rețea, cu cât mai multe dintre aceste dispozitive, cu atât viteza este mai mică.
Setarea modului ad-hoc
De exemplu, folosim adaptor usb wireless. Când utilizați alte dozatoare Setări WiFi ramai la fel. Când adaptorul este pornit, instalăm șoferii potriviți. Deschiderea ferestrei " Conexiuni de retea”, care ar trebui să afișeze o nouă „Conexiune la rețea fără fir”.
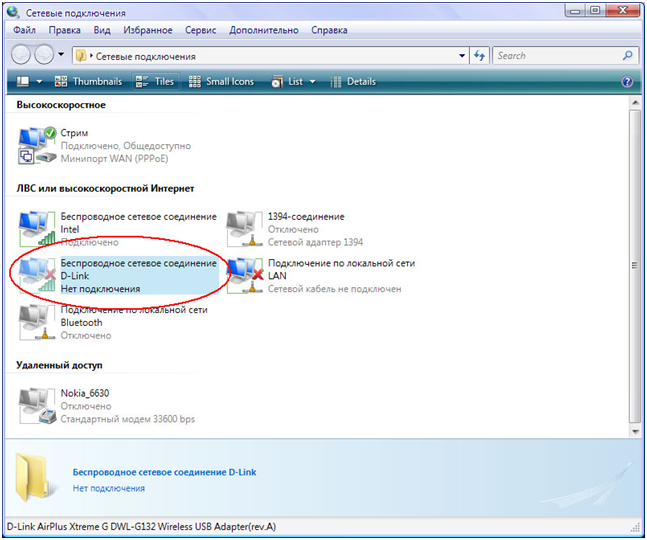
Fereastra conexiuni la rețea
Vom crea o rețea fără fir dintr-un computer staționar și un laptop, iar în viitor, alte dispozitive pot fi conectate la aceasta. Deschidem conexiunea noastră wireless, accesăm proprietățile acesteia - fila „Rețele fără fir” și activăm „Utilizați Windows pentru a configura rețeaua”.
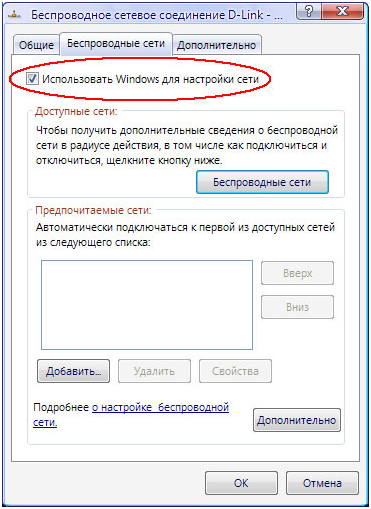
Meniul conexiune fără fir
Pentru a stabili o conexiune fără fir, trebuie să înregistrați adrese IP statice. Acest lucru se face în proprietățile conexiunii fără fir - în fila General, Protocol Internet (TCP / IP).
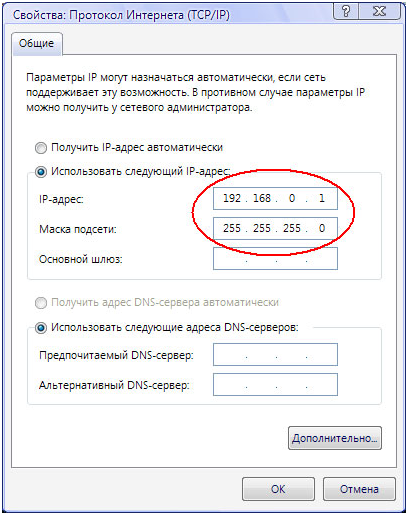
Meniul Setări Protocol Internet (TCP/IP).
Pe calculator desktop introduceți adresa: 192.168.0.1, pe laptop: 192.168.0.2, pe ambele „mașini” masca de subrețea: 255.255.255.0.
În continuare, pornim serviciul Windows, pentru aceasta facem dublu clic pe conexiunea noastră wireless. Pe un computer staționar, lansați modul „Configurați o rețea fără fir”. Se va deschide expertul de configurare a rețelei, unde va trebui să introduceți numele rețelei dvs. (oricare în litere engleze) și cheia de acces. După aceea, configurarea unui computer staționar s-a încheiat.
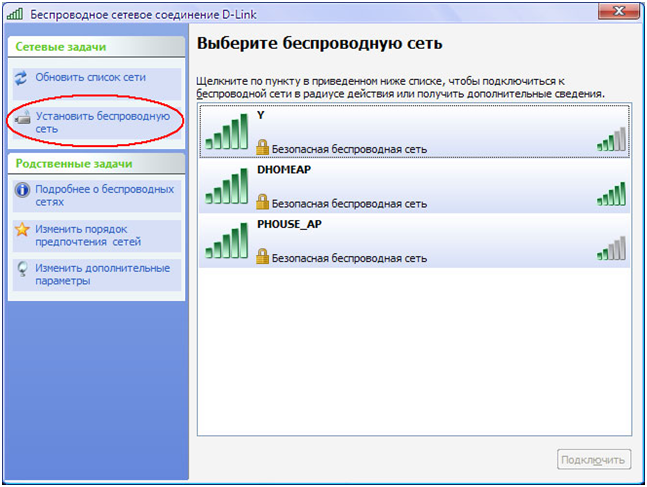
Meniul de setări wireless
Acum pe laptop pornim și serviciul Windows, în fereastra care apare mergem în rețeaua noastră. Serviciul Windows vă va cere să introduceți cheia și dacă se potrivește cu cheia introdusă pe computerul desktop, dispozitivele se vor conecta și vor crea o rețea. Pentru a conecta alte dispozitive, trebuie să efectuați toți pașii pe care i-am efectuat cu laptopul, singura diferență este că adresa statică va fi diferită.
A treia varianta
Pentru a utiliza acest program, trebuie să dezactivați „Utilizați Windows pentru a configura rețeaua”, faceți clic pe proprietățile conexiunii fără fir, apoi pe rețelele wireless, debifați elementul de care avem nevoie. Lansăm programul pe un computer staționar și mergem la meniul „Setări”.
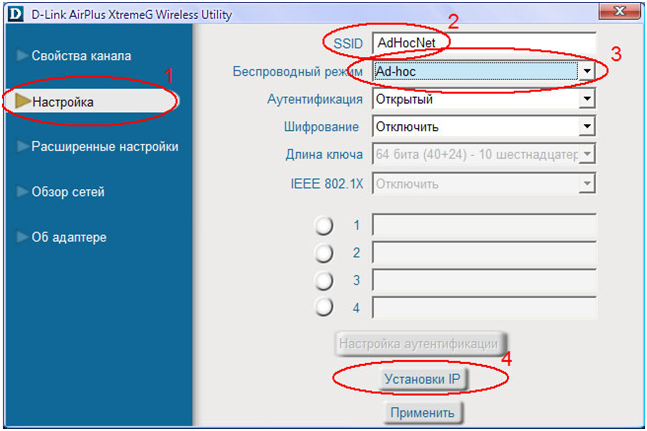
meniul de setări
În câmpul SSID, introduceți numele rețelei de creat, selectați modul Ad Hoc, în meniul „Setări IP”, introduceți adresa și masca de subrețea (exact, ca în a doua opțiune). Lăsați câmpurile „Autentificare” și „Criptare” deschise.
Pe laptop lansăm și această aplicație și mergem la meniul „Browse Networks”.
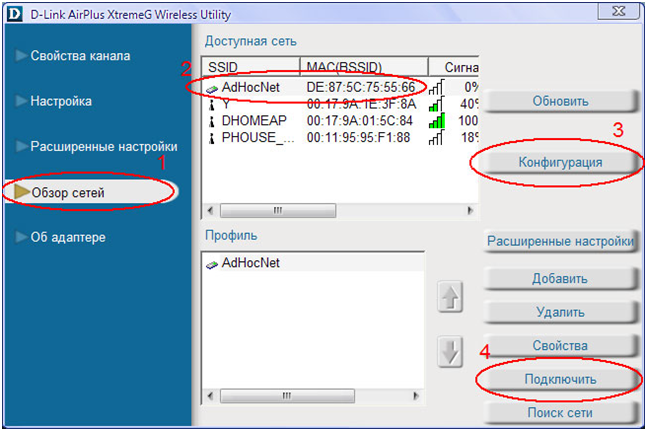
Meniul de prezentare generală a rețelei
În acest meniu, selectați rețeaua noastră și configurați adresa IP a laptopului apăsând butonul „Configurare”. După aceea, faceți clic pe „Conectați”, introduceți cheia de acces și dispozitivele noastre sunt conectate. Pentru a conecta alte dispozitive, repetați pașii de mai sus, dar nu uitați să schimbați adresa IP.
Acum știți cum să creați o rețea fără fir fără a utiliza un punct de acces. Acest lucru poate fi util în „condiții de teren”, de exemplu, în țară, când trebuie să conectați două computere, dar nu există un router la îndemână.
Virtual Router Manager
Alegeti sistem de operare Pentru Windows XP Pentru Windows 7 Pentru Windows 8 Pentru Windows 10
Puteți descărca programul Virtual Router plus gratuit și în limba rusă din linkul oficial de pe site-ul nostru de mai jos pentru Windows 7, 8, 10, XP. Routerul virtual gratuit va oferi acces la Internet oricărui dispozitiv.
Ce trebuie să faceți pentru a începe să utilizați aplicația chiar acum?
- Descărcați Virtual Router plus gratuit de pe site-ul nostru
- Instalați programul pe computer
- Lansați și utilizați conform intenției
- este unul dintre cei mai programe utile pentru cei care își doresc de mult timp să cumpere un router, dar tot nu ajung la magazin. Acesta va oferi transfer de date fiabil pentru toate dispozitivele dvs. și vă va permite să încercați principiul rețelei fără fir folosind un router virtual.
Astăzi, majoritatea dispozitivelor depind de rețea într-un fel sau altul. Fie că este un smartphone, un ceas inteligent sau chiar televizor cu plasmă– toate vă permit să instalați aplicații, să verificați știri și să distribuiți diverse informatii cu alți utilizatori. Doar așa se poate partaja cu cei care mai au transfer de date folosind un cablu Ethernet conectat direct la un computer sau un modem? Pentru acești utilizatori, dezvoltatorii studioului Runxia Electronics au decis să ofere posibilitatea de a încerca o rețea wireless pur și simplu prin descărcarea unui mic utilitar numit Virual Router Plus!
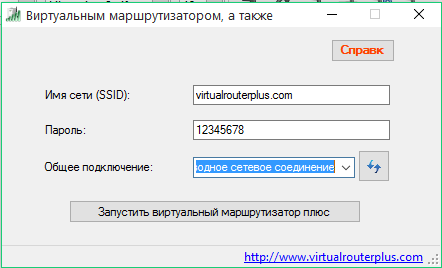
Condiția principală pentru munca de succes este suportul rețelelor Wi-Fi de către dispozitivul dvs. Pentru a începe să utilizați un router personal, trebuie doar să descărcați fișierul exe și apoi să configurați punctul de acces introducând un nume și o parolă pentru acesta. Apoi, cu condiția să fi făcut totul corect, software-ul va începe să se distribuie, iar rețeaua va fi afișată pe toate dispozitivele. Apoi puteți minimiza fereastra către bara de notificări, deoarece o accesați adesea din lipsă setări detaliate Nu va trebui. Deosebit de convenabil este faptul că Virtual Router Plus nu necesită instalare direct pe computer, ceea ce înseamnă că nu există probleme cu distribuțiile!
Vă rugăm să rețineți că VRP poate genera o eroare în cazurile în care adaptorul virtual are un conflict cu adaptorul Wi-Fi real, nu există un driver pentru dispozitiv sau adaptorul de rețea virtual găzduit de Microsoft nu este utilizat. Cu toate acestea, datorită studiului detaliat al fiecărei erori de către creatori, puteți găsi cu ușurință soluția acestora pe net. În plus, software-ul poate necesita prezența .NET Framework la prima lansare. Pentru a-l instala, trebuie doar să urmați instrucțiunile.
Descărcarea a început! Așteptați ca descărcarea să se termine.
Așteptați 10 secunde
Descărcați informații despre fișier
