Cel mai simplu și mai accesibil mod de a traduce este să deschideți pagina în Word pe ecran și să utilizați instrumentul Foarfece pentru a tăia partea vizibilă și a o salva în format jpg. În acest caz, fiecare pagină a documentului va fi un fișier separat. Pentru a face acest lucru:
1. Deschideți documentul dorit folosind editorul Word și utilizați butoanele de zoom pentru a scala, astfel încât întreaga foaie sau partea din document de care aveți nevoie să se potrivească pe ecran (puteți folosi rotița de derulare a mouse-ului în timp ce țineți apăsată tasta Ctrl ). Cu cât documentul este afișat mai mare, cu atât calitatea imaginii va fi mai bună.
2. Lansați instrumentul Foarfece. Îl poți găsi oricând prin căutare sau în meniu prin: Start -> Toate programele -> Accesorii -> Foarfece. Vă rugăm să rețineți că acest instrument este prezent în sistemul de operare începând de la Home Premium pentru Windows 7.

În instrumentul Foarfece, selectați tipul de selecție - Dreptunghi și apoi „Creați”
3. Folosiți cursorul pentru a evidenția zona din document pe care doriți să o convertiți într-un fișier jpg.

4. Salvați captura de ecran deschisă a documentului dvs. folosind butonul Fișier -> Salvare ca.Puteți alege orice format pentru fișier dintre cele disponibile pentru salvare (inclusiv jpg).

Cum să utilizați OneNote pentru a converti un document din Word în jpg
A doua modalitate de a converti un document word în jpg este potrivită pentru cei care au instalată aplicația OneNote. OneNote este un fel de notepad cu care poți crea note structura ierarhica sau a face afaceri prin analogie cu un caiet de papetărie obișnuit. Este foarte convenabil (conform dezvoltatorului însuși) pentru utilizatorii de tablete. Dacă nu aveți această aplicație instalată (OneNote vine cu Microsoft Office), îl puteți instala gratuit de pe site-ul Microsoft.
1. Deschideți documentulîn Word, trebuie să transferați în aplicația OneNote utilizând printarea prin imprimantă virtuală, care este creat atunci când este instalat OneNote. Pentru a face acest lucru, faceți clic pe Fișier -> Imprimare sau pe comanda rapidă de la tastatură Ctrl + P.
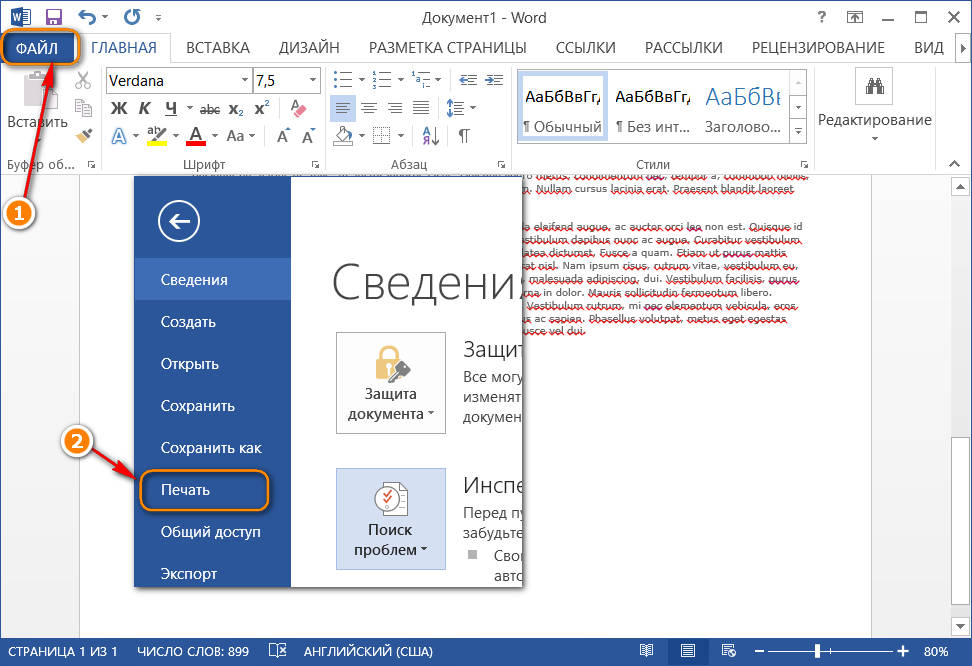
2. Selectați „Trimite la OneNote” ca imprimantă din listă și faceți clic pe „Imprimare”.
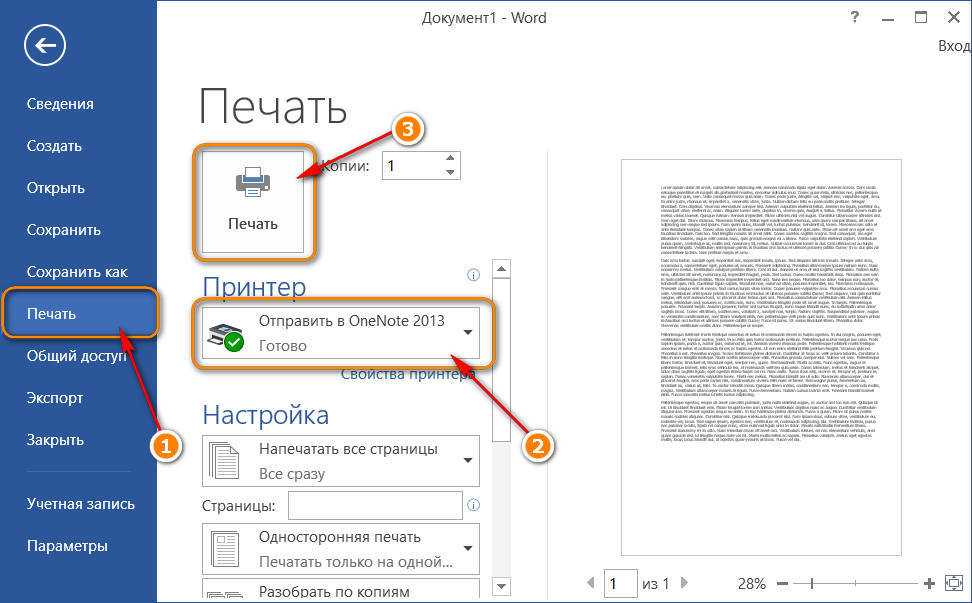
3. Documentul se deschide în OneNote cu o singură pagină. Următorul pas este să exportați documentul deschis. Pentru a face acest lucru, faceți clic pe „Fișier -> Export
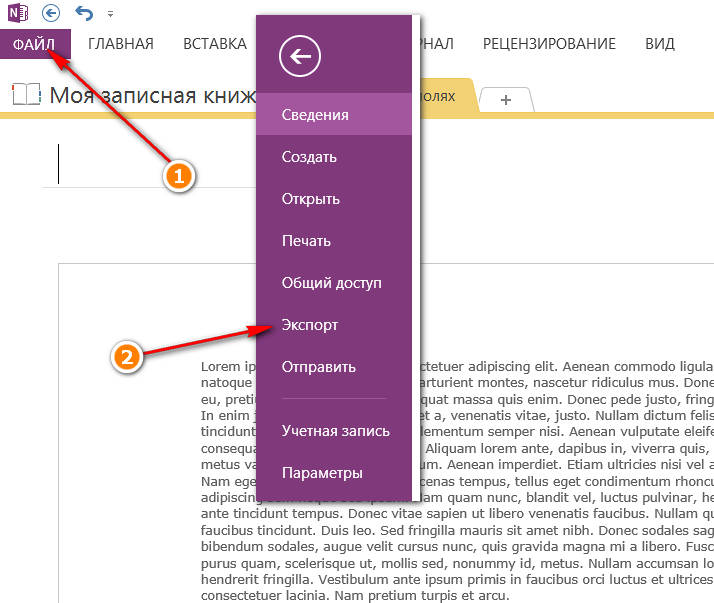
4. Selectați „Document Word (*.docx)” ca format și faceți clic pe butonul „Export”.

5. Prin deschiderea fișierului rezultat, veți primi textul solicitat în format jpg
Traduceți un document text creat în editor Microsoft Word, în grafic Fișier JPG nu e complicat. Puteți face asta cu mai multe moduri simple, dar mai întâi, să ne dăm seama de ce ar putea fi nevoie de acest lucru?
De exemplu, doriți să lipiți o imagine cu text într-un alt document sau doriți să o adăugați pe site, dar nu doriți ca textul să fie copiat de acolo. De asemenea, imagine terminată cu text pot fi instalate pe desktop ca tapet (note, memento-uri), pe care le vei vedea și reciti constant informațiile imprimate pe ele.
Utilizarea utilitarului standard foarfece
Microsoft de atunci versiuni Windows Vista și Windows 7 sunt destul de integrate în sistemul lor de operare utilitate utilă- "Foarfece".
Cu această aplicație, puteți face rapid și convenabil capturi de ecran fără a fi nevoie să lipiți imaginea din clipboard într-un software terță parte și apoi să o exportați, așa cum era activată. Versiuni anterioare OS. În plus, cu ajutorul „foarfecelor” puteți captura nu numai întregul ecran, ci și o zonă separată.
1. Deschideți documentul Word din care doriți să faceți un fișier JPG.

2. Scalați-l astfel încât textul de pe pagină să ocupe cât mai mult spațiu posibil pe ecran, dar să se potrivească totuși în întregime.
3. În meniul „Start” - „Programe” - „Accesorii” găsiți „Foarfece”.

Notă: Dacă utilizați Windows 10, puteți găsi utilitarul și prin căutare, a cărui pictogramă se află pe bara de navigare. Pentru a face acest lucru, începeți doar să introduceți text șir de căutare numele aplicației de pe tastatură.

4. După ce ați lansat „Foarfece”, în meniul butonului „Creare”, selectați elementul „Fereastră” și îndreptați cursorul către document Microsoft cuvânt. Pentru a selecta doar zona de text și nu întreaga fereastră a programului, selectați opțiunea Zonă și specificați zona în care doriți să fie pe imagine.

5. Zona pe care ați selectat-o va fi deschisă în programul Foarfece. Faceți clic pe butonul „Fișier”, selectați „Salvare ca”, apoi selectați formatul corespunzător. În cazul nostru, acesta este JPG.

6. Specificați o locație pentru a salva fișierul, dați-i un nume.

Gata, am salvat un document text Word ca imagine, dar până acum doar una dintre metodele posibile.

Realizarea unei capturi de ecran pe Windows XP și versiuni anterioare ale sistemului de operare
Această metodă este potrivită în primul rând pentru utilizatorii versiunilor mai vechi. sistem de operare, care nu au instrumentul Snipping. Cu toate acestea, dacă se dorește, absolut toată lumea îl poate folosi.
1. Deschideți și scalați document word astfel încât textul să ocupe cea mai mare parte a ecranului, dar să nu iasă din el.

2. Apăsați tasta „PrintScreen” de pe tastatură.
3. Deschideți „Paint” („Start” - „Programe” - „Accesorii” sau „Căutare” și introduceți numele programului în Windows 10).

4. Imagine capturată din editor de text este acum în clipboard, de unde trebuie să-l lipim în Paint. Pentru a face acest lucru, trebuie doar să apăsați „CTRL + V”.

5. Dacă este necesar, editați imaginea redimensionând-o, tăind zona nedorită.

6. Faceți clic pe butonul „Fișier” și selectați comanda „Salvare ca”. Selectați formatul „JPG”, specificați calea de salvare și introduceți un nume de fișier.

Acesta este un alt mod prin care puteți traduce rapid și convenabil textul Word într-o imagine.
Utilizarea caracteristicilor pachetului Microsoft Office
Microsoft Office este o suită cu funcții complete care constă dintr-un număr de programe. Printre acestea nu se numără doar textul editor de cuvinte, o foaie de calcul Excel, un produs de prezentare PowerPoint, dar și un instrument de luare de note, OneNote. El este de care vom avea nevoie pentru a converti un fișier text într-o grafică.
Notă: Această metodă nu este potrivită pentru utilizatori versiuni învechite Sistemul de operare Windows și Microsoft Office. Pentru a avea acces la toate caracteristicile și funcțiile software-ului Microsoft, vă recomandăm să îl actualizați în timp util.
1. Deschideți un document care conține textul pe care doriți să îl convertiți într-o imagine și faceți clic pe butonul Fișier din bara de instrumente Acces rapid.

Notă: Anterior, acest buton se numea „MS Office”.
2. Selectați Imprimare, iar sub Imprimantă, selectați opțiunea Trimiteți la OneNote. Faceți clic pe butonul „Imprimare”.

3. Documentul text se va deschide ca o pagină separată de notepad OneNote. Asigurați-vă că este deschisă o singură filă în program, că nu există nimic în stânga și în dreapta acesteia (dacă există, ștergeți, închideți).

4. Faceți clic pe butonul Fișier, selectați Export, apoi selectați Document Word. Faceți clic pe butonul „Export”, apoi specificați calea pentru salvarea fișierului.

5. Acum deschideți acest fișier din nou în Word - documentul va fi afișat ca pagini, care în loc de text simplu vor conține imagini cu text.

6. Tot ce trebuie să faceți este să salvați imaginile cu text ca fisiere individuale. Doar faceți clic pe imagini una câte una Click dreapta mouse-ul și selectați „Salvare ca imagine”, specificați calea, selectați formatul JPG și specificați numele fișierului.
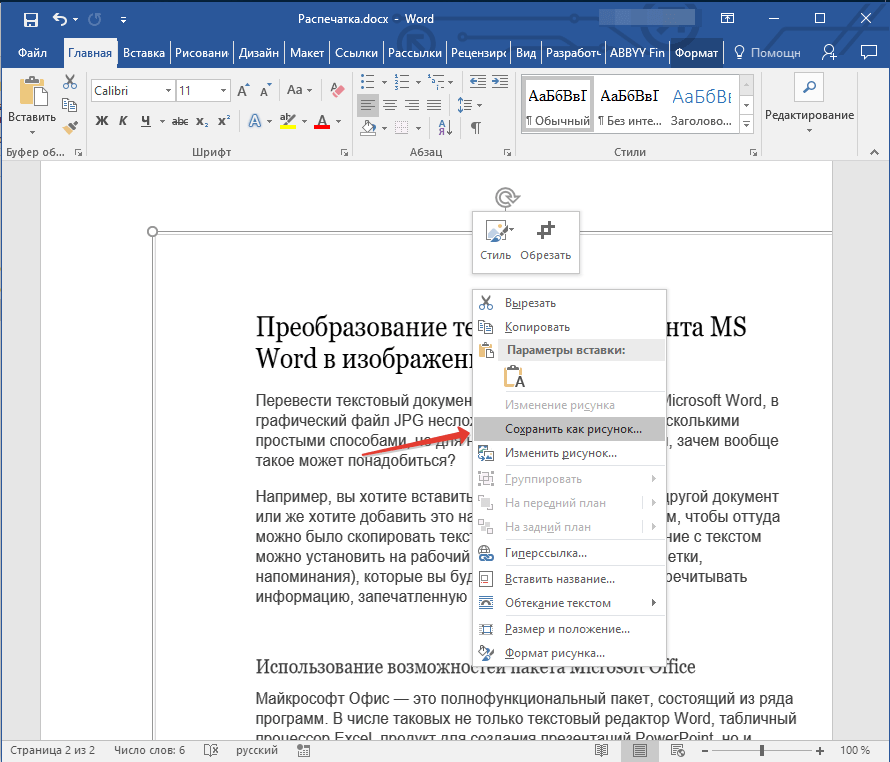
Puteți citi despre cum altfel puteți extrage o imagine dintr-un document Word în articolul nostru.
Sarutare document text imagine, ar trebui să țineți cont de faptul că calitatea textului în cele din urmă poate să nu fie la fel de mare ca în Word. Chestia este că fiecare dintre metodele de mai sus convertește textul vectorial în grafică raster. În multe cazuri (în funcție de mulți parametri), acest lucru poate face ca textul convertit într-o imagine să fie neclar și dificil de citit.
1. Când scalați o pagină dintr-un document înainte de a o converti într-o imagine, măriți, dacă este posibil, dimensiunea fontului în care este tipărit acest text. Acest lucru este deosebit de bun pentru cazurile în care aveți o listă sau un mic memento în Word.
Când utilizați un editor de text, poate fi necesar să convertiți fișierele Word în jpg. Adesea, acest lucru este necesar pentru a publica elemente individuale pe site fără formatare suplimentară sau în cazul unei aranjamente comune a textului și a unui tabel într-un singur fișier. Când așezați machete, această funcționalitate este, de asemenea, solicitată, așa că este important să știți cum să faceți jpg din Word.
Soluție ușoară
Există multe programe și servicii online pe Internet care oferă lucru cu documente pentru a le converti într-o imagine. Cele mai multe dintre ele oferă acces gratuit la funcții. Pentru a le folosi, trebuie doar să descărcați un document Word. După aceea, este indicat numărul dorit de pagini pentru traducere. Cele mai populare servicii:
- convertio;
- wordtojpeg;
- Zamzar și alții.
Au funcționalități diferite pentru lucrul cu jpeg, permițându-vă să creați note, să selectați fragmente speciale și, de asemenea, să le convertiți în alte formate. Dintre numeroasele metode, una dintre cele mai comune este captura de ecran. Pentru a-l folosi, nu este nevoie să instalați un alt software, pentru ca functie standard sistem de operare. Acest lucru economisește semnificativ timpul utilizatorului.
Cel mai simplu mod
Pentru a utiliza această funcționalitate, este suficient să deschideți un fișier text și să plasați pagina necesară în vizibilitate optimă pe ecran. După aceea trebuie să apăsați Tasta PrtScr pe tastatură. Imaginea va fi trimisă în clipboard și va deveni disponibilă pentru manipulare ulterioară în format jpeg.
După aceea, trebuie să deschideți editorul raster Paint, care se află și el printre set programe standard sistem de operare. În noua fereastră a documentului, este inserată imaginea jpeg terminată din Word. Apoi îi puteți modifica dimensiunea în conformitate cu cerințele. Când salvează un fișier, utilizatorul primește poza jpg cu textul afișat.

Este important de luat în considerare că calitatea finală a fișierului jpeg depinde direct de scara selectată a documentului Word. Dacă pe pagină există mult text cu fonturi mici, imaginea poate apărea neclară sau nescalabilă. De asemenea, comanda PrtScr captează întregul desktop, deci este obligatoriu să tăiați chenarele.
Opțiune alternativă
Printre cele încorporate caracteristici ferestre pentru conversie text cuvântîn jpg, instrumentul foarfece este evidențiat. Vă permite să faceți capturi de ecran cu scalare directă a frontierei. Instrumentul se află în folderul „Accesorii” (meniul Start). Pentru a converti un document Word în jpeg, acesta trebuie plasat și pe întreaga zonă de lucru a ecranului.
„Foarfece” va tăia direct zona de text în sine, fără a captura secțiuni învecinate din bara de activități și zona de control al programului. Acest lucru va afecta pozitiv calitatea. În acțiunile sale ulterioare, utilizatorul salvează în mod similar fișierul Word în format jpg.
Nu întotdeauna informațiile de pe Internet, care sunt cele mai potrivite pentru rezolvarea problemei dvs., pot fi furnizate într-o formă accesibilă. De exemplu, un anumit text de pe site este foarte potrivit pentru tine - l-ai selectat, ai apăsat Ctrl + C, dar nu a fost copiat nimic. Chestia este că autorul materialului postat a pus protecție la copiere pe pagină. Poate exista o astfel de situație: există o carte, textul din care trebuie retipărit pentru a o putea edita.
În ambele cazuri, problema este rezolvată după cum urmează - creăm un nou fișier Word și imprimăm ceea ce avem nevoie în el. Și dacă este nevoie de mai mult de o pagină dintr-o carte sau se scrie mult pe Internet? Va dura mult timp. Prin urmare, faceți desene în format * .jpeg din materialul necesar, dar iată cum se face traducerea din jpeg în Word - vom analiza acest lucru în acest articol.
Deci, de exemplu, voi lua aceste imagini: prima este text cu o imagine.
Al doilea are tabele completate și o listă.

Iar a treia este o pagină scanată a unei cărți în ucraineană. Toate imaginile trimise sunt salvate în formatul de care avem nevoie.

Program de conversie
Pentru a obține text, tabele și figuri dintr-o imagine, puteți utiliza program special– ABBYY Fine Reader. Este una dintre cele mai bune și face o treabă grozavă. Utilitatea este plătită, dar puteți descărca și versiune de încercare de pe site-ul oficial.

Deschideți programul. In fereastra care apare indica limba in care este scris textul din poze, mai jos in bloc „Formatarea documentului” nimic nu trebuie schimbat. Apoi selectați „Microsoft Word” din stânga și din dreapta „PDF sau imagini”.

Pentru a selecta mai multe imagini consecutive, faceți clic pe prima, țineți apăsat „Shift” de pe tastatură și faceți clic pe ultima. Dacă trebuie să selectați, de exemplu, 1, 3, 6, 8, țineți apăsată tasta „Ctrl” în timp ce selectați.

Așteptați ca paginile să se deschidă în program și apoi vor începe imediat să fie recunoscute.

Când utilitarul este terminat, va apărea o fereastră cu mesajul corespunzător. În ea, puteți vedea și pe ce foi, ce erori sunt.

Pe lângă fereastra se va deschide și fișier nou Word, în care vor fi text, tabele, desene extrase din imagini prelucrate.

În fereastra principală a Fine Reader, toate paginile sunt afișate în stânga. Pe primul îl voi evidenția, cu textul. Imaginea jpeg originală care este procesată se va deschide, iar rezultatul programului va fi în partea dreaptă. După cum puteți vedea, ea nu a făcut rău, iar acum trebuie să edităm.
Toate cuvintele recunoscute incorect vor fi evidențiate cu albastru. Uită-te la original și corect. Buton „Următoarea greșeală” vă va permite să săriți la un alt fragment evidențiat.

Aleg pagina a doua. Tabelele sunt salvate și puteți continua să lucrați cu ele. Lista este încă acolo.

Acum să adăugăm o imagine în program, pe care textul este tastat în altă limbă. În partea de sus, faceți clic pe „Deschide”, selectați-l și faceți clic pe butonul corespunzător.

Când se încarcă, în partea de sus, deasupra listei cu toate paginile, selectați limba dorită și faceți clic pe butonul „Recunoaștere”.

Pagina mea scanată a fost recunoscută mai bine decât altele. Aproape că nu au fost greșeli.

Deoarece nu se află în fișierul Word pe care Fine Reader l-a creat automat la început, să-l salvăm noi înșine. Rămâneți pe această foaie, apoi faceți clic pe butonul corespunzător din partea de sus și alegeți „Salvați ca document MS Word”.

Selectați un folder de pe computer și denumiți fișierul. Puțin mai jos, marcați cu un marker că vom salva doar pagina curentă. De asemenea, această acțiune poate fi aplicată la foile preselectate. De exemplu, dacă aș avea mai multe pagini în ucraineană. Dar elementul „Toate” ar trebui ignorat, deoarece primele 2 erau în rusă și acum există un rezultat foarte prost. Salvați modificările.

După aceea, într-unul, puteți citi articolul făcând clic pe link. Iată ce am primit: textul a fost în mod normal recunoscut în diferite limbi și poate fi editat, imaginile, tabelele și listele au fost păstrate.

Folosind convertorul online
Dacă nu doriți să instalați programul pe computer, atunci puteți utiliza unul dintre serviciile online disponibile. Există multe dintre ele pe Internet, dar în unele, în loc de text editabil, puteți obține pur și simplu un fișier Word în care sunt inserate imaginile selectate. Sau convertorul va face față sarcinii, așa cum ne dorim, dar rezultatul va fi teribil - aceasta nu este o exagerare, deoarece au existat acelea în care rezultatul nu a fost un singur cuvânt normal, doar un set de litere.
Mai întâi, luați în considerare, din nou, serviciul ABBYY. Deoarece utilitatea descrisă mai sus a făcut față perfect sarcinii, atunci versiunea online Fine Reader nu ar trebui să fie mai rău. Mergem la pagina dorită folosind link-ul: http://finereaderonline.com/ru-ru. Va apărea un buton „Recunoașteți”, faceți clic pe el. Apropo, aici vei fi avertizat câte pagini pot fi recunoscute gratuit.

Apoi urmați pașii: 1 - încărcați fișiere de pe computer, 2 - selectați limbile în care este scris textul, 3 - marcați butonul Microsoft Word, deoarece dorim să obținem textul din imagini în acest editor de text special .

Și aici este nuanța - trebuie să fiți înregistrat pe site pentru a efectua conversia. Nu am făcut-o, dar cred că va apărea butonul "Convertit", iar la final se va putea descărca un document Word în care se va putea edita conținutul.
![]()
Există un alt convertor - Convertio, accesați pagina sa la linkul: https://convertio.co/en/jpg-doc/ . Apoi veți fi întrebat ce doriți să utilizați. Ceea ce avem nevoie este instrumentul OCR - cu ajutorul acestuia obținem în fișier cuvinte care sunt potrivite pentru editare și formatare. Prin urmare, sub elementul relevant, faceți clic pe butonul.

Vă rugăm să rețineți că și aici, utilizatorii neînregistrați au o limită de 10 pagini. Dacă acest lucru este suficient, continuați, dacă nu, înregistrați-vă.
Apoi adăugați imagini fie de pe un computer, fie dintr-una dintre stocările în cloud.

Mai jos, indicați limba care este folosită pentru imaginile jpeg, selectați Word și introduceți captcha (dacă nu sunteți înregistrat).

Apoi apăsați butonul "Convertit".

Când procesul este finalizat, salvați toate documentele fie individual, fie într-o arhivă deodată - „Descărcați totul în ZIP”.

Deschideți folderul Descărcări de pe computer și acesta va conține toate fișierele - fiecare corespunde unei pagini recunoscute.

Le deschidem unul câte unul, permitem editarea și modificarea. În acest fel, textul este foarte asemănător cu originalul, dar trebuie totuși să îl editați.

Tabelele și cuvintele în ucraineană sunt afișate în mod normal.

După cum puteți vedea, pentru a converti JPEG în text Format Word, trebuie să utilizați fie utilitarul, fie conversia online. Mi-au plăcut metodele descrise în articol: textul este clar, desigur, va trebui schimbat, imaginile și tabelele rămân. Alege-l pe cel mai potrivit pentru tine și rezolvă cu ușurință problema editarii conținutului din imagine.
