Unul dintre cele mai comune lucruri pe care le veți face cu un nou strat este să-l umpleți cu culoare. Indiferent dacă ați ascuns fundalul original al imaginii sau ați adăugat un efect interesant la marginile imaginii dvs., de exemplu, o puteți condimenta și mai mult adăugând un fundal de culoare solidă, Photoshop oferă mai multe diferite căi solutie la aceasta problema:
Umpleți sau periați?
Am deja un articol pe acest subiect, inclusiv. 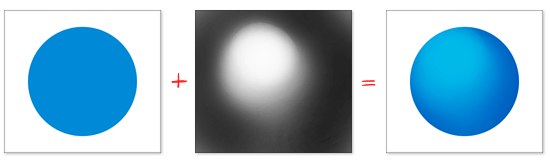
Straturile neutre pot fi, de asemenea, folosite pentru a adăuga structuri subtile, cum ar fi zgomotul ușor și apoi le pot adapta mai târziu. Convertește nivelul de gri într-un obiect inteligent și adaugă puțin zgomot prin filtrul inteligent. Acum puteți repara toate componentele structurii în orice moment.
Eclipsuri ale lentilelor și efecte de lumină
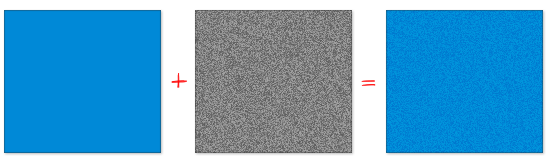
Punctele oarbe se văd cel mai bine în modul mixt „lumină tare”. 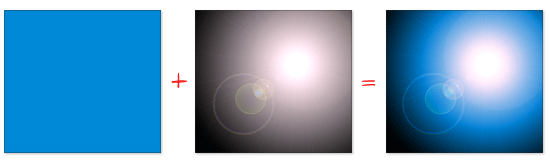
Efectele de iluminare din Filtre → Filtre de siguranță → Efectele de iluminare pot fi, de asemenea, controlate folosind niveluri neutre. Alternativ, ambele filtre pot fi folosite și ca filtru inteligent.
Umpleți un strat existent cu culoare. După ce creați un nou strat, selectați comanda de meniu „Editare - Umplere”. cădere brusca "Utilizare"în caseta de dialog Umplere care apare, selectați o culoare, apoi faceți clic pe OK. De asemenea, puteți umple cu o culoare de prim plan apăsând Alt+Backspace.
Măștile pot fi folosite pentru a ascunde zone ale unei imagini și pentru a le elibera fără a elimina efectiv pixelii, așa cum este cazul unei radiere. Masca poate fi adăugată în mai multe moduri. 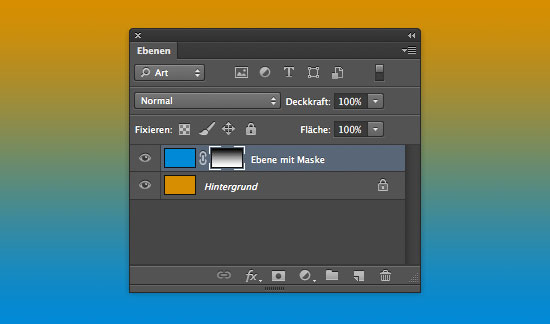
Când o mască este activă, puteți lucra cu alb-negru pe acea mască. Zonele stratului care apar albe pe masca sunt vizibile, zonele negre mascate sunt invizibile. Tonurile de gri creează transparență în nivel. Masca apare și în panoul Proprietăți. Aici puteți edita în continuare masca, de exemplu, marginea măștii poate fi neclară sau masca cu susul în jos.
Creați un strat de umplere. Dacă nu sunteți sigur ce culoare doriți să utilizați, selectați comanda de meniu „New Fill Layer” și selectați opțiunea „Culoare”. Dați stratului un nume în caseta de dialog care apare și faceți clic pe OK. Photoshop va afișa caseta de dialog Color Picker, astfel încât să puteți selecta culoarea de umplere dorită. Dacă decideți să schimbați culoarea, faceți dublu clic pe miniatură și caseta de dialog se va redeschide astfel încât să puteți alege o culoare nouă sau să luați una din imagine. Straturile de umplere sunt deja create cu propriile măști și, prin urmare, dacă este necesar, va fi foarte ușor să ascundeți o parte a stratului.
Cel mai setări detaliate ascuns în spatele butonului Îmbunătățiți masca. Panoul de control corespunzător este potrivit în special pentru probleme complexe, cum ar fi părul etc. 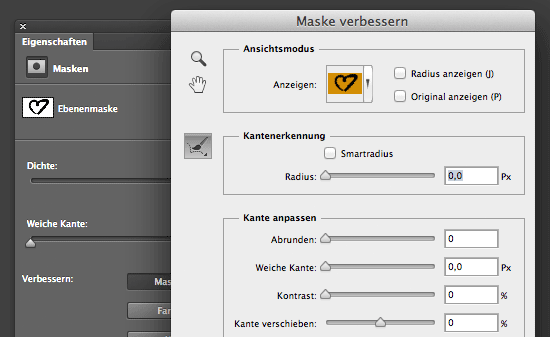
În primul rând, trebuie să utilizați Instrumentul de îmbunătățire a razei care se activează automat de îndată ce fereastra se deschide, urmăriți marginile măștii. Setările din panoul de control afectează numai zona selectată. Folosiți „Radiu” pentru a reduce sau extinde intervalul. În special, punctul „contrast” și „marginea cursei” duc la rezultate atractive aici.
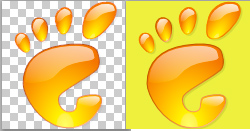
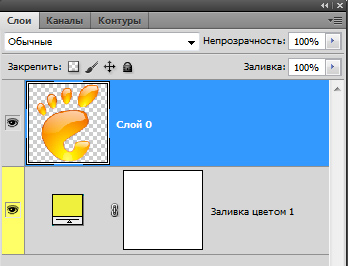
Notă
Tragerea noului strat de umplere în partea de jos a listei vă permite să creați un fundal solid pentru imagine. Dacă doriți să schimbați culoarea, faceți dublu clic pe miniatură pentru a deschide caseta de dialog Color Picker.
Puteți utiliza butonul Gamă de culori pentru a selecta culorile care vor fi utilizate pentru mască folosind pipeta. Puteți defini câte culori identice ar trebui incluse în mască. Aici trebuie să vă asigurați că nu creați margini prea ascuțite, ci tranziții moi. Dacă activați „regiuni de culoare localizate”, puteți utiliza controlul regiunii pentru a determina raza în care sunt scrise culorile.

Stilurile de nivel sunt, de asemenea, extrem de utile în clasicele nedistructive, în special în web design. Un stil de strat poate fi aplicat unui grup de straturi sau straturi și suprapune pixelii acelui strat cu proprietăți vizuale suplimentare. Stilurile pot fi folosite pentru a stoca stiluri de straturi și pentru a le aplica altor straturi. Există stiluri de straturi pentru următoarele efecte.
Dacă aveți nevoie de ceva creativ, puteți prelua culorile din imagine deplasând mouse-ul peste ea în timp ce caseta de dialog este deschisă (indicatorul mouse-ului se va schimba într-o picătură). Faceți clic pentru a selecta culoarea dorită, apoi faceți clic pe OK.
În cele din urmă, dacă dintr-un motiv oarecare trebuie să ascundeți o parte din noua culoare (să zicem pentru a crea un efect de estompare), pictați peste masca de strat atașată.
Salvați stilurile ca stil
Margini netede și contururi în relief umbre pe dos spre exterior sclipici în interior sclipici culoare suprapunere suprapunere suprapunere suprapunere suprapunere umbre false. 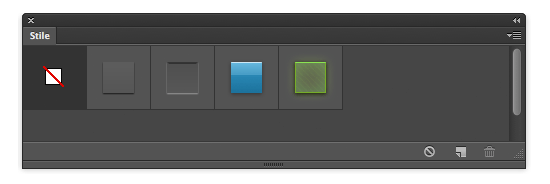
Există mai multe moduri de a adăuga un stil de strat la un strat selectat. Stilurile pot fi aplicate aici. . Dacă doriți să salvați un stil de strat, cel mai simplu mod este să utilizați panoul Stiluri. Aici puteți face clic pe pictograma pentru noul stil și în următoarea casetă de dialog puteți alege ce alte caracteristici să fie incluse în stil. Explicație: În capul panoului de control al avionului, veți găsi un control pentru „opacitate” și „suprafață”.
Unul dintre numeroasele beneficii ale utilizării straturilor de umplere este că, spre deosebire de straturile normale, acestea se umplu cu culoare. întregul strat, chiar dacă măriți pânza. Ele pot fi folosite nu numai pentru a crea un fundal solid, ci și pentru a umple cu un gradient sau un model care se repetă.
Am observat o eroare în text - selectați-o și apăsați Ctrl + Enter. Mulțumesc!
Transparența controlează vizibilitatea stratului, inclusiv orice stil de strat aplicat. Zona controlează doar pixelii planului. Stilurile normale păstrează opacitatea completă. ![]()
Puteți copia stiluri făcând clic Click dreapta mouse-ul peste stratul corespunzător din panoul Straturi și apoi aplicați-le altor straturi. De asemenea, puteți elimina toate stilurile din meniul contextual.
Dacă adăugați stiluri de straturi, stilurile din panou se vor restrânge. Dacă doriți să preveniți acest lucru, faceți clic pe săgeata mică din colțul din dreapta sus al paletei Straturi și apoi selectați Opțiuni panou de control. Aici puteți dezactiva caseta de selectare „Efecte noi”.
Dezvăluit în imagine. El este echipat cu un număr suficient de diferite caracteristici și funcții, datorită cărora procesarea foto este însoțită nu numai de o eficiență ridicată, ci și de manifestarea abilităților lor creative de către designeri.
În Photoshop, puteți modifica umplerea obiectelor individuale, ceea ce favorizează o saturație mai mare a culorii imaginii. Din păcate, cei care stau doar la originile abilităților de proiectare, care încep să stăpânească posibilitățile practice editor grafic, nici măcar nu cunosc abilități simple de ajustare a fotografiilor, așa că doresc activ să știe cum să completeze Photoshop.
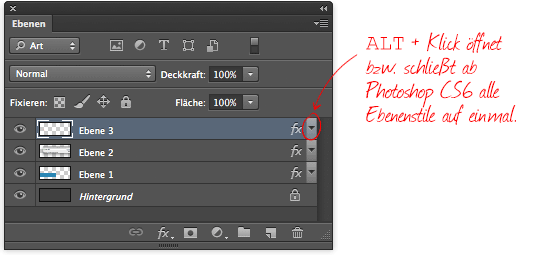
Stilurile de nivel oferă un alt beneficiu. Acest lucru este practic și accelerează vizibil fluxul de lucru. Aveți sugestii, completări, ați găsit o eroare sau acest mesaj nu mai este relevant? Atunci așteptăm cu nerăbdare comentariul tău. Puteți recomanda și această postare. Suntem recunoscători pentru orice sprijin!
Acest lucru vă poate interesa

Acest blog este alimentat de recenziile vizitatorilor! Vă rugăm să înțelegeți că comentariile care nu au legătură cu conținutul acestei postări sunt eliminate. Noua interfață cu utilizatorul ne ajută să păstrăm ordinea. Cu instrumente de corecție bazate pe conținut, exersăm vraja. Am analizat cu atenție versiunea actuală a programului. Mai jos vă vom prezenta noile funcții și vă vom explica cum funcționează.
Completarea în Photoshop este procesul de schimbare a culorii unei anumite zone. Pentru a efectua astfel de sarcini în editorul grafic, puteți utiliza două funcții: „Umplere” și „Gradient”.
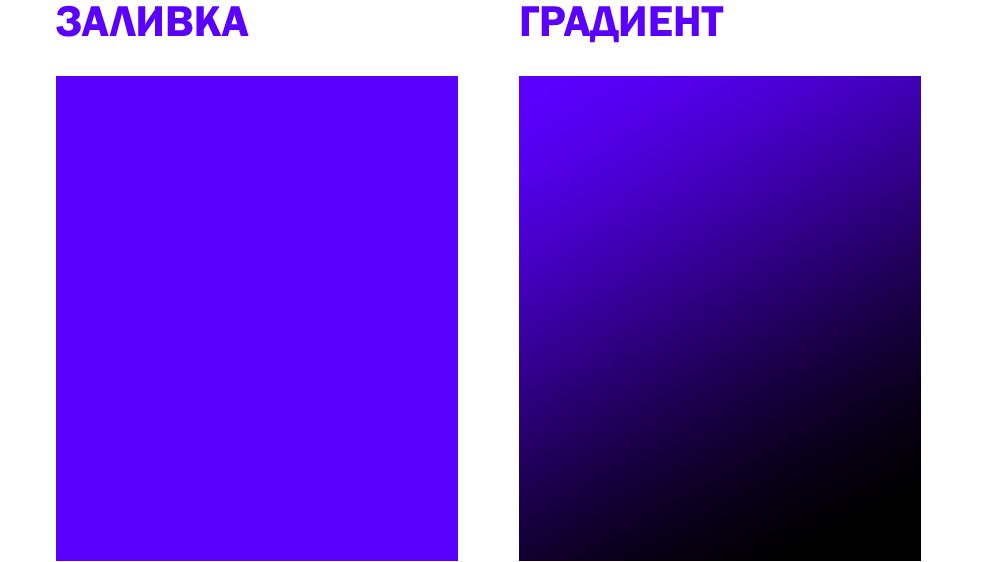
Cele mai utilizate instrumente pentru înlocuirea culorii unui element sunt umplerea și gradientul
În primul rând, oferim o prezentare generală a locurilor în care au fost adăugate sau îmbunătățite funcții. Această vizualizare afișează ferestre noi și revizuite. Dacă ne uităm la funcțiile din meniu, constatăm că culoarea albastră nouă și reproiectată este evidențiată.
Panoul de control al nivelurilor: în centru găsim simbolurile care reprezintă proprietățile nivelurilor. Acestea servesc drept criterii de filtrare, conform cărora puteți afișa sau ascunde niveluri cu anumite atribute. Cine nu știe asta: vrem să fotografiem o clădire impresionantă sau un peisaj impunător, dar trecătorii au zburat pe lângă poză sau pot fi plasați chiar în fața obiectivului nostru.
Pentru ca fotografia corectată să fie însoțită de un nivel înalt de estetică, utilizatorul trebuie să experimenteze mai întâi diferența dintre aceste două funcții. De asemenea, este important pentru el să-și dea seama în ce cazuri specifice fiecare dintre aceste două funcții va fi mai eficientă.
Cu toate acestea, primii pași ai unui designer grafic începător sunt însoțiți de o întrebare complet simplă, dar foarte importantă, nu ce este o completare în Photoshop, ci unde se află, cum să apelați funcțiile necesare.
Următoarele instrumente sunt disponibile. Completați conținutul în funcție de zonă: Cu instrumentul dreptunghi de selecție, vom desena o casetă de închidere în locul în care trebuie făcută ajustarea. După câteva secunde, zona selectată completează informațiile despre imagine din împrejurimile sale. Excelent pentru suprafețe cu părți relativ uniforme ale imaginii.
Eliberăm cursorul și zona necurată dispare. Instrument de mutare bazat pe conținut: îl găsim și în meniul de opțiuni de zonă-reparare-perie. Cu acest instrument, putem muta obiecte sau fețe dintr-o imagine, atâta timp cât acestea sunt pe un fundal relativ uniform. Cu instrumentul asezam obiectul pe care vrem sa il mutam. Apoi vom muta obiectul în locul potrivit. După câteva secunde, obiectul va fi plasat pe un nou strat în locul potrivit, fundalul va fi ajustat.
Caracteristici distinctive ale tipurilor de umplere
După ce a lansat un editor grafic, utilizatorul ar trebui mai întâi să examineze cu atenție bara de meniu, astfel încât mai târziu să fie complet ușor de navigat în el și de a rula funcțiile necesare.
În partea stângă, pe bara laterală, este ușor de găsit o pictogramă care înfățișează o găleată înclinată din care curge o picătură. Făcând clic pe această pictogramă cu butonul drept al mouse-ului, apare o fereastră suplimentară în care se propune selectarea tipului de umplere.
Vom constata că se creează niște pete inestetice. Prin urmare, nu putem abandona complet templul copiator. Instrument de extensie bazat pe conținut. O altă opțiune pentru instrumentul Mutare prin conținut este de a face obiectele mai groase sau mai subțiri. Pentru a face acest lucru, selectați modul Expand din bara de opțiuni. De asemenea, creăm un nou nivel la care lucrăm. Folosind mouse-ul, lipim partea obiectului pe care dorim să o modificăm cu un contur și tragem selecția într-o nouă poziție.
Filtre de atenuare: estompează părți ale imaginii și setează accente
După câteva secunde, obiectul se va schimba. O caracteristică care a venit inițial din industria filmului și este folosită pentru calibrarea imaginilor pe monitoare. Acesta poate fi găsit în fereastra Ajustări sub pictograma grilă. Deplasarea înclinării și atenuarea diafragmei sunt filtre foto care pot fi folosite pentru a scoate detaliile imaginii. Ne ajută să îmbunătățim fotografiile și să ghidăm privitorul.
Prima poziție din lista de selecție este ocupată direct de instrumentul „Gradient”, iar a doua - de „Umplere”.

Un designer grafic trebuie să înțeleagă nu numai cum să completeze Photoshop, ci și caracteristicile distinctive ale acestor două instrumente pentru a determina cu exactitate ce tip de umplere într-un anumit caz este cel mai bine de utilizat.
Folosind cursorul rotund, putem determina puterea neclarității. Centrul său servește drept mâner pentru deplasarea efectului. Liniile albe continue marchează zona imaginii care este complet clarificată. Punctele albe sunt mânerele pentru o rotire. Zona dintre linia continuă și linia punctată reprezintă tranziția dintre clarificare și estompare.
Sfat mic: pentru a crește caracterul mic al unei imagini, pur și simplu creșteți saturația. De asemenea, putem determina puterea modelului moale folosind glisorul rotund. Centrul său servește drept mâner pentru a plasa efectul exact acolo unde doriți. Elipsa albă indică zona neclară. Tranziția dintre claritate și neclaritate poate fi ajustată prin punctele albe.
Instrumentul „Umplere” este utilizat cu succes atunci când este necesară schimbarea culorii unui obiect, a unei zone, a fundalului. De asemenea, acest instrument vă permite să adăugați forme geometrice, modele, să aplicați desene fantastice, abstracție.
Instrumentul Gradient este necesar atunci când doriți cu adevărat să umpleți o zonă cu nu una, ci mai multe nuanțe de culoare simultan, în timp ce ștergeți granițe ascuțiteîntre ele. De asemenea, designerii experimentați folosesc un astfel de instrument pentru a desena clar limitele oricărui fragment din imagine.
Corecție unghi mare și ochi de pește: îndreptați imaginile distorsionate
Pentru ambele neclarități, putem oferi suprafețelor neclare lumini și culori bokeh în dialogul pentru efectul de estompare. Captura cu unghi larg creează linii curbe sau neparalele cu corecție adaptivă a unghiului larg pe pelvis. Se va deschide o fereastră previzualizare pentru corectarea unghiului larg. În meniul din colțul din dreapta sus, selectați opțiunea Corectare perspectivă și activați instrumentul de sus din colțul din stânga sus. Prin glisare, putem crea linii care ar trebui să fie identice cu liniile drepte ale imaginii.
După ce lucrați cu orice instrument, puteți apela un meniu suplimentar de setări în care puteți selecta opțiunile de umplere dorite.
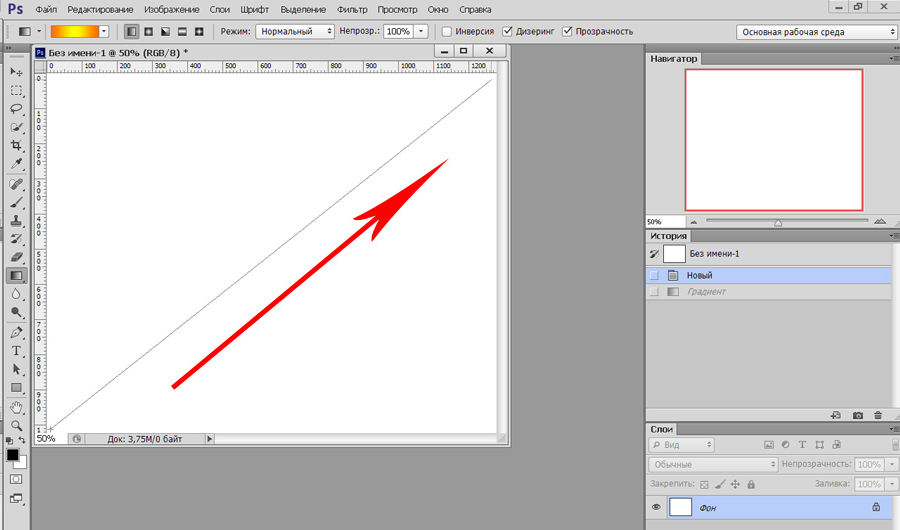
Cum să schimbi culoarea cu o umplere
Procesul de corectare a culorii imaginilor, atunci când culoarea principală a fundalului sau a unui obiect se modifică, în principiu, nu este însoțit de dificultăți deosebite. Un designer începător, după ce și-a dat seama unde se află completarea Photoshop cs6, poate trece în siguranță la prima experiență practică. Este suficient să faceți ajustări la mai multe fotografii, urmând recomandările graficienilor experimentați, deoarece fiecare detaliu va deveni clar, iar procesul de îmbunătățire a imaginii va fi perceput diferit, însoțit de creativitate și interes sporit.
Utilizatorul trebuie să decidă inițial în ce zonă specifică este planificat să schimbe culoarea, adică să o umple. Această zonă trebuie selectată folosind unele instrumente, cum ar fi Lasso sau Marquee dreptunghiulară.
După selectarea zonei dorite, puteți face clic dreapta și selecta elementul „Umplere” în fereastra extinsă sau puteți activa imediat modul de umplere din bara de meniu.
Acum apare un panou suplimentar, care vă permite să faceți modificări parametrilor instrumentului corespunzător. În special, o zonă poate fi umplută cu un strat uniform de culoare solidă și poate fi aplicat și un ornament cu mai multe nuanțe de culoare.
Pe panoul de setări orizontale, ar trebui să selectați culoarea principală și apoi să mergeți imediat la selecția modelului dorit. Pe același panou, puteți folosi și alte oferte. În special, puteți face umplerea opac, precum și puteți utiliza modul de proximitate a culorii.

Dacă rulați o funcție precum „Netezire”, atunci se va face o tranziție lină de la zona umplută la zona nevopsită.
Este destul de interesant să vă dați seama cum să umpleți anumite zone din Photoshop cs6 folosind instrumentul Gradient. Inițial, ar trebui să evidențiați și zona pe care intenționați să lucrați. Apoi activați instrumentul gradient.
În setările instrumentului, ar trebui să selectați culoarea principală și culoarea cu care intenționați să pictați anumite părți ale fundalului.
Acum, folosind butonul stâng al mouse-ului, ar trebui să desenați o linie dreaptă de lungime arbitrară, care acționează ca marginea tranziției de culoare. Cu toate acestea, este important să înțelegeți că, cu cât această linie este mai lungă, cu atât va fi mai puțin vizibilă tranziția de culoare.
După finalizarea acestei proceduri, puteți recurge din nou la modificări ale setărilor zonei de umplere, ajustând nivelul de transparență, stil și metoda de amestecare.
Punerea în aplicare Tipuri variate umpleri, tot felul de instrumente, puteți transforma semnificativ imaginea originală. Trebuie remarcat faptul că performanța depinde în mare măsură și de versiunea de Photoshop instalată pe computer. Designerii grafici cu experiență sunt mereu în căutarea actualizărilor, versiune noua editor grafic. În special, Adobe Photoshop cs6 este echipat cu mai multe funcții decât versiunile anterioare de Photoshop.
Așadar, având la dispoziție Adobe Photoshop, familiarizându-vă cu recomandările designerilor grafici experimentați, este ușor să învățați cum să ajustați în mod independent imaginile, inclusiv aplicarea umplerilor. Procesarea digitală a fotografiilor, desenelor, imaginilor pentru mulți este un proces interesant în care abilitățile creative ale designerului și gândirea sa creativă sunt destul de clar dezvăluite.
